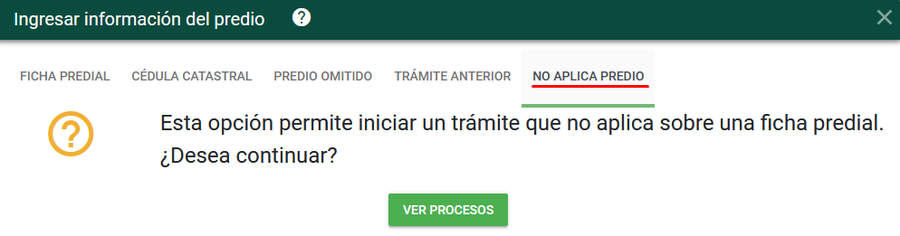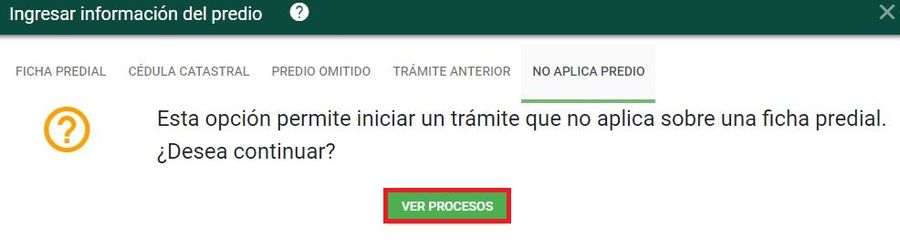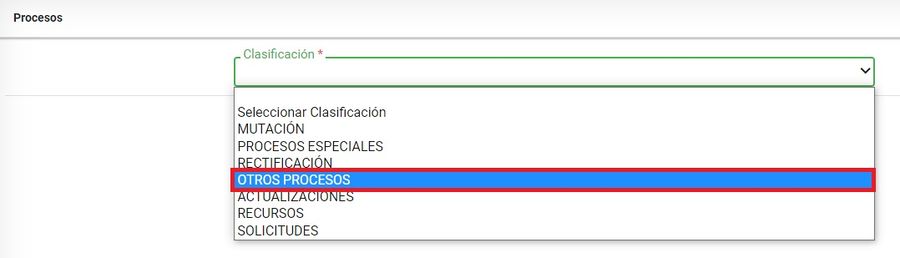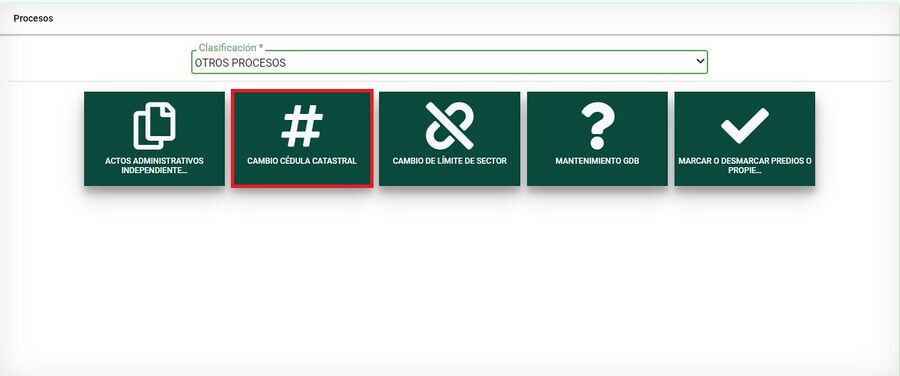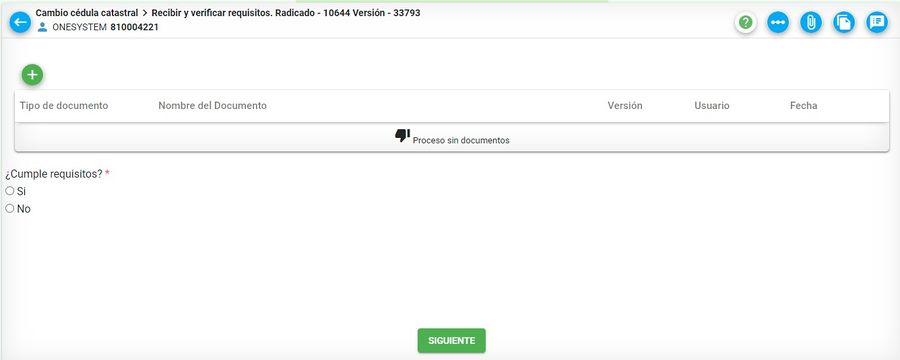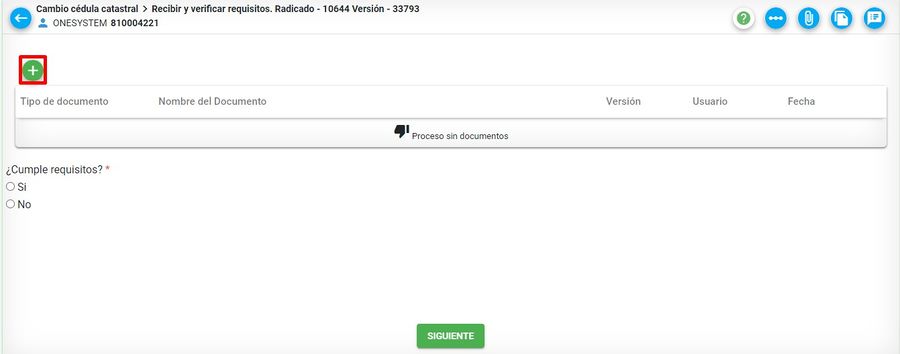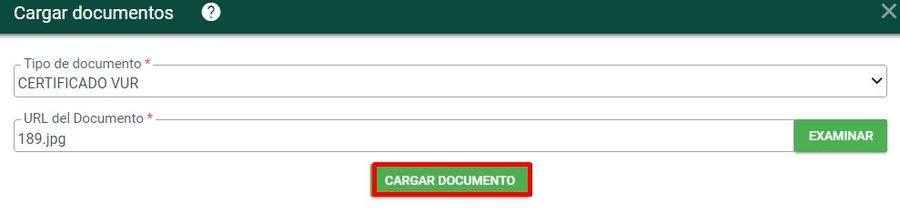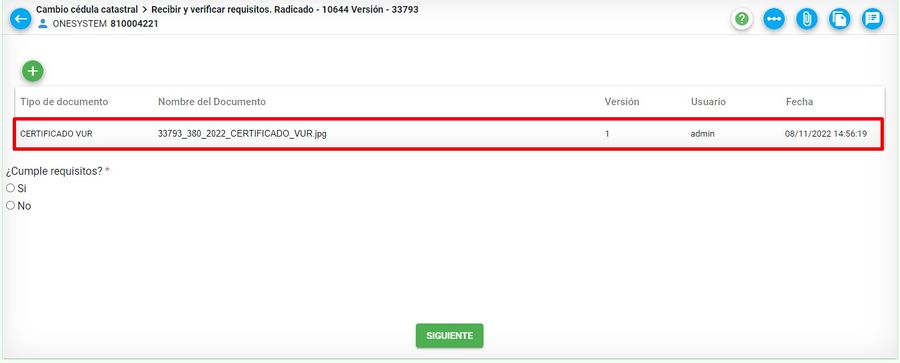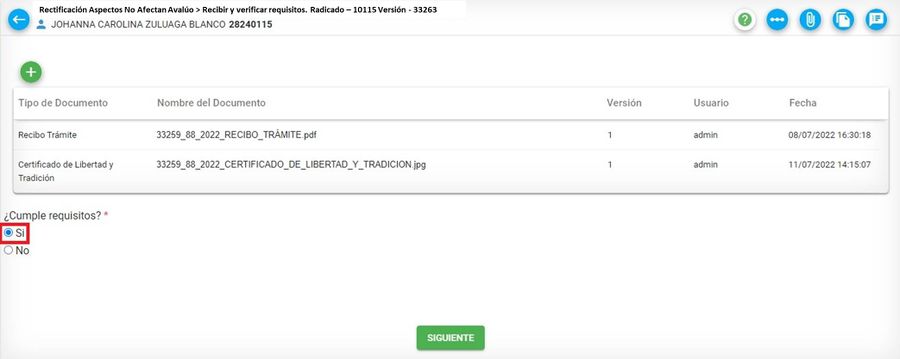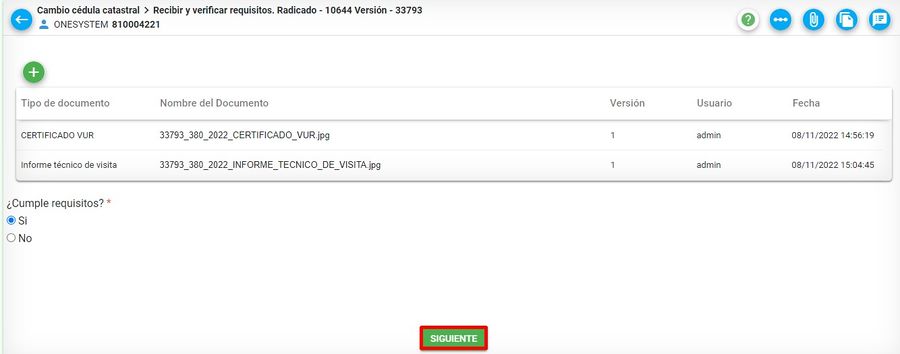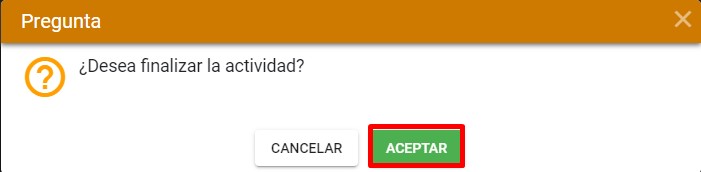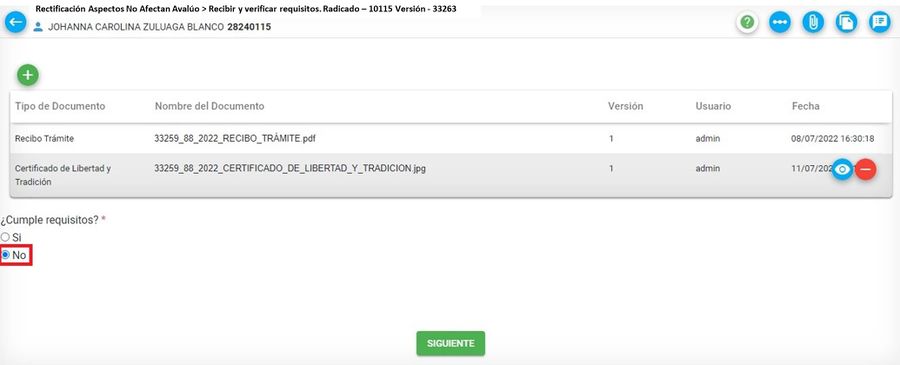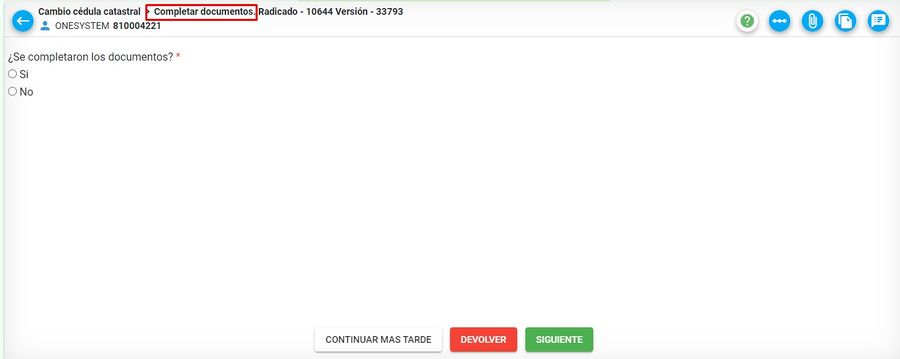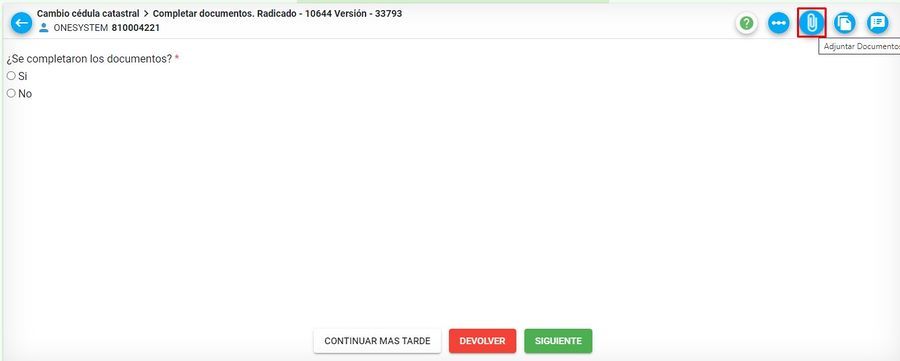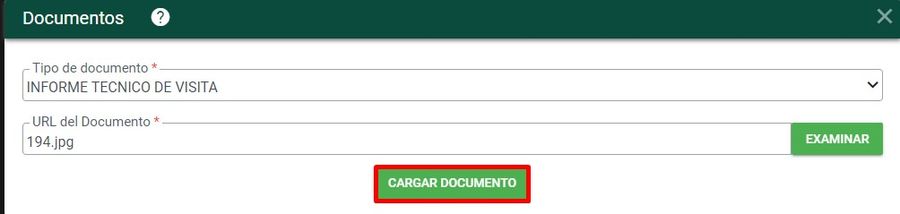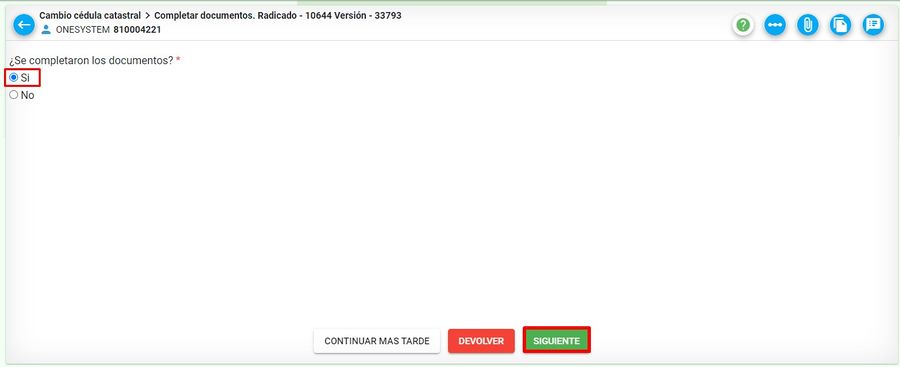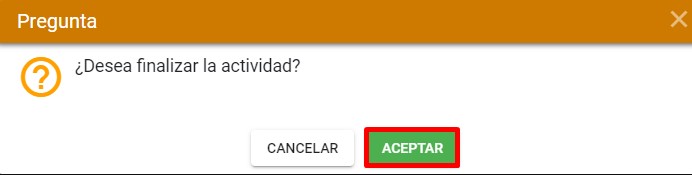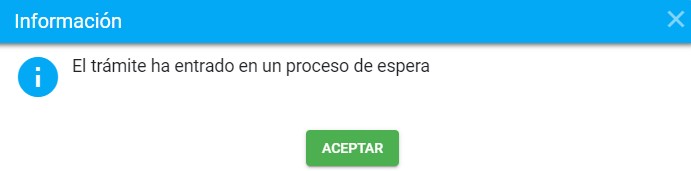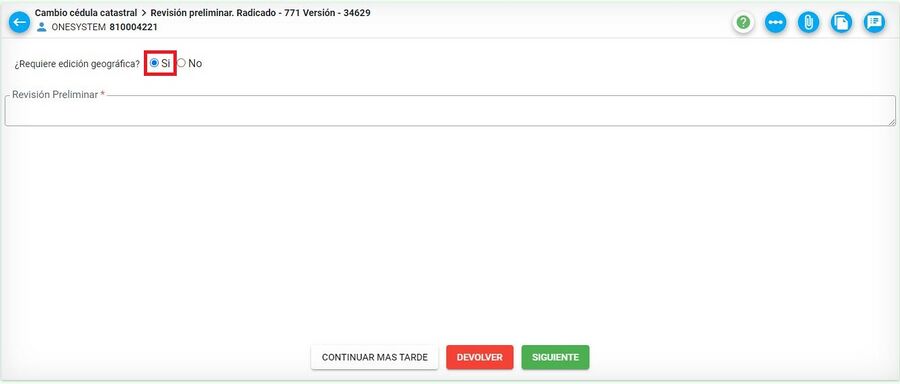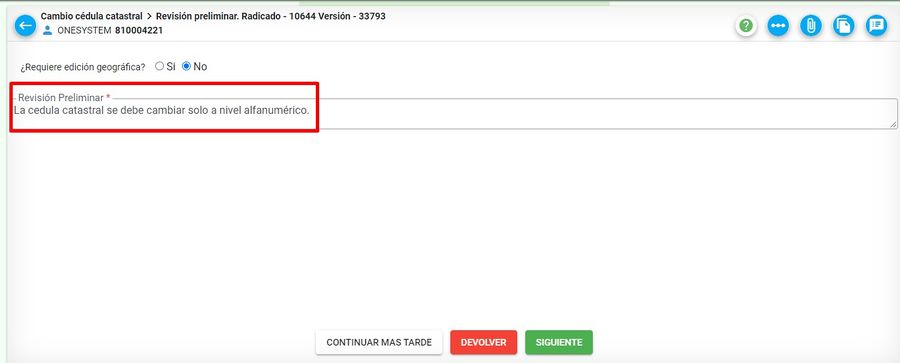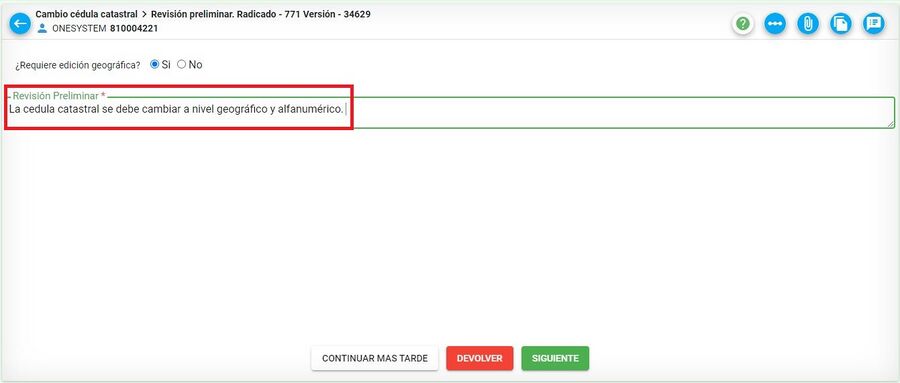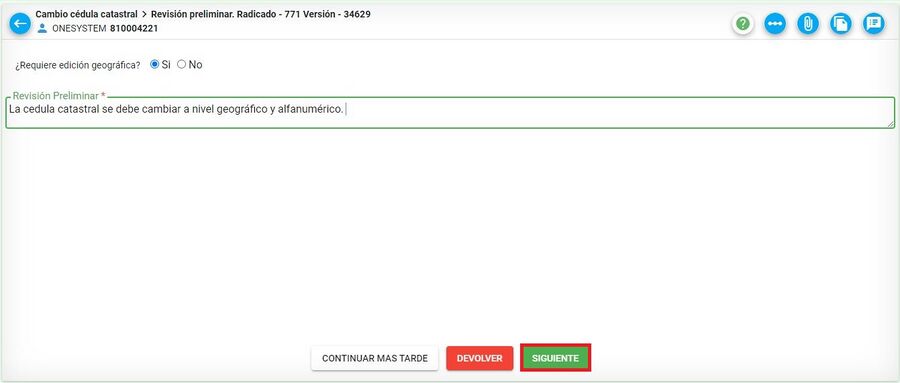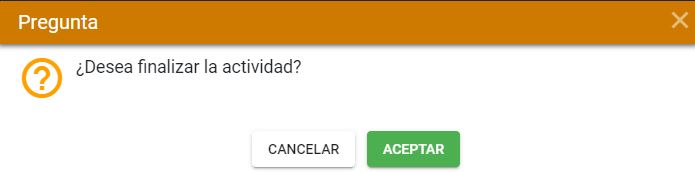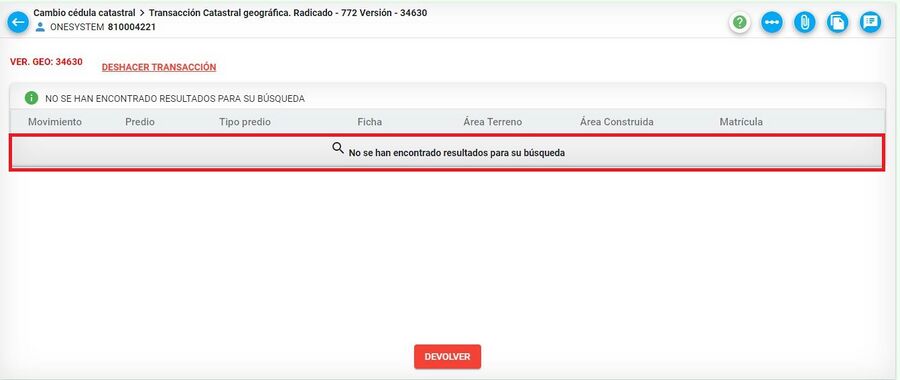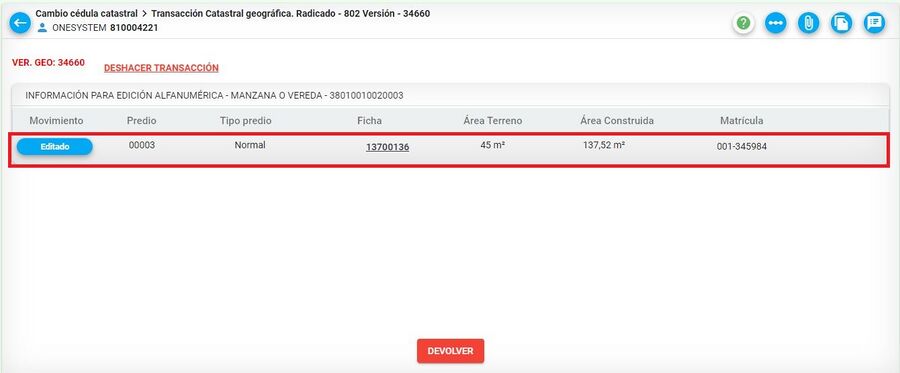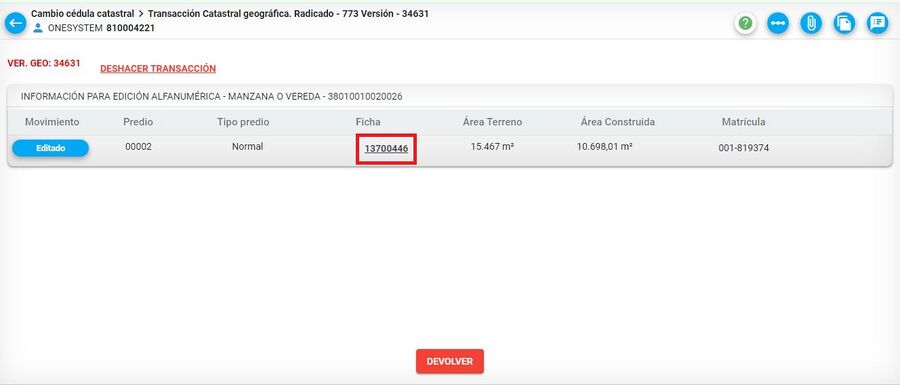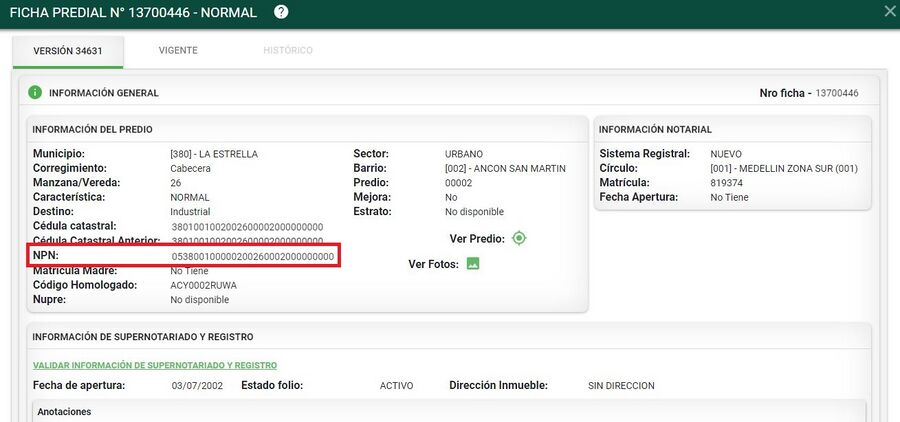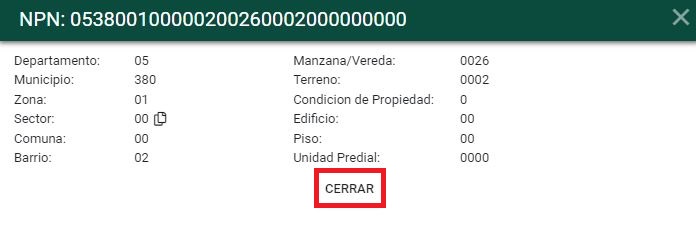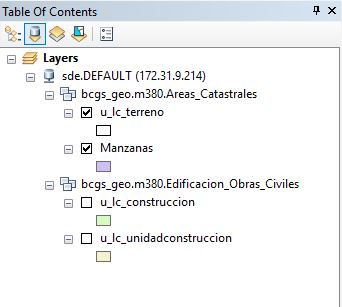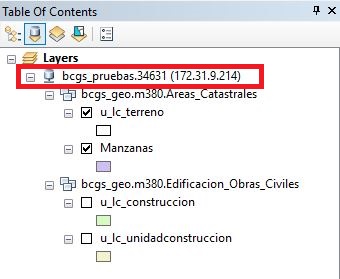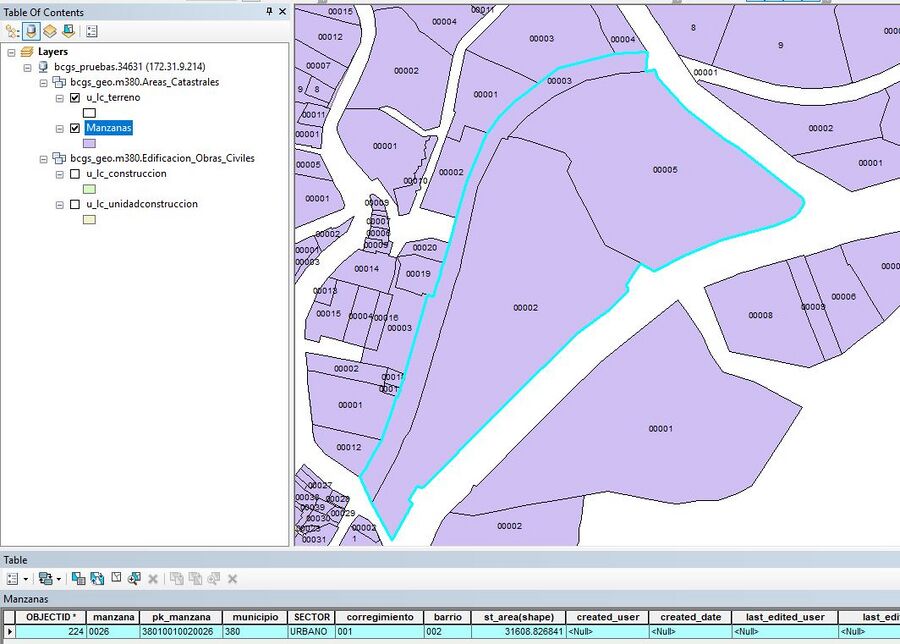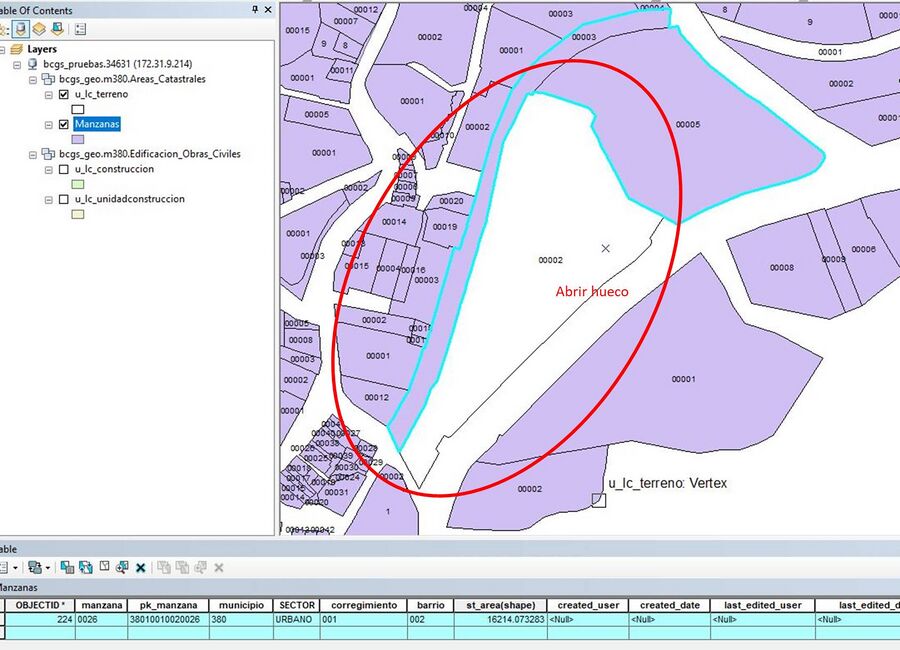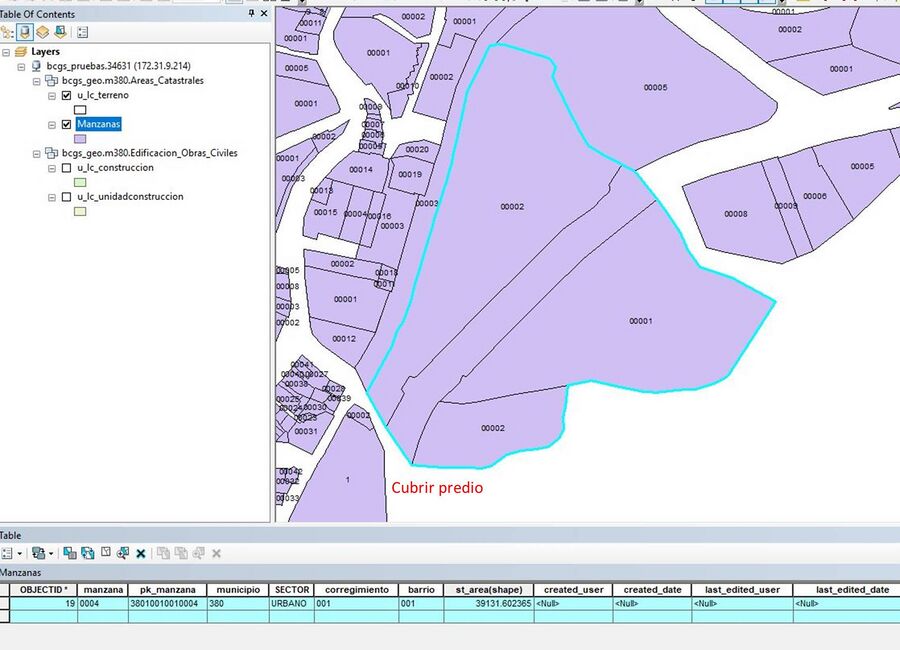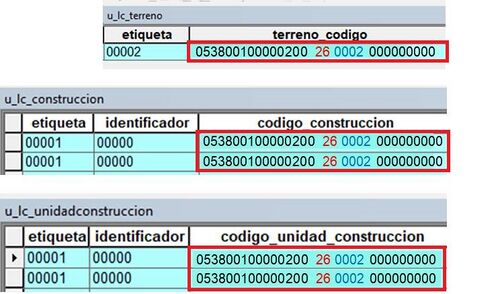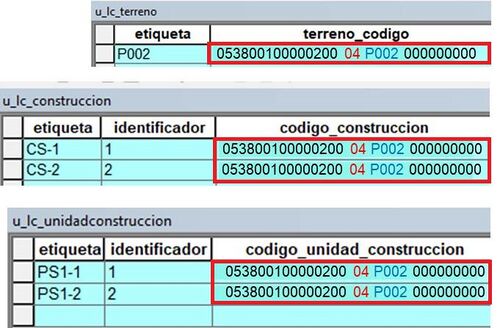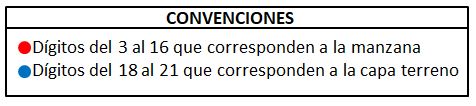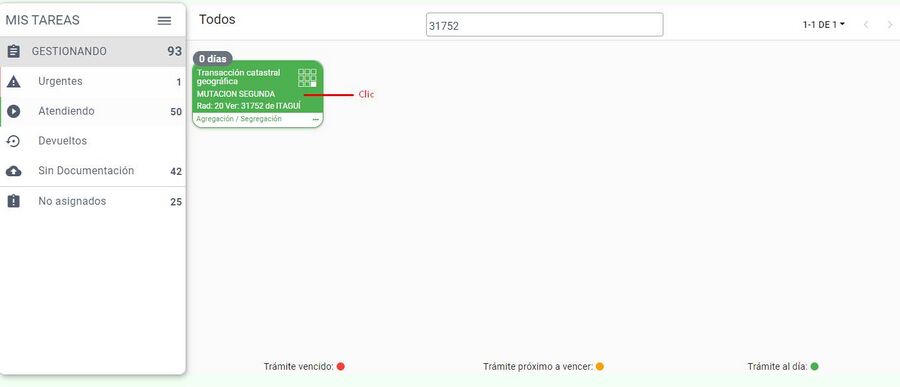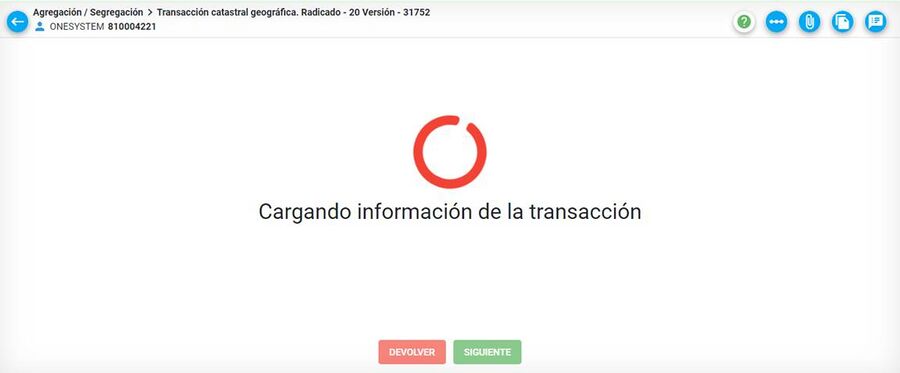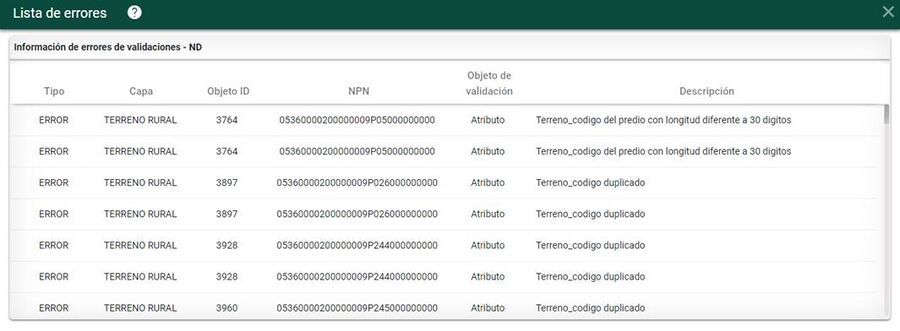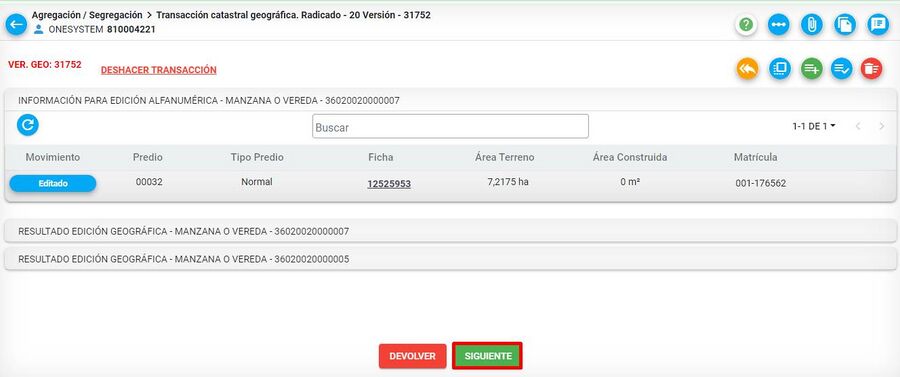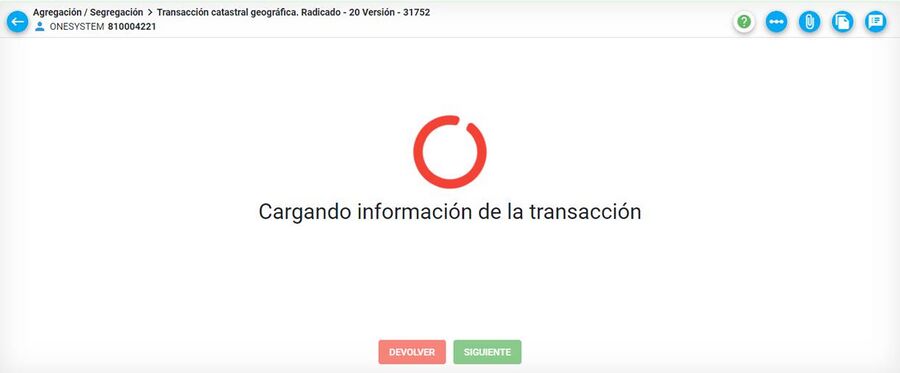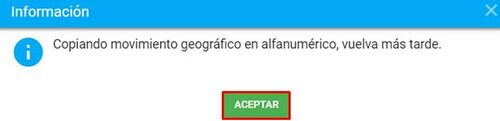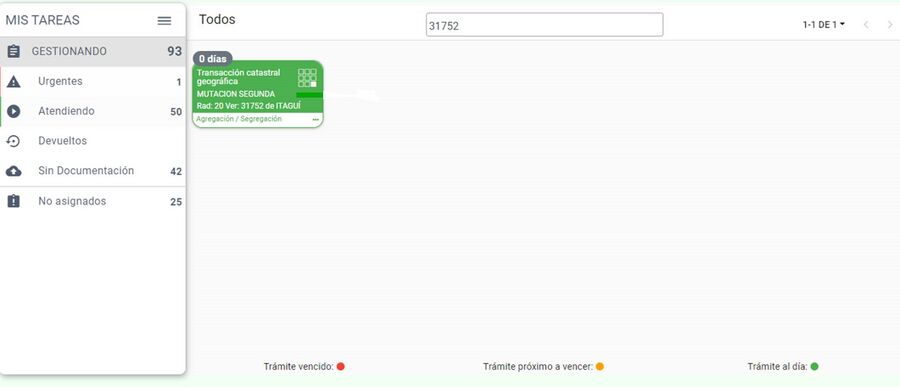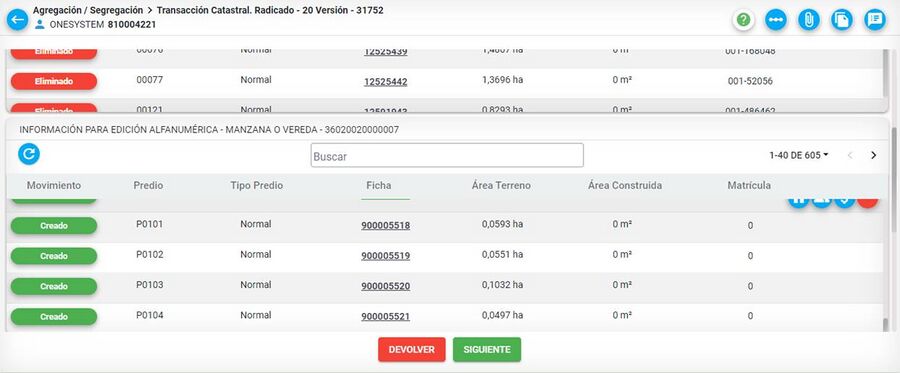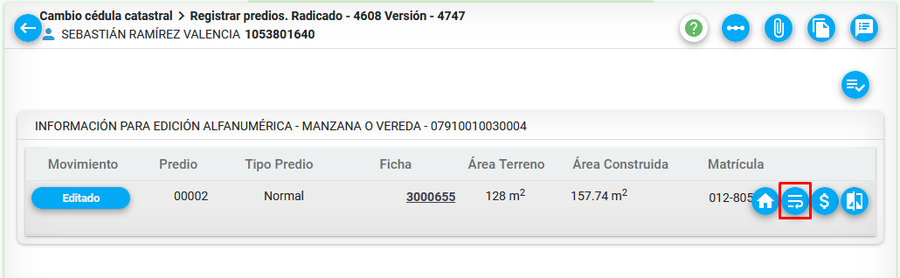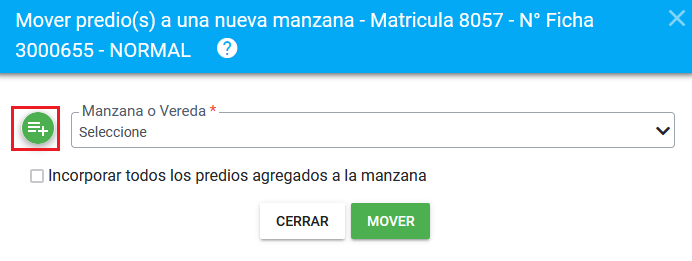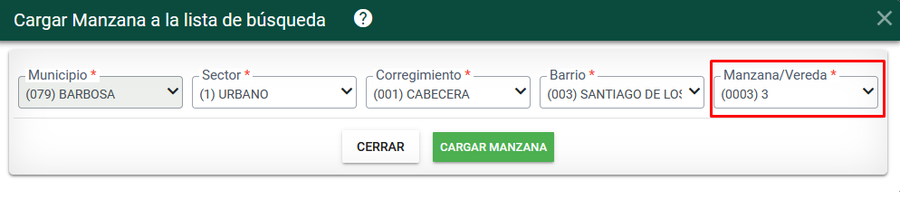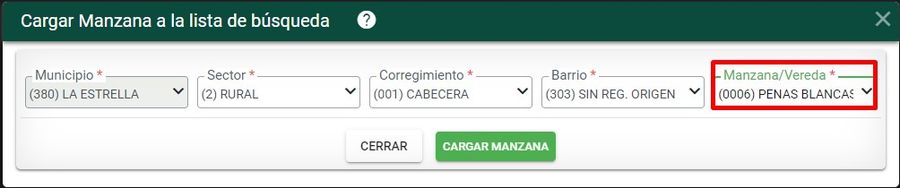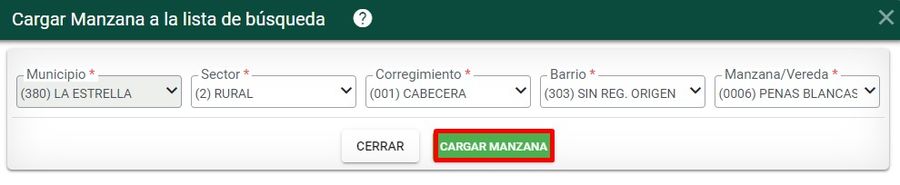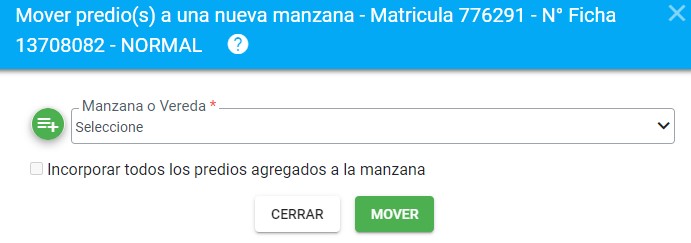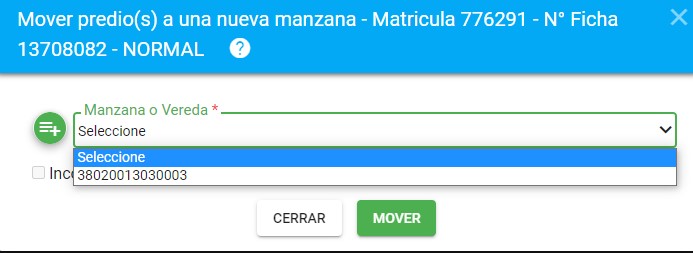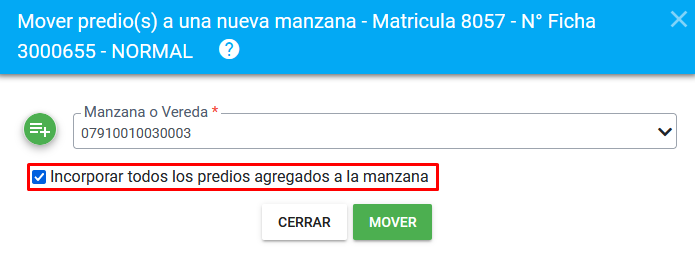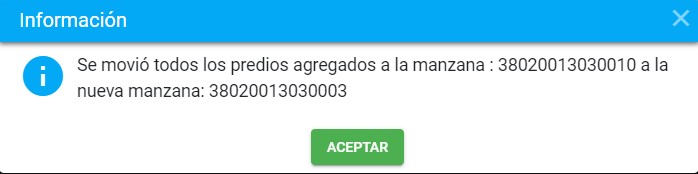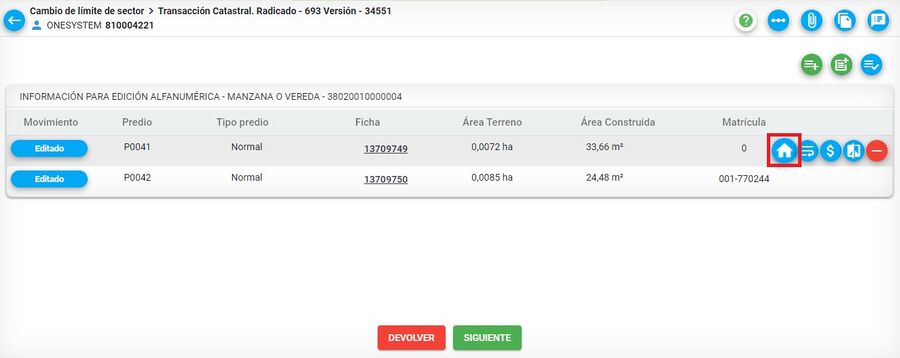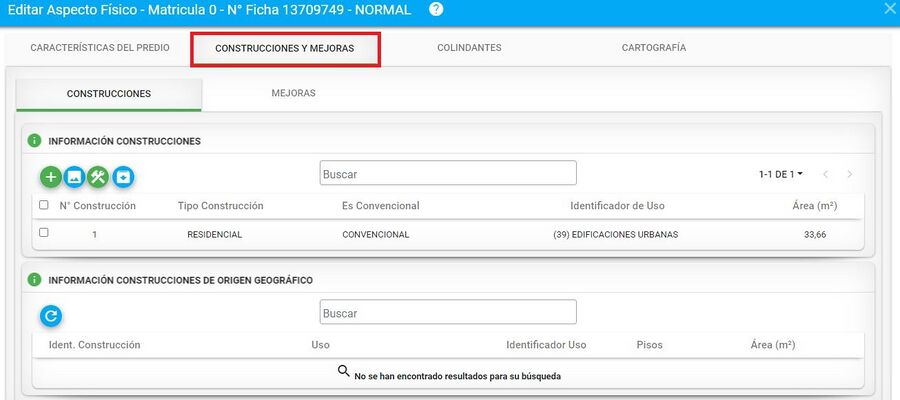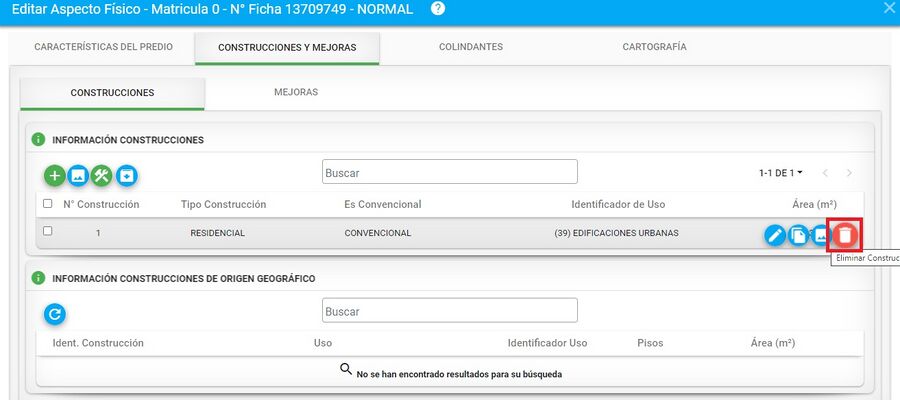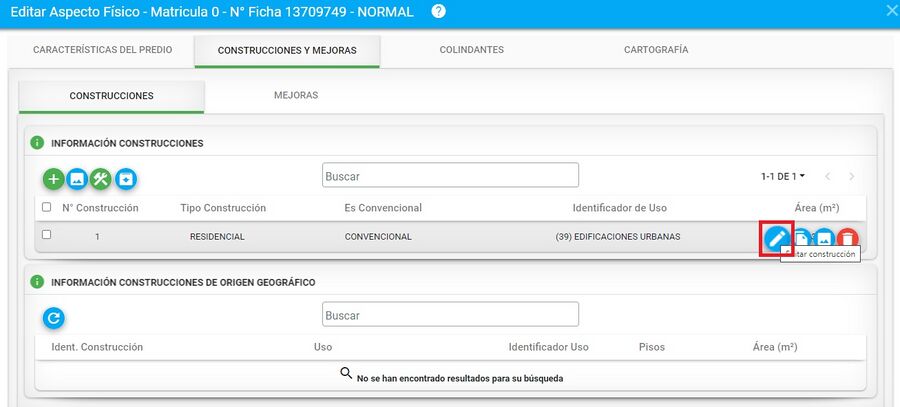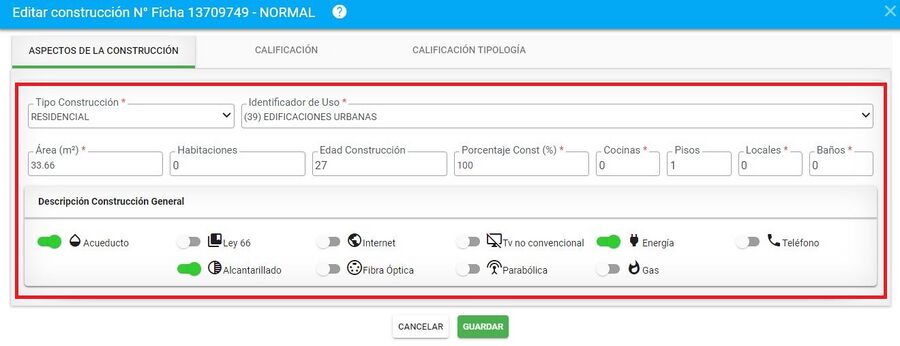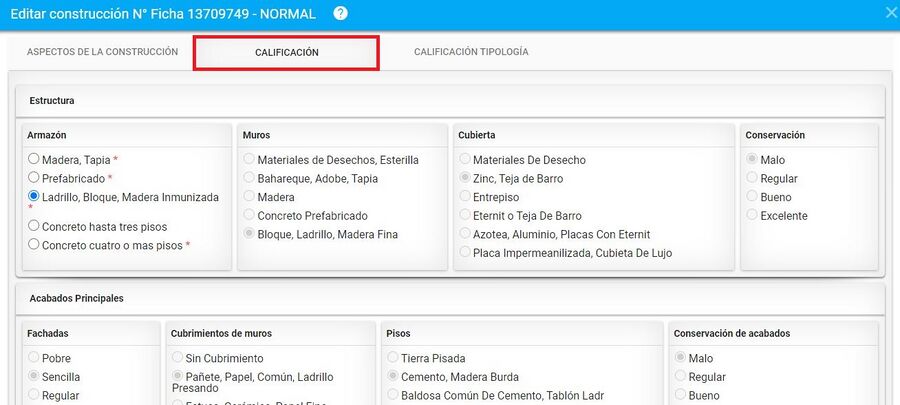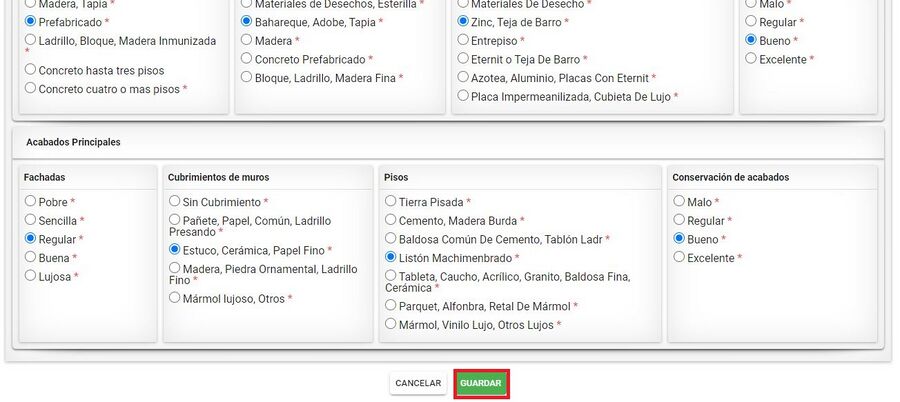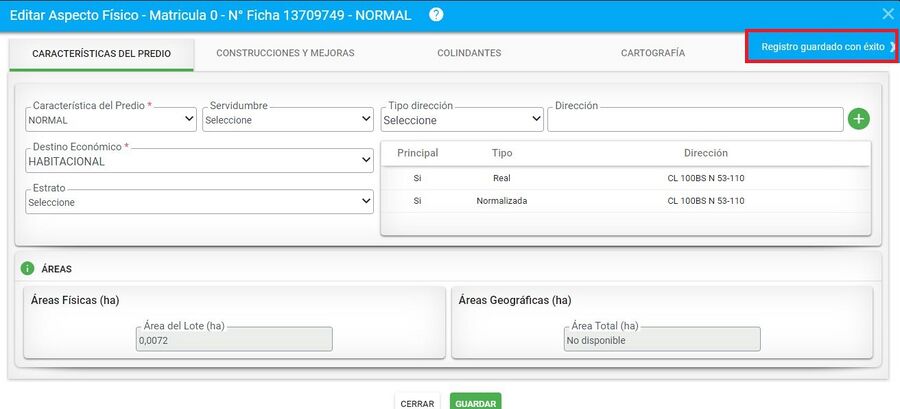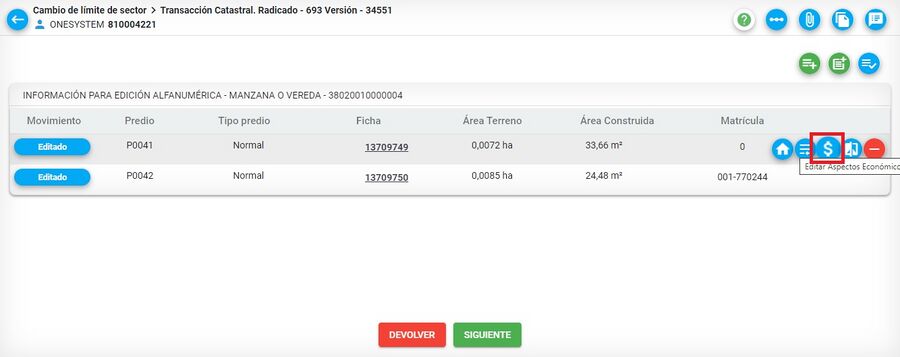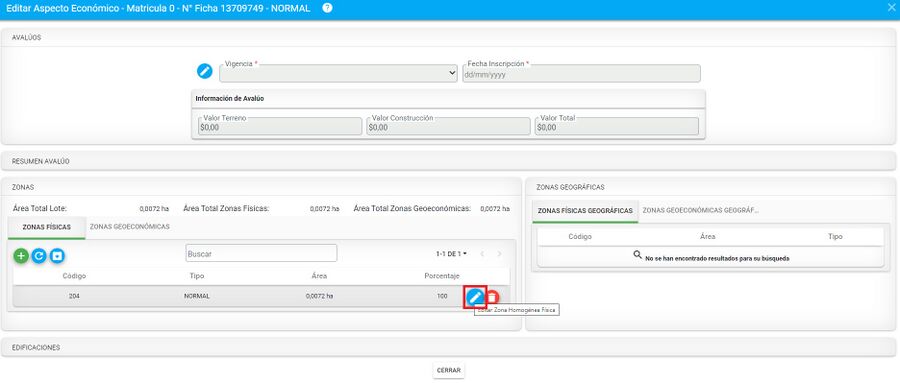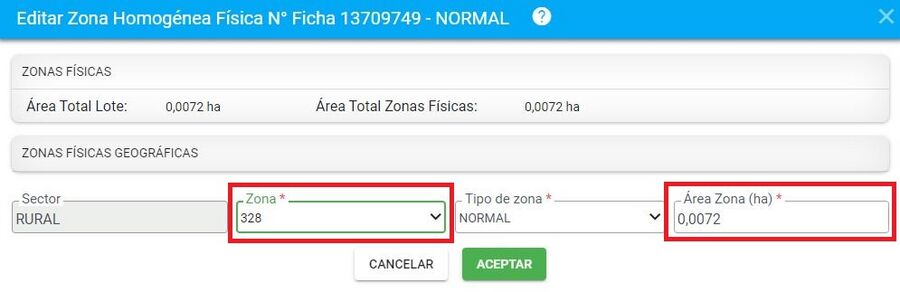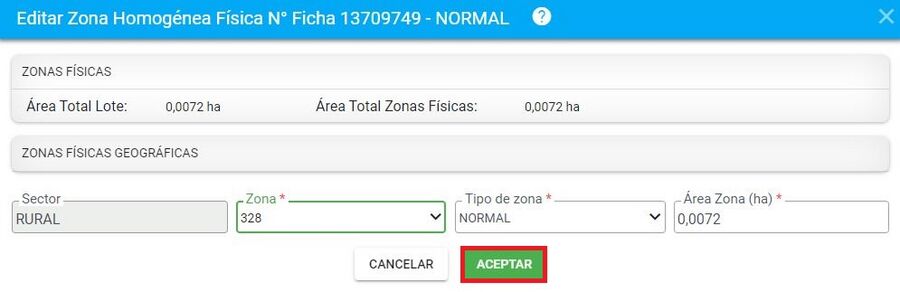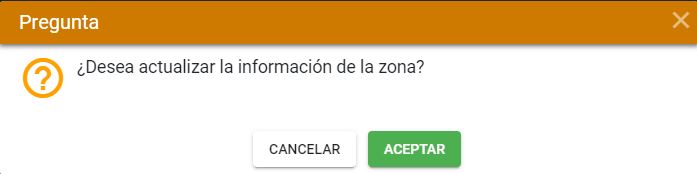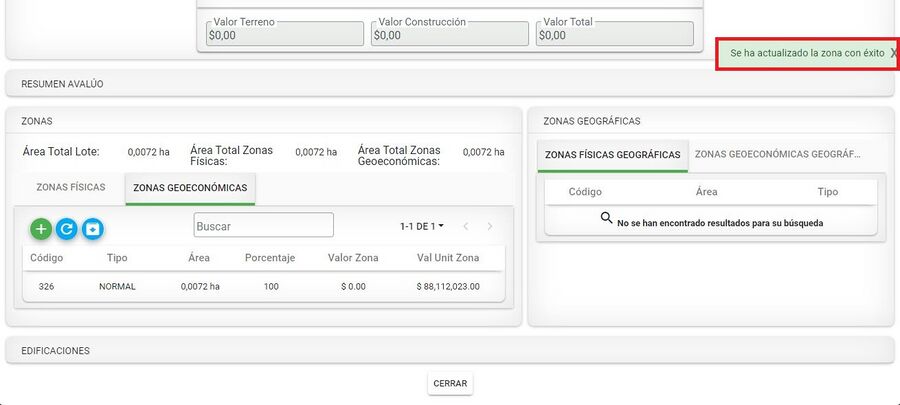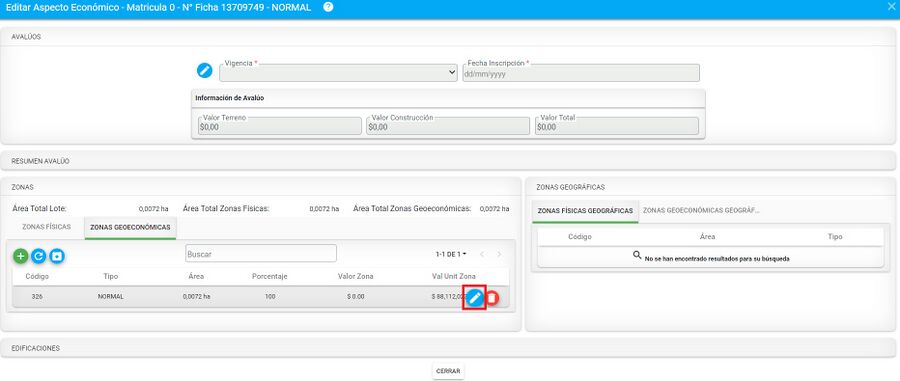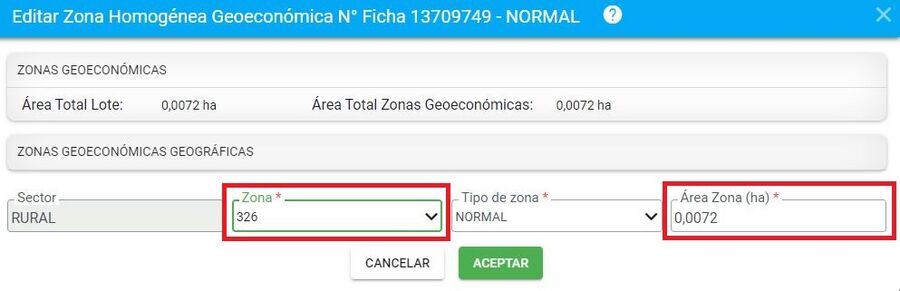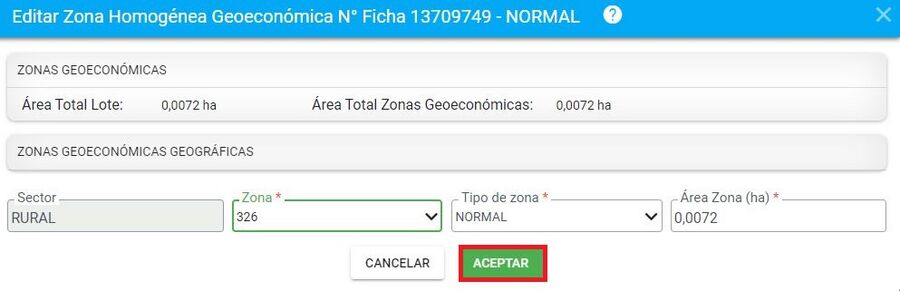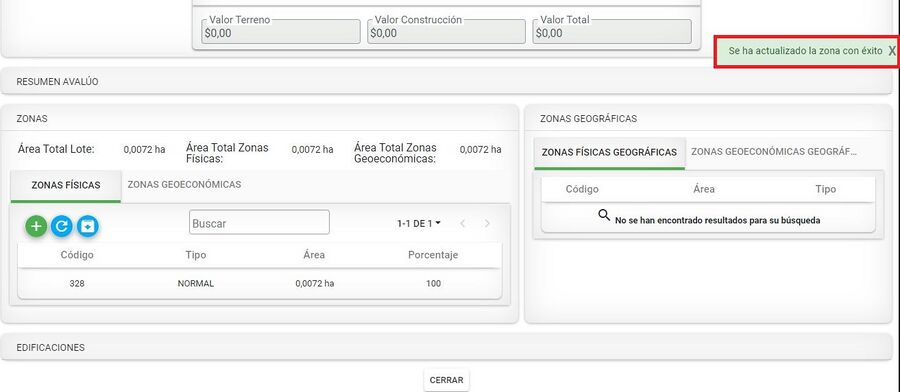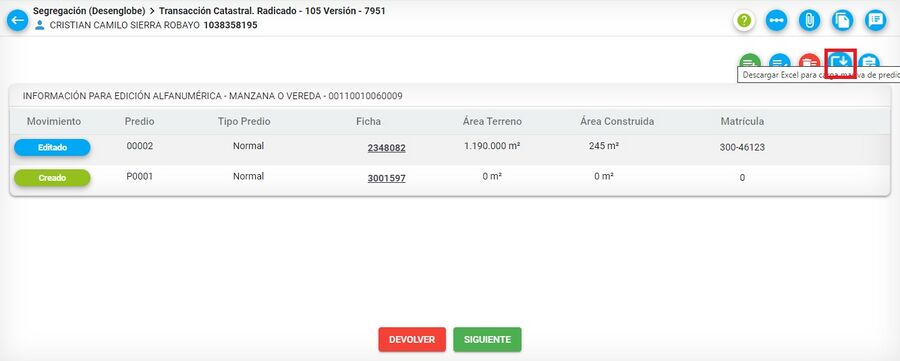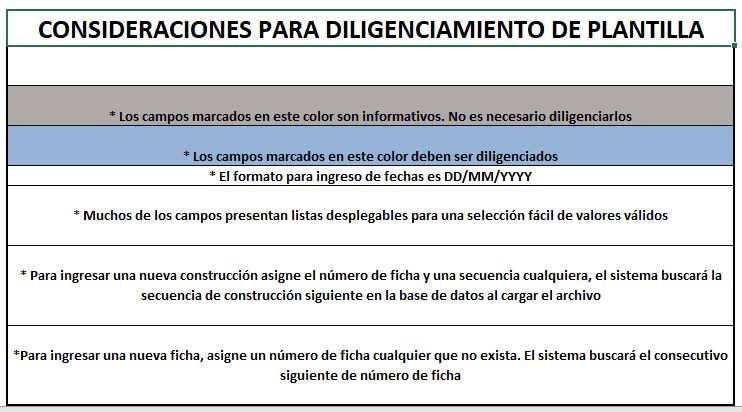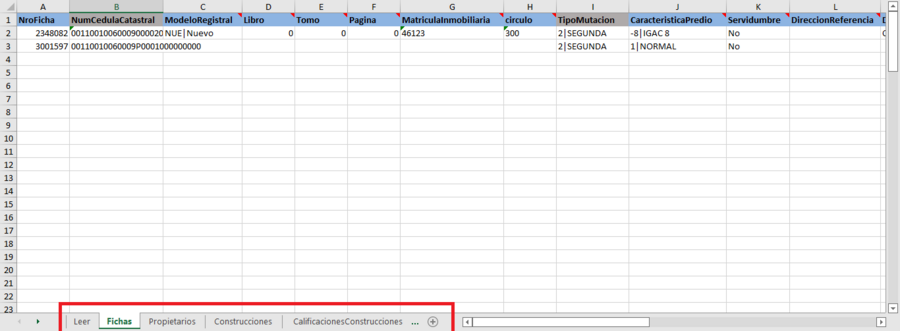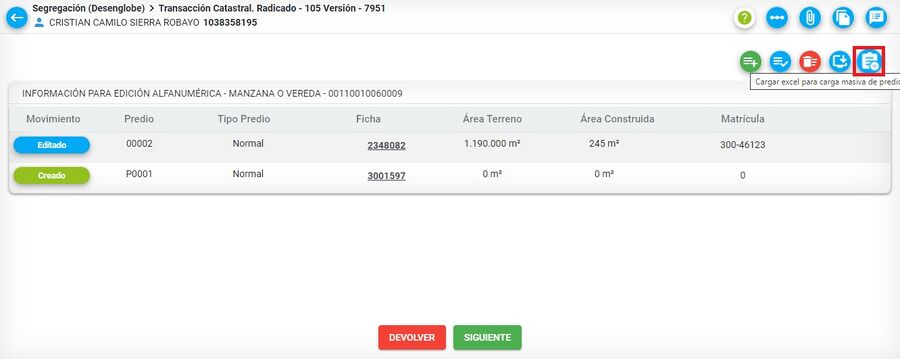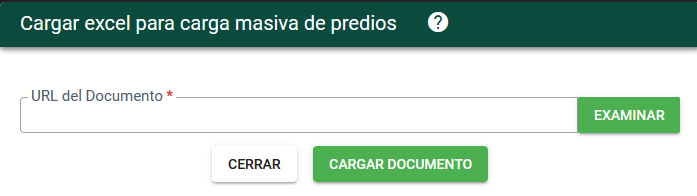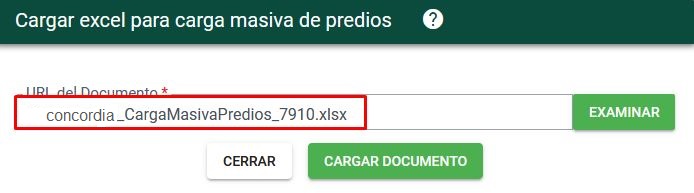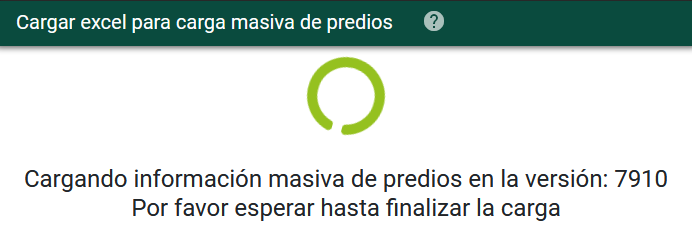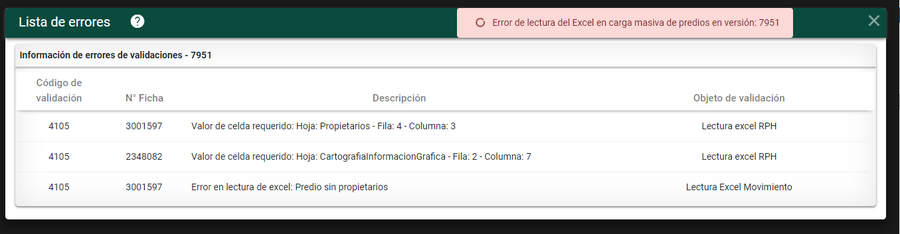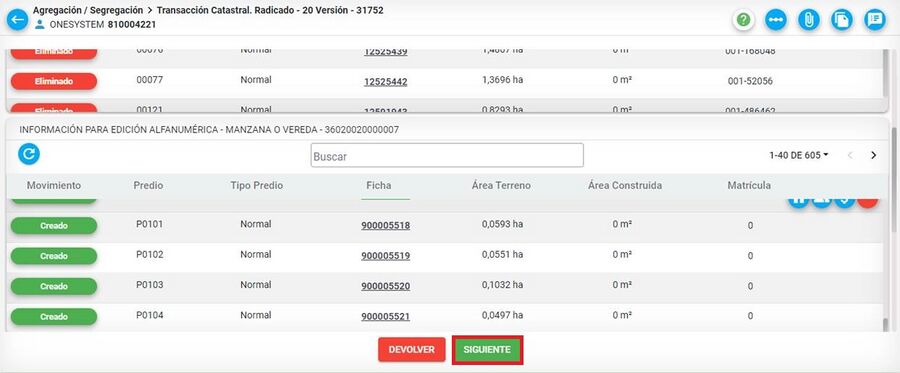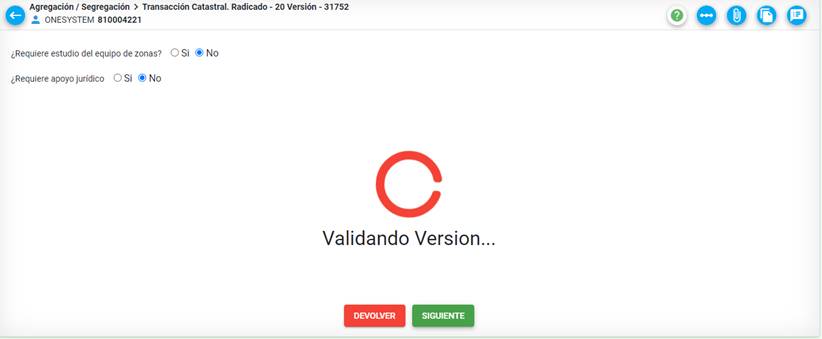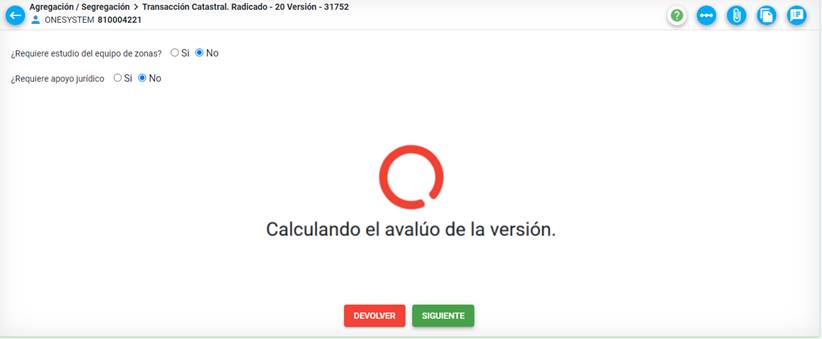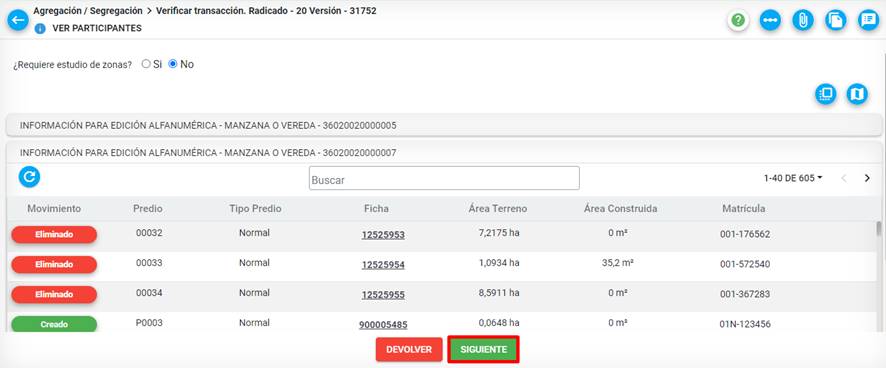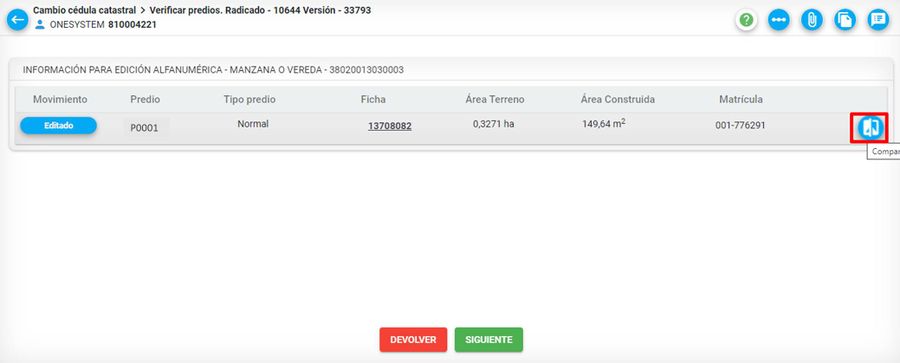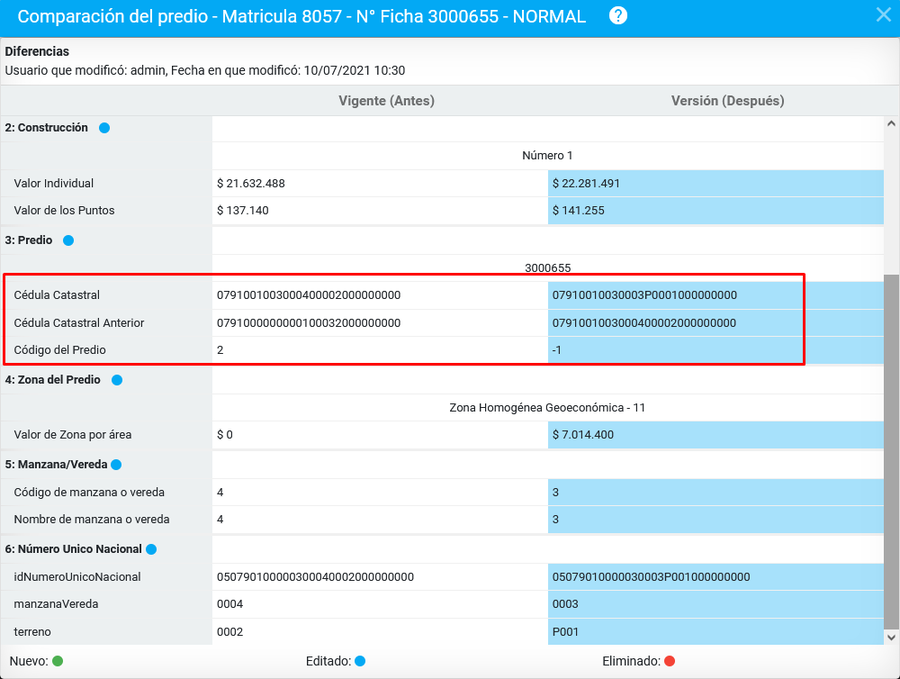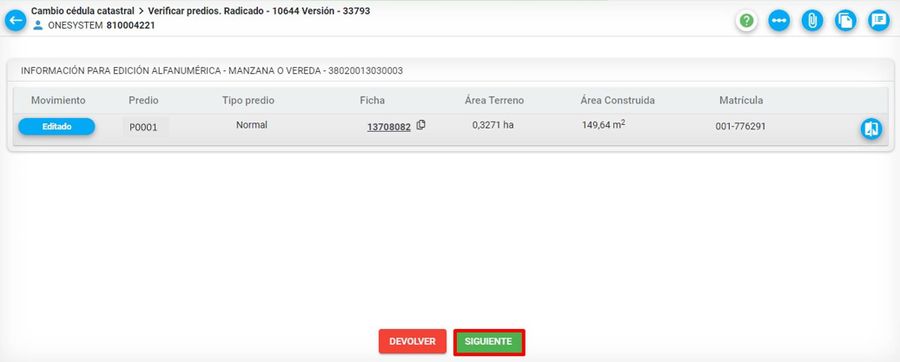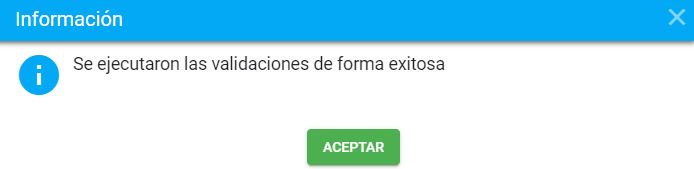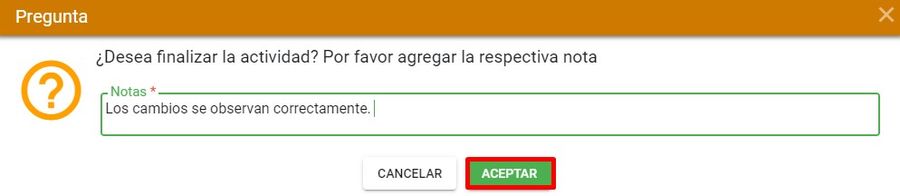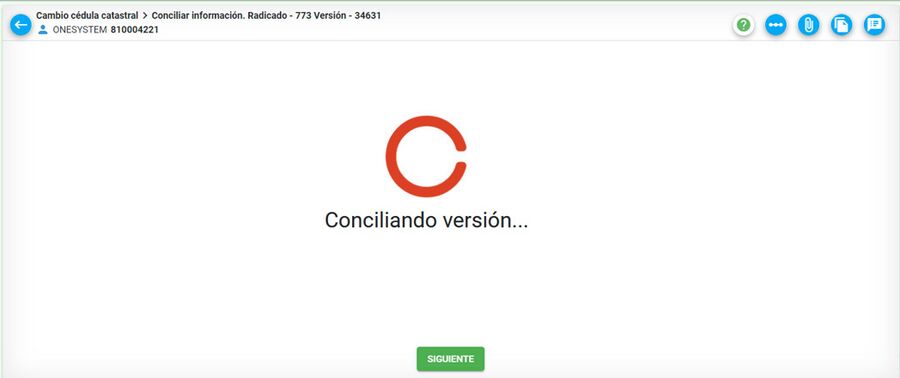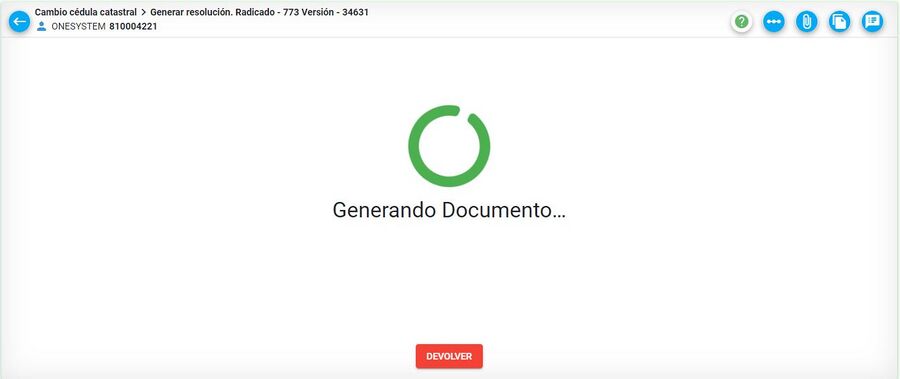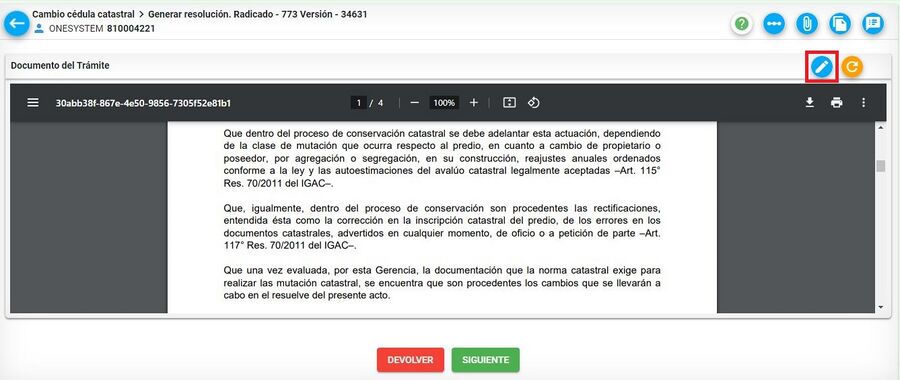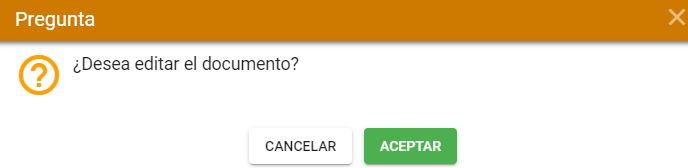Diferencia entre revisiones de «Cambio Cédula Catastral»
| (No se muestra una edición intermedia del mismo usuario) | |||
| Línea 516: | Línea 516: | ||
'''<span style="color: red"><center>NOTA: Los pasos anteriores se deben repetir a todos los predios que estén involucrados en el movimiento. </center></span>''' | '''<span style="color: red"><center>NOTA: Los pasos anteriores se deben repetir a todos los predios que estén involucrados en el movimiento. </center></span>''' | ||
| − | |||
| − | |||
| − | |||
| − | |||
| − | |||
| − | |||
| − | |||
| − | |||
| − | |||
===Proceso carga masiva de predios normales o mejoras=== | ===Proceso carga masiva de predios normales o mejoras=== | ||
| Línea 586: | Línea 577: | ||
Finalmente se muestra mensaje indicando que la '''carga masiva''' se finalizó correctamente. | Finalmente se muestra mensaje indicando que la '''carga masiva''' se finalizó correctamente. | ||
[[Image: 622h.JPG|900x900px|thumb|center]]<center>'''Mensaje de información cargada correctamente'''</center> | [[Image: 622h.JPG|900x900px|thumb|center]]<center>'''Mensaje de información cargada correctamente'''</center> | ||
| + | |||
| + | Luego que se realice todo el proceso de edición alfanumérica, dar clic sobre el botón siguiente. | ||
| + | [[Image: 744i.jpg|900x900px|thumb|center]]<center>''' Botón siguiente '''</center> | ||
| + | |||
| + | El sistema inicia un proceso en segundo plano, para ejecutar los siguientes pasos: | ||
| + | |||
| + | *Validación de la versión | ||
| + | [[Image: 745i.jpg|900x900px|thumb|center]]<center>''' Validación de la versión '''</center> | ||
| + | |||
| + | |||
| + | *Cálculo del avalúo (Este se ejecuta siempre y cuando no se hayan presentado errores en la validación) | ||
| + | [[Image: 746i.jpg|900x900px|thumb|center]]<center>''' Calculo del avalúo '''</center> | ||
| + | |||
| + | Clic sobre el botón siguiente, para finalizar la actividad. | ||
| + | [[Image: 747i.jpg|900x900px|thumb|center]]<center>'''Botón Comparar versión geográfica'''</center> | ||
| + | |||
| + | El sistema arroja un mensaje de confirmación, clic sobre el botón '''aceptar''' | ||
| + | [[Image: 739i.JPG|900x900px|thumb|center]]<center>''' Mensaje de confirmación '''</center> | ||
| + | |||
| + | |||
==Verificar Predios== | ==Verificar Predios== | ||
Revisión actual del 13:41 11 mar 2024
Sumario
Objetivo
La finalidad de este proceso es realizar la modificación de la cédula catastral de uno o varios predios, que presentan inconsistencias en la misma.
Los tipos de predios que aplican para este trámite son:
- Normal
- Predios reglamentados
Introducción
A continuación se mostrará el paso a paso del trámite para su ejecución.
Para iniciar un proceso se debe ingresar a la opción de Procesos > Registrar Proceso.
Información del predio
El objetivo de este proceso consiste en ubicar el predio al cual se le va a radicar el trámite. El predio se puede buscar por:
- Ficha predial o Cédula catastral: Si se requiere mover un solo predio de sector, se radica el trámite a una ficha.
- No aplica predio: Si el proceso se requiere realizar para varios predios, se radica el tramite por esta opción.
Un solo predio
Luego clic sobre el botón buscar
Luego que se selecciona el botón buscar se habilita el botón ver procesos, el cual se debe seleccionar para visualizar los procesos.
Varios predios
Si el proceso se requiere realizar para varios predios, seleccionar la opción No Aplica Predio
Posteriormente el botón VER PROCESOS
Ejecución del Proceso de Cambio de Cédula Catastral
Radicación
En la ventana de Procesos en el campo Clasificación seleccionar la opción OTROS PROCESOS
Posteriormente seleccionar el proceso Cambio cédula catastral
Medio de Recepción PARTICULAR
Ingresar la información de la persona que solicita el trámite. Lo puede hacer en calidad de:
- Propietario
- Apoderado
- Representante Legal
- Oficio
- Heredero
- Poseedor
- Cónyuge
- Compañero supérstite
- Cesionario de derecho herenciales
- Interesado legítimo
- Autorizado
- Administrador
- Función judicial
Seleccionar el botón Registrar Solicitante, para guardar la información correspondiente.
El sistema muestra un mensaje indicando que el registro se guardo con éxito, oprimir el botón Aceptar.
Se debe seleccionar el botón Iniciar Proceso
El sistema automáticamente arroja un número de radicado para el trámite.
Se muestra el listado de los documentos del trámite, mostrando aquellos que son requeridos con un asterisco en rojo
El sistema muestra el recibo de trámite.
Medio de Recepción DE OFICIO
El medio de recepción de OFICIO se selecciona cuando dentro de la misma entidad (gestor catastral) identifica que deben hacer un trámite para corregir alguna información, el sistema carga por defecto y automáticamente los datos:
- En calidad de: por defecto siempre cargará OFICIO
- Dependencia del proceso
A pesar de que las siguientes opciones se cargan por defecto, estos pueden ser modificado al momento de realizar la citación y la notificación.
- Forma citación:
- Forma notificación:
Los siguientes datos son del usuario y se encuentran en sesión en el sistema.
- Tipo de identificación
- Numero de identificación
- Razón social
- Nro de verificación
- Correo electrónico
- Dirección de contacto
En el campo Grupo de asignación siempre se debe poner la opción Municipal
Los datos faltantes se deben llenar a mano y dar clic al botón Registrar solicitante
El sistema arroja un mensaje que indica que la información de contacto ya fue actualizada, clic en botón Aceptar
Se debe seleccionar el botón Iniciar Proceso
El sistema automáticamente arroja un número de radicado para el trámite.
Medio de Recepción OFICINA DE INSTRUMENTOS PÚBLICOS
El medio de recepción OFICINA DE INSTRUMENTOS PÚBLICOS aplica es cuando la información es remitida por dicha entidad, es decir, la oficina de instrumentos públicos para su actualización. El sistema carga por defecto y automáticamente los datos:
- En calidad de
- Dependencia del proceso
- Forma citación
- Forma notificación
- Tipo de identificación
- Numero de identificación
- Razón social
- Nro de verificación
- Correo electrónico
- Dirección de contacto
En el campo Grupo de asignación siempre se debe poner la opción Municipal
Los datos faltantes se deben llenar a mano y dar clic al botón Registrar solicitante
Se debe seleccionar el botón Iniciar Proceso
El sistema automáticamente arroja un numero de radicado para el trámite.
Recibir y Verificar Requisitos
Se muestra la primer actividad del proceso donde se deben cargar los documentos asociados al trámite.
Seleccionar el botón Cargar documentos para incorporar los documentos respectivos
El sistema abre la ventana para cargar documentos.
Despliegue la opción tipo de documento, escoja el de su elección.
NOTA: Estos tipos de documentos pueden cambiar de acuerdo a cada cliente.
Finalmente, clic en el botón examinar y cargue el documento respectivo.
Luego de cargar el documento, el sistema muestra este con la información general de carga: Tipo de documento, nombre del documento, versión, usuario, fecha
Si el usuario ha aportado todos los documentos requeridos, se señala la opción SI cumple requisitos
Clic en el botón Siguiente
El sistema arroja un mensaje de confirmación, clic en el botón Aceptar para finalizar la actividad Recibir y verificar requisitos
Si el usuario no tiene completos los documentos requeridos y los aportará en otro momento, se marca la opción NO cumple requisitos
Al seleccionar NO, el trámite queda en una actividad llamada Completar documentos faltantes.
En el momento en que el usuario tenga completo los documentos, debe adjuntarlos por medio del botón Adjuntar documentos, ubicado en la ventana en la parte superior derecha
Carga el o los documentos faltantes y da clic en el botón Cargar documento
Se adjunta el documento y en la pregunta ¿Se completaron los documentos? marcar la opción SI y oprimir Siguiente
Finalmente, debe seleccionar el botón Aceptar y el sistema siempre muestra un mensaje de verificación de finalización de la presente tarea.
El trámite queda en un proceso de espera
Tipos de documentos y tamaño
Tenga en cuenta que los documentos tienen un formato y tamaño permitido. El tamaño máximo puede variar de acuerdo a la configuración que defina cada cliente. (Tener en cuenta el tamaño máximo permitido). Los tipos de documentos o formatos que se pueden adjuntar a la plataforma son:
- jpg
- bmp
- png
- txt
- doc
- docx
- zip
- rar
- xlsx
- xls
- dwg
- tiff
- tif
Si se adjunta un documento con un formato distinto a los nombrados anteriormente, el sistema muestra el siguiente mensaje:
Si se adjunta un documento que pese mas de 30 mb, el sistema muestra el siguiente mensaje:
Revisión Preliminar
En esta actividad el funcionario encargado debe realizar un diagnóstico previo, en el cual debe concluir si el predio debe cambiar de cédula catastral a nivel geográfico y alfanumérico o solo a nivel alfanumérico.
Cambio de cedula a nivel alfanumérico
Si desea cambiar la cedula catastral del predio solo a nivel alfanumérico, responda NO a la siguiente pregunta ¿Requiere edición geográfica?
Luego, ingresar la nota respectiva en el espacio Revisión Preliminar
Cambio de cedula a nivel geográfico y alfanumérico
Si debe cambiar la cedula catastral del predio a nivel geográfico, responda SI a la siguiente pregunta ¿Requiere edición geográfica?
Luego ingresar la nota respectiva en el espacio Revisión Preliminar
Clic en el botón siguiente
El sistema arroja un mensaje de confirmación
El sistema pasa a la actividad Transacción catastral geográfica
Transacción catastral geográfica
Ingrese a BCGS y diríjase al radicado que esta gestionando para que el sistema genere la versión geográfica automáticamente.
No aplica predio
Si el tramite se radico por la opción No aplica predio, la pantalla inicial se verá sin predios asociados.
Para que los predios se observen en esta pantalla, se debe proceder primero a realizar la edición geográfica directamente en el arcgis
Ficha predial
Si el tramite se radico inicialmente a un predio, la pantalla inicial de la actividad transacción catastral geográfica se verá con el predio asociado.
Una vez se crea la versión, debe buscar el NPN dando clic sobre la ficha.
Luego diríjase a copiar el número del NPN, para luego llevarlo al arcgis y copiarlo en la base de datos geográfica.
En la siguiente ventana se muestran todos los campos correspondientes al NPN del predio que se va a trabajar. Finalmente clic en el botón Cerrar
Diríjase al ArcGIS y cargue de la Base de datos geográfica (GDB) las siguientes capas urbanas o rurales dependiendo en que sector esta ubicado el predio:
- lc_terreno
- Manzanas
- lc_construccion
- lc_unidadconstruccion
Luego, cámbiese a la versión y activar la edición geográfica
Seleccione la manzana en la que se encuentra el predio actualmente.
Modifique el lindero de la manzana, abriendo un hueco en donde se encuentra el predio.
Luego, seleccione la nueva manzana en la que va ha quedar ubicado el predio.
Modifique el limite o lindero de la manzana nueva, cubriendo totalmente el predio
Luego, ingresar a la tabla de atributos del predio y cambie el NPN del predio, las construcciones y si es el caso también a las unidades de construcción.
Tener en cuenta que se deben modificar los dígitos 16 y 17 que corresponden a la manzana (cambiar por nueva manzana) y los dígitos del 18 al 21 que corresponden a la capa terreno, (cambiar por P y el numero del predio original).
Se debe cambiar también la etiqueta de la capa lc_terreno
Para la edición de los atributos de las capas, dar clic sobre el siguiente link Edición geográfica
Cuando se haya culminado la edición geográfica, ejecutar o abrir la actividad “Transacción catastral geográfica” en el panal de MIS TAREAS
El sistema comienza el proceso de cargue de la información, la cual es realizada en segundo plano, es decir, que el usuario puede salir de la actividad y retomarla más adelante
mientras se carga la información.
Si la edición geográfica tiene errores de topología, el sistema arroja la ventana especificándolos.
Se procede a corregir los errores en la herramienta correspondiente. Una vez se realizan las correcciones, se ingresa nuevamente al radicado en BCGS y se repiten nuevamente los pasos explicados anteriormente.
Si la edición geográfica no presenta errores de topología, el sistema automáticamente habilita el botón de SIGUIENTE.
El sistema arroja un mensaje de confirmación, clic sobre el botón aceptar
Registrar Predios
Al finalizar la edición geográfica y pasar a la actividad Transacción Catastral el sistema automáticamente replica la información geográfica en lo alfanumérico.
Tenga en cuenta que el sistema replica la información geográfica en lo alfanumérico solo la primera vez, si se realizan modificaciones en la edición geográfica, al pasar a Transacción Catastral deberán actualizar la información alfanumérica manualmente.
El usuario puede salir de la actividad mientras se esté realizando este proceso y al volver a la actividad, si aún no ha terminado el proceso, el sistema automáticamente abre el mensaje de Copiando movimiento geográfico en alfanumérico, vuelva más tarde. Clic sobre el botón aceptar
Al dar clic sobre el botón aceptar en el mensaje anterior, el sistema dirige al panel de MIS TAREAS.
Una vez se termina el proceso de validación, el sistema carga la información del movimiento de los predios.
Luego que se replica lo geográfico en lo alfanumérico, se debe empezar a editar la información alfanumérica correspondiente, para ello seleccionar el botón Mover predio a nueva manzana
El sistema muestra una ventana para seleccionar la nueva ubicación del predio a la cual se quiere modificar, por lo tanto seleccionar el botón Agregar manzana a la lista
El sistema por defecto trae los valores de la cédula catastral hasta el barrio
Debe escoger la manzana a la cual se desea corregir
Finalmente seleccionar el botón CARGAR MANZANA
El sistema retorna a la ventana anterior de Mover predio a una nueva manzana
En el campo Manzana o Vereda despliegue la lista y escoja la nueva manzana
Cuando se tienen varios predios en el movimiento, y se quiere mover todos a la nueva manzana, marcar a casilla Incorporar todos los predios agregados a la manzana
Posteriormente seleccionar el botón MOVER
El sistema muestra mensaje indicando que los predios fueron movidos a la manzana
Dado que se esta moviendo el predio para otra manzana, el sistema muestra en el campo Predio el valor de P0002, dado que no se conoce cual es el consecutivo en dicha manzana y esta debe ser renumerada en la actiivdad de Conciliar información
Editar Aspectos físicos y económicos del predio
Luego revisar los aspectos físicos (se verifica si tiene construcciones o mejoras para calificarlas) y los aspectos económicos (ajustar zonas y vigencia) del predio.
Aspectos físicos
Para ello, debe dar clic sobre el botón Editar aspectos físicos
Diríjase a la pestaña construcciones y mejoras
Si desea eliminar la construcción, clic sobre el botón eliminar construcción
Si se mantiene la construcción, revisar los aspectos de la construcción, si hace falta llenar algún campo, debe diligenciarlo
Clic sobre el botón editar construcción
Diligenciar la información faltante o realizar correcciones de los datos si es el caso
Diríjase a la pestaña calificación o calificación tipología.
Una vez se realiza la respectiva calificación, clic sobre el botón Guardar
El sistema arroja un mensaje de confirmación
Aspectos económicos
Después, ajustar el aspecto económico del predio , ingresar el código y área de las zonas nuevas a las que va a pertenecer el predio.
Para ello, debe dar clic sobre el botón editar aspectos económicos
Clic sobre el botón editar zonas homogénea física
Ingresar el código de la zona homogénea física y revisar el área
Clic sobre el botón Aceptar
El sistema arroja un mensaje de verificación
Mensaje de confirmación
Clic sobre el botón editar zona homogénea geoeconómica
Ingresar el código de la zona homogénea geoeconómica y revisar el área
Clic sobre el botón Aceptar
El sistema arroja un mensaje de verificación
Mensaje de confirmación
Proceso carga masiva de predios normales o mejoras
Cuando se desee diligenciar la información de varios predios, existe una opción de carga masiva.
Para agilizar y realizar este proceso, debe seleccionar el botón Descargar Excel para carga masiva de predios
El Excel se descarga como se observa en la siguiente imagen, recuerde NO modificar el nombre
Para diligenciar correctamente la plantilla de Excel, se deben tener en cuenta las consideraciones mostradas en la siguiente imagen
Debe diligenciar la información de cada una de las pestañas solicitadas en el Excel:
- Fichas
- Propietarios
- Construcciones
- Calificaciones Construcciones
- Construcciones Generales
- Colindantes
- Zonas Homogéneas
- Cartografía Información Grafica
- Listas
Cuando la información del Excel este debidamente diligenciada y correcta, proceder a cargar nuevamente el archivo por medio del botón Cargar Excel para carga masiva de predios
El sistema muestra ventana para cargar el documento, por lo tanto, ubicar el archivo a cargar
El sistema muestra el archivo a cargar.
Posteriormente, seleccionar el botón CARGAR DOCUMENTO. El sistema comienza a procesar el archivo.
Si la información fue cargada y presenta errores, el sistema lista los errores y muestra la siguiente información:
- Código de validación
- Numero de ficha
- Descripción
- Objeto de validación
Si la información fue cargada de forma exitosa, el sistema muestra la ventana de errores, pero indicando que La información fue cargada con éxito
Finalmente se muestra mensaje indicando que la carga masiva se finalizó correctamente.
Luego que se realice todo el proceso de edición alfanumérica, dar clic sobre el botón siguiente.
El sistema inicia un proceso en segundo plano, para ejecutar los siguientes pasos:
- Validación de la versión
- Cálculo del avalúo (Este se ejecuta siempre y cuando no se hayan presentado errores en la validación)
Clic sobre el botón siguiente, para finalizar la actividad.
El sistema arroja un mensaje de confirmación, clic sobre el botón aceptar
Verificar Predios
En esta actividad se podrá realizar una revisión del trámite previo a realizar el proceso de Conciliar información, para ello seleccionar el botón Comparar
El sistema muestra la ventana de comparación del predio, con la información Antes y Después de los cambios realizados.
Si la información es correcta, seleccionar el botón Siguiente para finalizar la actividad
El sistema arroja un mensaje de validación
Debe registrar una nota para finalizar la actividad, clic en el botón Aceptar
Conciliar Información
Luego de finalizar la actividad anterior, el sistema ejecuta el proceso de conciliación de la información.
Cuando el proceso finalizó correctamente el sistema muestra que el proceso fue conciliado con éxito. Seleccionar el botón SIGUIENTE para realizar la generación de la resolución.
Si se presenta inconsistencia en la conciliación geográfica, se ejecutará la actividad llamada CONCILIAR GEOGRÁFICO, la cual será asignada al mismo usuario que realizó la respectiva edición geográfica.
El usuario GIS deberá remitirse a la herramienta ArcGis corregir las inconsistencias presentadas y posteriormente regresar al sistema BCGS, donde debe ejecutar el botón Ejecutar reconciliación geográfica.
Al ejecutar dicho botón se realizará el posteo de la versión geográfica.
Si el proceso se realizó satisfactoriamente el sistema mostrará mensaje que el proceso de ejecutó correctamente.
Finalmente se habilitará el botón SIGUIENTE para finalizar la actividad y continuar con el trámite de acuerdo a su configuración.
Generar resolución
En esta actividad el sistema genera la resolución definitiva asignando número y fecha de resolución.
En la parte superior del documento se visualiza la información.
Editar resolución
Si se requiere corregir alguna información de forma sobre la resolución, seleccionar el botón Editar documento.
El sistema arroja una pregunta
Posterior a esto, el sistema muestra una ventana con un editor de texto, en el cual se podrá modificar la información.
Una vez se realizan las modificaciones requeridas, diríjase al lado superior derecho de la ventana y oprima el botón Guardar y finalmente dar clic en Aceptar.
El sistema genera la resolución, tomando los cambios.
Finalmente oprimir el botón Siguiente.
Hacer clic en el botón Finalizar actividad.