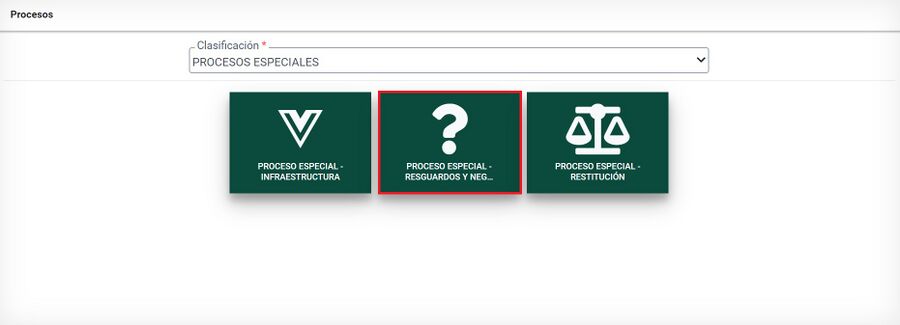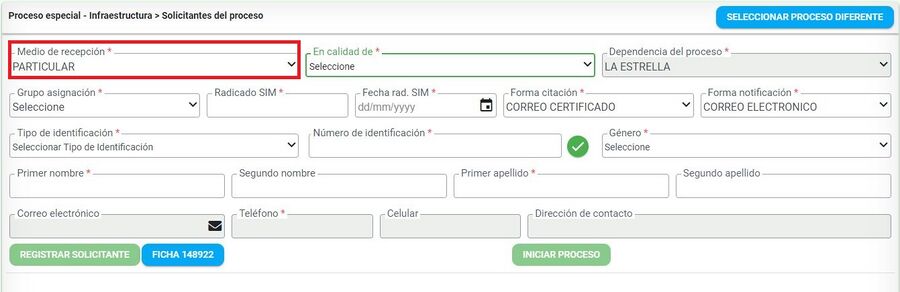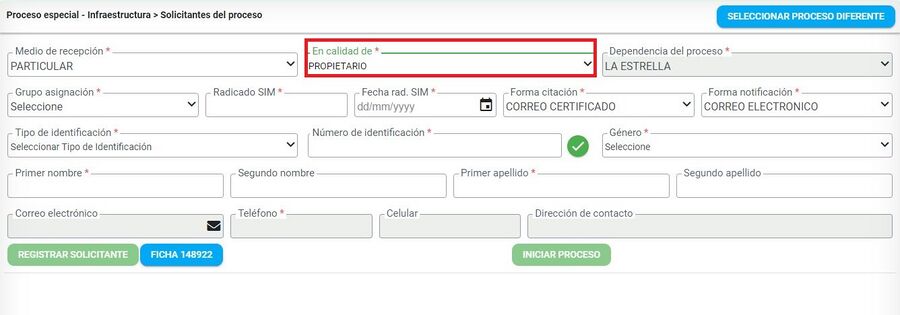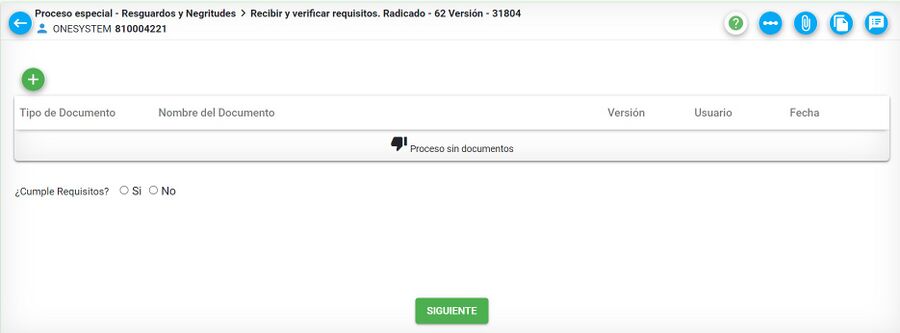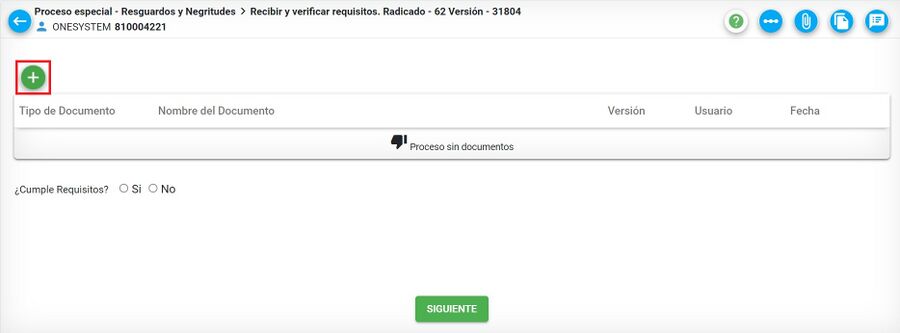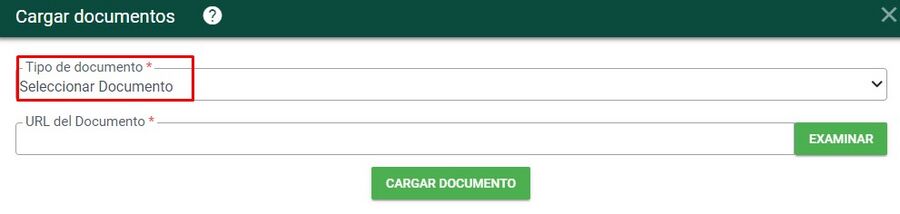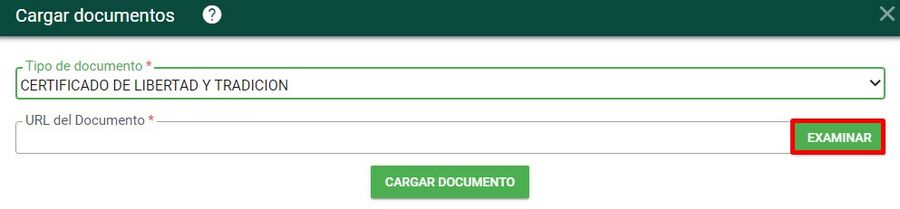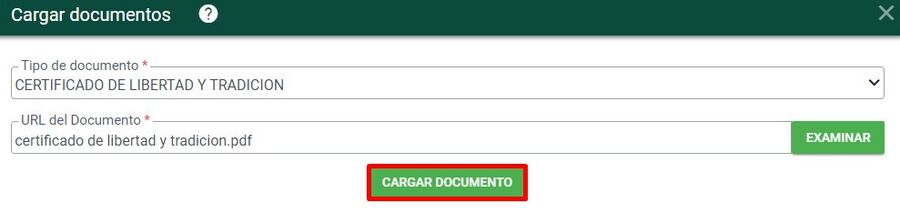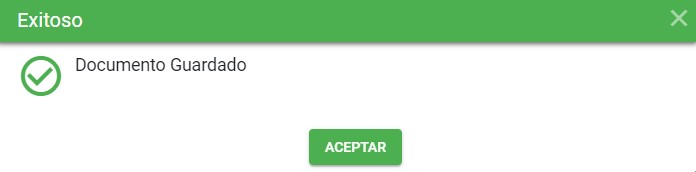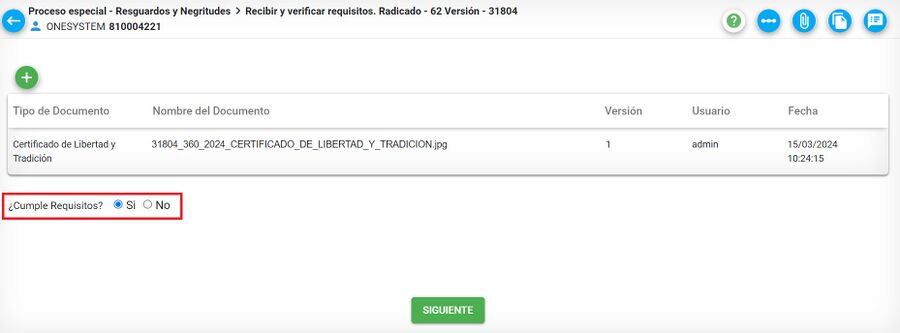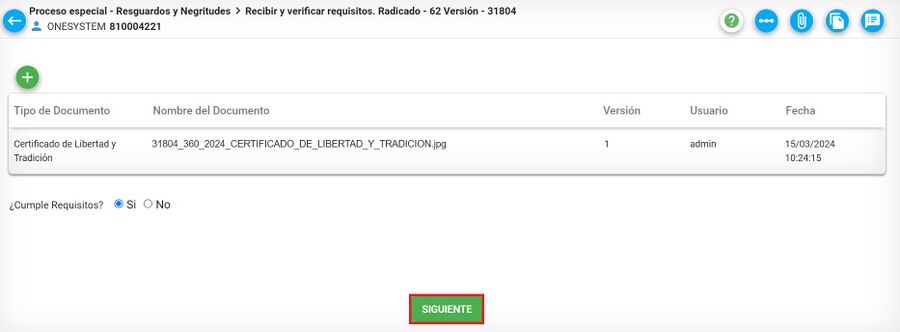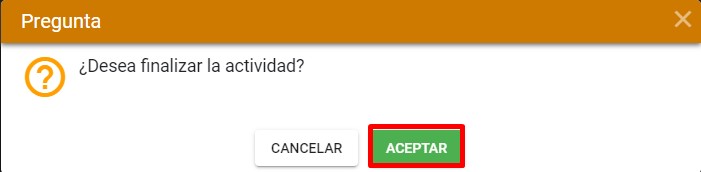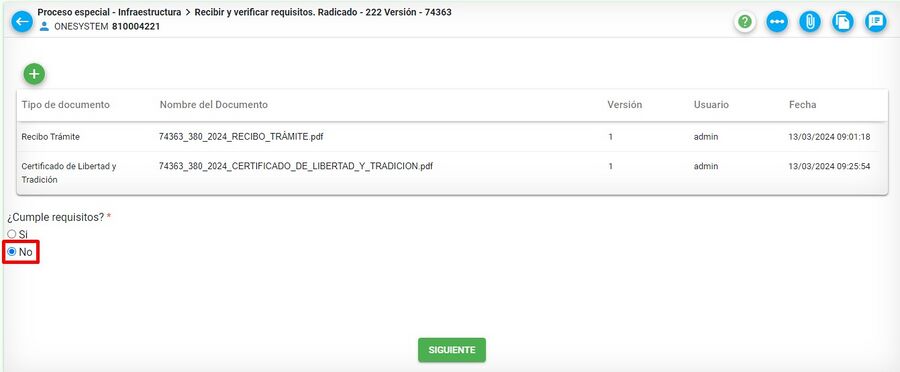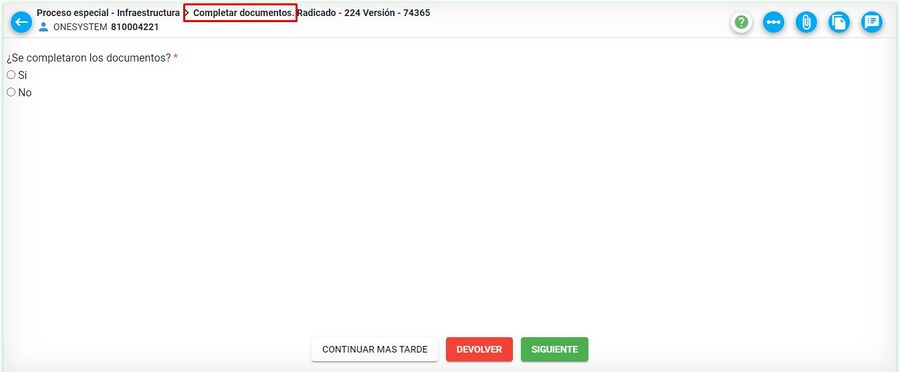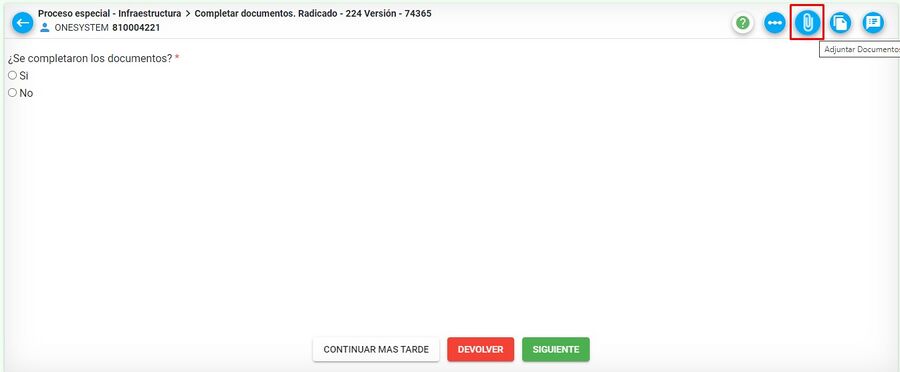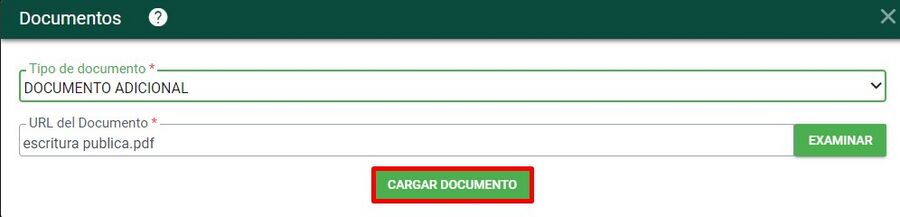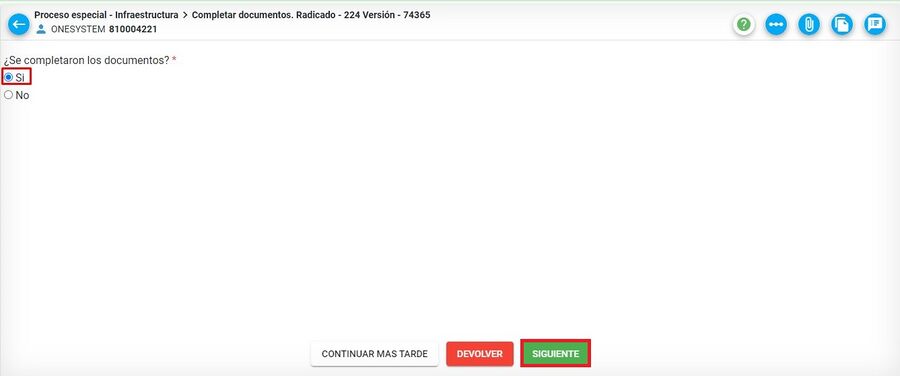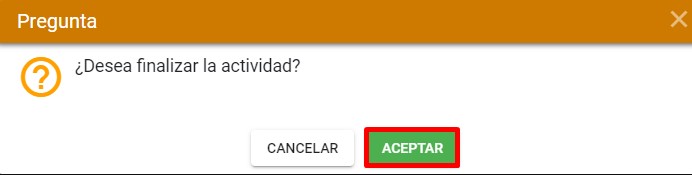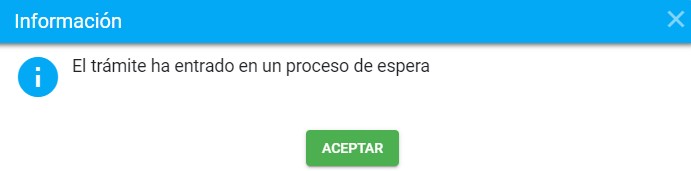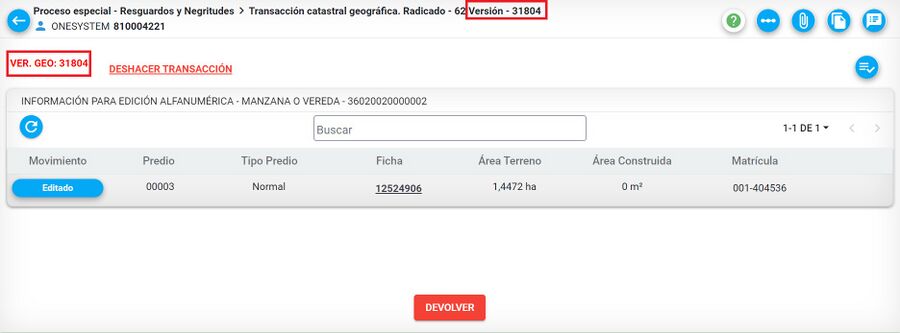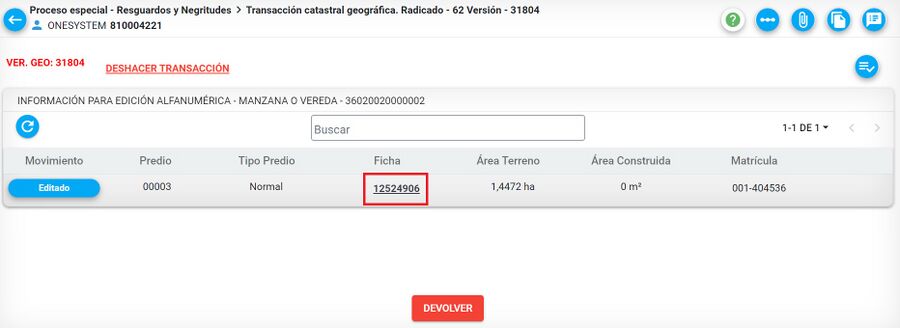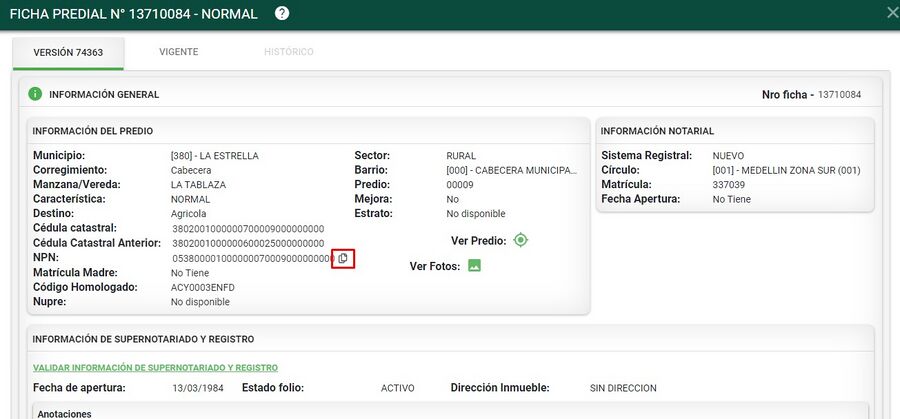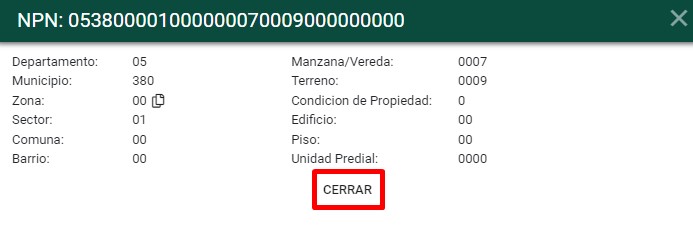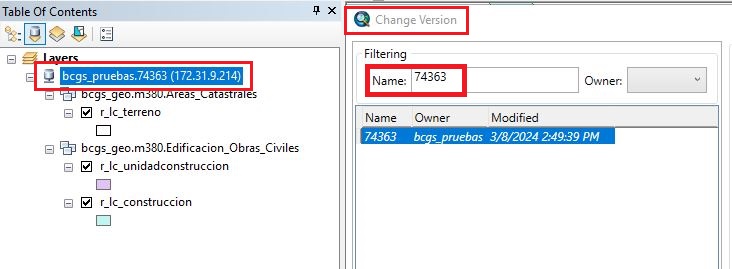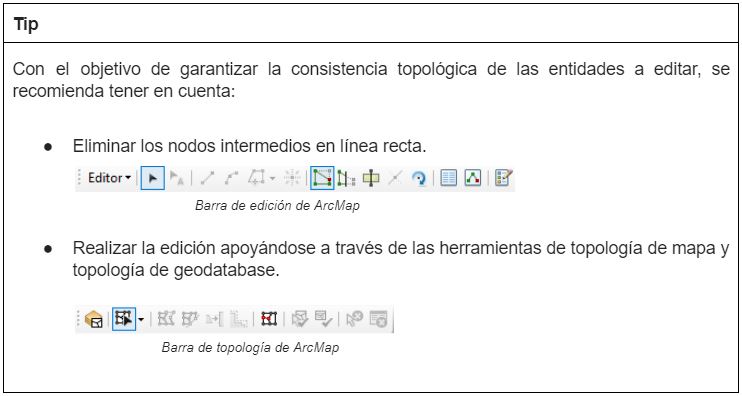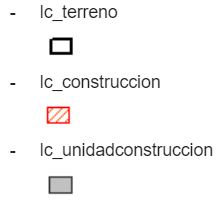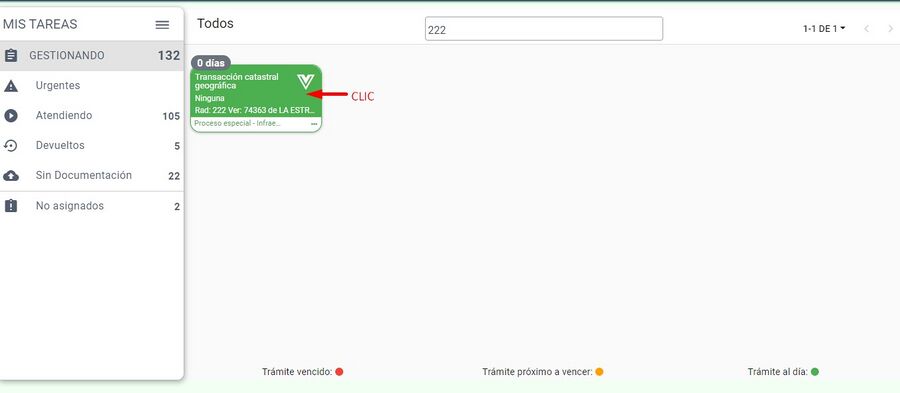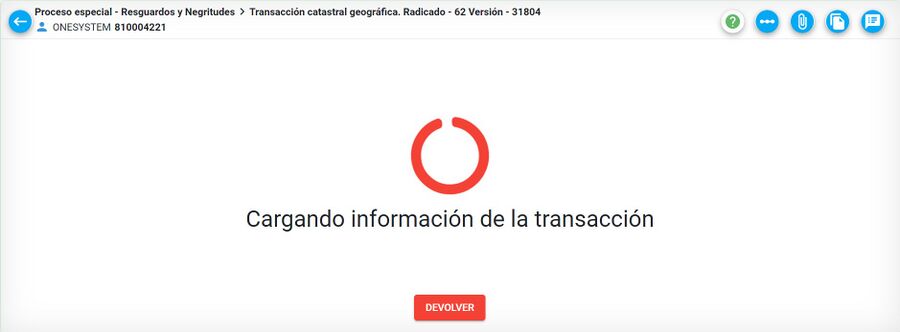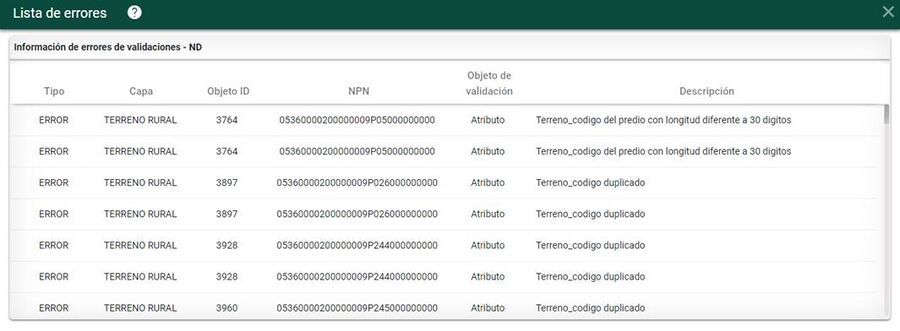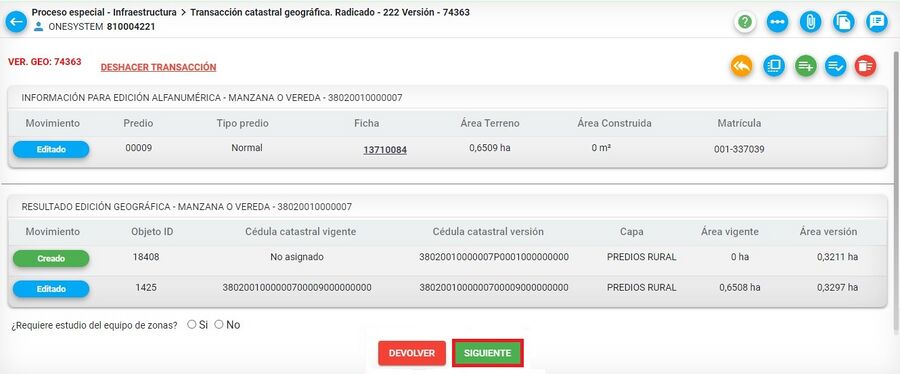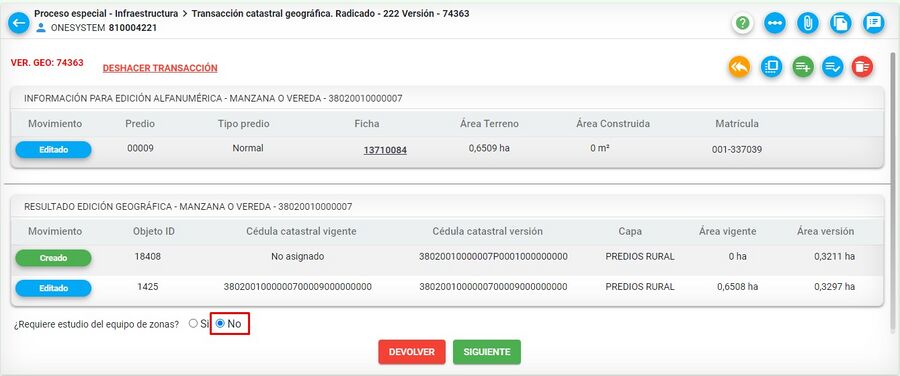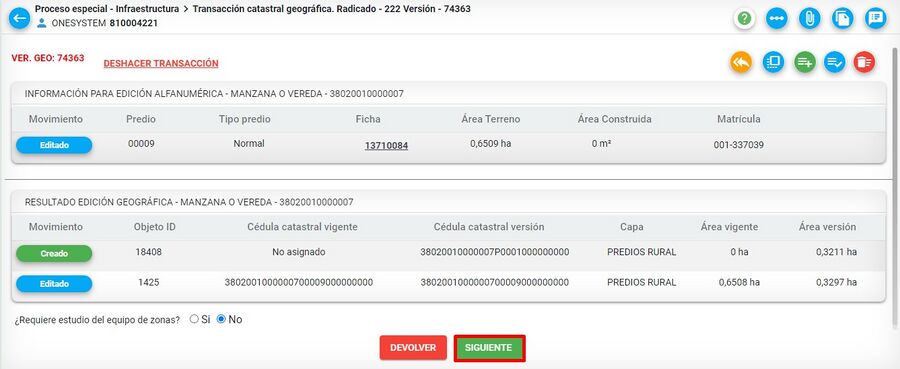Diferencia entre revisiones de «Proceso Especial - Resguardos»
| Línea 323: | Línea 323: | ||
'''12.'''El sistema comienza el proceso de cargue de la información, la cual es realizada en segundo plano, es decir, que el usuario puede salir de la actividad y retomarla más adelante | '''12.'''El sistema comienza el proceso de cargue de la información, la cual es realizada en segundo plano, es decir, que el usuario puede salir de la actividad y retomarla más adelante | ||
mientras se carga la información. | mientras se carga la información. | ||
| − | [[Image: | + | [[Image: 886I.jpg|900x900px|thumb|center]]<center>''' Cargando información de la transacción '''</center> |
Revisión del 10:44 15 mar 2024
Introducción
La finalidad de este proceso es realizar la unión y/o separación de dos o más predios. Los tipos de predios que aplican para este trámite son:
- Normal
- Predios Reglamentados
- Unidades prediales
A continuación se mostrará el paso a paso del trámite para su ejecución. Para iniciar un proceso se debe ingresar a la opción de Procesos > Registrar Proceso.
Información del predio
El objetivo de este proceso consiste en ubicar el predio al cual se le va a radicar el trámite. El predio se puede buscar por:
- Ficha predial
- Cédula catastral
Luego clic sobre el botón buscar
Luego que se selecciona el botón buscar se habilita el botón ver procesos, el cual se debe seleccionar para visualizar los procesos.
Ejecución del Proceso Especial - Resguardos
Radicación
Seleccionar la clasificación Procesos especiales y posteriormente el proceso llamado Proceso especial - Resguardos y negritudes .
Medio de Recepción PARTICULAR
Ingresar el medio de recepción Particular
Diligenciar la información de la persona que solicita el trámite. Lo puede hacer en calidad de:
- Propietario
- Apoderado
- Representante Legal
- Oficio
- Heredero
- Poseedor
- Cónyuge
- Compañero supérstite
- Cesionario de derecho herenciales
- Interesado legítimo
- Autorizado
- Administrador
- Función judicial
Luego, diligenciar la información faltante, teniendo en cuenta que los campos señalados con * son obligatorios
Seleccionar el botón Registrar Solicitante, para guardar la información correspondiente.
El sistema muestra un mensaje indicando que el registro se guardo con éxito, oprimir el botón Aceptar.
Se debe seleccionar el botón Iniciar Proceso
El sistema automáticamente arroja un número de radicado para el trámite.
Se muestra el listado de los documentos del trámite, mostrando aquellos que son requeridos con un asterisco en rojo
El sistema muestra el recibo de trámite.
Medio de Recepción DE OFICIO
El medio de recepción de OFICIO se selecciona cuando dentro de la misma entidad (gestor catastral) identifica que deben hacer un trámite para corregir alguna información, el sistema carga por defecto y automáticamente los datos:
- En calidad de: por defecto siempre cargará OFICIO
- Dependencia del proceso
A pesar de que las siguientes opciones se cargan por defecto, estos pueden ser modificado al momento de realizar la citación y la notificación.
- Forma citación:
- Forma notificación:
Los siguientes datos son del usuario y se encuentran en sesión en el sistema.
- Tipo de identificación
- Numero de identificación
- Razón social
- Nro de verificación
- Correo electrónico
- Dirección de contacto
En el campo Grupo de asignación se debe seleccionar la opción Municipal
Después, clic al botón Registrar solicitante
El sistema arroja un mensaje que indica que la información de contacto ya fue actualizada, clic en botón Aceptar
Se debe seleccionar el botón Iniciar Proceso
El sistema automáticamente arroja un numero de radicado para el trámite.
Medio de Recepción OFICINA DE INSTRUMENTOS PÚBLICOS
El medio de recepción OFICINA DE INSTRUMENTOS PÚBLICOS aplica es cuando la información es remitida por dicha entidad, es decir, la oficina de instrumentos públicos para su actualización. El sistema carga por defecto y automáticamente los datos:
- En calidad de
- Dependencia del proceso
- Forma citación
- Forma notificación
- Tipo de identificación
- Numero de identificación
- Razón social
- Nro de verificación
- Correo electrónico
- Dirección de contacto
En el campo Grupo de asignación siempre se debe poner la opción Municipal
Los datos faltantes se deben diligenciar manualmente y dar clic al botón Registrar solicitante
Se debe seleccionar el botón Iniciar Proceso
El sistema automáticamente arroja un numero de radicado para el trámite.
Recibir y verificar requisitos
Se muestra la primer actividad del proceso donde se deben cargar los documentos asociados al trámite.
Seleccionar el botón Cargar documentos para incorporar los documentos respectivos
El sistema abre la ventana para cargar documentos.
Despliegue la opción tipo de documento, escoja el de su elección.
NOTA: Estos tipos de documentos pueden cambiar de acuerdo a cada cliente.
Finalmente, clic en el botón examinar
Una vez se adjunta el documento, clic sobre el botón cargar documento
El sistema arroja mensaje de confirmación, clic sobre el botón aceptar.
Luego de cargar el documento, el sistema muestra este con la información general de carga: Tipo de documento, nombre del documento, versión, usuario, fecha
Si el usuario ha aportado todos los documentos requeridos, se señala la opción SI cumple requisitos
Clic en el botón Siguiente
El sistema arroja un mensaje de confirmación, clic en el botón Aceptar para finalizar la actividad Recibir y verificar requisitos
Si el usuario no tiene completos los documentos requeridos y los aportará en otro momento, se marca la opción NO cumple requisitos
Al seleccionar NO, el trámite queda en una actividad llamada Completar documentos.
En el momento en que el usuario tenga completo los documentos, debe adjuntarlos por medio del botón Adjuntar documentos, ubicado en la ventana en la parte superior derecha
Carga el o los documentos faltantes y da clic en el botón Cargar documento
Se adjunta el documento y en la pregunta ¿Se completaron los documentos? marcar la opción SI y oprimir Siguiente
Finalmente, debe seleccionar el botón Aceptar y el sistema siempre muestra un mensaje de verificación de finalización de la presente tarea.
El trámite queda en un proceso de espera
Tipos de documentos y tamaño
Tenga en cuenta que los documentos tienen un formato y tamaño permitido. El tamaño máximo puede variar de acuerdo a la configuración que defina cada cliente. (Tener en cuenta el tamaño máximo permitido). Los tipos de documentos o formatos que se pueden adjuntar a la plataforma son:
- jpg
- bmp
- png
- txt
- doc
- docx
- zip
- rar
- xlsx
- xls
- dwg
- tiff
- tif
Si se adjunta un documento con un formato distinto a los nombrados anteriormente, el sistema muestra el siguiente mensaje:
Si se adjunta un documento que pese mas de 30 mb, el sistema muestra el siguiente mensaje:
Transacción Catastral geográfica
Para realizar la respectiva edición geográfica, debe seguir los siguientes pasos:
1. Ingrese a BCGS y diríjase al radicado que esta gestionando para que el sistema genere la versión geográfica automáticamente.
2. Verifique el número de la versión asignada para mas adelante ser llevada al ArcGIS.
| Tip |
|---|
| En la ventana de esta actividad aparece en el [Movimiento] la ficha del predio al cual se le radicó el trámite, ingresando a la ficha se puede obtener información del predio como el NPN para ubicarlo espacialmente. |
3.Una vez se crea la versión, dar clic en ficha.
4.Se abre la siguiente ventana, diríjase al botón copiar NPN, para luego llevarlo al arcgis.
5.En la siguiente ventana se muestran todos los campos correspondientes al NPN del predio que se va a trabajar. Finalmente clic en el botón Cerrar
6.Desde arcgis active la versión geográfica correspondiente al trámite.
| Tip |
|---|
| Cada editor cuenta con un usuario y una contraseña para acceder al escritorio remoto de Windows, donde tendrá disponible las herramientas ArcGIS para iniciar la edición en la versión correspondiente sobre la base de datos geográfica a través del archivo de conexión .SDE
NOTA: El editor GIS debe solicitar al área correspondiente la creación del usuario en sistema operativo y base de datos, con los instructivos correspondientes. |
7.Luego de ingresar al escritorio remoto, en el software ArcGIS se debe hacer el cargue de las capas (a través de la conexión .SDE configurada para el editor) lc_terreno, lc_construccion y lc_unidadconstrucción y las demás requeridas para la gestión del trámite. Posterior al cargue de la información, se realizará el cambio de versión por medio de la herramienta Change Versión.
NOTA: Se debe verificar que la versión del trámite y el usuario de edición correspondan con el asignado desde change version.
8.Desde ArcGIS realice la edición en la versión correspondiente al trámite de agregación o segregación.
Para llevar a cabo el proceso de edición, es necesario apoyarse a través de las distintas herramientas de edición y complementos que ofrece ArcGIS.
9.Las capas a las cuales se les debe realizar la edición gráfica y de sus atributos son las siguientes en orden de edición:
10.Para la edición de los atributos de las capas, dar clic sobre el siguiente link Edición geográfica
11.Cuando se haya culminado la edición geográfica, ejecutar o abrir la actividad Transacción catastral geográfica en el panel de MIS TAREAS
12.El sistema comienza el proceso de cargue de la información, la cual es realizada en segundo plano, es decir, que el usuario puede salir de la actividad y retomarla más adelante
mientras se carga la información.
13.Si la edición geográfica tiene errores de topología, el sistema arroja la ventana especificándolos.
- Se procede a corregir los errores en la herramienta correspondiente. Una vez se realizan las correcciones, se ingresa nuevamente al radicado en BCGS y se repiten nuevamente los pasos explicados anteriormente.
14.Si la edición geográfica no presenta errores de topología, el sistema automáticamente habilita el botón de SIGUIENTE.
15.Antes de dar clic sobre el botón siguiente, responda la pregunta ¿Requiere estudio del equipo de zonas? SI/NO
16.Finalmente clic sobre el botón siguiente para finalizar la actividad.
17. El sistema arroja un mensaje de confirmación, clic sobre el botón aceptar