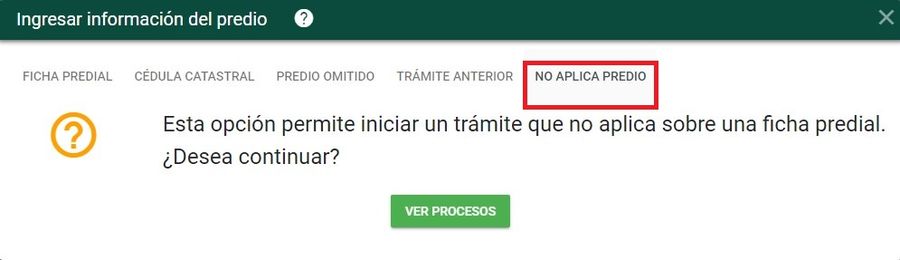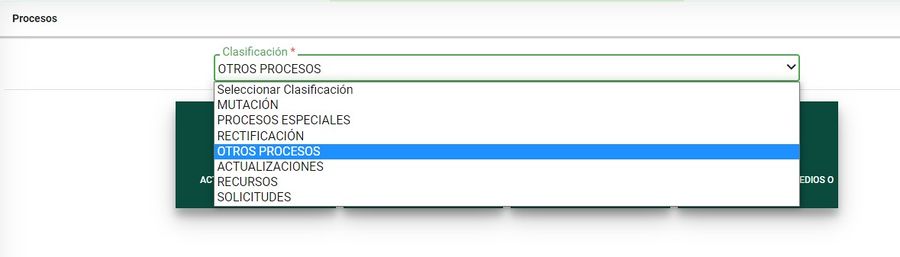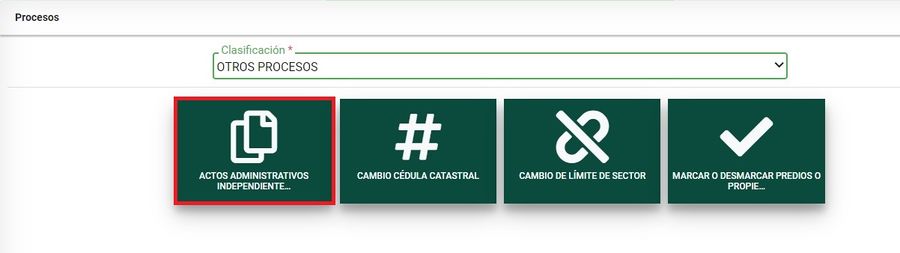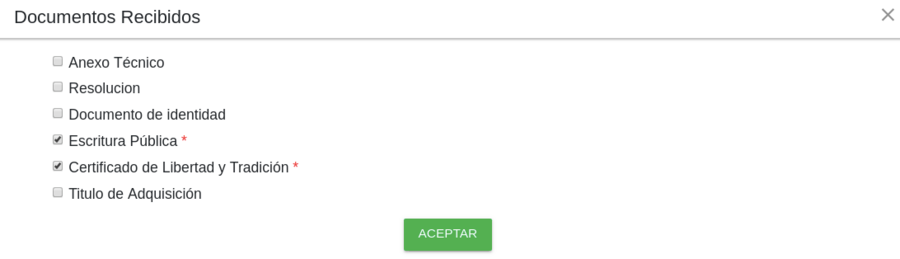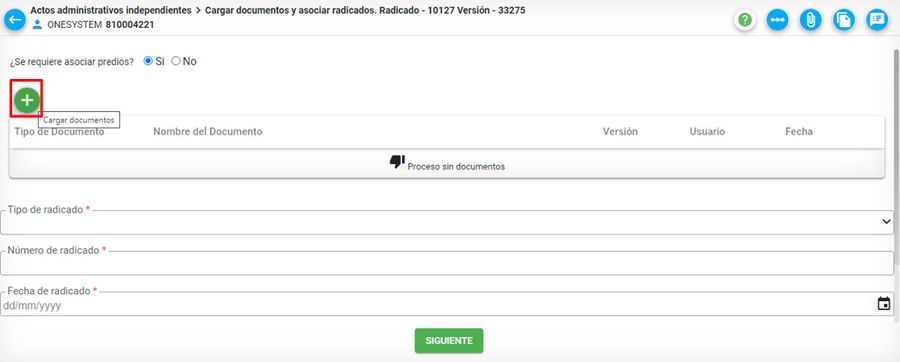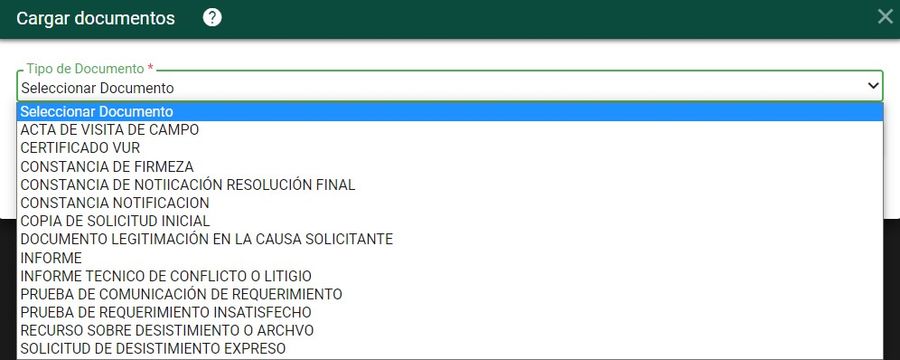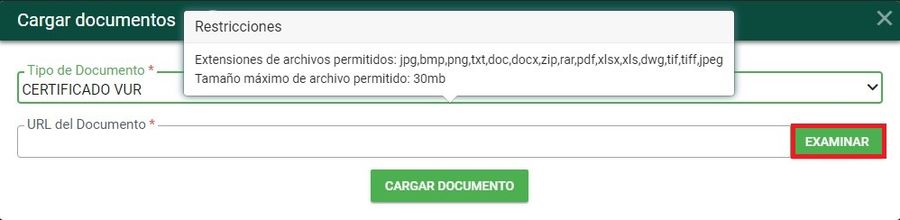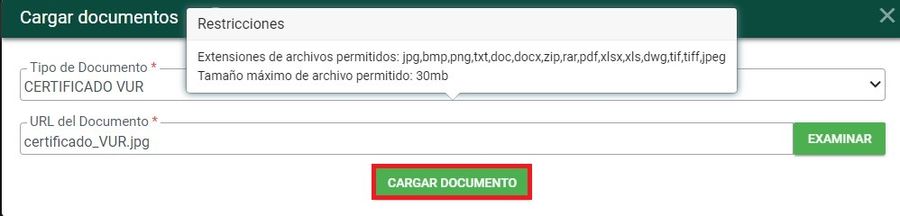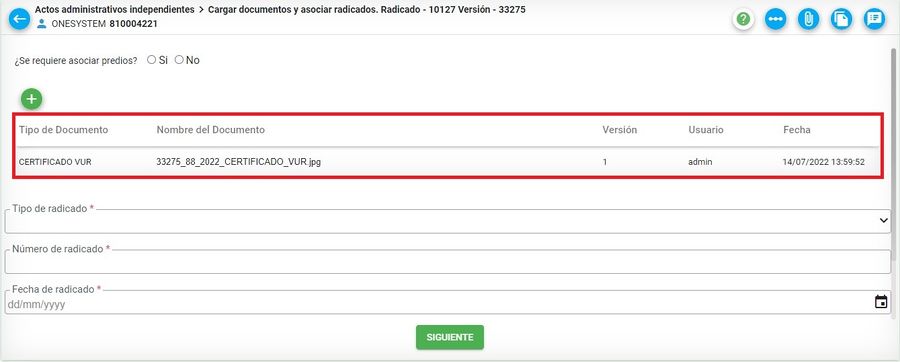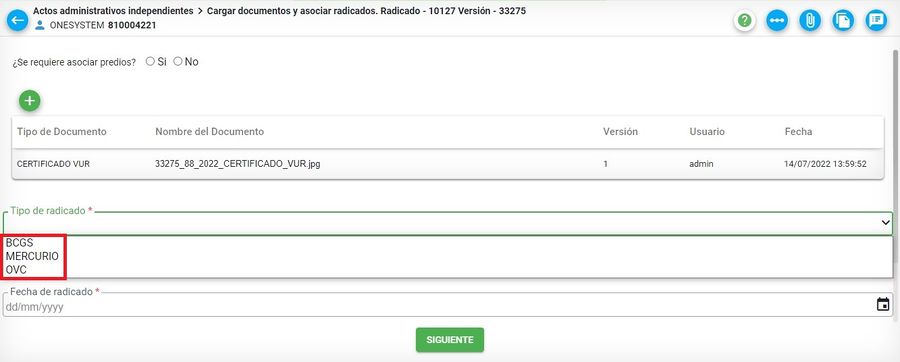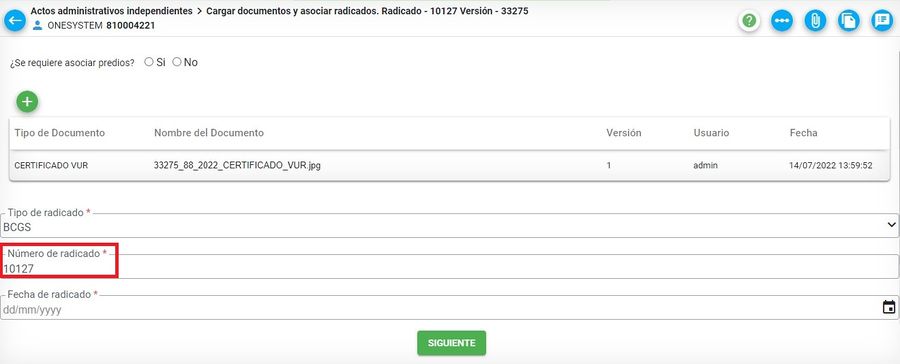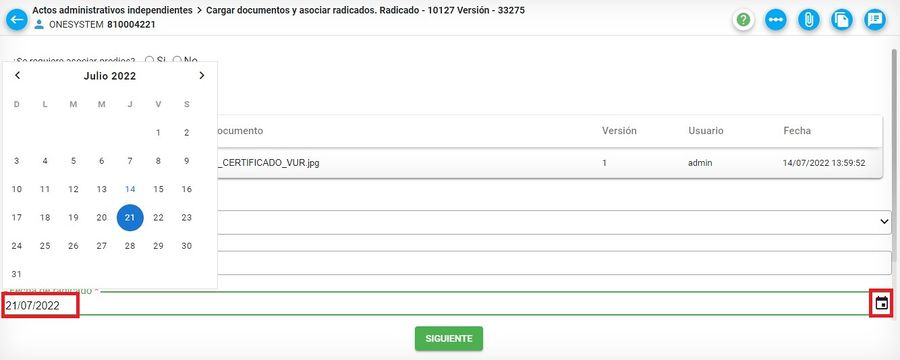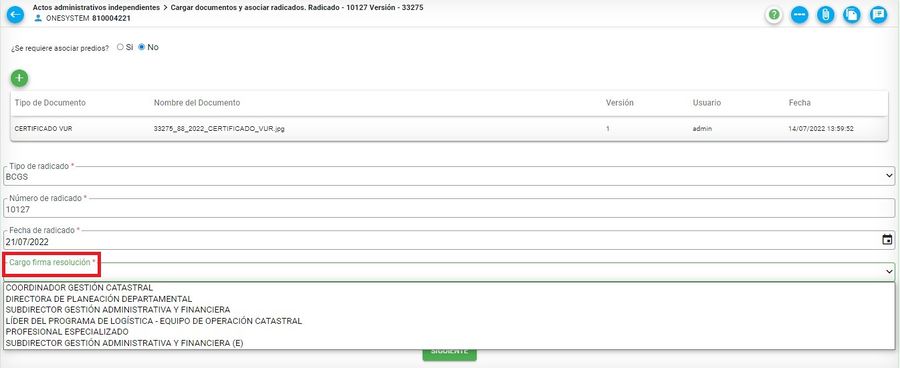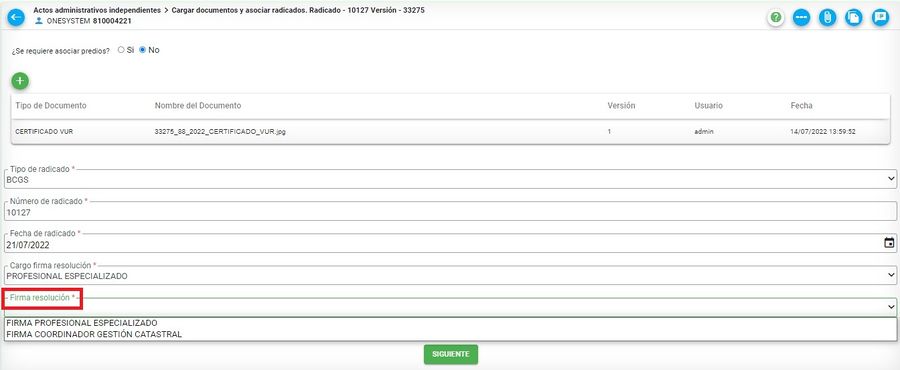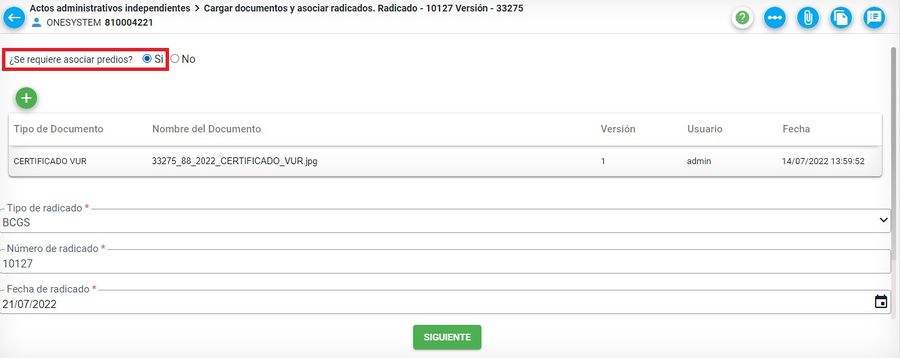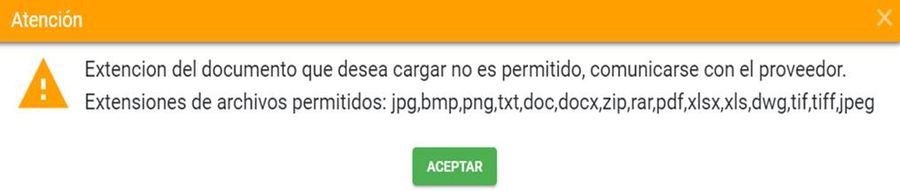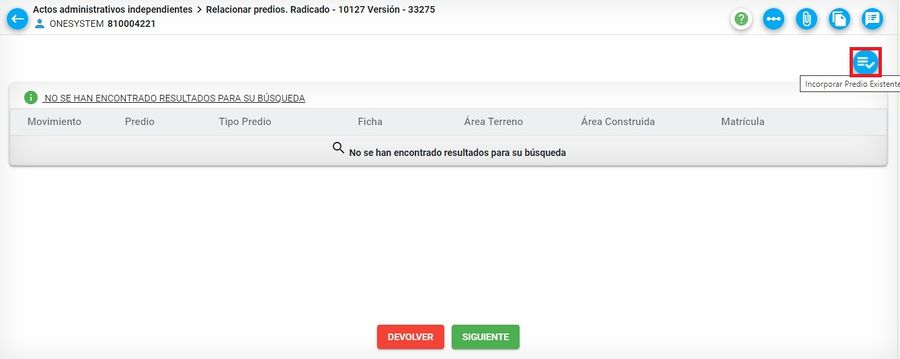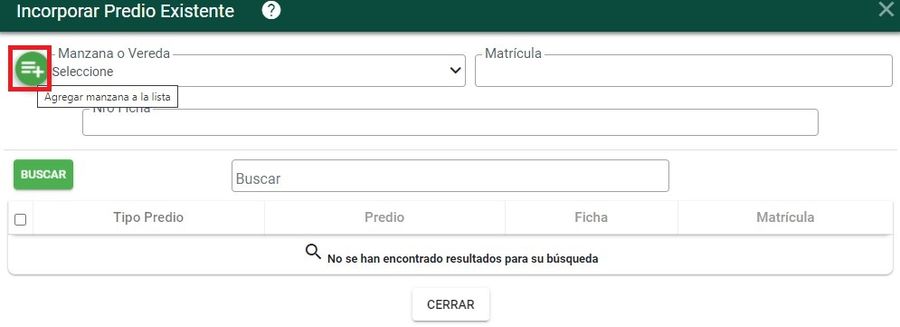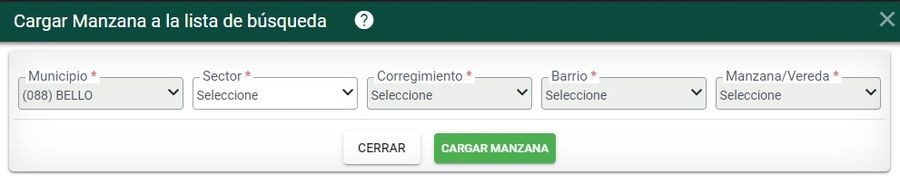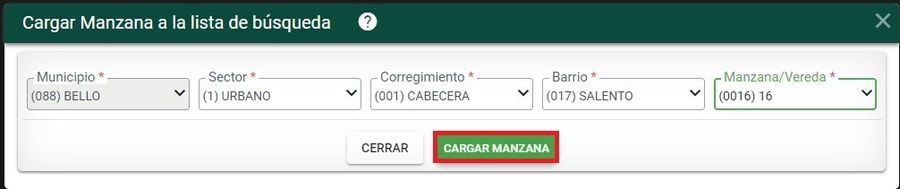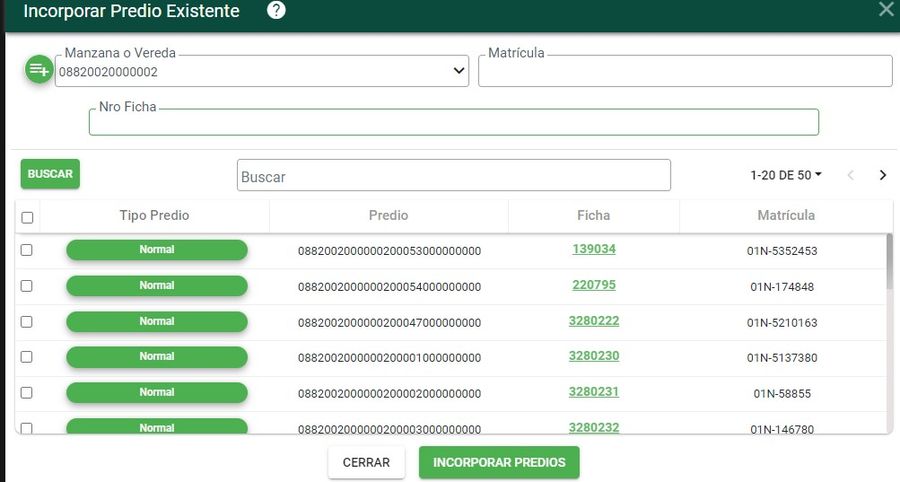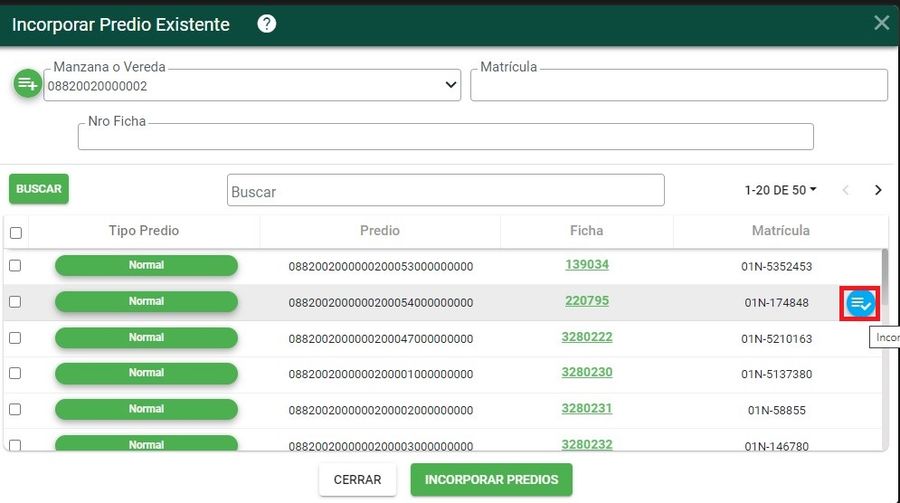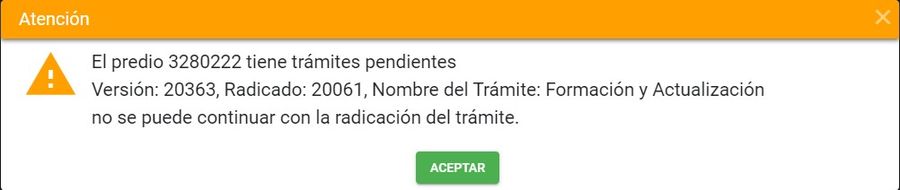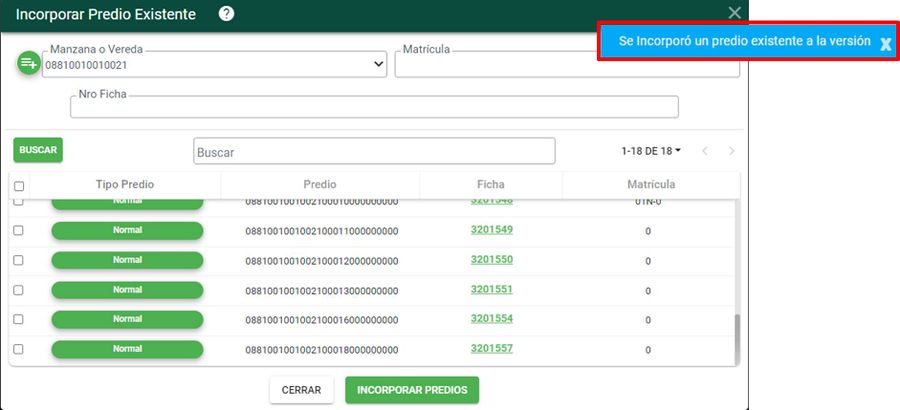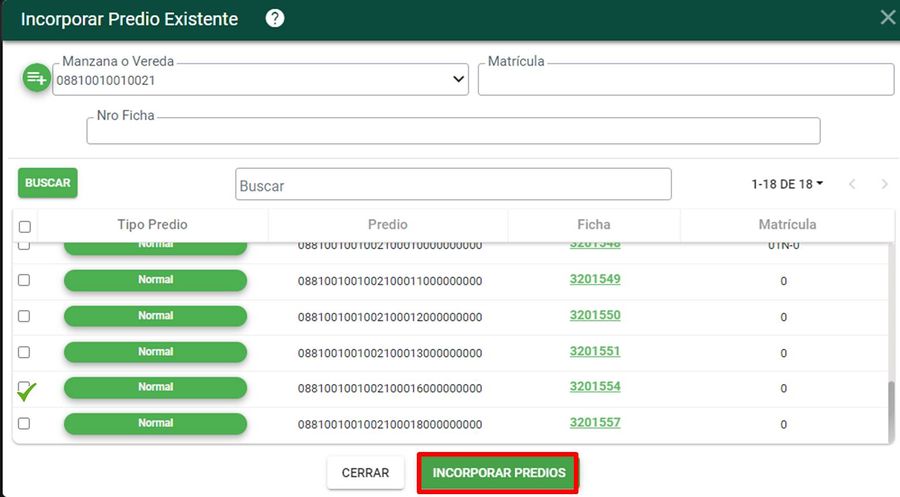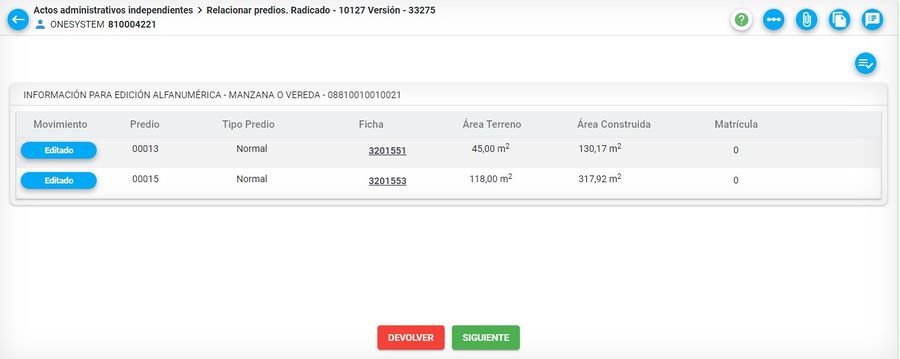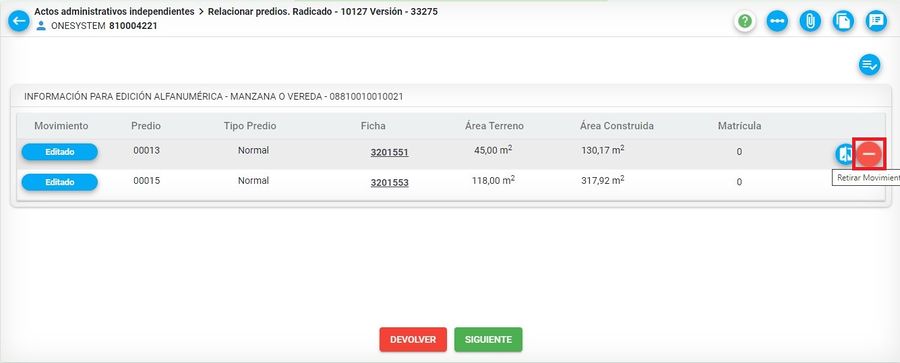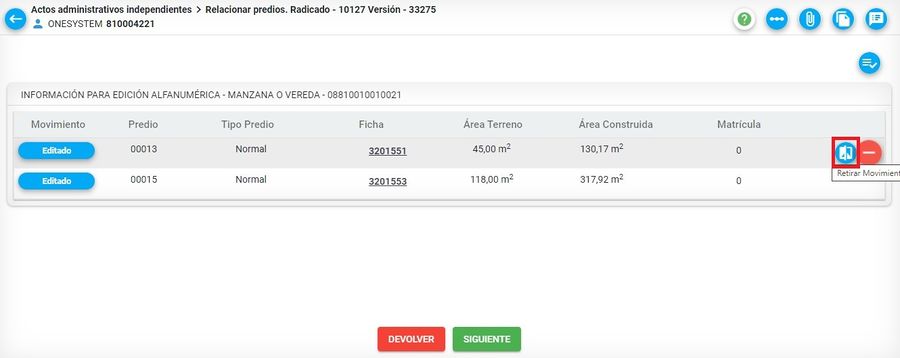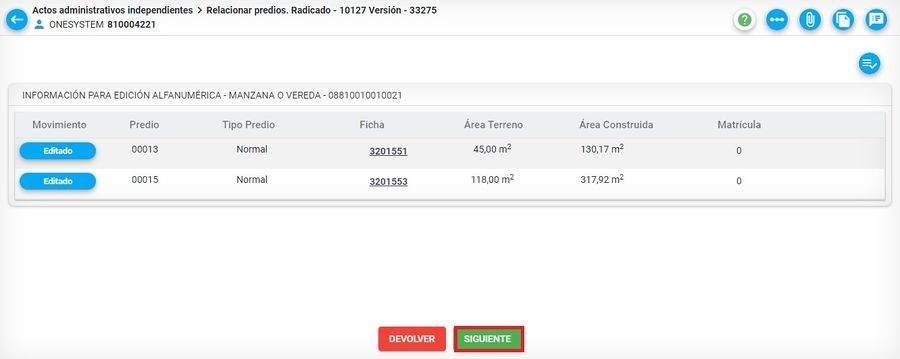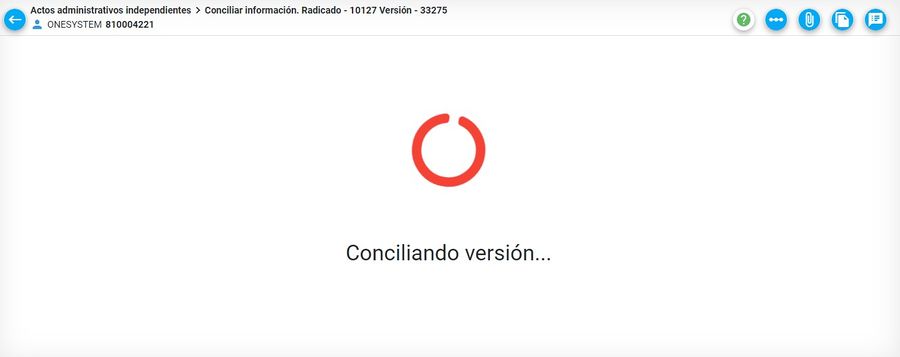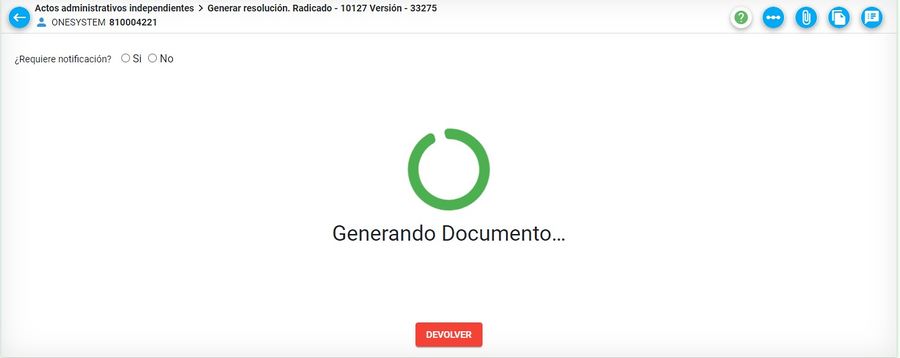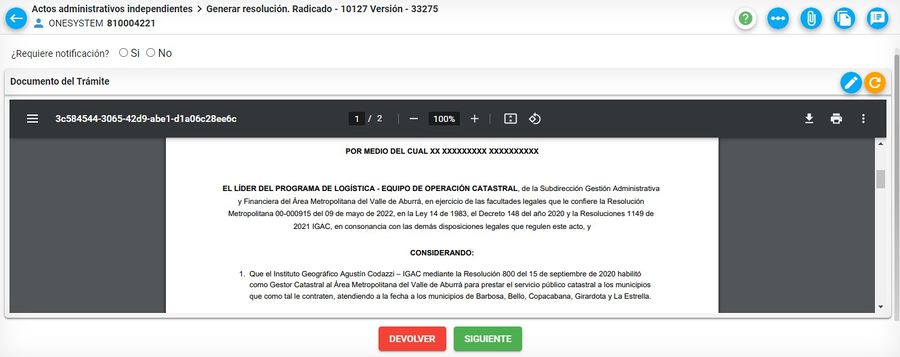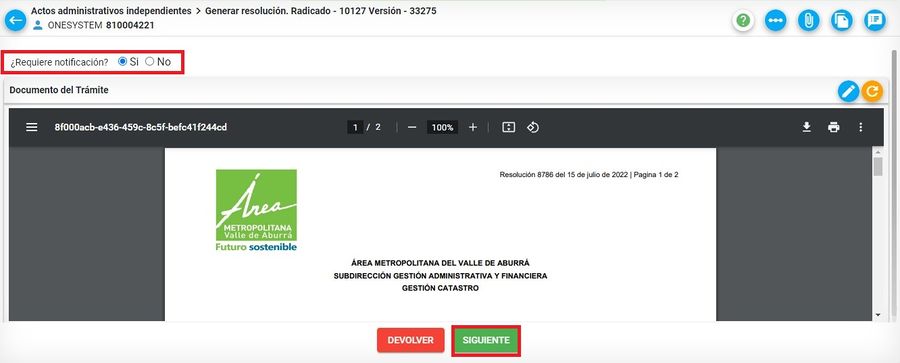Diferencia entre revisiones de «Actos Administrativos Independientes»
| (No se muestran 41 ediciones intermedias del mismo usuario) | |||
| Línea 3: | Línea 3: | ||
== Introducción == | == Introducción == | ||
| − | La finalidad de este proceso es responder a solicitudes de los propietarios | + | La finalidad de este proceso es responder a solicitudes de los propietarios por medio de una resolución. |
| − | + | Para iniciar un proceso se debe ingresar a la opción de '''Procesos > Registrar Proceso'''. | |
| − | + | [[Image: RegistrarProceso1.png|900x900px|thumb|center]]<center>'''Ventana para registrar un proceso'''</center> | |
| − | + | Dar clic en la opción '''No aplica predio''' y clic sobre el botón '''ver procesos''' | |
| − | + | [[Image: no_aplica.jpg|900x900px|thumb|center]]<center>'''Botón Ver procesos'''</center> | |
| − | |||
| − | [[Image: no_aplica.jpg|900x900px|thumb|center]]<center>'''Ver procesos'''</center> | ||
== Ejecución del Proceso Actos Administrativos Independientes == | == Ejecución del Proceso Actos Administrativos Independientes == | ||
| + | A continuación se describen los pasos para ejecutar dicho proceso. | ||
| + | ===Radicación=== | ||
En el campo '''clasificación''' despliegue la opción ''otros procesos'' | En el campo '''clasificación''' despliegue la opción ''otros procesos'' | ||
| Línea 26: | Línea 26: | ||
| − | === | + | ==== Medio de Recepción PARTICULAR ==== |
| − | |||
Ingresar la información de la persona que solicita el trámite. Lo puede hacer en calidad de: | Ingresar la información de la persona que solicita el trámite. Lo puede hacer en calidad de: | ||
| Línea 73: | Línea 72: | ||
[[Image: CambioPropietario6.png|900x900px|thumb|center]]<center>'''Recibo del trámite'''</center> | [[Image: CambioPropietario6.png|900x900px|thumb|center]]<center>'''Recibo del trámite'''</center> | ||
| − | === | + | ==== Medio de Recepción DE OFICIO==== |
| Línea 111: | Línea 110: | ||
[[Image: CambioPropietario4.png|900x900px|thumb|center]]<center>'''Mensaje de Radicado'''</center> | [[Image: CambioPropietario4.png|900x900px|thumb|center]]<center>'''Mensaje de Radicado'''</center> | ||
| − | == | + | ==Cargar documentos y asociar radicados== |
Seleccionar el botón '''Cargar documentos''' para incorporar los documentos respectivos | Seleccionar el botón '''Cargar documentos''' para incorporar los documentos respectivos | ||
| Línea 158: | Línea 157: | ||
[[Image: 14.jpg|900x900px|thumb|center]]<center>'''Aceptar'''</center> | [[Image: 14.jpg|900x900px|thumb|center]]<center>'''Aceptar'''</center> | ||
| − | ===Tipos de documentos y tamaño=== | + | ====Tipos de documentos y tamaño==== |
Tenga en cuenta que los documentos tienen un formato y tamaño permitido. | Tenga en cuenta que los documentos tienen un formato y tamaño permitido. | ||
| Línea 186: | Línea 185: | ||
[[Image: tamaño.jpg|900x900px|thumb|center]]<center>'''Tamaño de documentos permitidos'''</center> | [[Image: tamaño.jpg|900x900px|thumb|center]]<center>'''Tamaño de documentos permitidos'''</center> | ||
| − | + | ==Relacionar predios== | |
| − | En la actividad relacionar predios, dar clic en el botón '''Incorporar predio existente''' | + | En la actividad ''relacionar predios'', dar clic en el botón '''Incorporar predio existente''' |
[[Image: 15.jpg|900x900px|thumb|center]]<center>'''Botón incorporar predio existente'''</center> | [[Image: 15.jpg|900x900px|thumb|center]]<center>'''Botón incorporar predio existente'''</center> | ||
| Línea 227: | Línea 226: | ||
Si desea retirar un predio del movimiento, dar clic en el botón '''Retirar Movimiento''' | Si desea retirar un predio del movimiento, dar clic en el botón '''Retirar Movimiento''' | ||
[[Image: 26.jpg|900x900px|thumb|center]]<center>'''Se retira el predio del movimiento'''</center> | [[Image: 26.jpg|900x900px|thumb|center]]<center>'''Se retira el predio del movimiento'''</center> | ||
| + | |||
| + | Para comparar la información de vigente y versión, diríjase al botón Comparar. | ||
| + | [[Image: 25.jpg|900x900px|thumb|center]]<center>'''Botón comparar'''</center> | ||
| + | |||
| + | En la ventana de comparación del predio, se muestra el usuario que modifico y la fecha de la ultima modificación | ||
| + | [[Image: 27.jpg|900x900px|thumb|center]]<center>'''Botón comparar'''</center> | ||
| + | |||
| + | Para finalizar la actividad, dar clic en el botón '''siguiente''' | ||
| + | [[Image: 28.jpg|900x900px|thumb|center]]<center>'''Botón siguiente'''</center> | ||
| + | [[Image: 29.jpg|900x900px|thumb|center]]<center>'''Botón aceptar'''</center> | ||
| + | |||
| + | Actividad '''Relacionar predios''' finalizada | ||
| + | [[Image: 30.jpg|900x900px|thumb|center]]<center>'''Ventana finalizar actividad'''</center> | ||
| + | |||
| + | ==Conciliar información== | ||
| + | Esta actividad se ejecuta, siempre y cuando se haya indicado que se '''relacionaban predios'''; de lo contrario, esta actividad no es ejecutada. | ||
| + | |||
| + | Finalmente el sistema conciliación la información. | ||
| + | |||
| + | [[Image: 31.jpg|900x900px|thumb|center]]<center>'''Mensaje conciliando información'''</center> | ||
| + | [[Image: 32.jpg|900x900px|thumb|center]]<center>'''Botón Aceptar'''</center> | ||
| + | |||
| + | ==Generar Resolución== | ||
| + | |||
| + | El sistema arroja un mensaje ''Generando documento'' | ||
| + | |||
| + | [[Image: 33.jpg|900x900px|thumb|center]]<center>'''Mensaje generando resolución'''</center> | ||
| + | [[Image: 34.jpg|900x900px|thumb|center]]<center>'''Resolución'''</center> | ||
| + | |||
| + | Finalmente, responda SI/NO a la pregunta ¿Requiere notificación?, clic en ''Siguiente''. | ||
| + | [[Image: 35.jpg|900x900px|thumb|center]]<center>'''Requiere notificación'''</center> | ||
| + | |||
| + | Se finaliza la actividad ''Generar resolución'' | ||
| + | [[Image: 36.jpg|900x900px|thumb|center]]<center>'''Fin de la actividad generar resolución'''</center> | ||
| + | |||
| + | ==Citación - Notificación - Aviso== | ||
| + | Para realizar el proceso de Citación y Notificación, dirijirse al menú '''[[Proceso de Notificación|PROCESOS - Citación, notificación y aviso]]''' | ||
Revisión actual del 08:23 24 abr 2023
Actos Administrativos Independientes
Sumario
Introducción
La finalidad de este proceso es responder a solicitudes de los propietarios por medio de una resolución.
Para iniciar un proceso se debe ingresar a la opción de Procesos > Registrar Proceso.
Dar clic en la opción No aplica predio y clic sobre el botón ver procesos
Ejecución del Proceso Actos Administrativos Independientes
A continuación se describen los pasos para ejecutar dicho proceso.
Radicación
En el campo clasificación despliegue la opción otros procesos
Seleccionar el proceso llamado ACTOS ADMINISTRATIVOS INDEPENDIENTES
Medio de Recepción PARTICULAR
Ingresar la información de la persona que solicita el trámite. Lo puede hacer en calidad de:
- Propietario
- Apoderado
- Representante Legal
- Oficio
- Heredero
- Poseedor
- Cónyuge
- Compañero supérstite
- Cesionario de derecho herenciales
- Interesado legítimo
- Autorizado
- Administrador
- Función judicial
Seleccionar el botón Registrar Solicitante, para guardar la información correspondiente.
El sistema muestra un mensaje indicando que el registro se guardo con éxito, oprimir el botón Aceptar.
Se debe seleccionar el botón Iniciar Proceso
El sistema automaticamente arroja un numero de radicado para el trámite.
Se muestra el listado de los documentos del trámite, mostrando aquellos que son requeridos con un asterisco en rojo
El sistema muestra el recibo de trámite.
Medio de Recepción DE OFICIO
El medio de recepción de OFICIO se selecciona cuando dentro de la misma entidad (gestor catastral) identifica que deben hacer un trámite para corregir alguna información, el sistema carga por defecto y automáticamente los datos:
- En calidad de
- Dependencia del proceso
- Forma citación
- Forma notificación
- Tipo de identificación
- Numero de identificación
- Razón social
- Nro de verificación
- Correo electrónico
- Dirección de contacto
En el campo Grupo de asignación siempre se debe poner la opción Municipal
Los datos faltantes se deben llenar a mano y dar clic al botón Registrar solicitante
El sistema arroja un mensaje que indica que la información de contacto ya fue actualizada, clic en botón Aceptar
Se debe seleccionar el botón Iniciar Proceso
El sistema automaticamente arroja un numero de radicado para el trámite.
Cargar documentos y asociar radicados
Seleccionar el botón Cargar documentos para incorporar los documentos respectivos
Despliegue la opción tipo de documento y escoja el de su interés.
Dar clic en el botón Examinar para buscar el archivo en donde se encuentre guardado.
Dar clic en el botón cargar documento y este se adjunta a la plataforma
Luego de cargar el documento, el sistema muestra la información general de carga: Tipo de documento, nombre del documento, versión, usuario, fecha
Luego diríjase al campo 'tipo de radicado, despliegue y escoja una de las tres opciones:
- BCGS
- Mercurio
- OVC
Digite manualmente el numero del Radicado
Finalmente ingrese la fecha dirigiéndose al botón señalado en la siguiente imagen:
Despliegue el campo Cargo firma resolución y escoja una de las opciones
Despliegue el campo Firma resolución y escoja una de las opciones
Diríjase a la pregunta ¿Se requiere asociar predios?, allí puede escoger la opción SI / NO
Dar clic en el botón Siguiente y en finalizar la actividad, dar clic en Aceptar
Tipos de documentos y tamaño
Tenga en cuenta que los documentos tienen un formato y tamaño permitido. El tamaño máximo permitido son 30mb y los tipos de documentos o formatos que se pueden adjuntar a la plataforma son:
- jpg
- bmp
- png
- txt
- doc
- docx
- zip
- rar
- xlsx
- xls
- dwg
- tiff
- tif
Si se adjunta un documento con un formato distinto a los nombrados anteriormente, el sistema muestra el siguiente mensaje:
Si se adjunta un documento que pese mas de 30 mb, el sistema muestra el siguiente mensaje:
Relacionar predios
En la actividad relacionar predios, dar clic en el botón Incorporar predio existente
El sistema cargar el formulario para Incorporar un predio existente, seleccione el botón Agregar manzana a la lista
En el formulario Cargar manzana a la lista de búsqueda , llene todos los espacios requeridos:
- Municipio
- Sector
- Corregimiento
- Barrio
- Manzana/vereda
Finalmente dar clic en Cargar manzana
A continuación, se lista todos los predios relacionados con la manzana escogida
Seleccione el predio al cual necesita expedirle la resolución y oprima el botón 'Incorporar
Si al predio escogido le radicaron otro tipo de tramite alterno, es decir, presenta tramites pendientes a la fecha, se presentara el siguiente mensaje:
Si el predio no tiene tramites pendientes, el sistema arroja la observación Se incorporo un predio existente a la versión
Clic en el botón Incorporar predios
Es posible incorporar uno o mas predios.
Si desea retirar un predio del movimiento, dar clic en el botón Retirar Movimiento
Para comparar la información de vigente y versión, diríjase al botón Comparar.
En la ventana de comparación del predio, se muestra el usuario que modifico y la fecha de la ultima modificación
Para finalizar la actividad, dar clic en el botón siguiente
Actividad Relacionar predios finalizada
Conciliar información
Esta actividad se ejecuta, siempre y cuando se haya indicado que se relacionaban predios; de lo contrario, esta actividad no es ejecutada.
Finalmente el sistema conciliación la información.
Generar Resolución
El sistema arroja un mensaje Generando documento
Finalmente, responda SI/NO a la pregunta ¿Requiere notificación?, clic en Siguiente.
Se finaliza la actividad Generar resolución
Citación - Notificación - Aviso
Para realizar el proceso de Citación y Notificación, dirijirse al menú PROCESOS - Citación, notificación y aviso