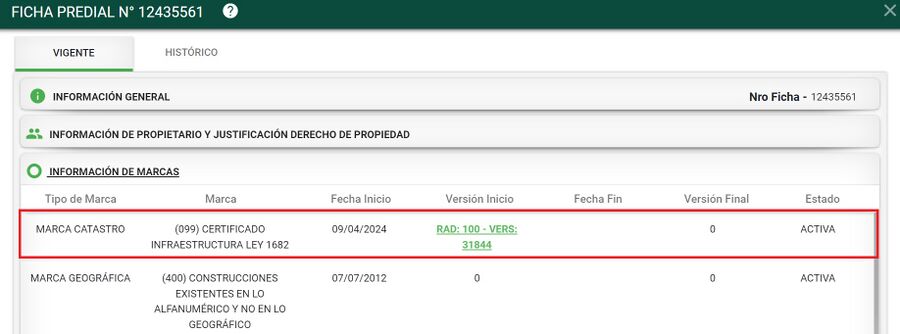Diferencia entre revisiones de «Proceso Especial - Infraestructura»
Página creada con «== Introducción == La finalidad de este proceso es realizar la unión y/o separación de dos o más predios. Los tipos de predios que aplican para este trámite son: * '…» |
|||
| (No se muestran 143 ediciones intermedias del mismo usuario) | |||
| Línea 1: | Línea 1: | ||
== Introducción == | == Introducción == | ||
La finalidad de este proceso es realizar la unión y/o separación de dos o más predios. Los tipos de predios que aplican para este trámite son: | La finalidad de este proceso es atender los diferentes requerimientos que sean recibidos por las respectivas entidades de infraestructura, en el cual se podrán realizar acciones como: la unión y/o separación de dos o más predios, ajustes de áreas, cambios de propietarios, entre otros. Los tipos de predios que aplican para este trámite son: | ||
* '''Normal''' | * '''Normal''' | ||
* '''Predios Reglamentados''' | * '''Predios Reglamentados''' | ||
* '''Unidades prediales''' | |||
A continuación se mostrará el paso a paso del trámite para su ejecución. | A continuación se mostrará el paso a paso del trámite para su ejecución. | ||
| Línea 27: | Línea 28: | ||
= Ejecución del Proceso | = Ejecución del Proceso Especial - Infraestructura = | ||
=== Radicación === | === Radicación === | ||
Seleccionar la clasificación ''' | Seleccionar la clasificación ''' Procesos especiales ''' y posteriormente el proceso llamado ''' Proceso especial - Infraestructura '''. | ||
[[Image: 774i.JPG|900x900px|thumb|center]]<center>'''Seleccionar proceso'''</center> | |||
===Medio de Recepción PARTICULAR=== | |||
Ingresar el medio de recepción '''Particular''' | |||
[[Image: 775i.JPG|900x900px|thumb|center]]<center>''' Medio de recepción particular '''</center> | |||
Diligenciar la información de la persona que solicita el trámite. Lo puede hacer en calidad de: | |||
* Propietario | * Propietario | ||
| Línea 53: | Línea 56: | ||
* Función judicial | * Función judicial | ||
[[Image: 776i.JPG|900x900px|thumb|center]]<center>''' En calidad de '''</center> | |||
Luego, diligenciar la información faltante, teniendo en cuenta que los campos señalados con '''<span style="color: red"> * </span>''' son obligatorios | |||
[[Image: persona_solicitante.jpg|900x900px|thumb|center]]<center>'''Persona solicitante'''</center> | [[Image: persona_solicitante.jpg|900x900px|thumb|center]]<center>'''Persona solicitante'''</center> | ||
Seleccionar el botón '''Registrar Solicitante''', para guardar la información correspondiente. | |||
[[Image: boton_registrar_solicitante.jpg|900x900px|thumb|center]]<center>'''Botón Registrar Solicitante'''</center> | [[Image: boton_registrar_solicitante.jpg|900x900px|thumb|center]]<center>'''Botón Registrar Solicitante'''</center> | ||
| Línea 102: | Línea 111: | ||
[[Image: oficio.jpg|900x900px|thumb|center]]<center>'''Formulario De oficio'''</center> | [[Image: oficio.jpg|900x900px|thumb|center]]<center>'''Formulario De oficio'''</center> | ||
En el campo ''Grupo de asignación'' | En el campo ''Grupo de asignación'' se debe seleccionar la opción '''Municipal''' | ||
[[Image: municipal.jpg|900x900px|thumb|center]]<center>'''Grupo de asignación municipal'''</center> | [[Image: municipal.jpg|900x900px|thumb|center]]<center>'''Grupo de asignación municipal'''</center> | ||
| Línea 158: | Línea 167: | ||
Se muestra la primer actividad del proceso donde se deben cargar los documentos asociados al trámite. | Se muestra la primer actividad del proceso donde se deben cargar los documentos asociados al trámite. | ||
[[Image: 777i.jpg|900x900px|thumb|center]]<center>'''Primer actividad'''</center> | |||
[[Image: | |||
Seleccionar el botón '''Cargar documentos''' para incorporar los documentos respectivos | Seleccionar el botón '''Cargar documentos''' para incorporar los documentos respectivos | ||
[[Image: 778i.jpg|900x900px|thumb|center]]<center>'''Botón para cargar documentos'''</center> | |||
[[Image: | |||
El sistema abre la ventana para cargar documentos. | El sistema abre la ventana para cargar documentos. | ||
[[Image: 779i.jpg|900x900px|thumb|center]]<center>'''Ventana para cargar documentos'''</center> | |||
[[Image: | |||
Despliegue la opción ''tipo de documento'', escoja el de su elección. | Despliegue la opción ''tipo de documento'', escoja el de su elección. | ||
[[Image: 226.jpg|900x900px|thumb|center]]<center>'''Tipo de documento'''</center> | [[Image: 226.jpg|900x900px|thumb|center]]<center>'''Tipo de documento'''</center> | ||
'''''NOTA''': Estos tipos de documentos pueden cambiar de acuerdo a cada cliente. | '''''NOTA''': Estos tipos de documentos pueden cambiar de acuerdo a cada cliente. | ||
Finalmente, clic en el botón ''examinar'' | Finalmente, clic en el botón '''examinar''' | ||
[[Image: 780i.jpg|900x900px|thumb|center]]<center>''' Botón examinar '''</center> | |||
Una vez se adjunta el documento, clic sobre el botón cargar documento | |||
[[Image: 781i.jpg|900x900px|thumb|center]]<center>'''Botón cargar documento'''</center> | |||
[[Image: | El sistema arroja mensaje de confirmación, clic sobre el botón aceptar. | ||
[[Image: 782i.jpg|700x700px|thumb|center]]<center>''' Mensaje de confirmación '''</center> | |||
Luego de cargar el documento, el sistema muestra este con la información general de carga: '''Tipo de documento, nombre del documento, versión, usuario, fecha''' | Luego de cargar el documento, el sistema muestra este con la información general de carga: '''Tipo de documento, nombre del documento, versión, usuario, fecha''' | ||
[[Image: 783i.jpg|900x900px|thumb|center]]<center>'''Visualización de documento cargado'''</center> | |||
'''<span style="color: red"><center>NOTA: Si desea adjuntar mas documentos, debe repetir los pasos anteriores. </center></span>''' | |||
Si | |||
[[Image: | Si el usuario ha aportado todos los documentos requeridos, se señala la opción '''SI''' cumple requisitos | ||
[[Image: 784i.jpg|900x900px|thumb|center]]<center>''' Si cumple requisitos '''</center> | |||
Clic en el botón '''Siguiente''' | Clic en el botón '''Siguiente''' | ||
[[Image: 785i.jpg|900x900px|thumb|center]]<center>'''Botón siguiente'''</center> | |||
[[Image: | |||
El sistema arroja un mensaje de confirmación, clic en el botón '''Aceptar''' para finalizar la actividad ''Recibir y verificar requisitos'' | El sistema arroja un mensaje de confirmación, clic en el botón '''Aceptar''' para finalizar la actividad ''Recibir y verificar requisitos'' | ||
[[Image: 877.jpg|900x900px|thumb|center]]<center>'''Botón aceptar'''</center> | [[Image: 877.jpg|900x900px|thumb|center]]<center>'''Botón aceptar'''</center> | ||
Si el usuario no tiene completos los documentos requeridos y los aportará en otro momento, se marca la opción '''NO''' ''cumple requisitos'' | Si el usuario no tiene completos los documentos requeridos y los aportará en otro momento, se marca la opción '''NO''' ''cumple requisitos'' | ||
[[Image: 786i.jpg|900x900px|thumb|center]]<center>'''NO Cumple requisitos'''</center> | |||
Al seleccionar NO, el trámite queda en una actividad llamada ''Completar documentos''. | |||
[[Image: 787i.jpg|900x900px|thumb|center]]<center>'''NO Cumple requisitos'''</center> | |||
Al seleccionar NO, el trámite queda en una actividad llamada ''Completar documentos | |||
[[Image: | |||
En el momento en que el usuario tenga completo los documentos, debe adjuntarlos por medio del botón ''Adjuntar documentos'', ubicado en la ventana en la parte superior derecha | En el momento en que el usuario tenga completo los documentos, debe adjuntarlos por medio del botón ''Adjuntar documentos'', ubicado en la ventana en la parte superior derecha | ||
[[Image: 788I.jpg|900x900px|thumb|center]]<center>''' Botón adjuntar documentos '''</center> | |||
[[Image: | |||
Carga el o los documentos faltantes y da clic en el botón ''Cargar documento'' | Carga el o los documentos faltantes y da clic en el botón ''Cargar documento'' | ||
[[Image: 789i.jpg|900x900px|thumb|center]]<center>''' Botón cargar documento '''</center> | |||
[[Image: | |||
Se adjunta el documento y en la pregunta ¿Se completaron los documentos? marcar la opción ''SI'' y oprimir '''Siguiente''' | Se adjunta el documento y en la pregunta ¿Se completaron los documentos? marcar la opción ''SI'' y oprimir '''Siguiente''' | ||
[[Image: 790i.jpg|900x900px|thumb|center]]<center>'''Siguiente'''</center> | |||
[[Image: | |||
Finalmente, debe seleccionar el botón '''Aceptar''' y el sistema siempre muestra un mensaje de verificación de finalización de la presente tarea. | Finalmente, debe seleccionar el botón '''Aceptar''' y el sistema siempre muestra un mensaje de verificación de finalización de la presente tarea. | ||
| Línea 250: | Línea 253: | ||
[[Image: tamaño.jpg|900x900px|thumb|center]]<center>'''Tamaño de documentos permitidos'''</center> | [[Image: tamaño.jpg|900x900px|thumb|center]]<center>'''Tamaño de documentos permitidos'''</center> | ||
==Transacción Catastral geográfica== | ==Transacción Catastral geográfica== | ||
| Línea 273: | Línea 262: | ||
'''2.''' Verifique el número de la versión asignada para mas adelante ser llevada al ArcGIS. | '''2.''' Verifique el número de la versión asignada para mas adelante ser llevada al ArcGIS. | ||
[[Image: | [[Image: 795i.jpg|900x900px|thumb|center]]<center>'''Versión'''</center> | ||
{| class="wikitable" | {| class="wikitable" | ||
| Línea 285: | Línea 274: | ||
'''3.'''Una vez se crea la versión, dar clic en '''ficha'''. | '''3.'''Una vez se crea la versión, dar clic en '''ficha'''. | ||
[[Image: | [[Image: 796i.jpg|900x900px|thumb|center]]<center>'''Ficha'''</center> | ||
'''4.'''Se abre la siguiente ventana, diríjase al botón '''copiar NPN''', para luego llevarlo al arcgis. | '''4.'''Se abre la siguiente ventana, diríjase al botón '''copiar NPN''', para luego llevarlo al arcgis. | ||
[[Image: | [[Image: 797i.jpg|900x900px|thumb|center]]<center>'''Botón copiar'''</center> | ||
'''5.'''En la siguiente ventana se muestran todos los campos correspondientes al ''NPN'' del predio que se va a trabajar. Finalmente clic en el botón '''Cerrar''' | '''5.'''En la siguiente ventana se muestran todos los campos correspondientes al ''NPN'' del predio que se va a trabajar. Finalmente clic en el botón '''Cerrar''' | ||
[[Image: | [[Image: 798i.jpg|900x900px|thumb|center]]<center>'''NPN'''</center> | ||
'''6.'''Desde arcgis active la versión geográfica correspondiente al trámite. | '''6.'''Desde arcgis active la versión geográfica correspondiente al trámite. | ||
| Línea 311: | Línea 300: | ||
<br> | <br> | ||
'''''NOTA''': Se debe verificar que la versión del trámite y el usuario de edición correspondan con el asignado desde change version. | '''''NOTA''': Se debe verificar que la versión del trámite y el usuario de edición correspondan con el asignado desde change version. | ||
[[Image: | [[Image: 799i.JPG|900x900px|thumb|center]]<center>'''Tabla de contenido y cambio de versión'''</center> | ||
| Línea 326: | Línea 315: | ||
<br> | <br> | ||
'''11.'''Cuando se haya culminado la edición geográfica, ejecutar o abrir la actividad | '''11.'''Cuando se haya culminado la edición geográfica, ejecutar o abrir la actividad ''Transacción catastral geográfica'' en el panel de MIS TAREAS | ||
[[Image: | [[Image: 800I.jpg|900x900px|thumb|center]]<center>''' Mis tareas '''</center> | ||
| Línea 341: | Línea 330: | ||
* Se procede a corregir los errores en la herramienta correspondiente. Una vez se realizan las correcciones, se ingresa nuevamente al radicado en BCGS y se repiten nuevamente los pasos explicados anteriormente. | * Se procede a corregir los errores en la herramienta correspondiente. Una vez se realizan las correcciones, se ingresa nuevamente al radicado en BCGS y se repiten nuevamente los pasos explicados anteriormente. | ||
[[Image: | [[Image: 800I.jpg|900x900px|thumb|center]]<center>''' Mis tareas '''</center> | ||
'''14.'''Si la edición geográfica no presenta errores de topología, el sistema automáticamente habilita el botón de ''SIGUIENTE''. | '''14.'''Si la edición geográfica no presenta errores de topología, el sistema automáticamente habilita el botón de ''SIGUIENTE''. | ||
[[Image: | [[Image: 839i.jpg|900x900px|thumb|center]]<center>''' Sin errores de topología '''</center> | ||
'''15.''' El sistema arroja un mensaje de confirmación, clic sobre el botón '''aceptar''' | '''15.'''Antes de dar clic sobre el botón siguiente, responda la pregunta '''¿Requiere estudio del equipo de zonas? ''' SI/NO | ||
[[Image: 804I.jpg|900x900px|thumb|center]]<center>''' ¿Requiere estudio del equipo de zonas? '''</center> | |||
'''16.'''Finalmente clic sobre el botón '''siguiente''' para finalizar la actividad. | |||
[[Image: 805i.jpg|900x900px|thumb|center]]<center>''' Botón siguiente '''</center> | |||
'''17.''' El sistema arroja un mensaje de confirmación, clic sobre el botón '''aceptar''' | |||
[[Image: 739i.JPG|900x900px|thumb|center]]<center>''' Mensaje de confirmación '''</center> | [[Image: 739i.JPG|900x900px|thumb|center]]<center>''' Mensaje de confirmación '''</center> | ||
| Línea 352: | Línea 347: | ||
Al '''finalizar''' la edición geográfica y pasar a la actividad '''Transacción Catastral''' el sistema automáticamente replica la información geográfica en lo alfanumérico. | Al '''finalizar''' la edición geográfica y pasar a la actividad '''Transacción Catastral''' el sistema automáticamente replica la información geográfica en lo alfanumérico. | ||
[[Image: | [[Image: 806i.jpg|900x900px|thumb|center]]<center>'''Replicando información geográfica en lo alfanumérico'''</center></center> | ||
'''Tenga en cuenta''' que el sistema replica la información geográfica en lo alfanumérico solo la primera vez, si se realizan modificaciones en la edición geográfica, al pasar a ''Transacción Catastral'' deberán actualizar la información alfanumérica manualmente. <br> | '''Tenga en cuenta''' que el sistema replica la información geográfica en lo alfanumérico solo la primera vez, si se realizan modificaciones en la edición geográfica, al pasar a ''Transacción Catastral'' deberán actualizar la información alfanumérica manualmente. <br> | ||
| Línea 367: | Línea 362: | ||
Una vez se termina el proceso de validación, el sistema carga la información del movimiento de los predios. | Una vez se termina el proceso de validación, el sistema carga la información del movimiento de los predios. | ||
[[Image: | [[Image: 807i.jpg|900x900px|thumb|center]]<center>''' Información de los movimientos de los predios '''</center></center> | ||
===Editar Aspectos Físicos=== | |||
Seleccionar el botón '''Editar Aspectos Físicos''' para asignar la información física a los predios, ya sean nuevos o editados. | |||
[[Image: 808i.jpg|900x900px|thumb|center]]<center>'''Botón Editar Aspectos Físicos'''</center> | |||
==== 1. '''Características del predio''' ==== | |||
Ingresar la información de las '''Características del Predio'''. | |||
* '''Servidumbre:''' Vías compartidas entre predios, muy común en predios rurales. Por ejemplo, si para ir a un predio se debe pasar por una vía que atraviesa a otro predio, esta vía es la servidumbre. | |||
* '''Destino económico: '''Corresponde a la actividad económica para la cual está destinado el predio. | |||
* '''Dirección:''' Corresponde a la ubicación del predio, la cual se puede definir de dos formas: | |||
** '''Dirección estructurada:''' Hace referencia a la nomenclatura definida, que identifica la ubicación del predio en la zona urbana. Esta nomenclatura indica la vía principal, la alimentadora y la distancia desde ella por ejemplo: Calle 50 #35A SUR-15, apartamento 104. | |||
** '''Dirección no estructurada:''' Hace referencia a la dirección del predio en zona rural, ejemplo: Vereda San Juan, km 2, casa 23, por la vía La "Y", Envigado, Antioquia. | |||
* '''Áreas físicas:''' Corresponde al área alfanumérica del predio. | |||
* '''Tipo predio:''' Se puede seleccionar el tipo de predio de acuerdo a la lista desplegable. | |||
* '''Área registral:''' Hace referencia al área del terreno registrada en la escritura. '''El campo se expresa en metros cuadrados al momento de diligenciarlo en los aspectos físicos del predio'''. El campo se puede diligenciar en cada uno de los tipos de terreno: Normal, unidad predial y reglamento y el valor registrado se visualiza al consultar la ficha asociada al predio. El Campo es opcional. | |||
[[Image: AB041.png|900x900px|thumb|center]]<center>'''Características del Predio'''</center> | |||
'''<span style="color: red">Al momento de diligenciar el campo Tipo predio tener en cuenta la siguiente información:</span>''' | |||
{| class="wikitable" | |||
|- | |||
! Nombre !! Alias !! Descripción | |||
|- | |||
| Reserva_Indigena || (Predio) (Público) (Baldío) Reserva Indigena || Las tierras de reservas indígenas legalmente constituidas y delimitadas por el Instituto Colombiano para la Reforma Agraria (INCORA). | |||
|- | |||
| Baldio || (Predio) (Público) (Baldío) Baldío || Los predios baldíos son aquellos inmuebles que no han salido del dominio de la nación, sobre los cuales no es posible acreditar dominio ajeno o propiedad privada mediante títulos originarios expedidos por el estado o títulos traslaticios de dominio debidamente inscritos anteriores al 05 de agosto de 1974, de acuerdo con el artículo 48 de la ley 160 de 1994.También hacen parte de esta categoria los Predios Baldíos Urbanos: Son aquellos bienes de propiedad de los municipios o distritos, adquiridos con fundamento de lo dispuesto en el artículo 123 de la Ley 388 de 1997, localizados en el perímetro urbano de la entidad territorial. | |||
|- | |||
|- | |||
| Fiscal_Patrimonial || (Predio) (Público) Fiscal Patrimonial || Los predios fiscales patrimoniales son aquellos inmuebles cuya titularidad del derecho real de dominio pertenece a las entidades de derecho público. | |||
|- | |||
| Uso_Publico || (Predio) (Público) Uso público || Los predios de uso público son aquellos bienes inmuebles cuyo uso pertenece a todos los habitantes del territorio nacional. Esta identificación de predios de uso público tiene un carácter informativo no vinculante desde lo catastral. | |||
|- | |||
| Presunto_Baldio || (Predio) (Público) Presunto Baldío || Bienes inmuebles sin folio de matrícula inmobiliaria o en cuyo folio de matrícula inmobiliaria no es posible determinar la existencia de dominio ajeno en los términos del artículo 48 de la Ley 160 de 1994, y que por tal razón hacer presumir su naturaleza baldía. | |||
|- | |||
| Privado || (Predio) (Privado) Privado || Los predios privados son los inmuebles que acreditan dominio ajeno o propiedad privada mediante títulos originarios expedidos por el estado o títulos traslaticios de dominio debidamente inscritos anteriores al 05 de agosto de 1974 y cuentan con un propietario o titular del derecho real de dominio inscrito en el registro de instrumentos públicos. La titularidad de estos predios puede estar en cabeza de una o varias personas naturales, personas jurídicas o comunidades en el caso de la propiedad colectiva | |||
|- | |||
| Colectivo || (Predio) (Privado) Colectivo || Son los resguardos constituidos, ampliados o reestructurados por la autoridad de tierras. Según el Decreto 1071 del 2015. Art. 2.14.7.5.1. hacen referencia a “Propiedad colectiva de las comunidades indígenas a favor de las cuales se constituyen y conforme a los artículos 63 y 329 de la Constitución Política, tienen el carácter de inalienables, imprescriptibles e inembargables. Los resguardos indígenas son una institución legal y sociopolítica de carácter especial, conformada por una o más Comunidades Indígenas, que con un título de propiedad colectiva que goza de las garantías de la propiedad privada, poseen su territorio y se rigen para el manejo de este y su vida interna por una organización autónoma amparada por el fuero indígena y su sistema normativo propio. | |||
|} | |||
==== 2. '''Dirección del predio''' ==== | |||
A continuación se describe paso a paso como registrar la dirección del predio ya sea '''Estructurada (Urbana)''' o '''No Estructurada (Rural)''', según sea el caso. | |||
La dirección que se registre, será almacenada como la dirección principal del predio. | |||
Al momento de crear la dirección del predio, se debe visualizar el campo Tipo dirección habilitado para seleccionar el tipo de dirección: Estructurada o No estructurada. | |||
[[Image: AA186.jpg|900x900px|thumb|center]]<center>'''Pantalla para seleccionar tipo de dirección'''</center> | |||
===== Dirección estructurada ===== | |||
===== Crear dirección estructurada ===== | |||
Al seleccionar la opción dirección estructurada, se habilita el campo Crear dirección. | |||
[[Image: AA187.jpg|900x900px|thumb|center]]<center>'''Crear dirección'''</center> | |||
Luego de dar clic en el botón crear dirección, se presentará la pantalla para registrar la dirección del predio, los campos son los siguientes: Clase vía principal, Valor vía principal, Letra vía principal, Sector ciudad, Valor vía generadora, Letra vía generadora, Número predio, Sector predio, código postal y complemento. | |||
[[Image: AA188.jpg|900x900px|thumb|center]]<center>'''Pantalla dirección estructurada'''</center> | |||
A continuación se describe el comportamiento de cada uno de los campos al momento de ingresar la dirección del predio: | |||
'''* Clase vía principal:''' Valores Avenida_Calle, Avenida_Carrera, Avenida, Autopista, Circunvalar, Calle, Carrera, Diagonal, Transversal, Circular, Transversal, Troncal, Variante, Vereda, Vía | |||
'''* Valor vía principal:''' Número que acompaña a la clase vía principal. | |||
'''* Letra vía principal:''' Letra que acompaña al valor de la vía principal. | |||
'''* Sector ciudad:''' Valores: Norte, Sur, Este, Oeste. | |||
'''* Valor vía generadora:''' Número de la vía generadora. | |||
'''* Letra vía generadora:''' Letra que acompaña al valor de la vía generadora | |||
'''* Número predio:''' Distancia entre la vía generadora al acceso al predio. | |||
'''* Sector Predio:''' Sector donde se localiza el predio, ejemplo: Norte, Sur, Este, Oeste. | |||
Así se debe visualizar la dirección en pantalla al diligenciar todos los campos necesario para que quede correcta la dirección. | |||
[[Image: AA189.jpg|900x900px|thumb|center]]<center>'''Pantalla dirección estructurada registrada'''</center> | |||
Una vez almacenada con éxito se debe visualizar el mensaje de confirmación. | |||
[[Image: AA190.jpg|900x900px|thumb|center]] | |||
Para finalizar la creación de la dirección se visualiza en la pantalla de los aspectos físicos del predio. Se deben habilitar los botones, editar dirección y eliminar dirección. | |||
[[Image: AA191.jpg|900x900px|thumb|center]] | |||
'''NOTA:''' La dirección que se registre, será almacenada como la dirección principal del predio y será UNICA. | |||
===== Editar dirección estructurada ===== | |||
Para editar la dirección del predio, debemos dar clic en el botón editar dirección. | |||
[[Image: AA192.jpg|900x900px|thumb|center]] | |||
Al dar clic en editar dirección, se presenta la pantalla con todos los campos habilitados, en caso de requerir actualizar cualquier valor de la dirección. | |||
[[Image: AA193.jpg|900x900px|thumb|center]]<center>'''Pantalla editar dirección estructurada'''</center> | |||
Se edita la información de la dirección para visualizar como se actualiza el registro en pantalla. | |||
NOTA:los campos resaltados son los editados. | |||
[[Image: AA194.jpg|900x900px|thumb|center]] | |||
Una vez almacenada con éxito se debe visualizar el mensaje de confirmación. | |||
[[Image: AA190.jpg|900x900px|thumb|center]] | |||
Y para finalizar se observa la dirección actualizada en los aspectos físicos del predio. | |||
[[Image: AA195.jpg|900x900px|thumb|center]] | |||
===== Eliminar dirección estructurada ===== | |||
Para eliminar la dirección del predio, debemos dar clic en el botón eliminar dirección. | |||
[[Image: AA196.jpg|900x900px|thumb|center]] | |||
Al dar clic en el botón eliminar dirección se presenta el mensaje de confirmación ¿Desea eliminar la dirección seleccionada del predio?, al dar clic en aceptar, se elimina la dirección del predio. | |||
[[Image: AA197.jpg|900x900px|thumb|center]] | |||
El sistema retorna a la pantalla de los aspectos físicos del predio y se puede observar que el predio no tiene dirección registrada. | |||
[[Image: AA198.jpg|900x900px|thumb|center]]<center>'''Predio sin dirección registrada'''</center> | |||
===== Dirección Modelo LADM COL ===== | |||
Una vez se registre la dirección del predio, al consultar la ficha del trámite que se encuentra en versión, en la sección '''Dirección Modelo LADM COL''' se visualiza de forma detallada la dirección registrada. | |||
En la sección '''Dirección Modelo LADM COL''', se visualizan las columnas con la siguiente información: | |||
* '''Tipo de dirección''': aquí se indica si la dirección es '''Estructurada/No Estructurada.''' | |||
* '''Dirección principal''': aquí se indica si la dirección es principal o no (Si/No). | |||
* '''Dirección Inmueble''': aquí se puede observar la dirección previamente diligenciada al registrar la dirección. | |||
* '''Código postal''': aquí se puede observar el código postal previamente diligenciado al registrar la dirección | |||
* '''Detalle''': al dar clic aquí se observa el detalle de la dirección registrada. | |||
[[Image: AA199.jpg|900x900px|thumb|center]]<center>'''Dirección Modelo LADM COL'''</center> | |||
[[Image: AA200.jpg|900x900px|thumb|center]]<center>'''Detalle dirección'''</center> | |||
===== Dirección No Estructurada ===== | |||
===== Crear dirección No Estructurada ===== | |||
Al seleccionar la opción dirección No Estructurada, se habilita el campo Crear dirección. | |||
[[Image: AA201.jpg|900x900px|thumb|center]]<center>'''Crear dirección'''</center> | |||
Luego de dar clic en el botón crear dirección, se presentará la pantalla para registrar la dirección del predio, los campos son los siguientes: Complemento y código postal. | |||
[[Image: AA202.jpg|900x900px|thumb|center]]<center>'''Pantalla dirección no estructurada'''</center> | |||
A continuación se describe el comportamiento de cada uno de los campos al momento de ingresar la dirección del predio: | |||
* En el campo complemento se debe ingresar la dirección completa, incluyendo detalles como vereda, kilómetro, número de casa o vía de acceso, bloque, número de apartamento o cualquier dato que permita registrar la dirección de forma precisa. | |||
* El campo complemento es obligatorio y permite todo tipo de caracteres. | |||
* El campo Código postal no es obligatorio y solo debe permitir valores numéricos. | |||
* La dirección que se registre, será almacenada como la dirección principal del predio y será UNICA. | |||
'''Ejemplo: Vereda San Juan, km 2, casa 23, por la vía La "Y", Envigado, Antioquia.''' | |||
Así se debe visualizar la dirección en pantalla al diligenciar todos los campos necesario para que quede correcta la dirección. | |||
[[Image: AA203.jpg|900x900px|thumb|center]]<center>'''Pantalla dirección estructurada registrada'''</center> | |||
Una vez almacenada con éxito se debe visualizar el mensaje de confirmación. | |||
[[Image: AA190.jpg|900x900px|thumb|center]] | |||
Para finalizar la creación de la dirección se visualiza en la pantalla de los aspectos físicos del predio. Se deben habilitar los botones, editar dirección y eliminar dirección. | |||
[[Image: AA204.jpg|900x900px|thumb|center]] | |||
'''NOTA:''' La dirección que se registre, será almacenada como la dirección principal del predio y será UNICA. | |||
==== | ===== Editar dirección No Estructurada ===== | ||
Para | Para editar la dirección del predio, debemos dar clic en el botón editar dirección. | ||
[[Image: AA205.jpg|900x900px|thumb|center]] | |||
[[Image: | |||
Al dar clic en editar dirección, se presenta la pantalla con todos los campos habilitados, en caso de requerir actualizar cualquier valor de la dirección. | |||
[[Image: AA206.jpg|900x900px|thumb|center]]<center>'''Pantalla editar dirección no estructurada'''</center> | |||
Se edita la información de la dirección para visualizar como se actualiza el registro en pantalla. | |||
[[Image: | [[Image: AA207.jpg|900x900px|thumb|center]] | ||
Una vez almacenada con éxito se debe visualizar el mensaje de confirmación. | |||
[[Image: AA190.jpg|900x900px|thumb|center]] | |||
Y para finalizar se observa la dirección actualizada en los aspectos físicos del predio. | |||
[[Image: AA195.jpg|900x900px|thumb|center]] | |||
===== Eliminar dirección no estructurada ===== | |||
Para eliminar la dirección del predio, debemos dar clic en el botón eliminar dirección. | |||
[[Image: AA209.jpg|900x900px|thumb|center]] | |||
Al dar clic en el botón eliminar dirección se presenta el mensaje de confirmación ¿Desea eliminar la dirección seleccionada del predio?, al dar clic en aceptar, se elimina la dirección del predio. | |||
[[Image: AA197.jpg|900x900px|thumb|center]] | |||
[[Image: | |||
El sistema retorna a la pantalla de los aspectos físicos del predio y se puede observar que el predio no tiene dirección registrada. | |||
[[Image: AA198.jpg|900x900px|thumb|center]]<center>'''Predio sin dirección registrada'''</center> | |||
===== Cambiar tipo de dirección (Estructurada/No estructurada) ===== | |||
El sistema permite cambiar de dirección estructurada a no estructura o viceversa. Esto lo podemos realizar al editar la dirección así: | |||
* Vamos a partir que tenemos una dirección '''No estructurada''' y la vamos a convertir en '''Estructurada'''. | |||
* Damos clic en editar dirección | |||
[[Image: AA210.jpg|900x900px|thumb|center]] | |||
* Al dar clic en editar dirección, se abre el formulario de dirección no estructurada con todos sus campos habilitados. | |||
[[Image: AA211.jpg|900x900px|thumb|center]] | |||
* | * En el campo Tipo dirección, seleccionamos la opción Estructurada ya que vamos a cambiar la dirección a este tipo. | ||
[[Image: | [[Image: AA212.jpg|900x900px|thumb|center]] | ||
* Una vez seleccionado el tipo de dirección estructurada, se presenta la pantalla con los campos en blanco para ser diligenciados. | |||
* | |||
[[Image: AA213.jpg|900x900px|thumb|center]] | |||
[[Image: | |||
* Ingresar la nueva dirección y dar clic en guardar para que quede registrada correctamente. | |||
[[Image: AA214.jpg|900x900px|thumb|center]] | |||
[[Image: | |||
[[Image: AA190.jpg|900x900px|thumb|center]] | |||
[[Image: | |||
* Finalmente se observa la nueva dirección en los aspectos físicos del predio. | |||
[[Image: AA215.jpg|900x900px|thumb|center]] | |||
==== | ==== 3. '''Construcciones y mejoras''' ==== | ||
===== Crear construcción ===== | ===== Crear construcción ===== | ||
Seleccionar la pestaña '''Construcciones''' y hacer clic en el botón '''Crear Construcción'''. | Seleccionar la pestaña '''Construcciones y mejoras''' y hacer clic en el botón '''Crear Construcción'''. | ||
[[Image: 809i.jpg|900x900px|thumb|center]]<center>'''Crear Construcción'''</center> | |||
[[Image: | |||
Diligenciar los aspectos generales de la construcción en la siguiente ventana | Diligenciar los aspectos generales de la construcción en la siguiente ventana | ||
[[Image: | [[Image: AA230.jpg|900x900px|thumb|center]]<center>'''Información General de la construcción'''</center> | ||
*'''Tipo Construcción:''' Las construcciones puede ser de tipo '''residenciales, comerciales | *'''Tipo Construcción:''' Las construcciones puede ser de tipo '''residenciales, comerciales, industriales e institucionales''' y se diferencian por sus características físicas y uso. En este listado también se visualiza el tipo de construcción '''No convencional'''. | ||
*'''Identificador de Uso:''' Tipo de uso dado a la construcción. | *'''Identificador de Uso:''' Tipo de uso dado a la construcción. | ||
*'''Usos tradicionales culturales:''' Lista con los diferentes usos tradicionales culturales. '''NOTA:''' Este campo solo aplica para el modelo de levantamiento interno de IGAC 1.0 | |||
*'''Área''': Área ocupada por la construcción. | *'''Área''': Área ocupada por la construcción. | ||
*'''Habitaciones:''' Número total de habitaciones que tiene la construcción registrada. | *'''Habitaciones:''' Número total de habitaciones que tiene la construcción registrada. | ||
*'''Edad Construcción:''' Se debe diligenciar informando el | *'''Edad Construcción:''' Campo que calcula la edad de la construcción. Este campo no es editable. | ||
*'''Año Construcción:''' Se debe diligenciar informando el año que tiene la construcción calificada, ejemplo 2025. | |||
*'''Porcentaje Construido:''' Porcentaje de construcción, si no esta terminada. Si esta terminada este valor corresponde al 100% (Se entiende por terminada lo que disponga de cubierta). | *'''Porcentaje Construido:''' Porcentaje de construcción, si no esta terminada. Si esta terminada este valor corresponde al 100% (Se entiende por terminada lo que disponga de cubierta). | ||
*'''Cocinas:''' Número total de cocinas que tiene la construcción registrada. | *'''Cocinas:''' Número total de cocinas que tiene la construcción registrada. | ||
| Línea 520: | Línea 656: | ||
*'''Locales:''' Número total de locales que tiene la construcción registrada. | *'''Locales:''' Número total de locales que tiene la construcción registrada. | ||
*'''Baños:''' Número total de baños que tiene la construcción registrada. | *'''Baños:''' Número total de baños que tiene la construcción registrada. | ||
*'''Estado conservación tipología:''' Se selecciona el estado de conservación que tiene la construcción. | |||
Después de ingresar toda la información general de la construcción, debe califica la construcción, ya sea por la pestaña '''Calificación Tradicional''' o por '''Calificación tipología''' | |||
[[Image: AA231.jpg|900x900px|thumb|center]]<center>''' Calificación '''</center> | |||
[[Image: AA232.jpg|900x900px|thumb|center]]<center>''' Calificación tipología '''</center> | |||
[[Image: | ====== Pestaña Calificación ====== | ||
En la pestaña calificación se debe hacer la calificación de forma manual | |||
[[Image: AA230.jpg|900x900px|thumb|center]]<center>'''Crear Construcción'''</center> | |||
Asignar la calificación de la construcción. | Asignar la calificación de la construcción. | ||
| Línea 557: | Línea 701: | ||
*'''Conservación''': Se califica el estado en que se encuentran de manera general todos los componentes descritos en esta sección. | *'''Conservación''': Se califica el estado en que se encuentran de manera general todos los componentes descritos en esta sección. | ||
====== Calificación tipología====== | |||
La calificación por tipología se presenta de acuerdo al tipo de construcción seleccionado en la pestaña '''Aspectos de la construcción''', a continuación se describe cada una de ellas: | |||
* Comercial | |||
* Industrial | |||
* No convencional | |||
* Residencial | |||
* Institucional | |||
[[Image: | ====== Calificación tipología comercial ====== | ||
Para realizar este tipo de calificación se deben seguir los siguientes pasos: | |||
* Seleccionar el tipo de construcción Comercial | |||
[[Image: AA233.jpg|900x900px|thumb|center]] | |||
* Seleccionar del campo Identificador de Uso uno de los valores de la lista desplegable, esos son asociados al tipo de construcción seleccionada. | |||
[[Image: AA234.jpg|900x900px|thumb|center]] | |||
* Seleccionar del campo Usos Tradicionales Culturales, uno de los valores de la lista desplegable, en caso que se necesite ya que este campo '''no es obligatorio'''. | |||
[[Image: AA235.jpg|900x900px|thumb|center]] | |||
* Diligenciar los campos área, habitaciones, año construcción, porcentaje construcción, cocinas, pisos, locales y baños. | |||
[[Image: AA236.jpg|900x900px|thumb|center]] | |||
* Seleccionar del campo Estado Conservación Tipología uno de los valores de la lista desplegable. | |||
[[Image: AA237.jpg|900x900px|thumb|center]] | |||
* Así se debe visualizar la pantalla con todos los campos diligenciados. | |||
[[Image: AA238.jpg|900x900px|thumb|center]] | |||
* Una vez diligenciados estos campos, se hablita la pestaña '''Calificación tipología.''' | |||
[[Image: AA239.jpg|900x900px|thumb|center]] | |||
* Ir a la pestaña Calificación tipología y seleccionar del campo '''Tipología Tipo Comercial''', un valor de la lista. | |||
[[Image: AA240.jpg|900x900px|thumb|center]] | |||
* Al seleccionar un valor de la lista del campo Tipología Tipo Comercial, automáticamente los valores se rellenan. | |||
[[Image: AA241.jpg|900x900px|thumb|center]] | |||
* Finalmente Guardar | |||
[[Image: AA242.jpg|900x900px|thumb|center]] | |||
* La construcción se visualiza en la lista de construcciones | |||
[[Image: AA270.jpg|900x900px|thumb|center]] | |||
====== Calificación tipología industrial ====== | |||
Para realizar este tipo de calificación se deben seguir los siguientes pasos: | |||
* Seleccionar el tipo de construcción Industrial | |||
[[Image: AA243.jpg|900x900px|thumb|center]] | |||
* Seleccionar del campo Identificador de Uso uno de los valores de la lista desplegable, esos son asociados al tipo de construcción seleccionada. | |||
[[Image: AA244.jpg|900x900px|thumb|center]] | |||
* Seleccionar del campo Usos Tradicionales Culturales, uno de los valores de la lista desplegable, en caso que se necesite ya que este campo no es obligatorio. | |||
[[Image: AA245.jpg|900x900px|thumb|center]] | |||
* Diligenciar los campos área, habitaciones, año construcción, porcentaje construcción, cocinas, pisos, locales y baños. | |||
[[Image: AA246.jpg|900x900px|thumb|center]] | |||
* Seleccionar del campo Estado Conservación Tipología uno de los valores de la lista desplegable. | |||
[[Image: AA247.jpg|900x900px|thumb|center]] | |||
* Así se debe visualizar la pantalla con todos los campos diligenciados. | |||
[[Image: AA248.jpg|900x900px|thumb|center]] | |||
* Una vez diligenciados estos campos, se hablita la pestaña '''Calificación tipología.''' | |||
[[Image: AA249.jpg|900x900px|thumb|center]] | |||
* Ir a la pestaña Calificación tipología y seleccionar del campo '''Tipología Tipo Industrial''', un valor de la lista. | |||
[[Image: AA250.jpg|900x900px|thumb|center]] | |||
* Al seleccionar un valor de la lista del campo Tipología Tipo Industrial, automáticamente los valores se rellenan. | |||
[[Image: AA251.jpg|900x900px|thumb|center]] | |||
* Finalmente Guardar | |||
[[Image: AA242.jpg|900x900px|thumb|center]] | |||
* La construcción se visualiza en la lista de construcciones | |||
[[Image: AA271.jpg|900x900px|thumb|center]] | |||
====== Calificación tipología No convencional ====== | |||
Para realizar este tipo de calificación se deben seguir los siguientes pasos: | |||
* Seleccionar el tipo de construcción No convencional. | |||
[[Image: AA252.jpg|900x900px|thumb|center]] | |||
* Seleccionar del campo Identificador de Uso uno de los valores de la lista desplegable, esos son asociados al tipo de construcción seleccionada. | |||
[[Image: AA253.jpg|900x900px|thumb|center]] | |||
* Seleccionar del campo Usos Tradicionales Culturales, uno de los valores de la lista desplegable, en caso que se necesite ya que este campo no es obligatorio. | |||
[[Image: AA254.jpg|900x900px|thumb|center]] | |||
* Diligenciar los campos área, habitaciones, año construcción, porcentaje construcción, cocinas, pisos, locales y baños. | |||
[[Image: AA255.jpg|900x900px|thumb|center]] | |||
* Seleccionar del campo Estado Conservación Tipología uno de los valores de la lista desplegable. | |||
[[Image: AA256.jpg|900x900px|thumb|center]] | |||
* Así se debe visualizar la pantalla con todos los campos diligenciados. | |||
[[Image: AA257.jpg|900x900px|thumb|center]] | |||
* Una vez diligenciados estos campos, se hablita la pestaña '''Calificación''', para este caso se da la excepción que no se habilita la pestaña Calificación tipología. | |||
[[Image: AA258.jpg|900x900px|thumb|center]] | |||
* En la pestaña Calificación seleccionar del campo '''Calificación no Convencional''', un valor de la lista. | |||
[[Image: AA259.jpg|900x900px|thumb|center]] | |||
* A diferencia de las demás calificaciones aquí solo se debe seleccionar un valor de la lista. | |||
[[Image: AA260.jpg|900x900px|thumb|center]] | |||
* Finalmente Guardar. | |||
[[Image: AA242.jpg|900x900px|thumb|center]] | |||
* La construcción se visualiza en la lista de construcciones. | |||
[[Image: AA272.jpg|900x900px|thumb|center]] | |||
====== Calificación tipología residencial ====== | |||
Para realizar este tipo de calificación se deben seguir los siguientes pasos: | |||
* Seleccionar el tipo de construcción residencial | |||
[[Image: AA261.jpg|900x900px|thumb|center]] | |||
* Seleccionar del campo Identificador de Uso uno de los valores de la lista desplegable, esos son asociados al tipo de construcción seleccionada. | |||
[[Image: AA262.jpg|900x900px|thumb|center]] | |||
* Seleccionar del campo Usos Tradicionales Culturales, uno de los valores de la lista desplegable, en caso que se necesite ya que este campo no es obligatorio. | |||
[[Image: AA263.jpg|900x900px|thumb|center]] | |||
* Diligenciar los campos área, habitaciones, año construcción, porcentaje construcción, cocinas, pisos, locales y baños. | |||
[[Image: AA264.jpg|900x900px|thumb|center]] | |||
* Seleccionar del campo Estado Conservación Tipología uno de los valores de la lista desplegable. | |||
[[Image: AA265.jpg|900x900px|thumb|center]] | |||
* Así se debe visualizar la pantalla con todos los campos diligenciados. | |||
[[Image: AA266.jpg|900x900px|thumb|center]] | |||
* Una vez diligenciados estos campos, se hablita la pestaña '''Calificación tipología.''' | |||
[[Image: AA267.jpg|900x900px|thumb|center]] | |||
* Ir a la pestaña Calificación tipología y seleccionar del campo '''Tipología Tipo Residencial''', un valor de la lista. | |||
[[Image: AA268.jpg|900x900px|thumb|center]] | |||
* Al seleccionar un valor de la lista del campo Tipología Tipo Residencial, automáticamente los valores se rellenan. | |||
[[Image: AA269.jpg|900x900px|thumb|center]] | |||
* Finalmente Guardar | |||
[[Image: AA242.jpg|900x900px|thumb|center]] | |||
* La construcción se visualiza en la lista de construcciones. | |||
[[Image: AA273.jpg|900x900px|thumb|center]] | |||
====== Calificación tipología institucional ====== | |||
Para realizar este tipo de calificación se deben seguir los siguientes pasos: | |||
* Seleccionar el tipo de construcción institucional | |||
[[Image: AA274.jpg|900x900px|thumb|center]] | |||
* Seleccionar del campo Identificador de Uso uno de los valores de la lista desplegable, esos son asociados al tipo de construcción seleccionada. | |||
[[Image: AA275.jpg|900x900px|thumb|center]] | |||
* Seleccionar del campo Usos Tradicionales Culturales, uno de los valores de la lista desplegable, en caso que se necesite ya que este campo no es obligatorio. | |||
[[Image: AA276.jpg|900x900px|thumb|center]] | |||
* Diligenciar los campos área, habitaciones, año construcción, porcentaje construcción, cocinas, pisos, locales y baños. | |||
[[Image: AA277.jpg|900x900px|thumb|center]] | |||
* Seleccionar del campo Estado Conservación Tipología uno de los valores de la lista desplegable. | |||
[[Image: AA278.jpg|900x900px|thumb|center]] | |||
* Así se debe visualizar la pantalla con todos los campos diligenciados. | |||
[[Image: AA279.jpg|900x900px|thumb|center]] | |||
* Una vez diligenciados estos campos, se hablita la pestaña '''Calificación tipología.''' | |||
[[Image: AA280.jpg|900x900px|thumb|center]] | |||
* Ir a la pestaña Calificación tipología y seleccionar del campo '''Tipología Tipo Institucional''', un valor de la lista. | |||
[[Image: AA281.jpg|900x900px|thumb|center]] | |||
* Al seleccionar un valor de la lista del campo Tipología Tipo Institucional, automáticamente los valores se rellenan. | |||
[[Image: AA282.jpg|900x900px|thumb|center]] | |||
* Finalmente Guardar | |||
[[Image: AA273.jpg|900x900px|thumb|center]] | |||
===== Editar construcción ===== | ===== Editar construcción ===== | ||
| Línea 573: | Línea 897: | ||
Se muestra el siguiente formulario. Puede modificar el tipo de construcción, el identificador de uso, el área, las habitaciones, etc... | Se muestra el siguiente formulario. Puede modificar el tipo de construcción, el identificador de uso, el área, las habitaciones, etc... | ||
[[Image: | [[Image: AA283.jpg|900x900px|thumb|center]]<center>'''Ventana de edición de Construcción'''</center> | ||
Tambien se habilita la información de la pestaña calificación tipología. | |||
[[Image: AA284.jpg|900x900px|thumb|center]] | |||
Una vez se finaliza la corrección de los campos se hace clic en el botón '''Aceptar''' y el registro es actualizado en la ventana. | Una vez se finaliza la corrección de los campos se hace clic en el botón '''Aceptar''' y el registro es actualizado en la ventana. | ||
[[Image: | [[Image: AA285.jpg|900x900px|thumb|center]]<center>'''Mensaje de confirmación'''</center> | ||
===== Copiar construcción ===== | ===== Copiar construcción ===== | ||
| Línea 659: | Línea 987: | ||
Para iniciar con el proceso, debe hacer clic Clic el botón '''Administrador de predios mejoras''' | Para iniciar con el proceso, debe hacer clic Clic el botón '''Administrador de predios mejoras''' | ||
[[Image: 816i.jpg|900x900px|thumb|center]]<center>'''Botón administrador de predios mejoras'''</center> | |||
[[Image: | |||
Ingresa al formulario '''Administrador de predio mejoras''' en el cual se visualizan los predios y mejoras creadas, editadas o eliminadas | Ingresa al formulario '''Administrador de predio mejoras''' en el cual se visualizan los predios y mejoras creadas, editadas o eliminadas | ||
| Línea 702: | Línea 1029: | ||
[[Image: 746.jpg|900x900px|thumb|center]]<center>'''Mejora eliminada'''</center> | [[Image: 746.jpg|900x900px|thumb|center]]<center>'''Mejora eliminada'''</center> | ||
==== 4. '''Colindantes''' ==== | |||
==== | |||
Es importante en este punto tener claro que el usuario que esta realizando la edición, determina si edita los colindantes de forma manual o a través del botón '''heredar de origen geográfico''' | Es importante en este punto tener claro que el usuario que esta realizando la edición, determina si edita los colindantes de forma manual o a través del botón '''heredar de origen geográfico''' | ||
| Línea 768: | Línea 1091: | ||
Al dar clic sobre el botón ''aceptar'', se genera el mensaje de confirmación | Al dar clic sobre el botón ''aceptar'', se genera el mensaje de confirmación | ||
[[Image: 472h.JPG|900x900px|thumb|center]]<center>''' Mensaje de confirmación '''</center> | [[Image: 472h.JPG|900x900px|thumb|center]]<center>''' Mensaje de confirmación '''</center> | ||
====4. Cartografía ==== | ====4. Cartografía ==== | ||
| Línea 831: | Línea 1137: | ||
Hacer clic en el botón '''Editar Aspectos Jurídicos'''. | Hacer clic en el botón '''Editar Aspectos Jurídicos'''. | ||
[[Image: 817i.jpg|900x900px|thumb|center]]<center>'''Editar Aspectos Jurídicos'''</center> | |||
[[Image: | |||
===== Información jurídica ===== | ===== Información jurídica ===== | ||
Se muestra un formulario donde se debe de ingresar la información jurídica del predio. | Se muestra un formulario donde se debe de ingresar la información jurídica del predio. | ||
[[Image: 818i.jpg|900x900px|thumb|center]]<center>'''Formulario de registro'''</center> | |||
[[Image: | |||
'''Información de Registro''' | '''Información de Registro''' | ||
| Línea 858: | Línea 1162: | ||
===== Propietarios ===== | ===== Propietarios ===== | ||
==== | ==== Editar Propietarios ==== | ||
Para actualizar los propietarios se debe de seleccionar el propietario actual | |||
[[Image: CambioPropietario14.png|900x900px|thumb|center]]<center>'''Seleccionar propietarios actuales'''</center> | |||
Para pasar a editar la información del propietario actual se debe de hacer clic en el botón señalado. | |||
[[Image: CambioPropietario15.png|900x900px|thumb|center]]<center>'''Editar información de propietario'''</center> | |||
Al bajar la información a editar el sistema muestra la fila con la información de color verde. | |||
[[Image: CambioPropietario16.png|900x900px|thumb|center]]<center>'''Fila verde'''</center> | |||
Hacer clic en el botón '''Editar''' | |||
[[Image: CambioPropietario166.png|900x900px|thumb|center]]<center>'''Botón Editar'''</center> | |||
Se muestra el formulario para actualizar la información correspondiente del propietario. | |||
[[Image: AA217.jpg|900x900px|thumb|center]]<center>'''Formulario propietario editado'''</center> | |||
Al actualizarla y hacer clic en el botón Guardar se muestra la fila con la información del propietario de color Azul. | |||
[[Image: | [[Image: AA218.jpg|900x900px|thumb|center]]<center>'''Formulario propietario editado'''</center> | ||
==== Nuevo Propietario ==== | |||
Hacer clic en el botón '''Crear propietario'''. | |||
[[Image: 193f.jpg|900x900px|thumb|center]]<center>'''Crear Propietario'''</center> | |||
Se muestra el formulario donde se debe de registrar la información del '''Nuevo propietario'''. | |||
[[Image: NuevoPropietario.png|900x900px|thumb|center]]<center>'''Ventana para registrar Nuevo Propietario'''</center> | |||
Aquí se describen los campos que se deberán diligenciar en cada sección al momento de crear el propietario: | |||
'''Datos propietario''' | '''Datos propietario''' | ||
* '''Calidad propietario:''' Es la característica dada al propietario de acuerdo a la pertenencia del predio. | * '''Calidad propietario:''' Es la característica dada al propietario de acuerdo a la pertenencia del predio. | ||
* '''Fideicomiso:''' Se | * '''Fideicomiso:''' Se habilitará cuando se selecciona el tipo de documento NIT y este tenga asociado fideicomisos. | ||
* '''Tipo de Documento:''' Lista de tipos de documentos | * '''Tipo de Documento:''' Lista de tipos de documentos | ||
* '''Documento:''' Número de documento del propietario | * '''Documento:''' Número de documento del propietario | ||
* '''Autorización notificación:''' campo que indica si el usuario desea o no notificaciones. | |||
'''Derecho de propiedad o Posesión''' | '''Derecho de propiedad o Posesión''' | ||
| Línea 889: | Línea 1214: | ||
* '''Valor Compra:''' Corresponde al valor de la compra que figura en el Certificado de Libertad y Tradición | * '''Valor Compra:''' Corresponde al valor de la compra que figura en el Certificado de Libertad y Tradición | ||
* '''Modo Adquisición:''' Manera en la cual fue adquirida el predio. Las opciones disponibles en la lista desplegable son: Sucesión Ilíquida, Posesión, Tradición, Ocupación, Prescripción, Accesión | * '''Modo Adquisición:''' Manera en la cual fue adquirida el predio. Las opciones disponibles en la lista desplegable son: Sucesión Ilíquida, Posesión, Tradición, Ocupación, Prescripción, Accesión | ||
* '''Fecha Registro:''' Fecha en la cual se registra el predio en Catastro | |||
'''Datos étnicos''' | |||
* '''Grupo étnico:''' Se puede seleccionar de una lista desplegable el grupo étnico al que pertenece el propietario. | |||
* '''Nombre pueblo:''' Se puede seleccionar de una lista desplegable el nombre del pueblo al que pertenece el propietario. | |||
* '''Nombre comunidad:''' Nombre de la comunidad del propietario. | |||
* '''Fecha Registro:''' Fecha en la cual se registra el predio en Catastro | * '''Fecha Registro:''' Fecha en la cual se registra el predio en Catastro | ||
| Línea 902: | Línea 1235: | ||
* '''Municipio:''' Municipio donde se realizó ante la entidad la información del predio | * '''Municipio:''' Municipio donde se realizó ante la entidad la información del predio | ||
Para iniciar a diligenciar el formulario procedemos inicialmente a ingresar los datos como se describe a continuación. | |||
Seleccionar e ingresar el ''tipo y número de documento'' y hacer clic en el botón '''Verificar Documento''' | |||
[[Image: 665.jpg|900x900px|thumb|center]]<center>'''Botón verificar documento'''</center> | |||
Si la persona no se encuentra registrada, habilita la ventana para registrar '''Nueva persona'''. | |||
[[Image: 666.jpg|900x900px|thumb|center]]<center>'''Formulario nueva persona'''</center> | |||
Debe ingresar los siguientes datos y finalmente clic en '''Guardar''' | |||
*Primero y segundo nombre | |||
*Primero y segundo apellido | |||
*Genero | |||
*Teléfono | |||
*Celular | |||
*Dirección de contacto | |||
*Correo | |||
*Ciudad | |||
[[Image: 667.jpg|900x900px|thumb|center]]<center>'''Botón Guardar'''</center> | |||
Si la persona ya existe y esta registrada muestra la información de esta: | |||
* '''Calidad propietario:''' Es la característica dada al propietario de acuerdo a la pertenencia del predio. | |||
* '''Fideicomiso:''' Se habiltará cuando se selecciona el tipo de documento NIT y este tenga asociado fideicomisos. | |||
* '''Tipo de Documento:''' Lista de tipos de documentos | |||
* '''Documento:''' Número de documento del propietario | |||
*'''Nombres''' | |||
*'''Apellidos''' | |||
*'''Género''' | |||
*'''Autorización notificación''' | |||
[[Image: AA219.jpg|900x900px|thumb|center]]<center>'''Persona existente'''</center> | |||
Debe ingresar los datos de '''Derecho de propiedad o Posesión''' que se encuentran en la segunda parte del formulario | |||
*% Derecho | |||
*Valor compra | |||
*Modo adquisición | |||
*Fecha registro: La fecha de registro no puede ser menor a la fecha del documento | |||
[[Image: AA220.jpg|900x900px|thumb|center]]<center>'''Información de Nuevo Propietario'''</center> | |||
Debe ingresar los datos de '''Datos étnicos''' que se encuentran en la tercera parte del formulario | |||
*Grupo étnico | |||
*Nombre pueblo | |||
*Nombre comunidad | |||
*Autorreconocimiento campesino | |||
[[Image: AA221.jpg|900x900px|thumb|center]]<center>'''Datos étnicos'''</center> | |||
Debe ingresar los datos de '''Entidad''' que se encuentran en la última parte del formulario | |||
*Entidad | |||
*Código | |||
*Tipo de documento | |||
*N° Documento | |||
*Fecha documento: La fecha del documento no puede ser mayor a la fecha de registro | |||
*Departamento | |||
*Municipio | |||
[[Image: AA222.jpg|900x900px|thumb|center]]<center>'''Datos Entidad'''</center> | |||
Hacer clic en el botón Guardar. | |||
[[Image: AA223.jpg|900x900px|thumb|center]]<center>'''Botón guardar'''</center> | |||
El sistema muestra el nuevo propietario registrado | |||
[[Image: 672.jpg|900x900px|thumb|center]]<center>'''Nuevo propietario'''</center> | |||
Se muestra la información de los dos propietarios, donde debe de sumar el 100% de la propiedad, sino es así el sistema no permite guardar los registros. | |||
[[Image: 673.jpg|900x900px|thumb|center]]<center>'''Información de los propietarios'''</center> | |||
Para finalizar hacer clic en el botón '''Guardar'''. | |||
[[Image: AA224.jpg|900x900px|thumb|center]]<center>'''Botón guardar'''</center> | |||
Para | Para comparar la información de vigente y versión, diríjase al '''botón Comparar'''. | ||
[[Image: | [[Image: comparar.jpg|900x900px|thumb|center]]<center>'''Botón comparar'''</center> | ||
A continuación se muestra la siguiente ventana con la información general de la propiedad y el destino económico en vigente y versión. | |||
[[Image: | [[Image: vigente_version.jpg|900x900px|thumb|center]]<center>'''Vigente/Versión'''</center> | ||
===Editar Aspectos Económicos=== | |||
[[Image: | Hacer clic en el botón '''Editar Aspectos Económicos'''. | ||
[[Image: 828i.jpg|900x900px|thumb|center]]<center>'''Botón editar Aspectos Económicos'''</center> | |||
===== Crear zona homogénea física ===== | ===== Crear zona homogénea física ===== | ||
| Línea 934: | Línea 1333: | ||
Hacer clic en el botón '''Crear Zona Homogénea Física'''. | Hacer clic en el botón '''Crear Zona Homogénea Física'''. | ||
[[Image: | [[Image: 829i.jpg|900x900px|thumb|center]]<center>'''Crear Zona Homogénea Física'''</center> | ||
Se muestra el formulario de registro. | Se muestra el formulario de registro. | ||
| Línea 975: | Línea 1374: | ||
Hacer clic en el botón '''Crear Zona geoeconómica'''. | Hacer clic en el botón '''Crear Zona geoeconómica'''. | ||
[[Image: 830i.jpg|900x900px|thumb|center]]<center>'''Editar Zona geoeconómica'''</center> | |||
[[Image: | |||
Se muestra el formulario de registro. | Se muestra el formulario de registro. | ||
| Línea 1010: | Línea 1408: | ||
[[Image: 325.jpg|900x900px|thumb|center]]<center>'''Tablero de consulta de la Zona geoeconómica'''</center> | [[Image: 325.jpg|900x900px|thumb|center]]<center>'''Tablero de consulta de la Zona geoeconómica'''</center> | ||
=== | ===== Asignar vigencia y fecha de inscripción ===== | ||
Para asignar la vigencia y fecha de inscripción hacer clic en el botón ''Editar vigencia y fecha de inscripción'' | |||
[[Image: 831i.jpg|900x900px|thumb|center]]<center>'''Ingresar información'''</center> | |||
Seleccionar la vigencia | |||
[[Image: 832i.jpg|900x900px|thumb|center]]<center>''' Vigencia '''</center> | |||
Seleccionar la fecha de inscripción | |||
[[Image: 833i.jpg|900x900px|thumb|center]]<center>''' Fecha de inscripción '''</center> | |||
Finalmente, seleccionar el botón ''Guardar vigencia y fecha de inscripción'' para almacenar los datos. | |||
[[Image: 834i.jpg|900x900px|thumb|center]]<center>'''Campos habilitados para su edición'''</center> | |||
El sistema arroja mensaje de verificación | |||
[[Image: 835i.jpg|900x900px|thumb|center]]<center>''' Mensaje de verificación '''</center> | |||
Al registrarla el sistema muestra el mensaje de confirmación. | |||
[[Image: 836i.jpg|900x900px|thumb|center]]<center>'''Mensaje de confirmación'''</center> | |||
Luego que se realice todo el proceso de edición alfanumérica, dar clic sobre el botón siguiente. | Luego que se realice todo el proceso de edición alfanumérica, dar clic sobre el botón siguiente. | ||
[[Image: | [[Image: 838i.jpg|900x900px|thumb|center]]<center>''' Botón siguiente '''</center> | ||
El sistema inicia un proceso en segundo plano, para ejecutar los siguientes pasos: | El sistema inicia un proceso en segundo plano, para ejecutar los siguientes pasos: | ||
| Línea 1032: | Línea 1440: | ||
[[Image: 746i.jpg|900x900px|thumb|center]]<center>''' Calculo del avalúo '''</center> | [[Image: 746i.jpg|900x900px|thumb|center]]<center>''' Calculo del avalúo '''</center> | ||
Nuevamente clic sobre el botón siguiente, para finalizar la actividad. | |||
[[Image: 747i.jpg|900x900px|thumb|center]]<center>'''Botón Comparar versión geográfica'''</center> | [[Image: 747i.jpg|900x900px|thumb|center]]<center>'''Botón Comparar versión geográfica'''</center> | ||
El sistema arroja un mensaje de confirmación, clic sobre el botón '''aceptar''' | El sistema arroja un mensaje de confirmación, clic sobre el botón '''aceptar''' | ||
[[Image: 739i.JPG|900x900px|thumb|center]]<center>''' Mensaje de confirmación '''</center> | [[Image: 739i.JPG|900x900px|thumb|center]]<center>''' Mensaje de confirmación '''</center> | ||
==Reconocimiento predial== | |||
Es el proceso mediante el cual, se registra la información de la visita en campo realizada al predio objeto del trámite. | |||
El primer paso es seleccionar SI / NO en la pregunta ¿Se modifica predio?. | |||
[[Image: 234.jpg|1100x1100px|thumb|center]]<center>'''Se modifica predio'''</center> | |||
Además, se debe llenar los espacios '''Descripción de la solicitud del usuario''' y '''Sustentación''' | |||
[[Image: 233.jpg|1100x1100px|thumb|center]]<center>'''Actividad Reconocimiento predial'''</center> | |||
Si en el trámite existen terceros aceptados, se debe seleccionar la opción. Si no lo hay, se deja sin seleccionar. | |||
[[Image: RectificacionAA.png|900x900px|thumb|center]]<center>'''Terceros afectados'''</center> | |||
Si se marca la casilla, realizar la búsqueda del tercero afectado por matrícula, dirección del predio o número de ficha. | |||
Ingrese el tercer afectado, dando clic sobre el botón '''Agregar tercero afectado''' | |||
[[Image: RectificacionAA_1.png|900x900px|thumb|center]]<center>'''Botón Agregar tercero afectado'''</center> | |||
<br> | |||
[[Image: 996.jpg|900x900px|thumb|center]]<center>'''Identificación del tercero afectado por matrícula, dirección del predio o numero de ficha'''</center> | |||
<br> | |||
Luego de ingresar los datos por los cuáles se desea consultar, seleccionar el botón '''BUSCAR''' | |||
[[Image: 997.jpg|900x900px|thumb|center]]<center>'''Selección del botón Buscar'''</center> | |||
El sistema muestra un mensaje indicando que los propietarios se registrarán como solicitantes al trámite. Dar clic en '''aceptar''' para confirmar el registro | |||
[[Image: 998.jpg|900x900px|thumb|center]]<center>'''Selección del botón ACEPTAR el registro de los propietarios como solicitantes'''</center> | |||
<br> | |||
A continuación, se muestra la información general del tercero afectado, en la parte superior aparecen el número de ficha, cédula catastral y matrícula, en la parte inferior el o los propietarios. | |||
[[Image: K.jpg|1100x1100px|thumb|center]]<center>'''Información general del tercero afectado'''</center> | |||
<br> | |||
Si desea editar la información de los propietarios, diríjase al botón '''Editar participante''' | |||
[[Image: L.jpg|1100x1100px|thumb|center]]<center>'''Botón editar participante'''</center> | |||
Por ultimo, debe ingresar una observación, la cual se verá reflejada en la Resolución. | |||
[[Image: O.jpg|900x900px|thumb|center]]<center>'''Observación'''</center> | |||
Luego de ingresar la información del tercero afectado, dar clic sobre el botón '''Guardar''' | |||
[[Image: P.jpg|900x900px|thumb|center]]<center>'''Botón Guardar'''</center> | |||
[[Image: Q.jpg|900x900px|thumb|center]]<center>'''Botón Aceptar'''</center> | |||
Seleccionar el enlace '''Generar comunicado Web''' para informar a los terceros afectados | |||
[[Image: 1007.jpg|1100x1100px|thumb|center]]<center>'''Selección del botón para generar comunicado web'''</center> | |||
Abrir el documento generado para su visualización y verificar la información | |||
[[Image: 1008.jpg|900x900px|thumb|center]]<center>'''Generar comunicado web a terceros'''</center> | |||
<br> | |||
[[Image: 1009.jpg|900x900px|thumb|center]]<center>'''Visualización del comunicado web'''</center> | |||
<br> | |||
Luego, clic en el botón '''Guardar''' | |||
[[Image: 236.jpg|1100x1100px|thumb|center]]<center>'''Botón Guardar'''</center> | |||
Clic en el botón '''Aceptar''' | |||
[[Image: 237.jpg|1100x1100px|thumb|center]]<center>'''Botón Guardar'''</center> | |||
<br> | |||
En la actividad de Reconocimiento predial, también esta la opción de previsualización de la resolución, para ello, debe dar clic sobre el botón '''Ver Resolución''' | |||
[[Image: 238.jpg|1100x1100px|thumb|center]]<center>'''Botón ver Resolución'''</center> | |||
<br> | |||
El sistema arroja un mensaje mientras se genera la Resolución | |||
[[Image: 239.jpg|900x900px|thumb|center]]<center>'''Mensaje de previsualización de la resolución'''</center> | |||
<br> | |||
Finalmente, se previsualiza la resolución en formato pdf | |||
[[Image: 3d.JPG|900x900px|thumb|center]]<center>'''Previsualización de la resolución'''</center> | |||
== Verificar transacción == | == Verificar transacción == | ||
En esta actividad se | En esta actividad se realizan dos funciones: | ||
'''1.''' verifica la transacción a partir del botón '''comparar versión geográfica''', el cual debe mostrar los cambios realizados en la edición geográfica. <br> | |||
'''2.''' Incorporar las respectivas marcas a los predios, ya sean marcas de infraestructura, restitución y resguardo indígena a partir del botón '''Seleccionar predios a marcar con marcas infraestructura, restitución y resguardo indígenas.''' | |||
[[Image: 867i.jpg|900x900px|thumb|center]]<center>''' Comparar y marcar predios '''</center> | |||
=== Comparar versión geográfica === | |||
Para visualizar los cambios, clic sobre el botón '''comparar versión geográfica''' | |||
[[Image: 868i.jpg|900x900px|thumb|center]]<center>'''Botón Comparar versión geográfica'''</center> | |||
Se pueden observar las capas del trámite zonas, construcciones, predios, manzanas, entre otras. | |||
[[Image: 361.jpg|900x900px|thumb|center]]<center>'''Visor geográfico'''</center> | [[Image: 361.jpg|900x900px|thumb|center]]<center>'''Visor geográfico'''</center> | ||
=== Incorporar marcas === | |||
Para poner una marca a un predio, clic sobre el botón '''Seleccionar predios a marcar con marcas infraestructura, restitución y resguardo indígenas.''' | |||
[[Image: 869i.jpg|900x900px|thumb|center]]<center>''' Botón Seleccionar predios a marcar con marcas infraestructura, restitución y resguardo indígenas '''</center> | |||
En esta ventana se selecciona el o los predios a los cuales se necesita sea marcado con la respectiva marca de acuerdo al trámite que se esté trabajando. | |||
[[Image: 870i.jpg|900x900px|thumb|center]]<center>''' Seleccionar predio a marcar '''</center> | |||
Luego clic en aceptar | |||
[[Image: 871i.jpg|900x900px|thumb|center]]<center>''' Botón aceptar '''</center> | |||
'''<span style="color: red"><center>NOTA: Al dar clic en el botón ACEPTAR, el sistema almacena en la tabla de atributos del trámite, el predio que se seleccionó</center></span>''' | |||
[[Image: | <br> | ||
Finalmente responder a la pregunta '''¿Requiere estudio de zonas? SI/NO''' y marque la opción que desee. | |||
[[Image: 872i.jpg|900x900px|thumb|center]]<center>''' ¿Requiere estudio de zonas? '''</center> | |||
Para finalizar el tramite clic en el botón '''siguiente''' | |||
[[Image: 873i.jpg|900x900px|thumb|center]]<center>'''Botón siguiente'''</center> | |||
[[Image: | El sistema arroja mensaje de verificación | ||
[[Image: 843i.jpg|900x900px|thumb|center]]<center>''' Mensaje de verificación '''</center> | |||
Mensaje de confirmación | |||
[[Image: 844i.jpg|900x900px|thumb|center]]<center>''' Mensaje de confirmación '''</center> | |||
== Aprobador de resoluciones== | |||
La finalidad de esta actividad es aprobar la resolución, revisando minuciosamente en el documento Resolución las modificaciones realizadas. | |||
[[Image: 846i.jpg|900x900px|thumb|center]]<center>'''Ventana de verificación'''</center> | |||
Si la Resolución no cargo correctamente por algún motivo o se realizaron correcciones del documento y se necesita que actualice la información, puede dar clic sobre el botón '''Regenerar previsualización del documento''' | |||
[[Image: 847i.jpg|900x900px|thumb|center]]<center>''' Botón Regenerar previsualización del documento '''</center> | |||
El sistema arroja un mensaje de confirmación, clic sobre el botón ''aceptar'' | |||
[[Image: 848i.jpg|900x900px|thumb|center]]<center>''' Mensaje de confirmación '''</center> | |||
Se genera nuevamente el documento | |||
[[Image: 846i.jpg|900x900px|thumb|center]]<center>''' Documento resolución '''</center> | |||
Finalmente, responder a la pregunta '''¿Se aprueba para pasar a conciliar? SI/NO''' | |||
[[Image: 850I.jpg|900x900px|thumb|center]]<center>''' ¿Se aprueba para pasar a conciliar? '''</center> | |||
Una vez se revisan los datos de la resolución y son correctos, clic sobre el botón '''siguiente''' | |||
[[Image: 851i.jpg|900x900px|thumb|center]]<center>''' Botón siguiente '''</center> | |||
El sistema arroja un mensaje de confirmación | |||
[[Image: 844i.jpg|900x900px|thumb|center]]<center>''' Mensaje de confirmación '''</center> | |||
==Conciliar información== | ==Conciliar información== | ||
Luego de finalizar la actividad anterior, el sistema ejecuta el proceso de conciliación de la información. | Luego de finalizar la actividad anterior, el sistema ejecuta el proceso de conciliación de la información. | ||
[[Image: 852i.jpg|900x900px|thumb|center]]<center>'''Conciliando información'''</center> | |||
Cuando el proceso finalizó correctamente el sistema muestra que el proceso fue conciliado con éxito. | |||
[[Image: 853i.jpg|900x900px|thumb|center]]<center>'''Conciliación exitosa'''</center> | |||
Cuando el proceso finalizó correctamente el sistema muestra que el proceso fue conciliado con éxito. | |||
[[Image: | |||
Si se presenta inconsistencia en la conciliación geográfica, se ejecutará la actividad llamada '''CONCILIAR GEOGRÁFICO''', la cual será asignada al mismo usuario que realizó la respectiva edición geográfica. | Si se presenta inconsistencia en la conciliación geográfica, se ejecutará la actividad llamada '''CONCILIAR GEOGRÁFICO''', la cual será asignada al mismo usuario que realizó la respectiva edición geográfica. | ||
[[Image: ConciliacionGeo_2.png|900x900px|thumb|center]]<center>'''Actividad Conciliar Geográfico'''</center> | [[Image: ConciliacionGeo_2.png|900x900px|thumb|center]]<center>'''Actividad Conciliar Geográfico'''</center> | ||
| Línea 1085: | Línea 1625: | ||
[[Image: ConciliacionGeo_1.png|900x900px|thumb|center]]<center>'''Proceso ejecutado'''</center> | [[Image: ConciliacionGeo_1.png|900x900px|thumb|center]]<center>'''Proceso ejecutado'''</center> | ||
Finalmente se habilitará el botón '''SIGUIENTE''' para finalizar la actividad y continuar con el trámite de acuerdo a su configuración. | Finalmente se habilitará el botón '''SIGUIENTE''' para finalizar la actividad y continuar con el trámite de acuerdo a su configuración. | ||
[[Image: 854i.jpg|900x900px|thumb|center]]<center>''' Finalizar actividad de conciliar geográfico '''</center> | |||
[[Image: | El sistema arroja un mensaje de confirmación | ||
[[Image: 844i.jpg|900x900px|thumb|center]]<center>''' Mensaje de confirmación '''</center> | |||
==Generar resolución== | ==Generar resolución== | ||
En esta actividad el sistema genera la resolución definitiva asignando número y fecha de resolución. | En esta actividad el sistema genera la resolución definitiva asignando número y fecha de resolución. | ||
[[Image: 855i.jpg|900x900px|thumb|center]]<center>'''Actividad Generar Resolución'''</center> | |||
[[Image: | |||
En la parte superior del documento se visualiza la información. | En la parte superior del documento se visualiza la información. | ||
| Línea 1103: | Línea 1645: | ||
Si se requiere corregir alguna información de forma sobre la resolución, seleccionar el botón Editar documento. | Si se requiere corregir alguna información de forma sobre la resolución, seleccionar el botón Editar documento. | ||
[[Image: 857i.jpg|900x900px|thumb|center]]<center>'''Botón editar resolución'''</center> | |||
[[Image: | El sistema arroja un mensaje indicando la activación de la función editar | ||
[[Image: 858i.jpg|900x900px|thumb|center]]<center>''' Mensaje de confirmación '''</center> | |||
Posterior a esto, el sistema muestra una ventana con un editor de texto, en el cual se podrá modificar la información. | Posterior a esto, el sistema muestra una ventana con un editor de texto, en el cual se podrá modificar la información. | ||
[[Image: 859i.jpg|900x900px|thumb|center]]<center>'''Ventana de edición de resolución'''</center> | |||
[[Image: | Una vez se realizan las modificaciones requeridas, diríjase al lado superior derecho de la ventana y oprima el botón '''Guardar''' y finalmente dar clic en Aceptar. | ||
[[Image: 860i.jpg|900x900px|thumb|center]]<center>'''Guardar resolución'''</center> | |||
Se genera un mensaje de confirmación, clic en el botón aceptar para continuar | |||
[[Image: 861i.jpg|900x900px|thumb|center]]<center>''' Mensaje de confirmación '''</center> | |||
El sistema genera la resolución, tomando los cambios. | El sistema genera la resolución, tomando los cambios. | ||
[[Image: 862i.jpg|900x900px|thumb|center]]<center>'''Generando documento'''</center> | |||
[[Image: | Finalmente oprimir el botón '''Siguiente.''' | ||
[[Image: 863i.jpg|900x900px|thumb|center]]<center>'''Resolución modificada'''</center> | |||
El sistema arroja un mensaje para Finalizar actividad, clic en aceptar para confirmar la acción | |||
[[Image: 864i.jpg|900x900px|thumb|center]]<center>'''Finalizar actividad'''</center> | |||
===Verificar marca=== | |||
[[Image: | Luego de que el trámite concilia se verifica que el predio haya quedado con la marca alfanumérica. | ||
[[Image: 5j.jpg|900x900px|thumb|center]]<center>''' Marca alfanumérica '''</center> | |||
Revisión actual - 07:37 10 sep 2025
Introducción
La finalidad de este proceso es atender los diferentes requerimientos que sean recibidos por las respectivas entidades de infraestructura, en el cual se podrán realizar acciones como: la unión y/o separación de dos o más predios, ajustes de áreas, cambios de propietarios, entre otros. Los tipos de predios que aplican para este trámite son:
- Normal
- Predios Reglamentados
- Unidades prediales
A continuación se mostrará el paso a paso del trámite para su ejecución. Para iniciar un proceso se debe ingresar a la opción de Procesos > Registrar Proceso.

Información del predio
El objetivo de este proceso consiste en ubicar el predio al cual se le va a radicar el trámite. El predio se puede buscar por:
- Ficha predial
- Cédula catastral

Luego clic sobre el botón buscar

Luego que se selecciona el botón buscar se habilita el botón ver procesos, el cual se debe seleccionar para visualizar los procesos.

Ejecución del Proceso Especial - Infraestructura
Radicación
Seleccionar la clasificación Procesos especiales y posteriormente el proceso llamado Proceso especial - Infraestructura .
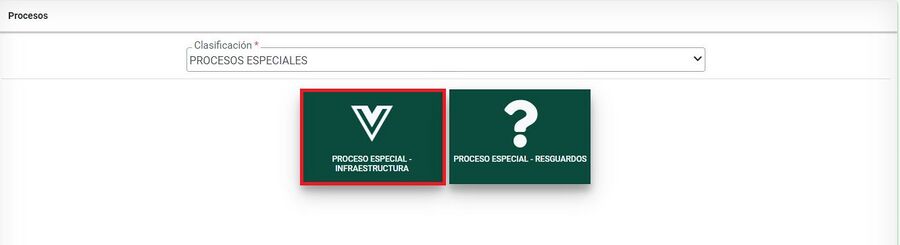
Medio de Recepción PARTICULAR
Ingresar el medio de recepción Particular
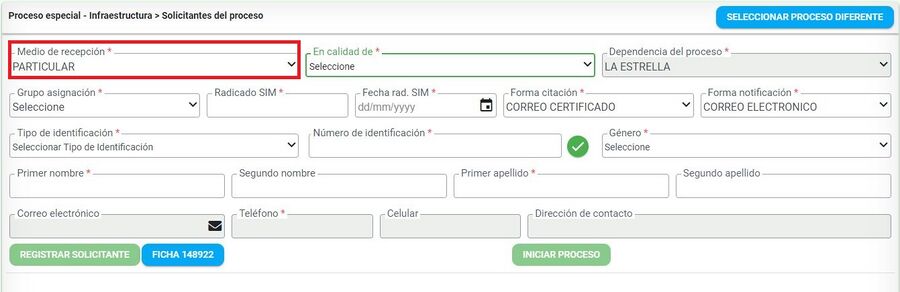
Diligenciar la información de la persona que solicita el trámite. Lo puede hacer en calidad de:
- Propietario
- Apoderado
- Representante Legal
- Oficio
- Heredero
- Poseedor
- Cónyuge
- Compañero supérstite
- Cesionario de derecho herenciales
- Interesado legítimo
- Autorizado
- Administrador
- Función judicial
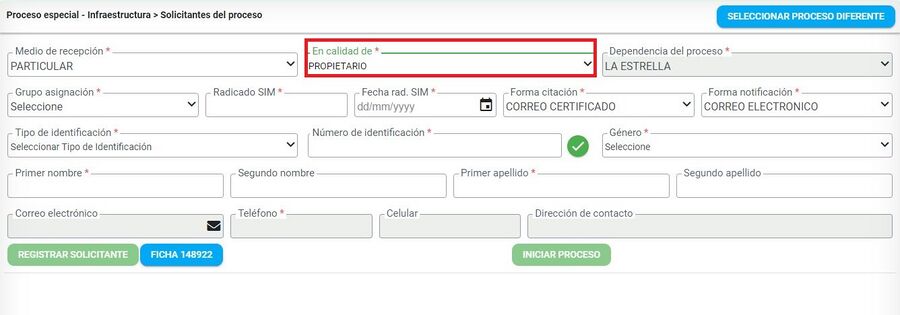
Luego, diligenciar la información faltante, teniendo en cuenta que los campos señalados con * son obligatorios

Seleccionar el botón Registrar Solicitante, para guardar la información correspondiente.

El sistema muestra un mensaje indicando que el registro se guardo con éxito, oprimir el botón Aceptar.

Se debe seleccionar el botón Iniciar Proceso

El sistema automáticamente arroja un número de radicado para el trámite.

Se muestra el listado de los documentos del trámite, mostrando aquellos que son requeridos con un asterisco en rojo

El sistema muestra el recibo de trámite.

Medio de Recepción DE OFICIO
El medio de recepción de OFICIO se selecciona cuando dentro de la misma entidad (gestor catastral) identifica que deben hacer un trámite para corregir alguna información, el sistema carga por defecto y automáticamente los datos:
- En calidad de: por defecto siempre cargará OFICIO
- Dependencia del proceso
A pesar de que las siguientes opciones se cargan por defecto, estos pueden ser modificado al momento de realizar la citación y la notificación.
- Forma citación:
- Forma notificación:
Los siguientes datos son del usuario y se encuentran en sesión en el sistema.
- Tipo de identificación
- Numero de identificación
- Razón social
- Nro de verificación
- Correo electrónico
- Dirección de contacto

En el campo Grupo de asignación se debe seleccionar la opción Municipal

Después, clic al botón Registrar solicitante

El sistema arroja un mensaje que indica que la información de contacto ya fue actualizada, clic en botón Aceptar

Se debe seleccionar el botón Iniciar Proceso

El sistema automáticamente arroja un numero de radicado para el trámite.

Medio de Recepción OFICINA DE INSTRUMENTOS PÚBLICOS
El medio de recepción OFICINA DE INSTRUMENTOS PÚBLICOS aplica es cuando la información es remitida por dicha entidad, es decir, la oficina de instrumentos públicos para su actualización. El sistema carga por defecto y automáticamente los datos:
- En calidad de
- Dependencia del proceso
- Forma citación
- Forma notificación
- Tipo de identificación
- Numero de identificación
- Razón social
- Nro de verificación
- Correo electrónico
- Dirección de contacto

En el campo Grupo de asignación siempre se debe poner la opción Municipal

Los datos faltantes se deben diligenciar manualmente y dar clic al botón Registrar solicitante

Se debe seleccionar el botón Iniciar Proceso

El sistema automáticamente arroja un numero de radicado para el trámite.

Recibir y verificar requisitos
Se muestra la primer actividad del proceso donde se deben cargar los documentos asociados al trámite.
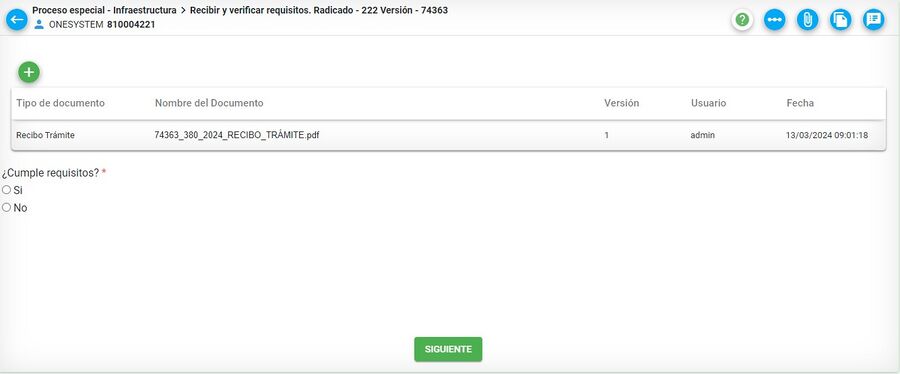
Seleccionar el botón Cargar documentos para incorporar los documentos respectivos
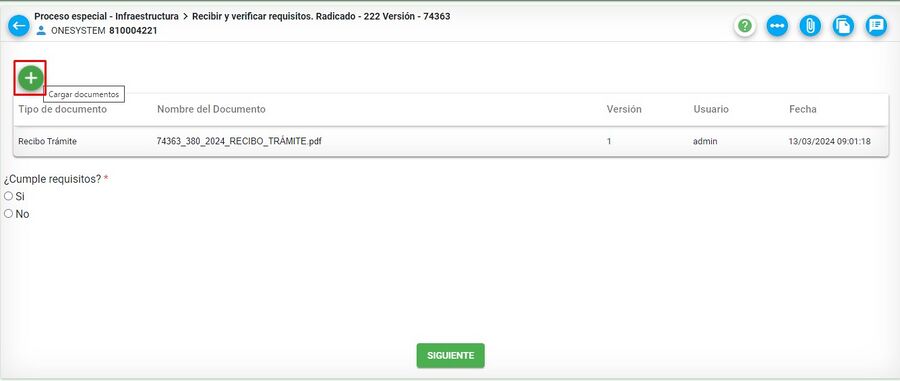
El sistema abre la ventana para cargar documentos.
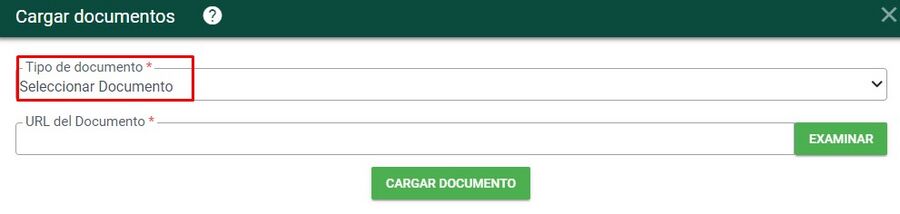
Despliegue la opción tipo de documento, escoja el de su elección.

NOTA: Estos tipos de documentos pueden cambiar de acuerdo a cada cliente.
Finalmente, clic en el botón examinar
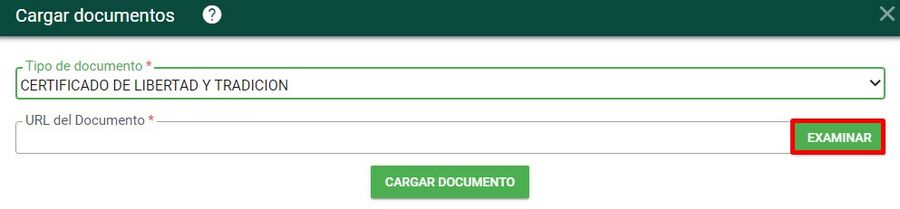
Una vez se adjunta el documento, clic sobre el botón cargar documento
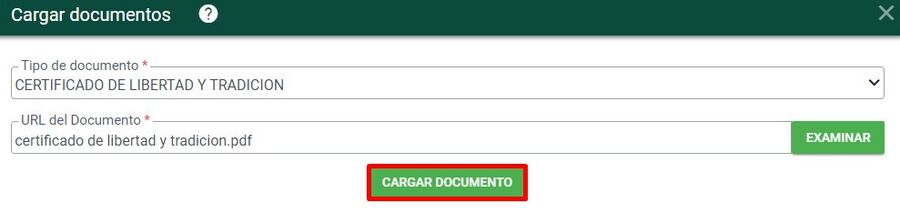
El sistema arroja mensaje de confirmación, clic sobre el botón aceptar.
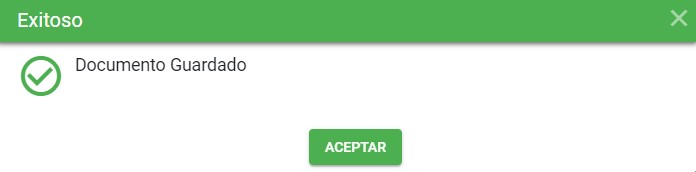
Luego de cargar el documento, el sistema muestra este con la información general de carga: Tipo de documento, nombre del documento, versión, usuario, fecha
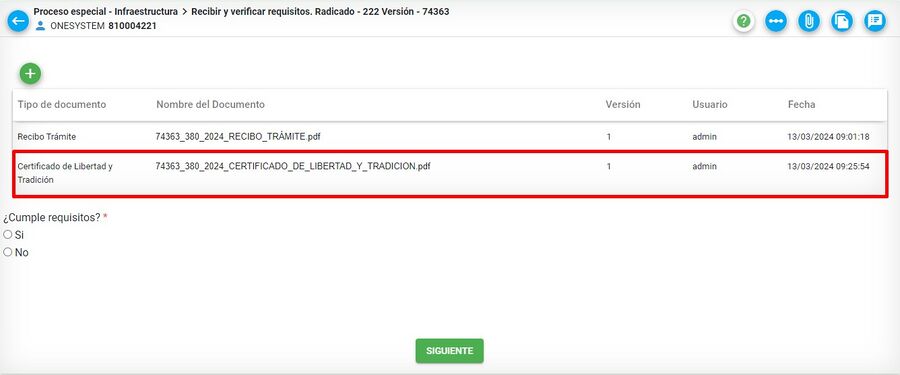
Si el usuario ha aportado todos los documentos requeridos, se señala la opción SI cumple requisitos
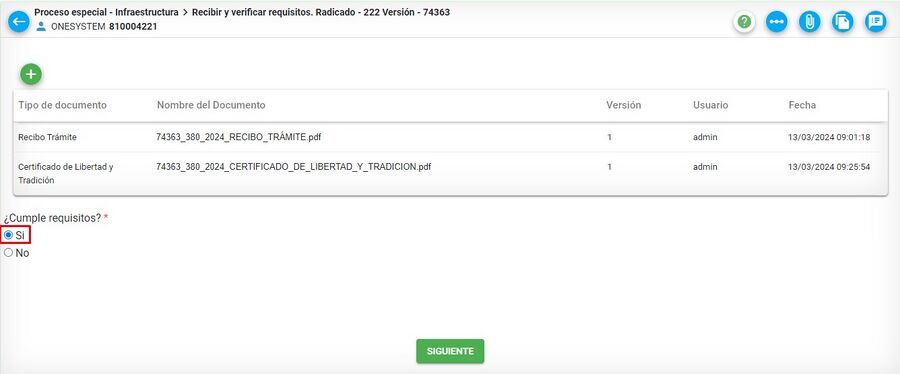
Clic en el botón Siguiente
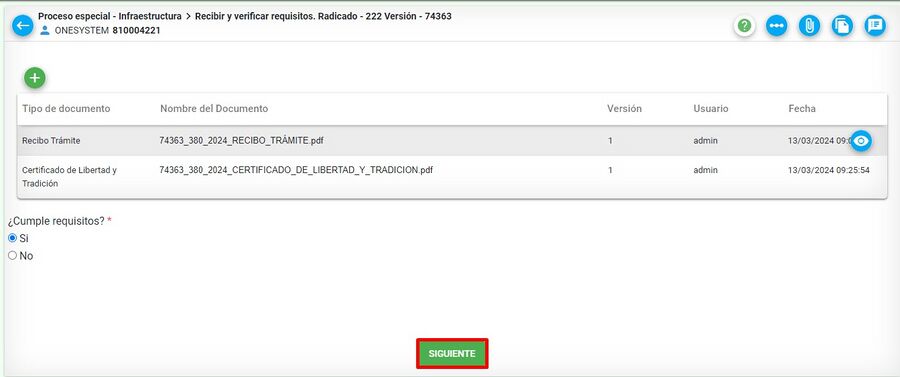
El sistema arroja un mensaje de confirmación, clic en el botón Aceptar para finalizar la actividad Recibir y verificar requisitos
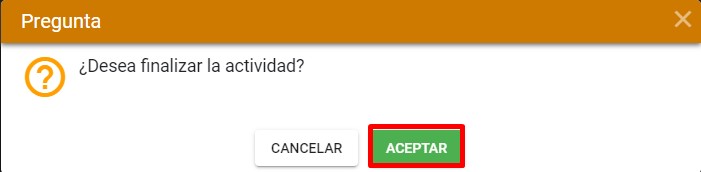
Si el usuario no tiene completos los documentos requeridos y los aportará en otro momento, se marca la opción NO cumple requisitos
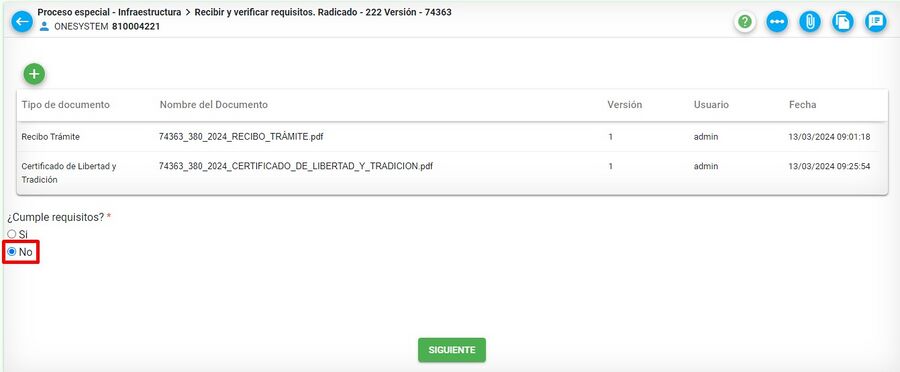
Al seleccionar NO, el trámite queda en una actividad llamada Completar documentos.
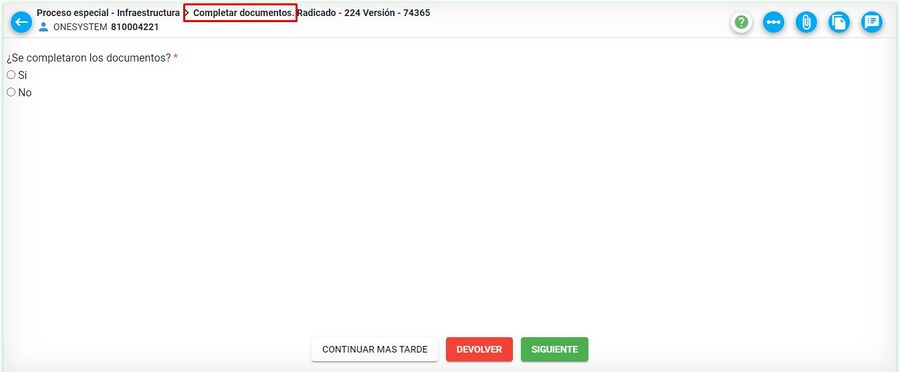
En el momento en que el usuario tenga completo los documentos, debe adjuntarlos por medio del botón Adjuntar documentos, ubicado en la ventana en la parte superior derecha
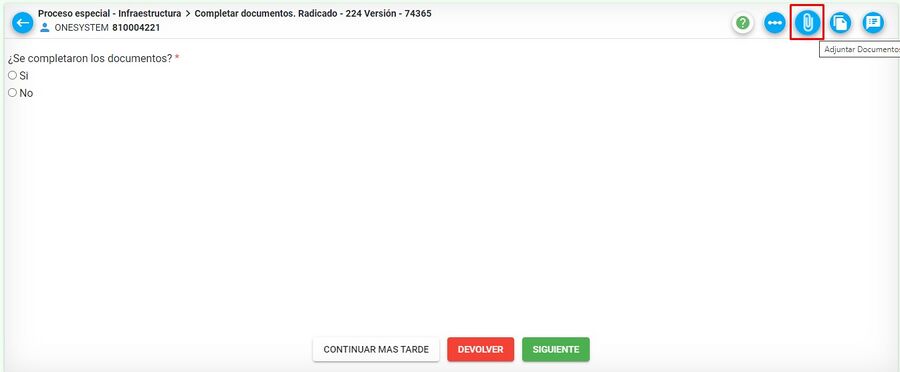
Carga el o los documentos faltantes y da clic en el botón Cargar documento
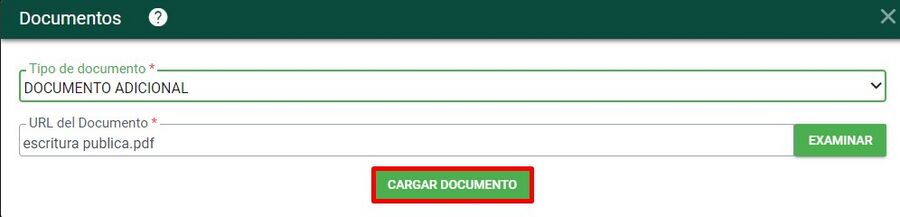
Se adjunta el documento y en la pregunta ¿Se completaron los documentos? marcar la opción SI y oprimir Siguiente
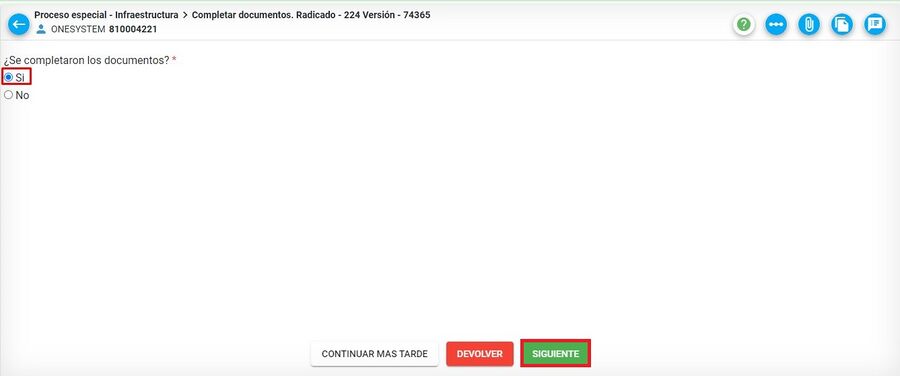
Finalmente, debe seleccionar el botón Aceptar y el sistema siempre muestra un mensaje de verificación de finalización de la presente tarea.
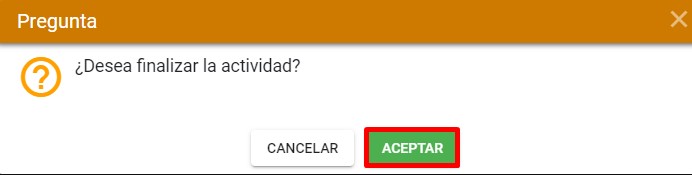
El trámite queda en un proceso de espera
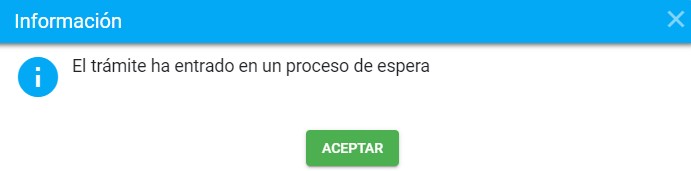
Tipos de documentos y tamaño
Tenga en cuenta que los documentos tienen un formato y tamaño permitido. El tamaño máximo puede variar de acuerdo a la configuración que defina cada cliente. (Tener en cuenta el tamaño máximo permitido). Los tipos de documentos o formatos que se pueden adjuntar a la plataforma son:
- jpg
- bmp
- png
- txt
- doc
- docx
- zip
- rar
- xlsx
- xls
- dwg
- tiff
- tif
Si se adjunta un documento con un formato distinto a los nombrados anteriormente, el sistema muestra el siguiente mensaje:

Si se adjunta un documento que pese mas de 30 mb, el sistema muestra el siguiente mensaje:

Transacción Catastral geográfica
Para realizar la respectiva edición geográfica, debe seguir los siguientes pasos:
1. Ingrese a BCGS y diríjase al radicado que esta gestionando para que el sistema genere la versión geográfica automáticamente.

2. Verifique el número de la versión asignada para mas adelante ser llevada al ArcGIS.
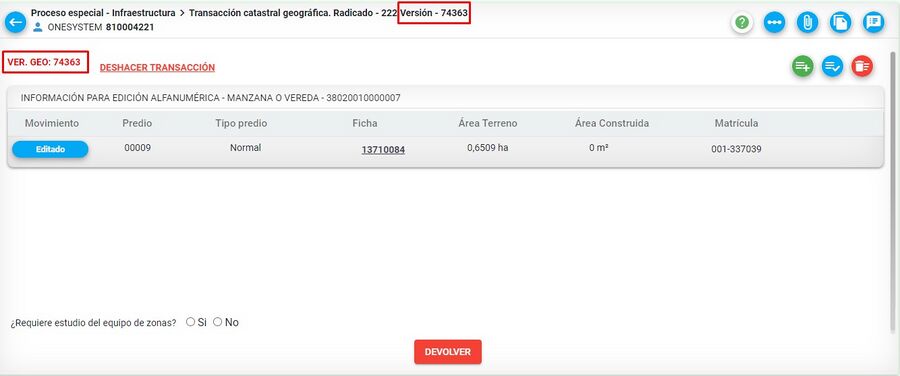
| Tip |
|---|
| En la ventana de esta actividad aparece en el [Movimiento] la ficha del predio al cual se le radicó el trámite, ingresando a la ficha se puede obtener información del predio como el NPN para ubicarlo espacialmente. |
3.Una vez se crea la versión, dar clic en ficha.
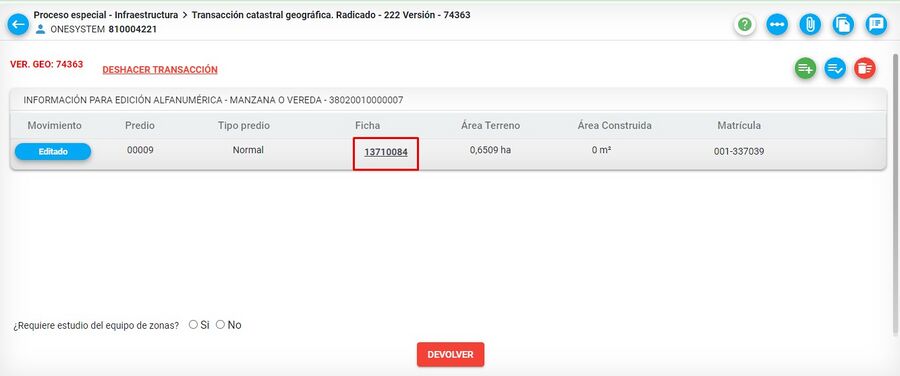
4.Se abre la siguiente ventana, diríjase al botón copiar NPN, para luego llevarlo al arcgis.
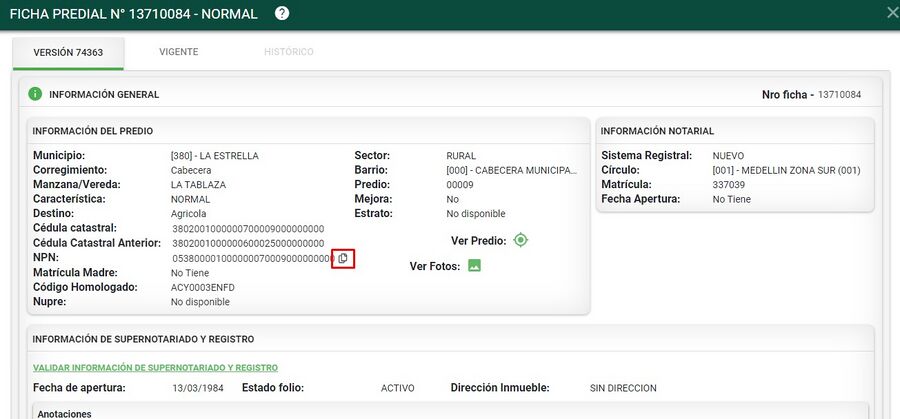
5.En la siguiente ventana se muestran todos los campos correspondientes al NPN del predio que se va a trabajar. Finalmente clic en el botón Cerrar
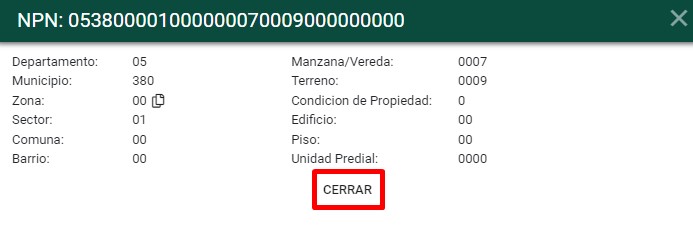
6.Desde arcgis active la versión geográfica correspondiente al trámite.
| Tip |
|---|
| Cada editor cuenta con un usuario y una contraseña para acceder al escritorio remoto de Windows, donde tendrá disponible las herramientas ArcGIS para iniciar la edición en la versión correspondiente sobre la base de datos geográfica a través del archivo de conexión .SDE
NOTA: El editor GIS debe solicitar al área correspondiente la creación del usuario en sistema operativo y base de datos, con los instructivos correspondientes. |
7.Luego de ingresar al escritorio remoto, en el software ArcGIS se debe hacer el cargue de las capas (a través de la conexión .SDE configurada para el editor) lc_terreno, lc_construccion y lc_unidadconstrucción y las demás requeridas para la gestión del trámite. Posterior al cargue de la información, se realizará el cambio de versión por medio de la herramienta Change Versión.
NOTA: Se debe verificar que la versión del trámite y el usuario de edición correspondan con el asignado desde change version.
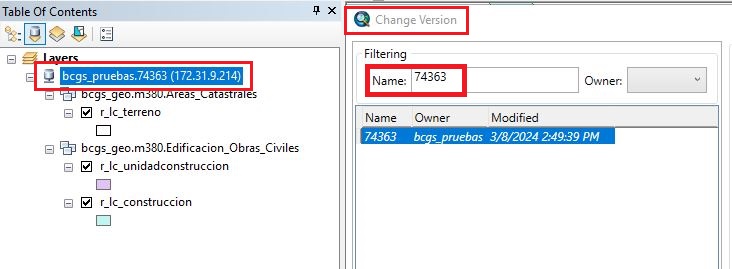
8.Desde ArcGIS realice la edición en la versión correspondiente al trámite de agregación o segregación.
Para llevar a cabo el proceso de edición, es necesario apoyarse a través de las distintas herramientas de edición y complementos que ofrece ArcGIS.
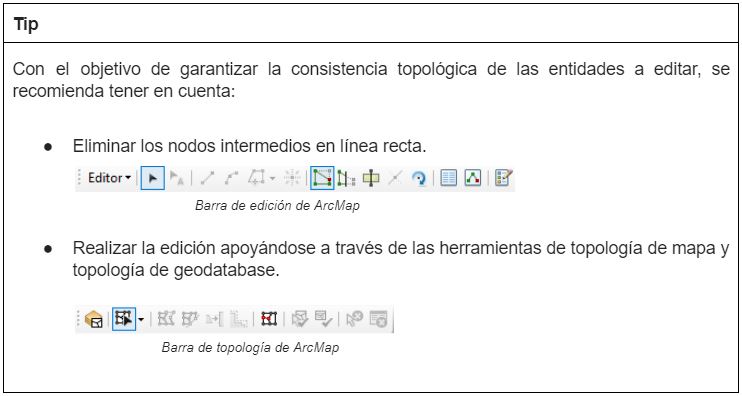
9.Las capas a las cuales se les debe realizar la edición gráfica y de sus atributos son las siguientes en orden de edición:
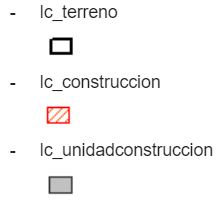
10.Para la edición de los atributos de las capas, dar clic sobre el siguiente link Edición geográfica
11.Cuando se haya culminado la edición geográfica, ejecutar o abrir la actividad Transacción catastral geográfica en el panel de MIS TAREAS
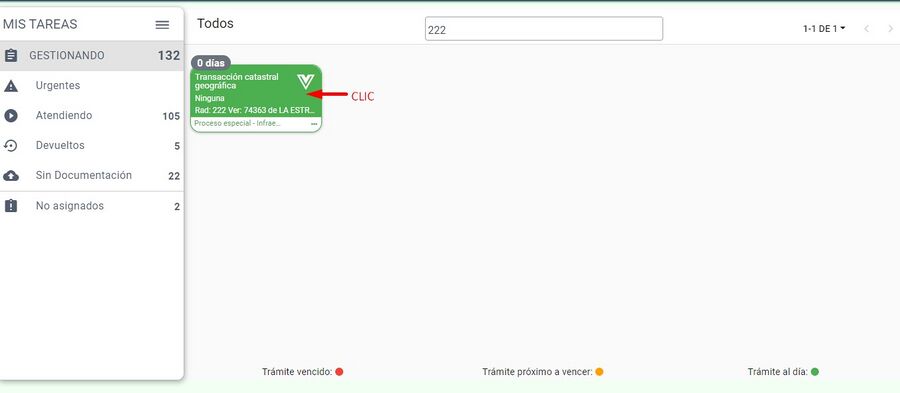
12.El sistema comienza el proceso de cargue de la información, la cual es realizada en segundo plano, es decir, que el usuario puede salir de la actividad y retomarla más adelante
mientras se carga la información.
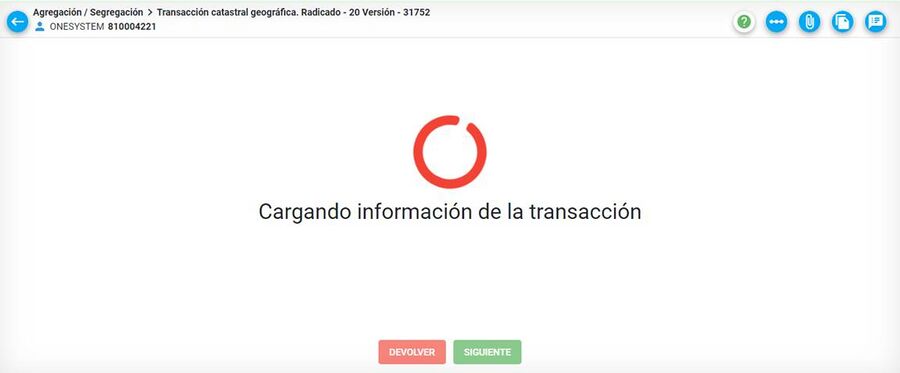
13.Si la edición geográfica tiene errores de topología, el sistema arroja la ventana especificándolos.
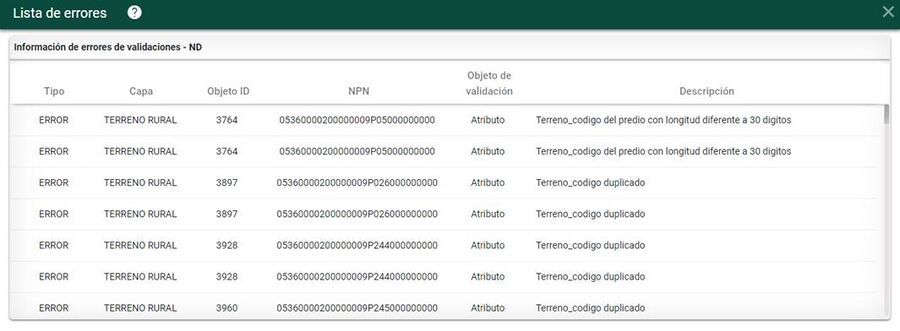
- Se procede a corregir los errores en la herramienta correspondiente. Una vez se realizan las correcciones, se ingresa nuevamente al radicado en BCGS y se repiten nuevamente los pasos explicados anteriormente.
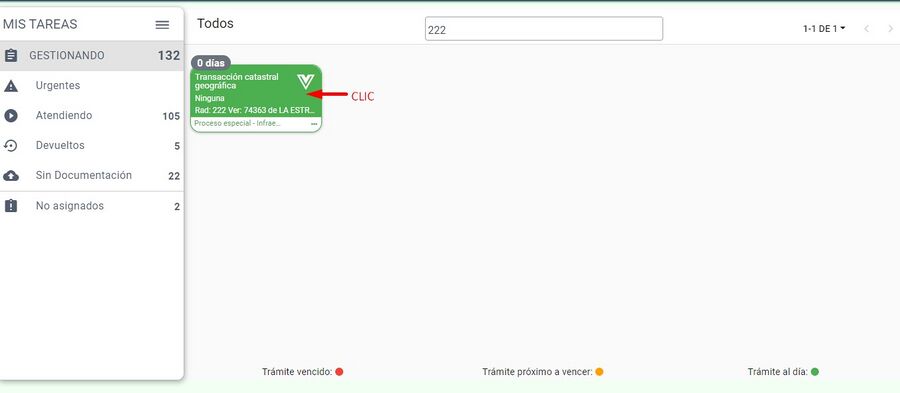
14.Si la edición geográfica no presenta errores de topología, el sistema automáticamente habilita el botón de SIGUIENTE.
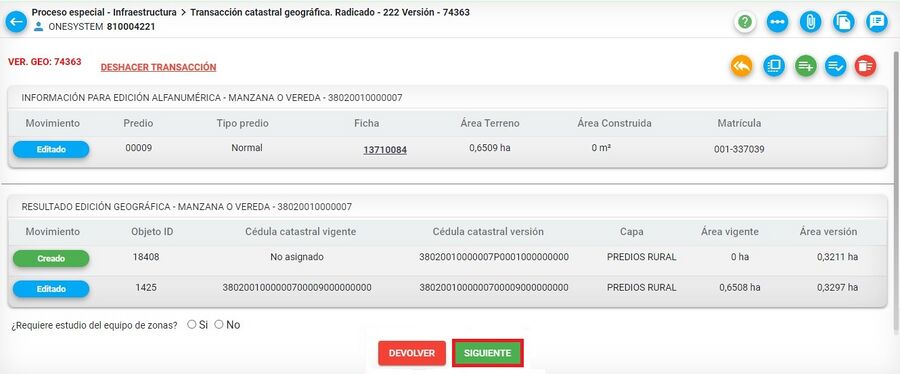
15.Antes de dar clic sobre el botón siguiente, responda la pregunta ¿Requiere estudio del equipo de zonas? SI/NO
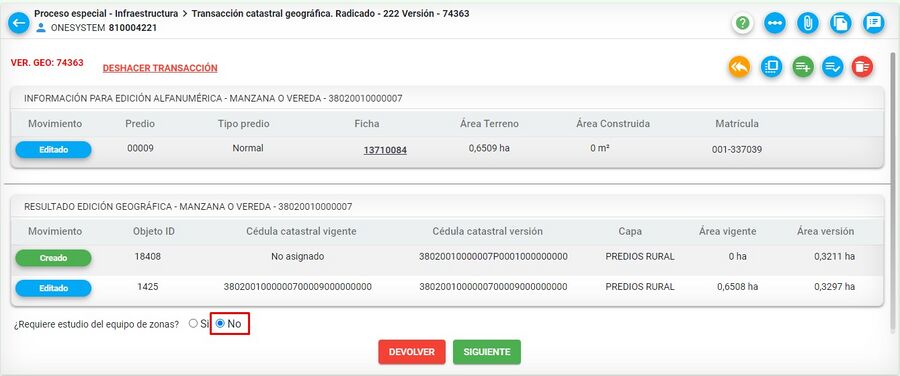
16.Finalmente clic sobre el botón siguiente para finalizar la actividad.
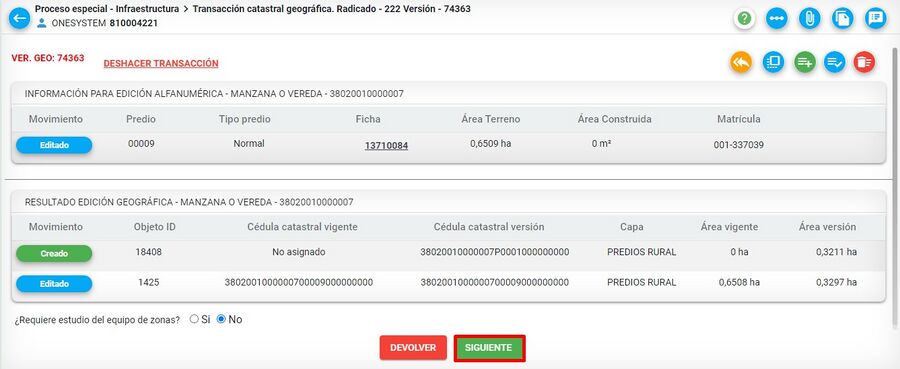
17. El sistema arroja un mensaje de confirmación, clic sobre el botón aceptar

Transacción Catastral
Al finalizar la edición geográfica y pasar a la actividad Transacción Catastral el sistema automáticamente replica la información geográfica en lo alfanumérico.
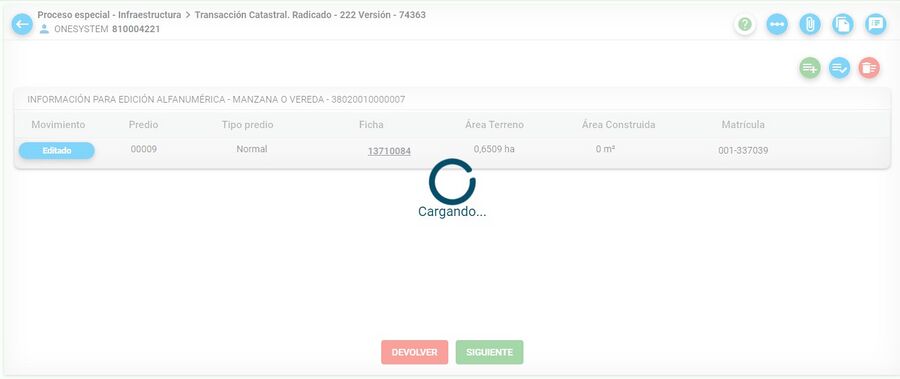
Tenga en cuenta que el sistema replica la información geográfica en lo alfanumérico solo la primera vez, si se realizan modificaciones en la edición geográfica, al pasar a Transacción Catastral deberán actualizar la información alfanumérica manualmente.
El usuario puede salir de la actividad mientras se esté realizando este proceso y al volver a la actividad, si aún no ha terminado el proceso, el sistema automáticamente abre el mensaje de Copiando movimiento geográfico en alfanumérico, vuelva más tarde. Clic sobre el botón aceptar
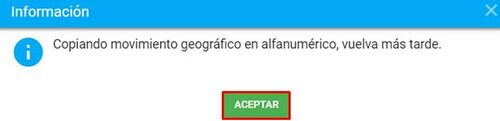
Al dar clic sobre el botón aceptar en el mensaje anterior, el sistema dirige al panel de MIS TAREAS.
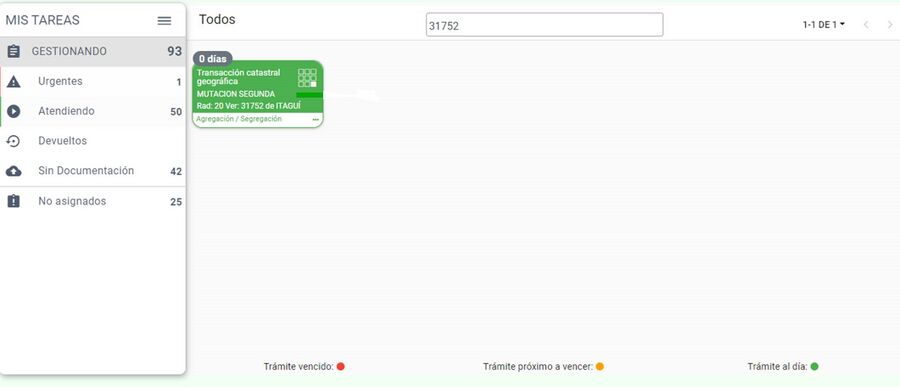
Una vez se termina el proceso de validación, el sistema carga la información del movimiento de los predios.
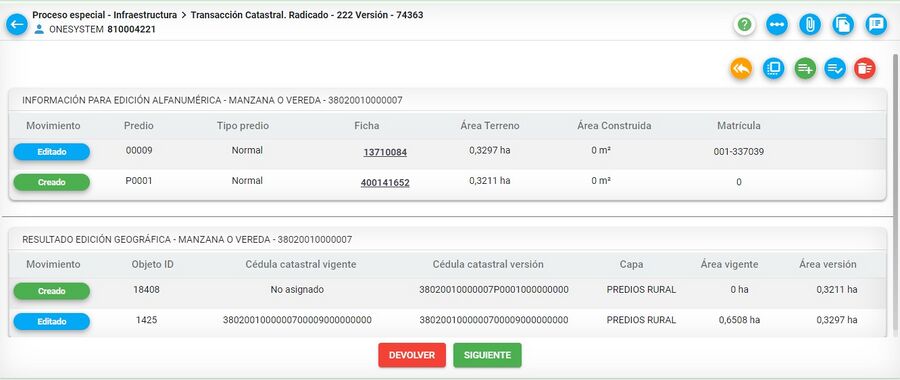
Editar Aspectos Físicos
Seleccionar el botón Editar Aspectos Físicos para asignar la información física a los predios, ya sean nuevos o editados.
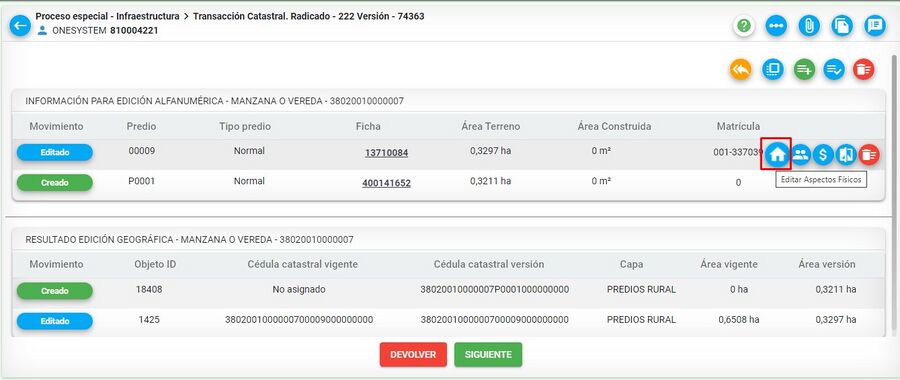
1. Características del predio
Ingresar la información de las Características del Predio.
- Servidumbre: Vías compartidas entre predios, muy común en predios rurales. Por ejemplo, si para ir a un predio se debe pasar por una vía que atraviesa a otro predio, esta vía es la servidumbre.
- Destino económico: Corresponde a la actividad económica para la cual está destinado el predio.
- Dirección: Corresponde a la ubicación del predio, la cual se puede definir de dos formas:
- Dirección estructurada: Hace referencia a la nomenclatura definida, que identifica la ubicación del predio en la zona urbana. Esta nomenclatura indica la vía principal, la alimentadora y la distancia desde ella por ejemplo: Calle 50 #35A SUR-15, apartamento 104.
- Dirección no estructurada: Hace referencia a la dirección del predio en zona rural, ejemplo: Vereda San Juan, km 2, casa 23, por la vía La "Y", Envigado, Antioquia.
- Áreas físicas: Corresponde al área alfanumérica del predio.
- Tipo predio: Se puede seleccionar el tipo de predio de acuerdo a la lista desplegable.
- Área registral: Hace referencia al área del terreno registrada en la escritura. El campo se expresa en metros cuadrados al momento de diligenciarlo en los aspectos físicos del predio. El campo se puede diligenciar en cada uno de los tipos de terreno: Normal, unidad predial y reglamento y el valor registrado se visualiza al consultar la ficha asociada al predio. El Campo es opcional.
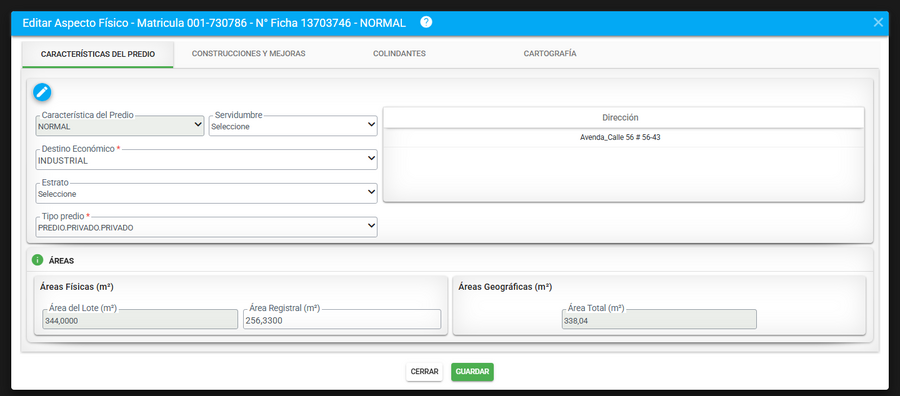
Al momento de diligenciar el campo Tipo predio tener en cuenta la siguiente información:
| Nombre | Alias | Descripción |
|---|---|---|
| Reserva_Indigena | (Predio) (Público) (Baldío) Reserva Indigena | Las tierras de reservas indígenas legalmente constituidas y delimitadas por el Instituto Colombiano para la Reforma Agraria (INCORA). |
| Baldio | (Predio) (Público) (Baldío) Baldío | Los predios baldíos son aquellos inmuebles que no han salido del dominio de la nación, sobre los cuales no es posible acreditar dominio ajeno o propiedad privada mediante títulos originarios expedidos por el estado o títulos traslaticios de dominio debidamente inscritos anteriores al 05 de agosto de 1974, de acuerdo con el artículo 48 de la ley 160 de 1994.También hacen parte de esta categoria los Predios Baldíos Urbanos: Son aquellos bienes de propiedad de los municipios o distritos, adquiridos con fundamento de lo dispuesto en el artículo 123 de la Ley 388 de 1997, localizados en el perímetro urbano de la entidad territorial. |
| Fiscal_Patrimonial | (Predio) (Público) Fiscal Patrimonial | Los predios fiscales patrimoniales son aquellos inmuebles cuya titularidad del derecho real de dominio pertenece a las entidades de derecho público. |
| Uso_Publico | (Predio) (Público) Uso público | Los predios de uso público son aquellos bienes inmuebles cuyo uso pertenece a todos los habitantes del territorio nacional. Esta identificación de predios de uso público tiene un carácter informativo no vinculante desde lo catastral. |
| Presunto_Baldio | (Predio) (Público) Presunto Baldío | Bienes inmuebles sin folio de matrícula inmobiliaria o en cuyo folio de matrícula inmobiliaria no es posible determinar la existencia de dominio ajeno en los términos del artículo 48 de la Ley 160 de 1994, y que por tal razón hacer presumir su naturaleza baldía. |
| Privado | (Predio) (Privado) Privado | Los predios privados son los inmuebles que acreditan dominio ajeno o propiedad privada mediante títulos originarios expedidos por el estado o títulos traslaticios de dominio debidamente inscritos anteriores al 05 de agosto de 1974 y cuentan con un propietario o titular del derecho real de dominio inscrito en el registro de instrumentos públicos. La titularidad de estos predios puede estar en cabeza de una o varias personas naturales, personas jurídicas o comunidades en el caso de la propiedad colectiva |
| Colectivo | (Predio) (Privado) Colectivo | Son los resguardos constituidos, ampliados o reestructurados por la autoridad de tierras. Según el Decreto 1071 del 2015. Art. 2.14.7.5.1. hacen referencia a “Propiedad colectiva de las comunidades indígenas a favor de las cuales se constituyen y conforme a los artículos 63 y 329 de la Constitución Política, tienen el carácter de inalienables, imprescriptibles e inembargables. Los resguardos indígenas son una institución legal y sociopolítica de carácter especial, conformada por una o más Comunidades Indígenas, que con un título de propiedad colectiva que goza de las garantías de la propiedad privada, poseen su territorio y se rigen para el manejo de este y su vida interna por una organización autónoma amparada por el fuero indígena y su sistema normativo propio. |
2. Dirección del predio
A continuación se describe paso a paso como registrar la dirección del predio ya sea Estructurada (Urbana) o No Estructurada (Rural), según sea el caso.
La dirección que se registre, será almacenada como la dirección principal del predio.
Al momento de crear la dirección del predio, se debe visualizar el campo Tipo dirección habilitado para seleccionar el tipo de dirección: Estructurada o No estructurada.
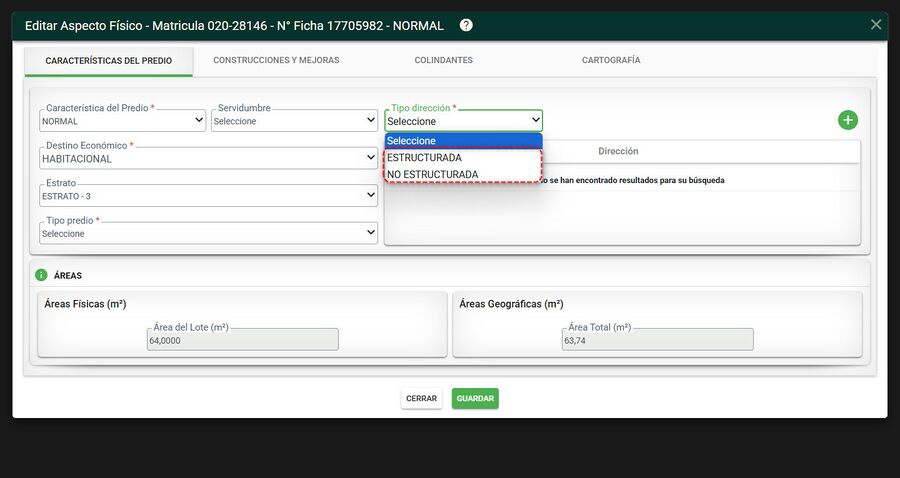
Dirección estructurada
Crear dirección estructurada
Al seleccionar la opción dirección estructurada, se habilita el campo Crear dirección.
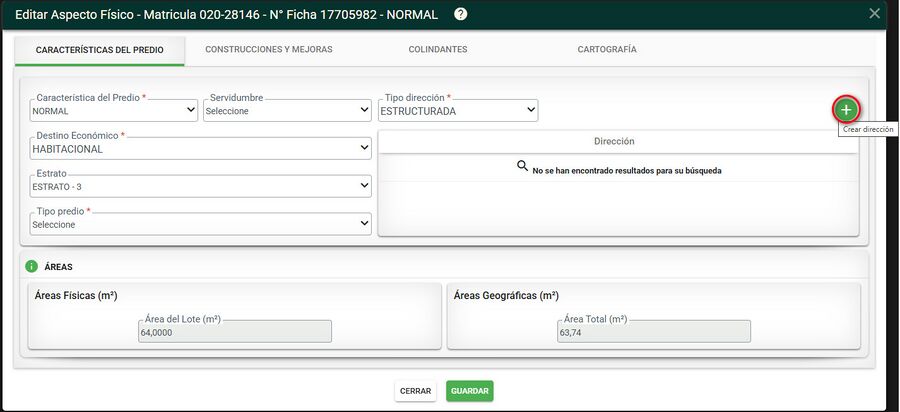
Luego de dar clic en el botón crear dirección, se presentará la pantalla para registrar la dirección del predio, los campos son los siguientes: Clase vía principal, Valor vía principal, Letra vía principal, Sector ciudad, Valor vía generadora, Letra vía generadora, Número predio, Sector predio, código postal y complemento.
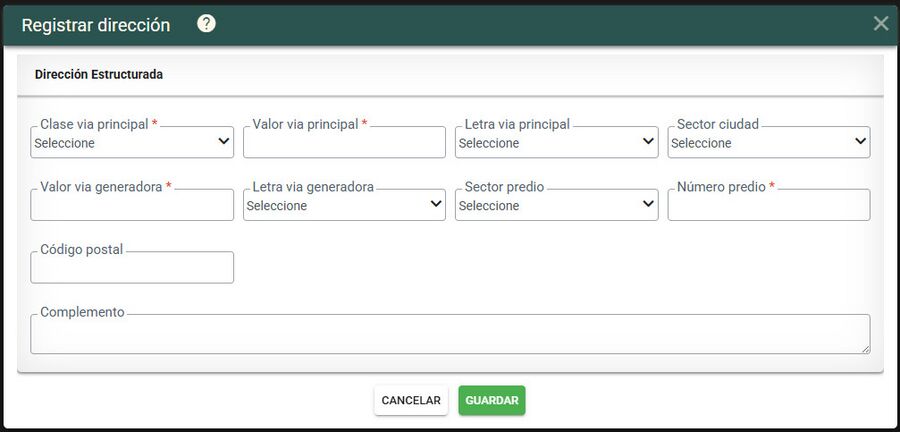
A continuación se describe el comportamiento de cada uno de los campos al momento de ingresar la dirección del predio:
* Clase vía principal: Valores Avenida_Calle, Avenida_Carrera, Avenida, Autopista, Circunvalar, Calle, Carrera, Diagonal, Transversal, Circular, Transversal, Troncal, Variante, Vereda, Vía
* Valor vía principal: Número que acompaña a la clase vía principal.
* Letra vía principal: Letra que acompaña al valor de la vía principal.
* Sector ciudad: Valores: Norte, Sur, Este, Oeste.
* Valor vía generadora: Número de la vía generadora.
* Letra vía generadora: Letra que acompaña al valor de la vía generadora
* Número predio: Distancia entre la vía generadora al acceso al predio.
* Sector Predio: Sector donde se localiza el predio, ejemplo: Norte, Sur, Este, Oeste.
Así se debe visualizar la dirección en pantalla al diligenciar todos los campos necesario para que quede correcta la dirección.
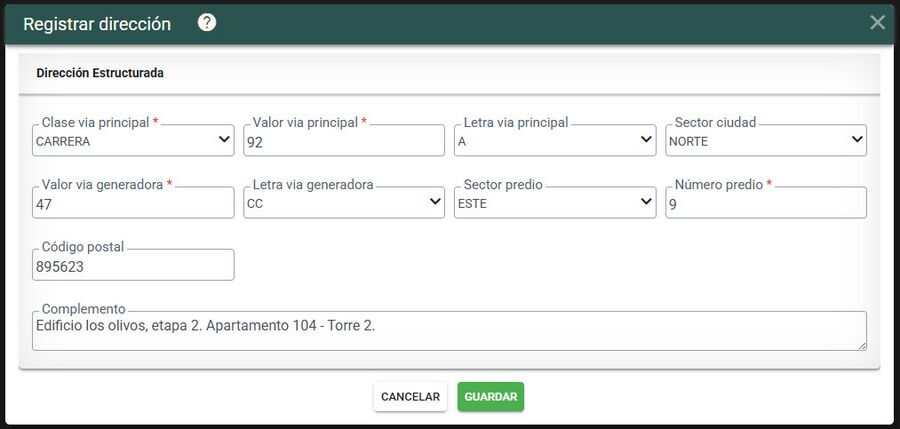
Una vez almacenada con éxito se debe visualizar el mensaje de confirmación.
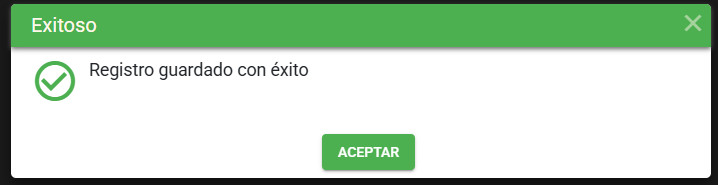
Para finalizar la creación de la dirección se visualiza en la pantalla de los aspectos físicos del predio. Se deben habilitar los botones, editar dirección y eliminar dirección.
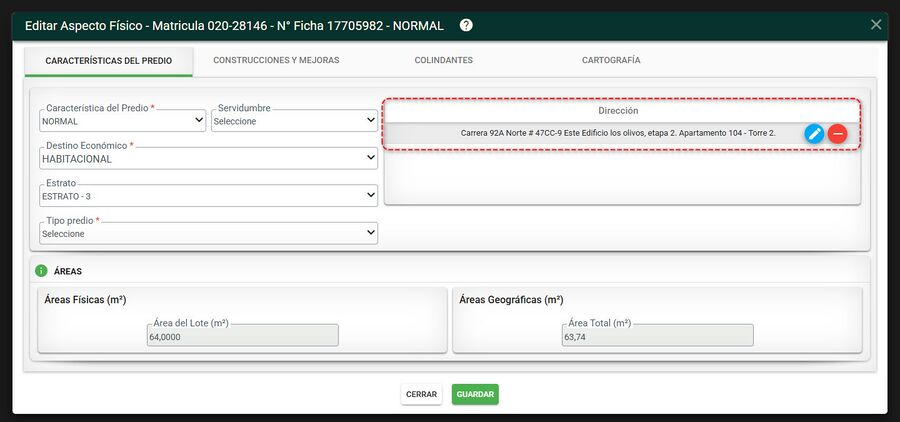
NOTA: La dirección que se registre, será almacenada como la dirección principal del predio y será UNICA.
Editar dirección estructurada
Para editar la dirección del predio, debemos dar clic en el botón editar dirección.
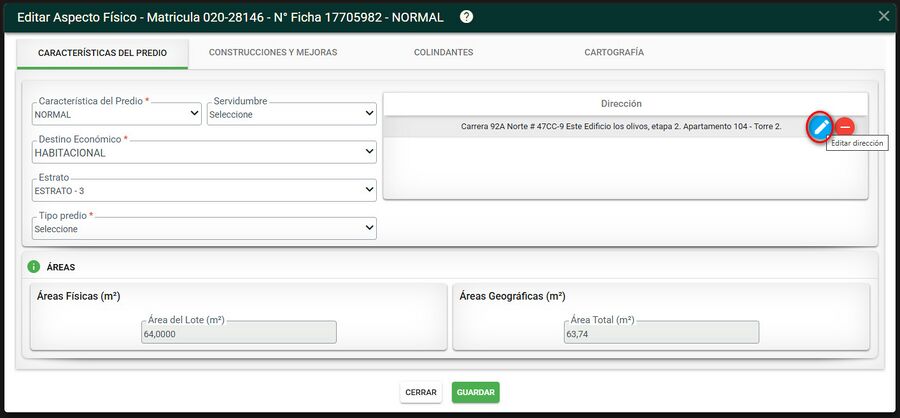
Al dar clic en editar dirección, se presenta la pantalla con todos los campos habilitados, en caso de requerir actualizar cualquier valor de la dirección.
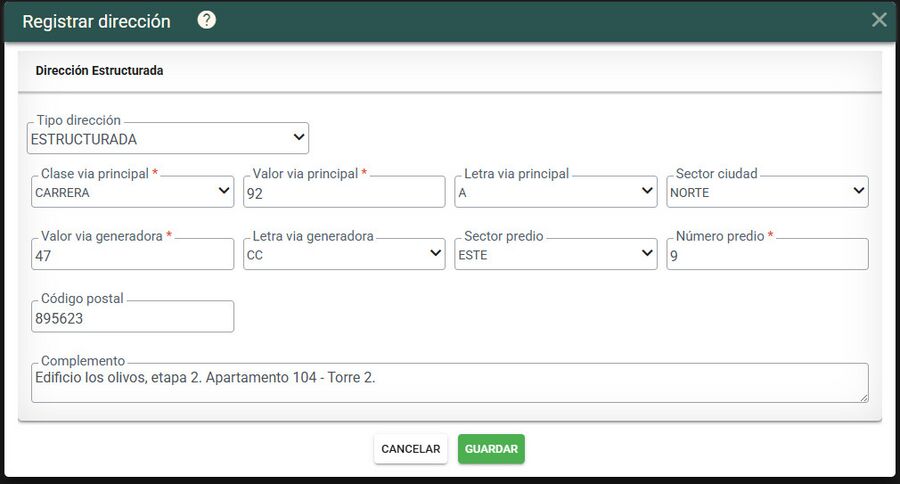
Se edita la información de la dirección para visualizar como se actualiza el registro en pantalla.
NOTA:los campos resaltados son los editados.
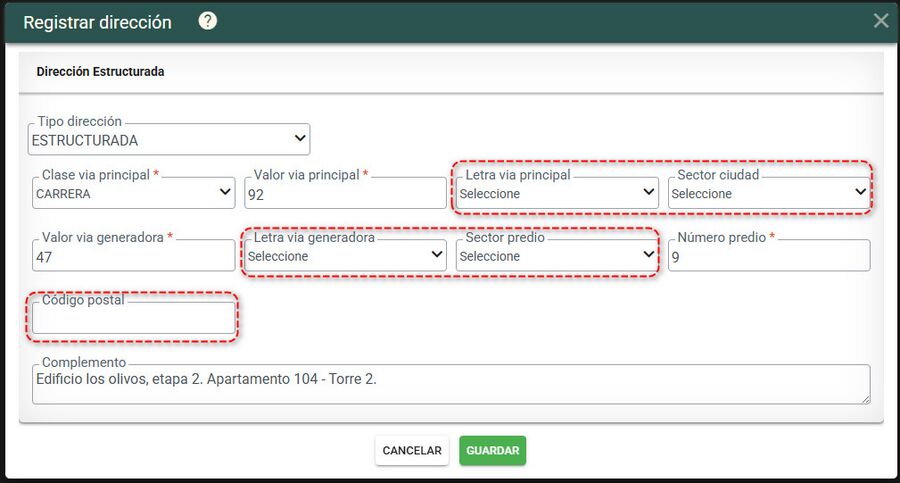
Una vez almacenada con éxito se debe visualizar el mensaje de confirmación.
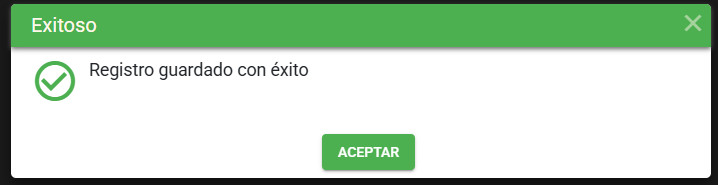
Y para finalizar se observa la dirección actualizada en los aspectos físicos del predio.
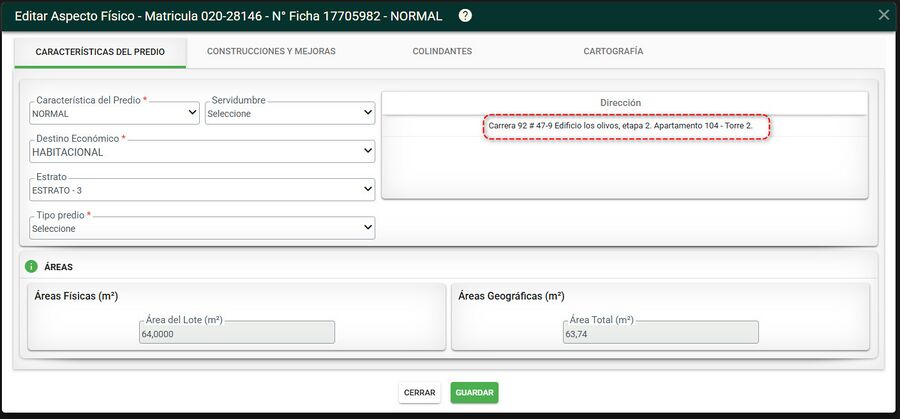
Eliminar dirección estructurada
Para eliminar la dirección del predio, debemos dar clic en el botón eliminar dirección.
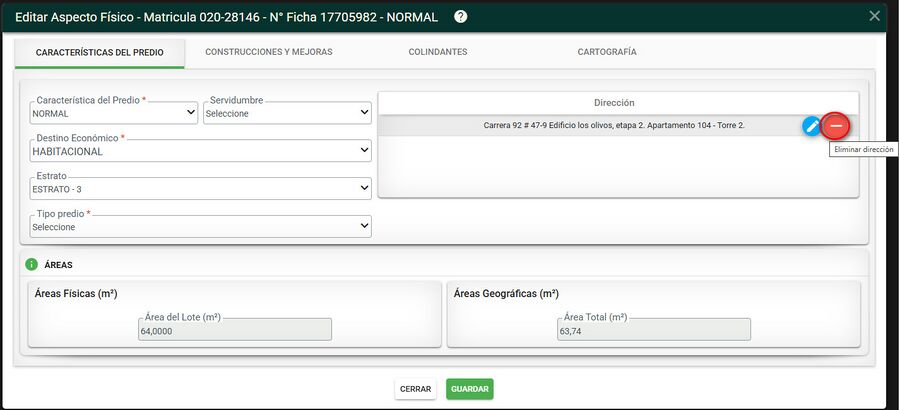
Al dar clic en el botón eliminar dirección se presenta el mensaje de confirmación ¿Desea eliminar la dirección seleccionada del predio?, al dar clic en aceptar, se elimina la dirección del predio.
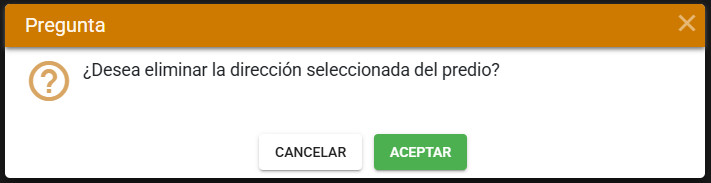
El sistema retorna a la pantalla de los aspectos físicos del predio y se puede observar que el predio no tiene dirección registrada.
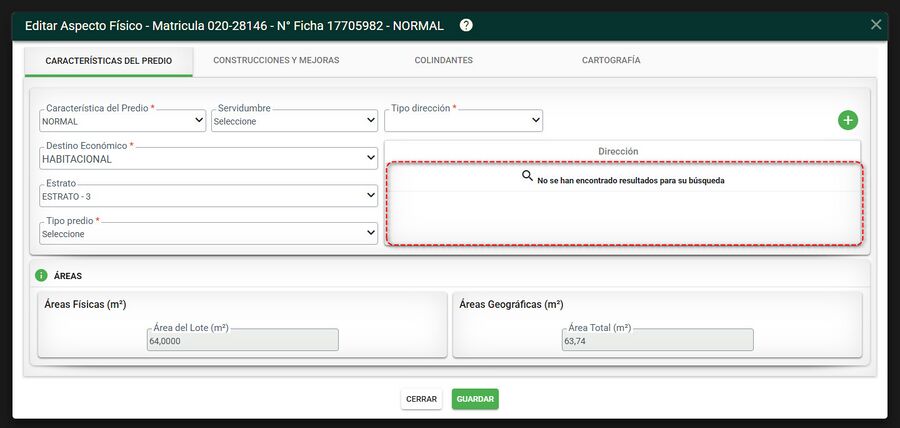
Dirección Modelo LADM COL
Una vez se registre la dirección del predio, al consultar la ficha del trámite que se encuentra en versión, en la sección Dirección Modelo LADM COL se visualiza de forma detallada la dirección registrada.
En la sección Dirección Modelo LADM COL, se visualizan las columnas con la siguiente información:
- Tipo de dirección: aquí se indica si la dirección es Estructurada/No Estructurada.
- Dirección principal: aquí se indica si la dirección es principal o no (Si/No).
- Dirección Inmueble: aquí se puede observar la dirección previamente diligenciada al registrar la dirección.
- Código postal: aquí se puede observar el código postal previamente diligenciado al registrar la dirección
- Detalle: al dar clic aquí se observa el detalle de la dirección registrada.
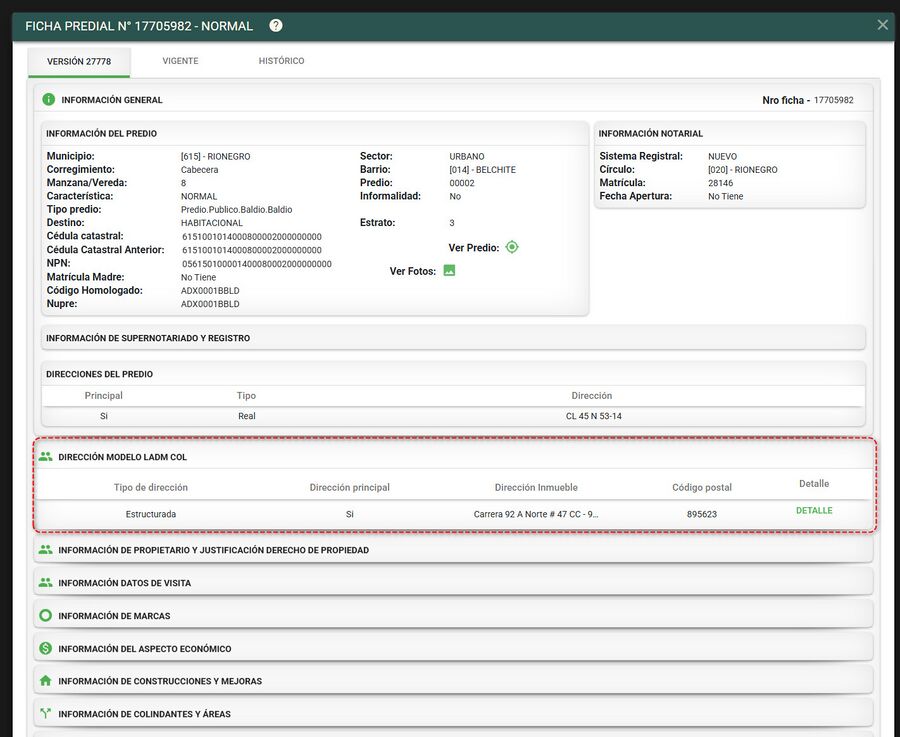
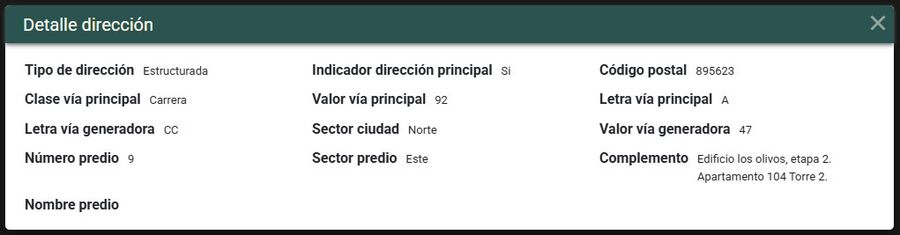
Dirección No Estructurada
Crear dirección No Estructurada
Al seleccionar la opción dirección No Estructurada, se habilita el campo Crear dirección.
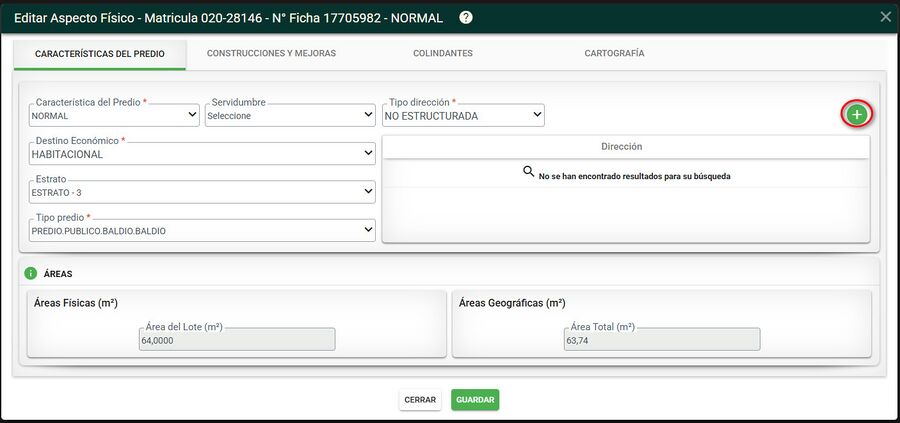
Luego de dar clic en el botón crear dirección, se presentará la pantalla para registrar la dirección del predio, los campos son los siguientes: Complemento y código postal.
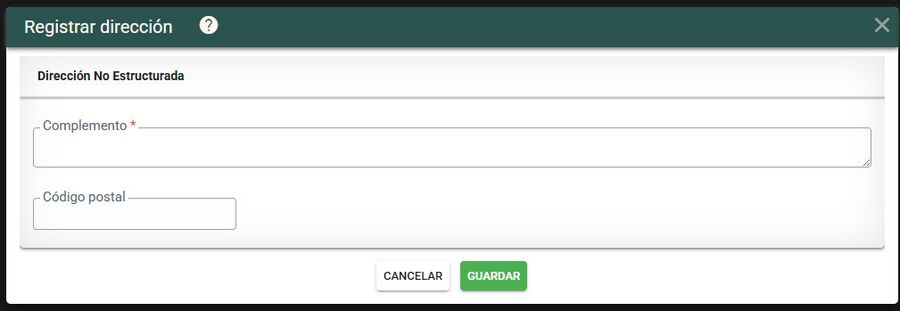
A continuación se describe el comportamiento de cada uno de los campos al momento de ingresar la dirección del predio:
- En el campo complemento se debe ingresar la dirección completa, incluyendo detalles como vereda, kilómetro, número de casa o vía de acceso, bloque, número de apartamento o cualquier dato que permita registrar la dirección de forma precisa.
- El campo complemento es obligatorio y permite todo tipo de caracteres.
- El campo Código postal no es obligatorio y solo debe permitir valores numéricos.
- La dirección que se registre, será almacenada como la dirección principal del predio y será UNICA.
Ejemplo: Vereda San Juan, km 2, casa 23, por la vía La "Y", Envigado, Antioquia.
Así se debe visualizar la dirección en pantalla al diligenciar todos los campos necesario para que quede correcta la dirección.
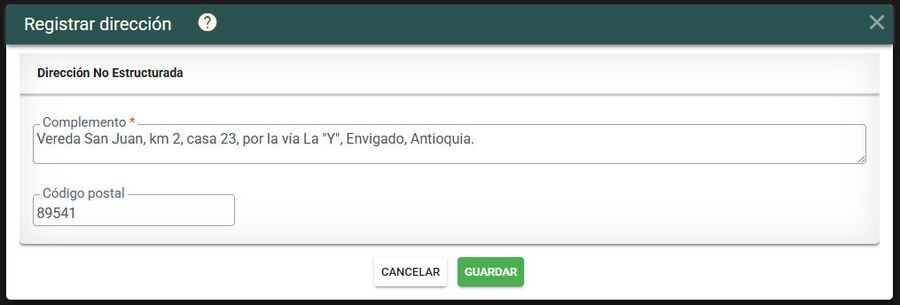
Una vez almacenada con éxito se debe visualizar el mensaje de confirmación.
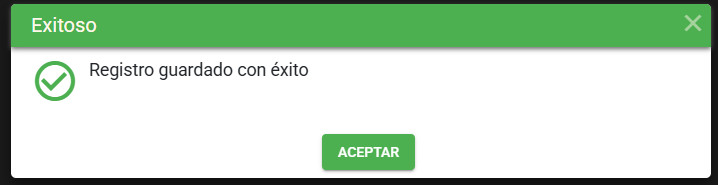
Para finalizar la creación de la dirección se visualiza en la pantalla de los aspectos físicos del predio. Se deben habilitar los botones, editar dirección y eliminar dirección.
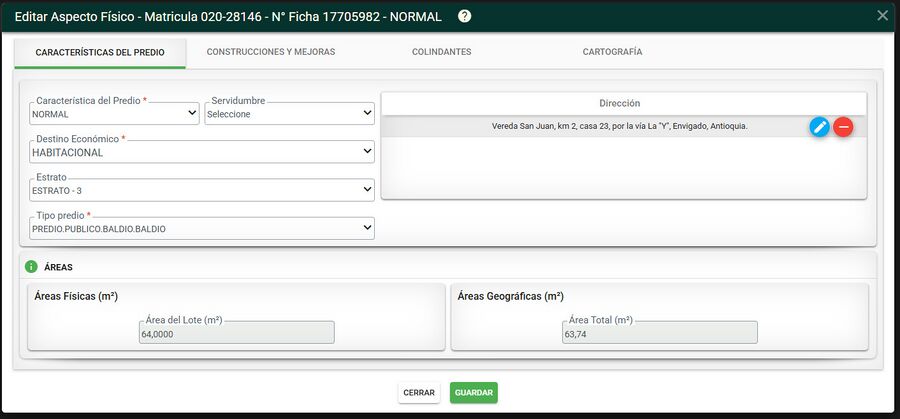
NOTA: La dirección que se registre, será almacenada como la dirección principal del predio y será UNICA.
Editar dirección No Estructurada
Para editar la dirección del predio, debemos dar clic en el botón editar dirección.
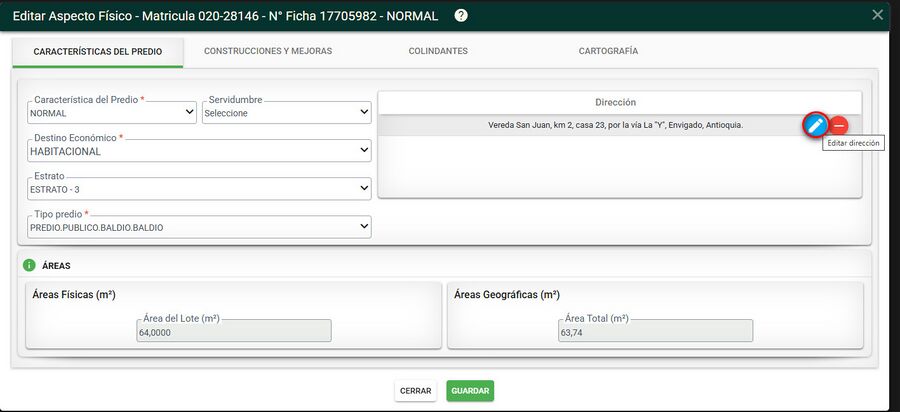
Al dar clic en editar dirección, se presenta la pantalla con todos los campos habilitados, en caso de requerir actualizar cualquier valor de la dirección.
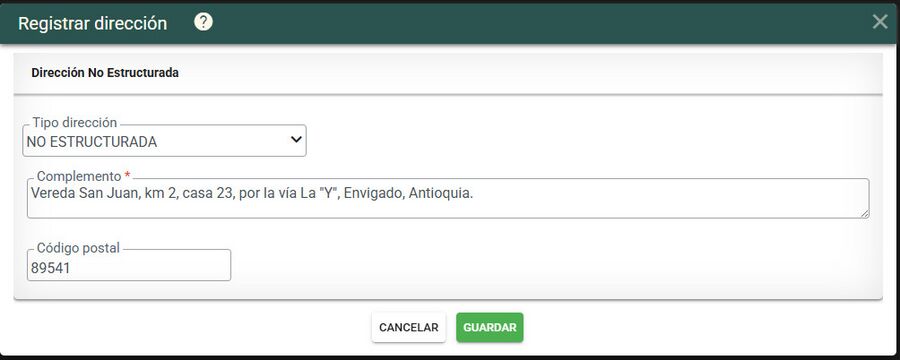
Se edita la información de la dirección para visualizar como se actualiza el registro en pantalla.
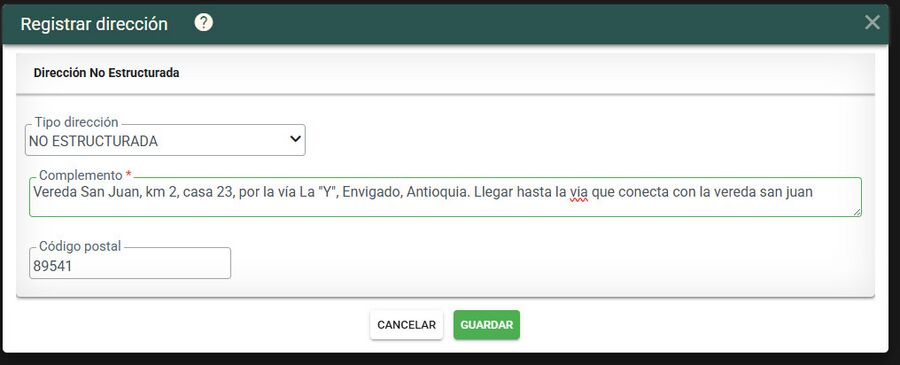
Una vez almacenada con éxito se debe visualizar el mensaje de confirmación.
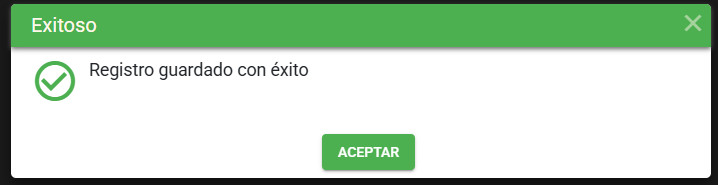
Y para finalizar se observa la dirección actualizada en los aspectos físicos del predio.
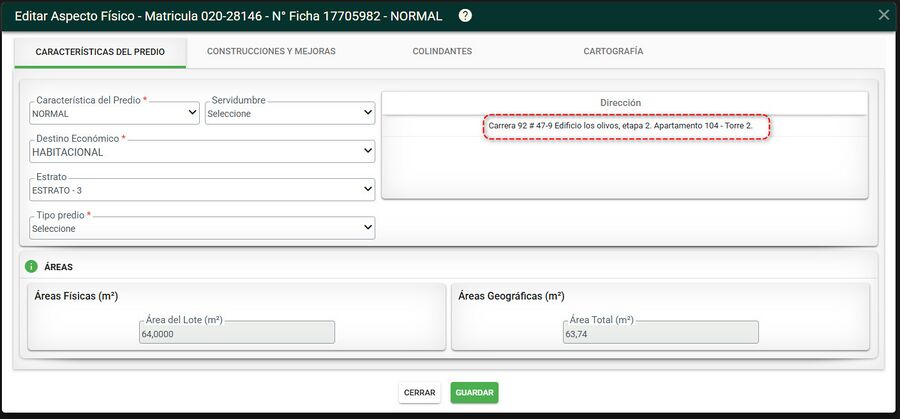
Eliminar dirección no estructurada
Para eliminar la dirección del predio, debemos dar clic en el botón eliminar dirección.
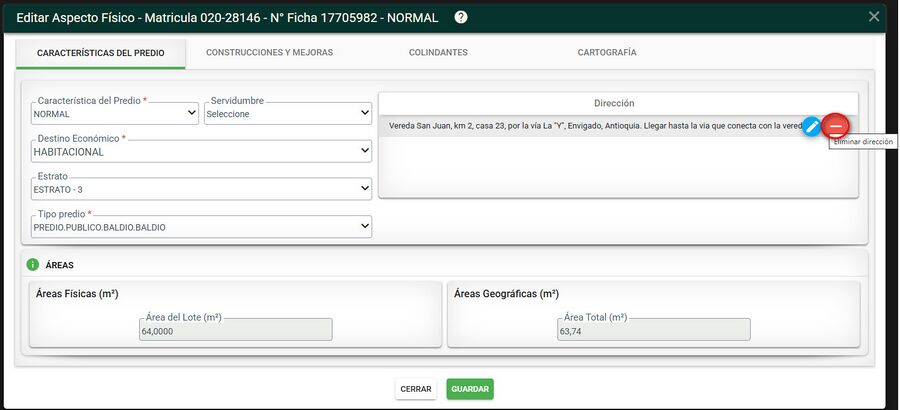
Al dar clic en el botón eliminar dirección se presenta el mensaje de confirmación ¿Desea eliminar la dirección seleccionada del predio?, al dar clic en aceptar, se elimina la dirección del predio.
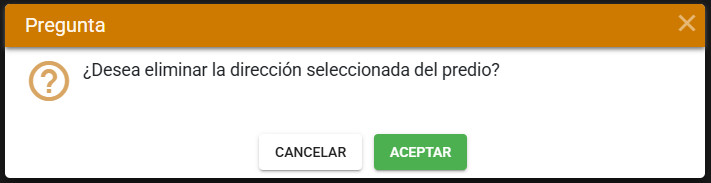
El sistema retorna a la pantalla de los aspectos físicos del predio y se puede observar que el predio no tiene dirección registrada.
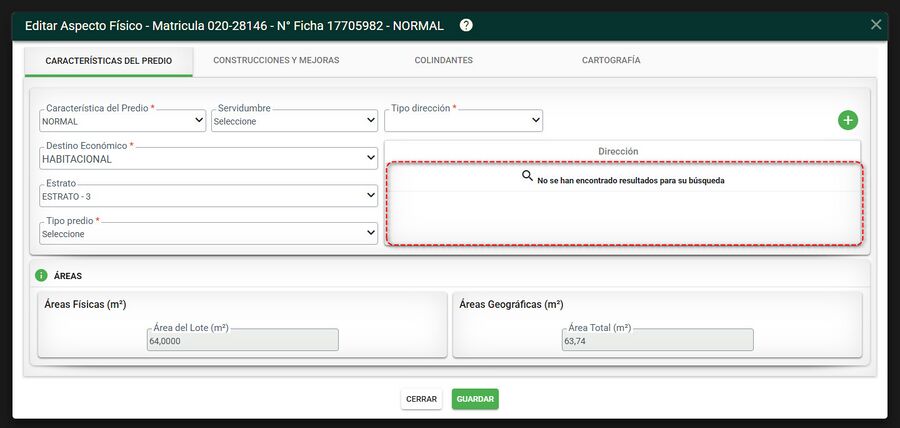
Cambiar tipo de dirección (Estructurada/No estructurada)
El sistema permite cambiar de dirección estructurada a no estructura o viceversa. Esto lo podemos realizar al editar la dirección así:
- Vamos a partir que tenemos una dirección No estructurada y la vamos a convertir en Estructurada.
- Damos clic en editar dirección
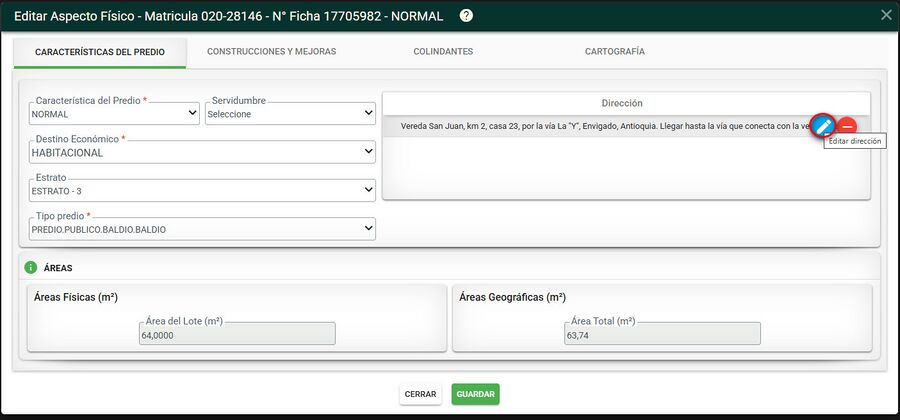
- Al dar clic en editar dirección, se abre el formulario de dirección no estructurada con todos sus campos habilitados.
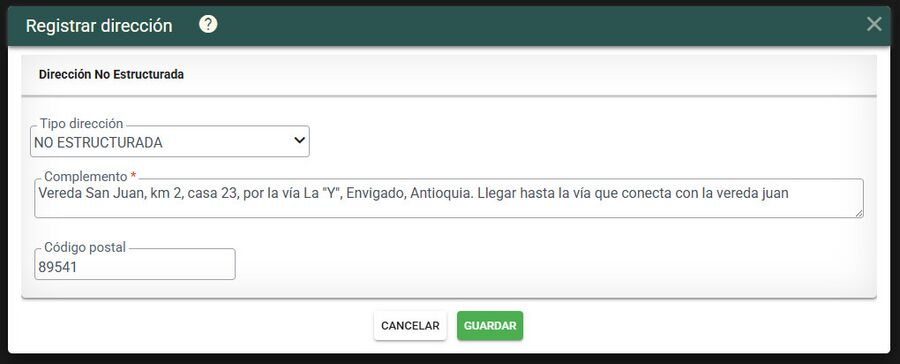
- En el campo Tipo dirección, seleccionamos la opción Estructurada ya que vamos a cambiar la dirección a este tipo.
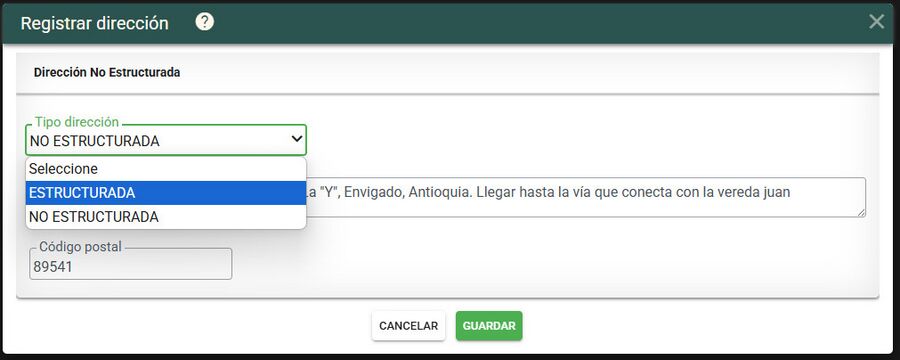
- Una vez seleccionado el tipo de dirección estructurada, se presenta la pantalla con los campos en blanco para ser diligenciados.
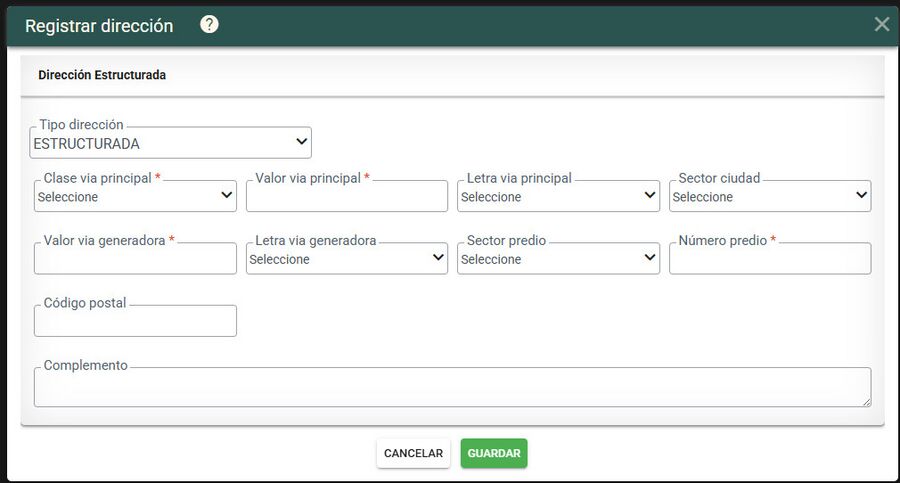
- Ingresar la nueva dirección y dar clic en guardar para que quede registrada correctamente.
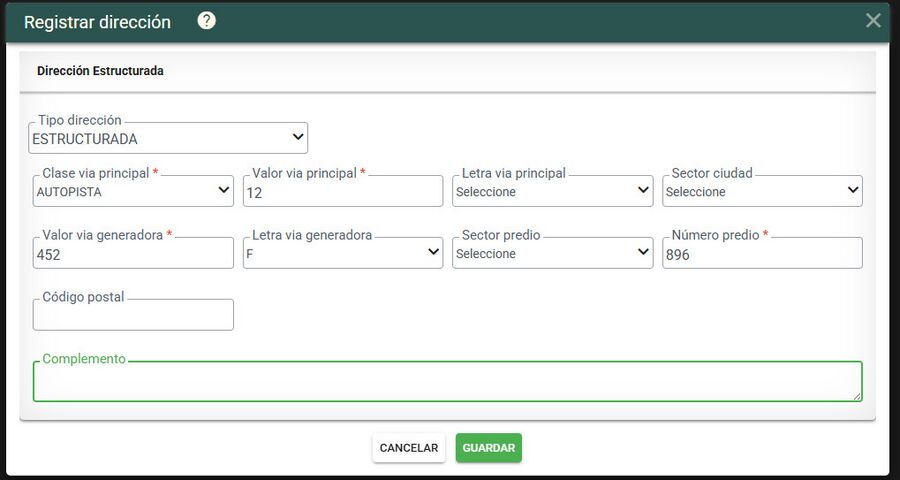
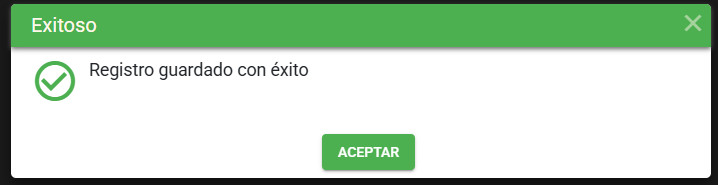
- Finalmente se observa la nueva dirección en los aspectos físicos del predio.
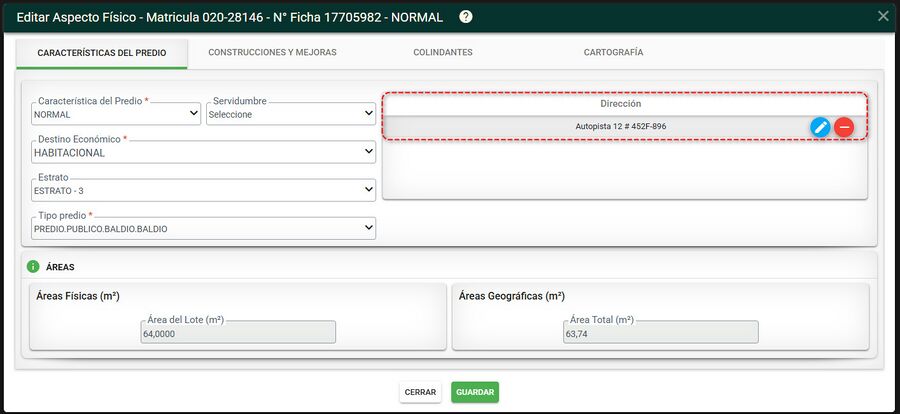
3. Construcciones y mejoras
Crear construcción
Seleccionar la pestaña Construcciones y mejoras y hacer clic en el botón Crear Construcción.
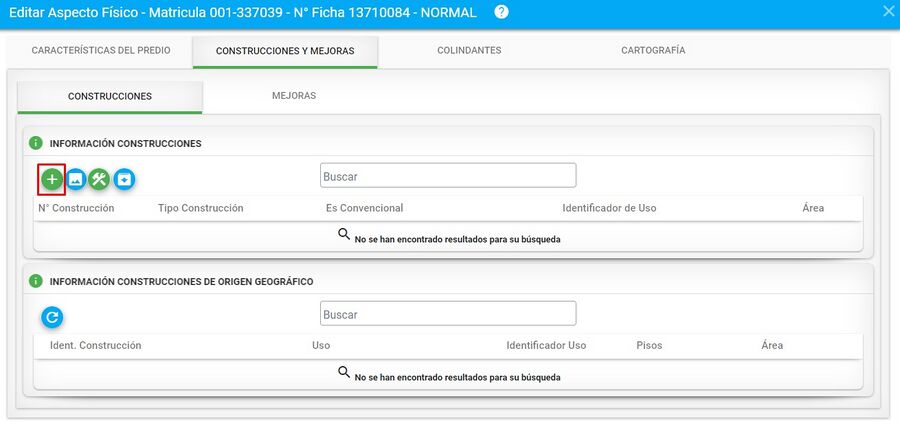
Diligenciar los aspectos generales de la construcción en la siguiente ventana
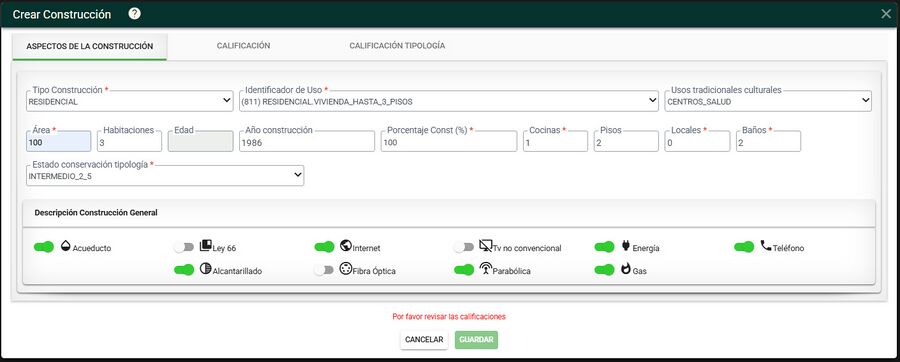
- Tipo Construcción: Las construcciones puede ser de tipo residenciales, comerciales, industriales e institucionales y se diferencian por sus características físicas y uso. En este listado también se visualiza el tipo de construcción No convencional.
- Identificador de Uso: Tipo de uso dado a la construcción.
- Usos tradicionales culturales: Lista con los diferentes usos tradicionales culturales. NOTA: Este campo solo aplica para el modelo de levantamiento interno de IGAC 1.0
- Área: Área ocupada por la construcción.
- Habitaciones: Número total de habitaciones que tiene la construcción registrada.
- Edad Construcción: Campo que calcula la edad de la construcción. Este campo no es editable.
- Año Construcción: Se debe diligenciar informando el año que tiene la construcción calificada, ejemplo 2025.
- Porcentaje Construido: Porcentaje de construcción, si no esta terminada. Si esta terminada este valor corresponde al 100% (Se entiende por terminada lo que disponga de cubierta).
- Cocinas: Número total de cocinas que tiene la construcción registrada.
- Pisos: Número total de pisos que tiene la construcción registrada.
- Locales: Número total de locales que tiene la construcción registrada.
- Baños: Número total de baños que tiene la construcción registrada.
- Estado conservación tipología: Se selecciona el estado de conservación que tiene la construcción.
Después de ingresar toda la información general de la construcción, debe califica la construcción, ya sea por la pestaña Calificación Tradicional o por Calificación tipología
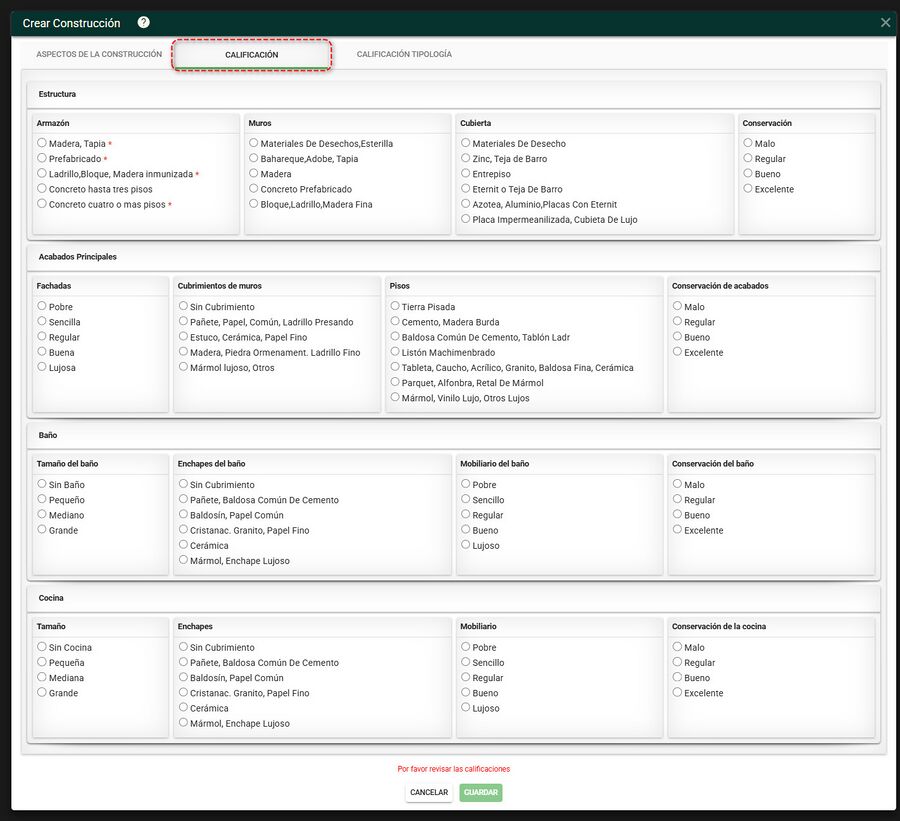
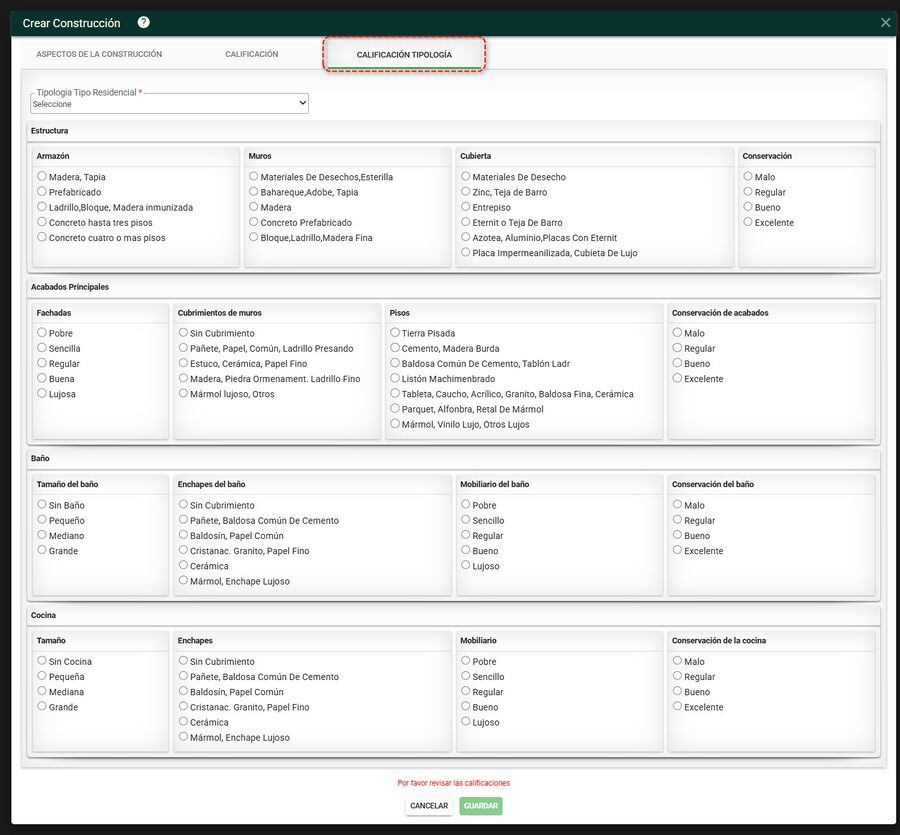
Pestaña Calificación
En la pestaña calificación se debe hacer la calificación de forma manual
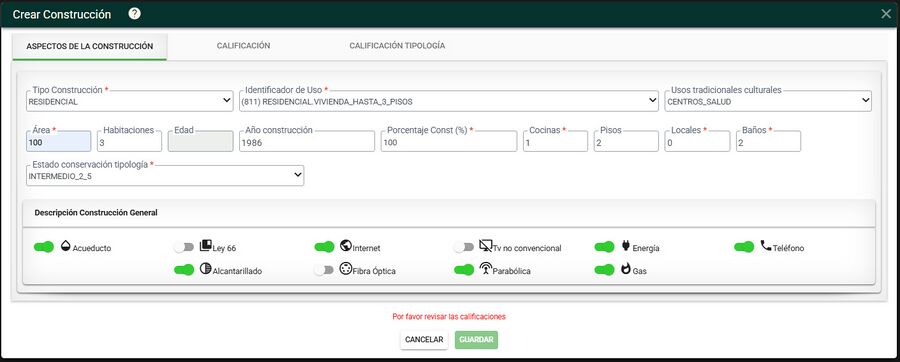
Asignar la calificación de la construcción.
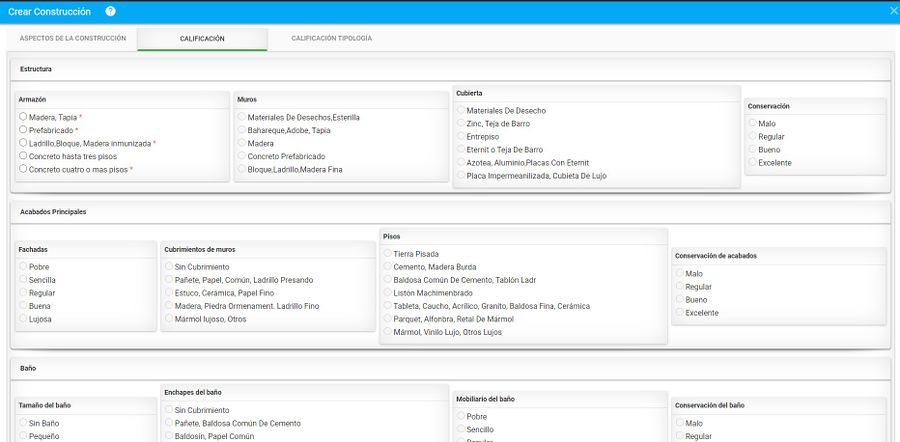
Estructura
- Armazón: Se refiere al conjunto compuesto por los cimientos, columnas, vigas, entrepisos y demás componentes del esqueleto o armadura que soportan las cargas y sostienen la edificación.
- Muros: Se refiere a los muros divisorios no considerados como parte del armazón.
- Cubierta: Techo exterior, tejado de la edificación, placa o losa de cemento.
- Conservación: Se refiere a las condiciones de mantenimiento, edad de la construcción y buen uso que presenta el ítem en general.
Acabados Principales
- Fachada: Es el conjunto de elementos que constituyen el frente o parte exterior de una construcción, que da cara a la vía o camino y que incluye la puerta de acceso al predio.
- Cubrimiento Muros: Es el material que reviste los muros de la edificación.
- Pisos: referencia al material predominante en los pisos de la construcción
- Conservación: Se califica el estado en que se encuentran de manera general todos los componentes descritos en esta sección.
Baño
- Tamaño: Las posibles opciones son: “SIN BAÑO”, “PEQUEÑO”, “MEDIANO”, “GRANDE”.
- Enchapes: Las posibles opciones son: "SIN CUBRIMIENTO", "PAÑETE, BALDOSA COMÚN DE CEMENTO", "BALDOSÍN, PAPEL COMÚN", "CRISTANAC. GRANITO, PAPEL FINO", "MÁRMOL, ENCHAPE LUJOSO".
- Mobiliario: Las posibles opciones son: "POBRE", "SENCILLO", "REGULAR", "BUENO", "LUJOSO".
- Conservación: Se califica el estado en que se encuentran de manera general todos los componentes descritos en esta sección.
Cocina
- Tamaño: Las posibles opciones son: "SIN COCINA", "PEQUEÑA", "MEDIANA", "GRANDE".
- Enchapes: Las posibles opciones son: "SIN CUBRIMIENTO", "PAÑETE, BALDOSA COMÚN DE CEMENTO", "BALDOSÍN, PAPEL COMÚN", "CRISTANAC. GRANITO, PAPEL FINO", "CERÁMICA", "MÁRMOL, ENCHAPE LUJOSO".
- Mobiliario: Las posibles opciones son: "POBRE", "SENCILLO", "REGULAR", "BUENO", "LUJOSO".
- Conservación: Se califica el estado en que se encuentran de manera general todos los componentes descritos en esta sección.
Calificación tipología
La calificación por tipología se presenta de acuerdo al tipo de construcción seleccionado en la pestaña Aspectos de la construcción, a continuación se describe cada una de ellas:
- Comercial
- Industrial
- No convencional
- Residencial
- Institucional
Calificación tipología comercial
Para realizar este tipo de calificación se deben seguir los siguientes pasos:
- Seleccionar el tipo de construcción Comercial
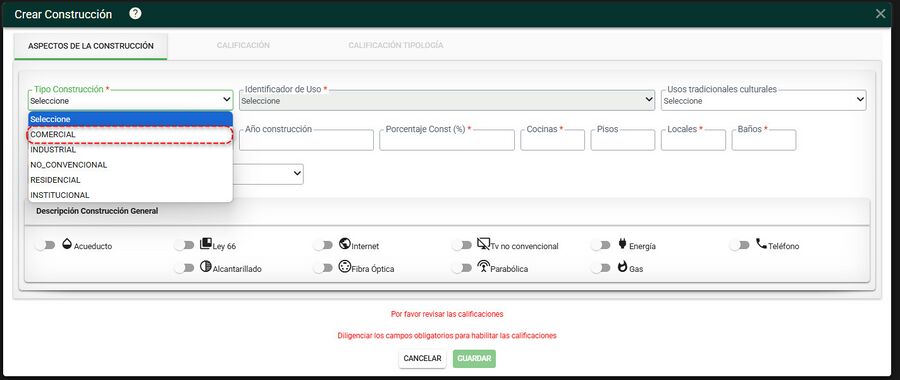
- Seleccionar del campo Identificador de Uso uno de los valores de la lista desplegable, esos son asociados al tipo de construcción seleccionada.
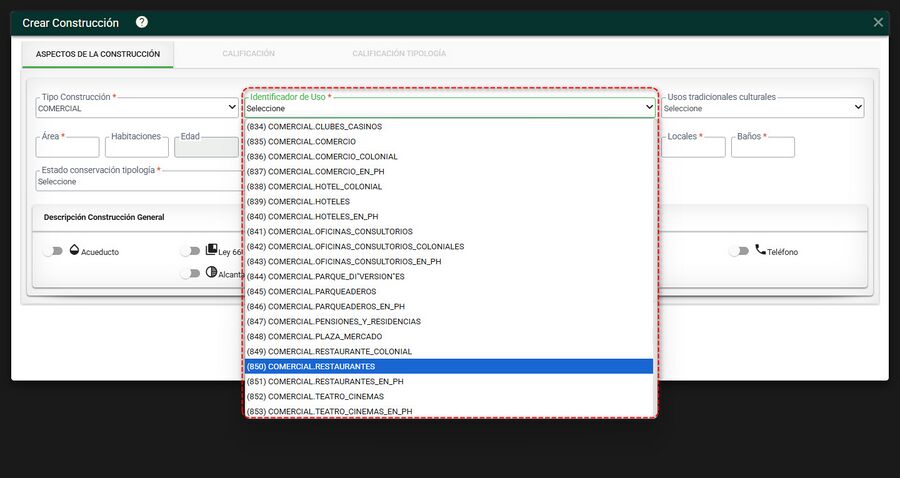
- Seleccionar del campo Usos Tradicionales Culturales, uno de los valores de la lista desplegable, en caso que se necesite ya que este campo no es obligatorio.
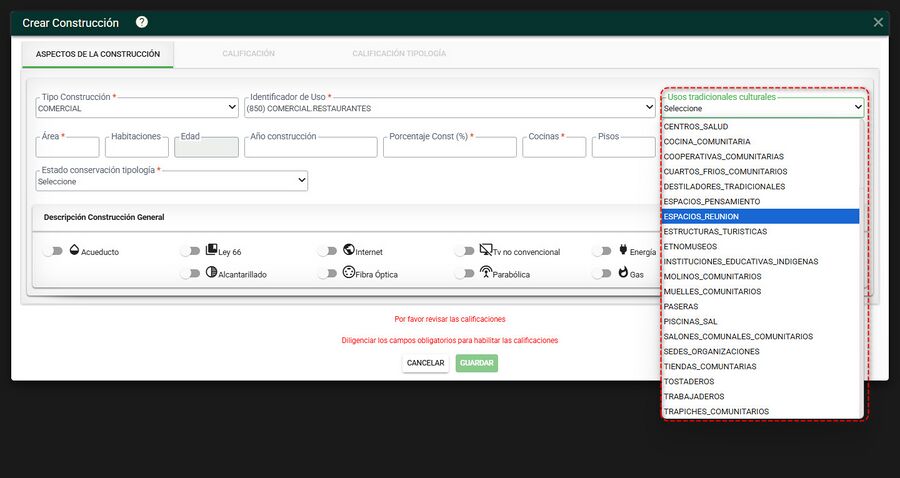
- Diligenciar los campos área, habitaciones, año construcción, porcentaje construcción, cocinas, pisos, locales y baños.
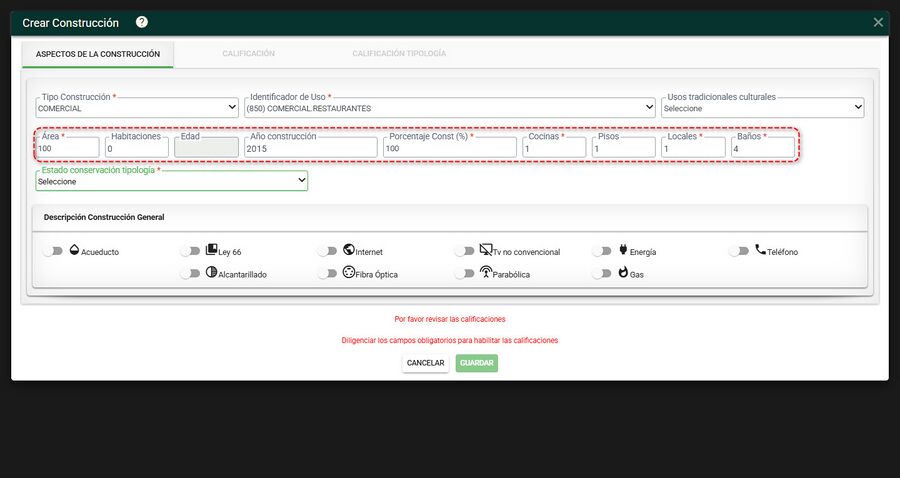
- Seleccionar del campo Estado Conservación Tipología uno de los valores de la lista desplegable.
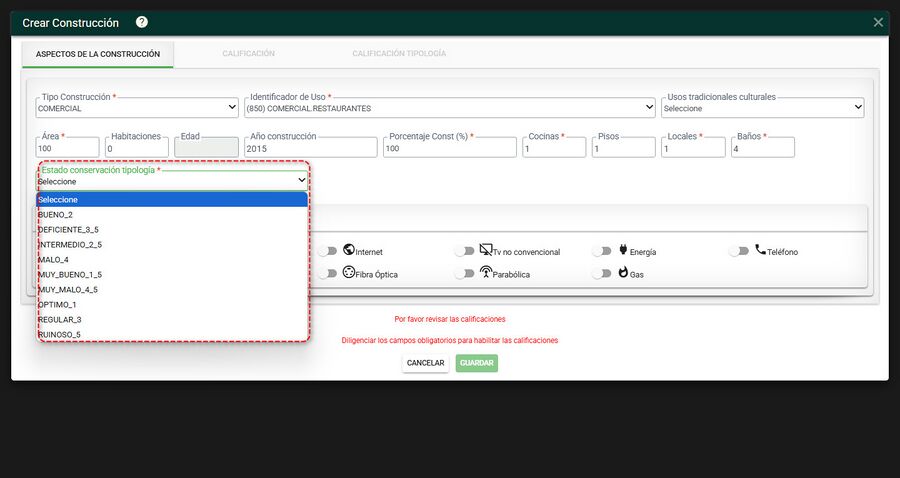
- Así se debe visualizar la pantalla con todos los campos diligenciados.
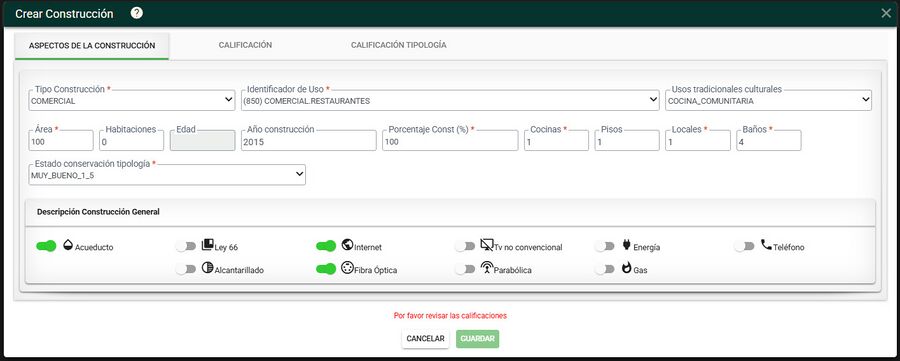
- Una vez diligenciados estos campos, se hablita la pestaña Calificación tipología.
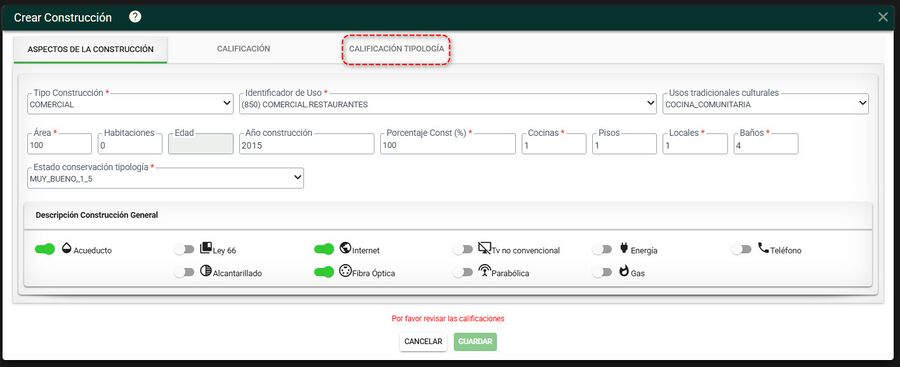
- Ir a la pestaña Calificación tipología y seleccionar del campo Tipología Tipo Comercial, un valor de la lista.
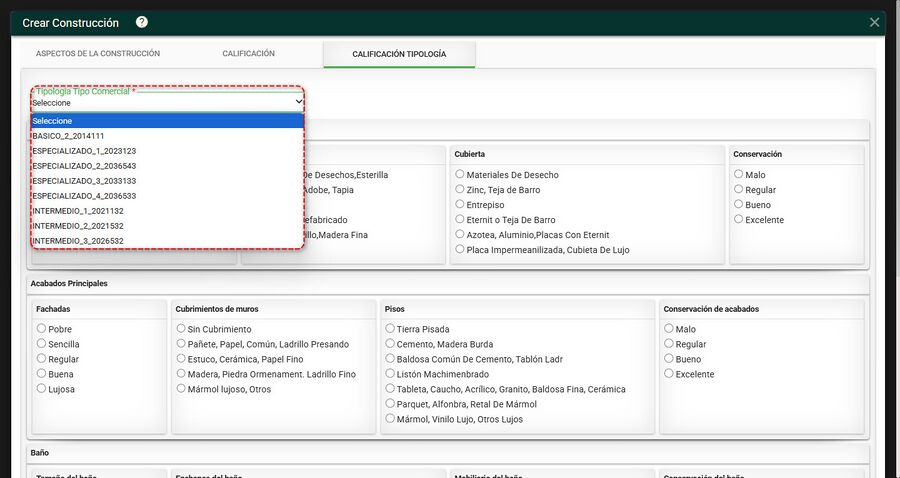
- Al seleccionar un valor de la lista del campo Tipología Tipo Comercial, automáticamente los valores se rellenan.

- Finalmente Guardar
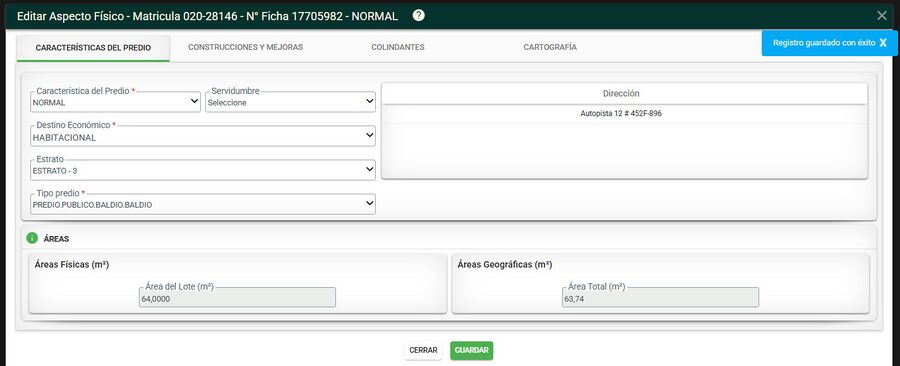
- La construcción se visualiza en la lista de construcciones
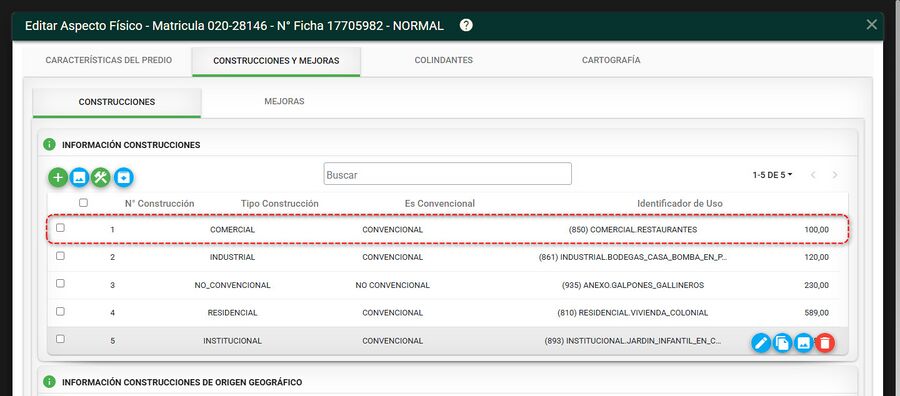
Calificación tipología industrial
Para realizar este tipo de calificación se deben seguir los siguientes pasos:
- Seleccionar el tipo de construcción Industrial
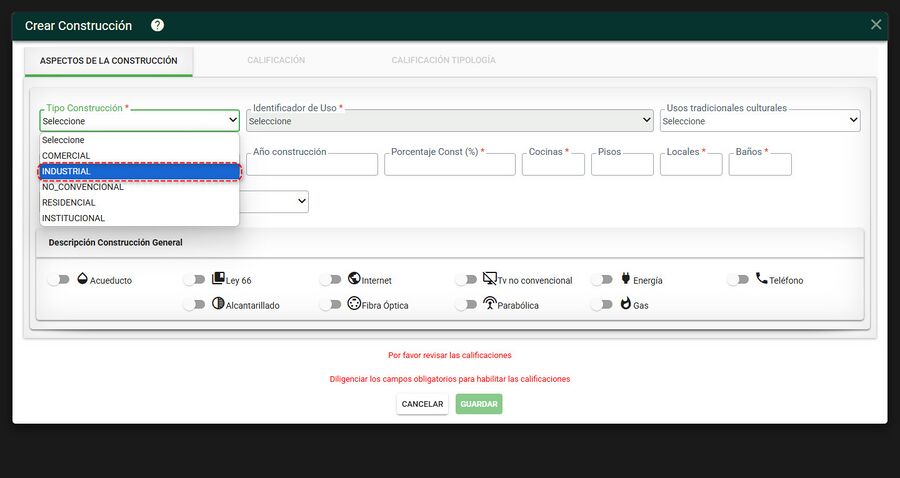
- Seleccionar del campo Identificador de Uso uno de los valores de la lista desplegable, esos son asociados al tipo de construcción seleccionada.
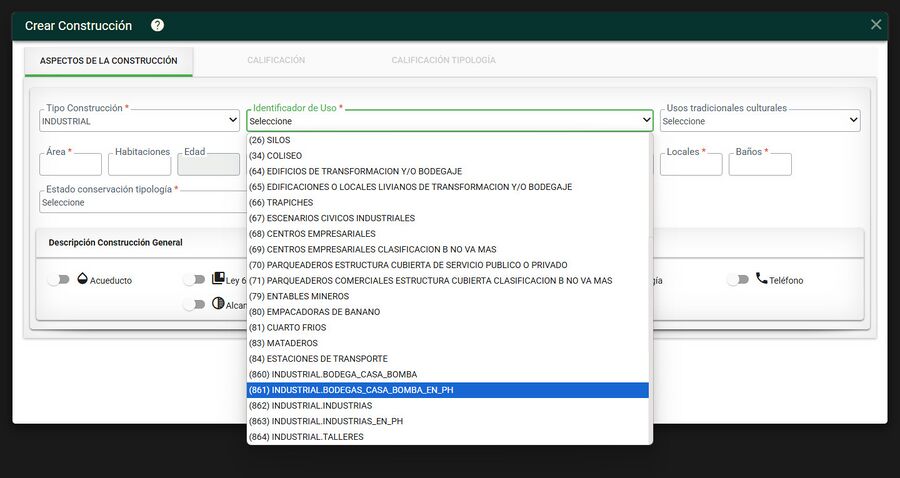
- Seleccionar del campo Usos Tradicionales Culturales, uno de los valores de la lista desplegable, en caso que se necesite ya que este campo no es obligatorio.
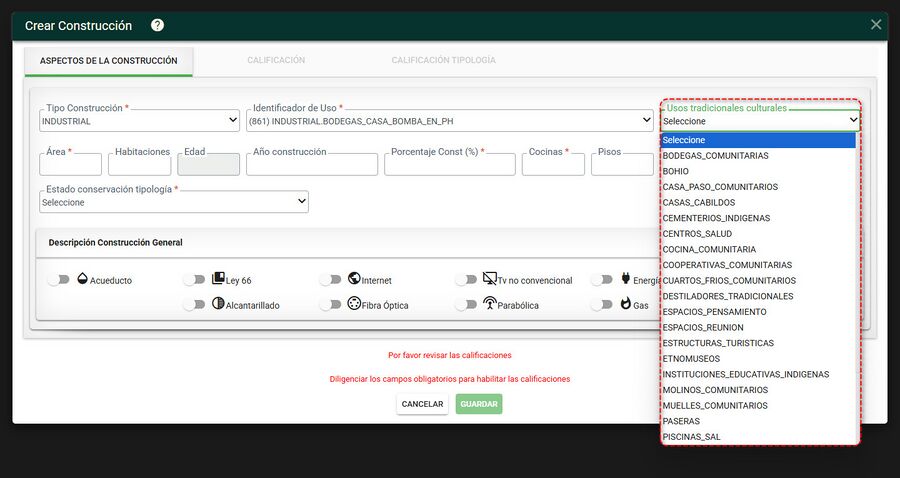
- Diligenciar los campos área, habitaciones, año construcción, porcentaje construcción, cocinas, pisos, locales y baños.
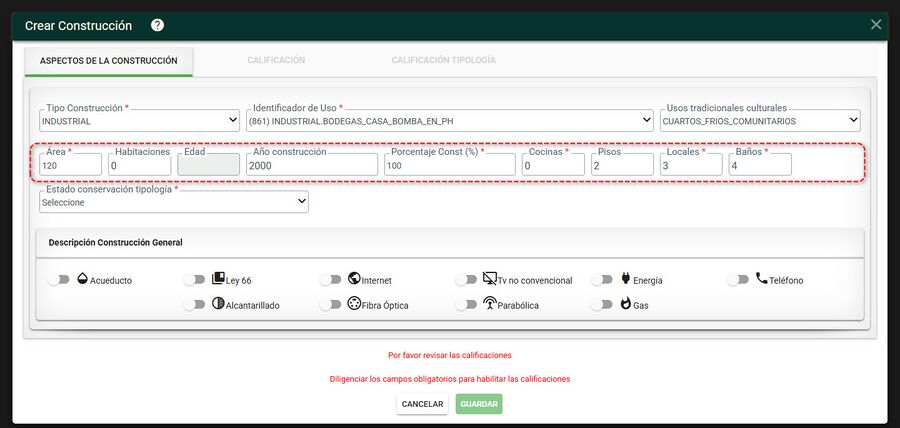
- Seleccionar del campo Estado Conservación Tipología uno de los valores de la lista desplegable.
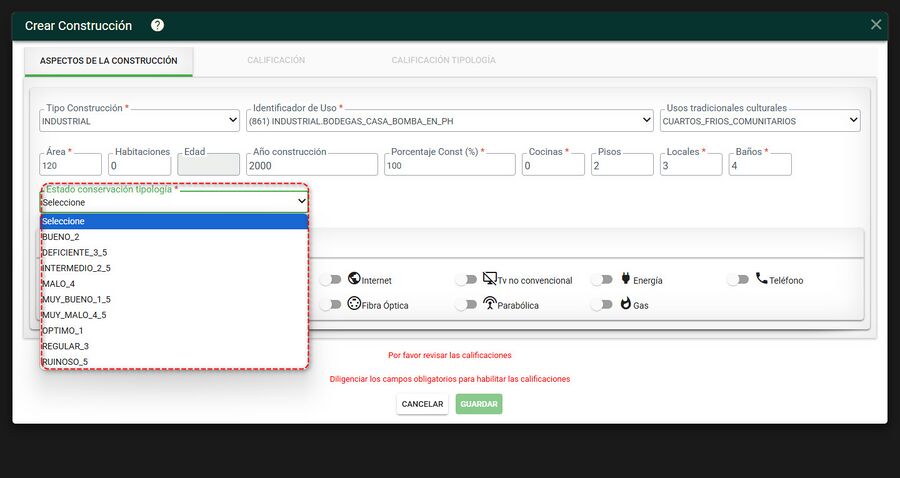
- Así se debe visualizar la pantalla con todos los campos diligenciados.
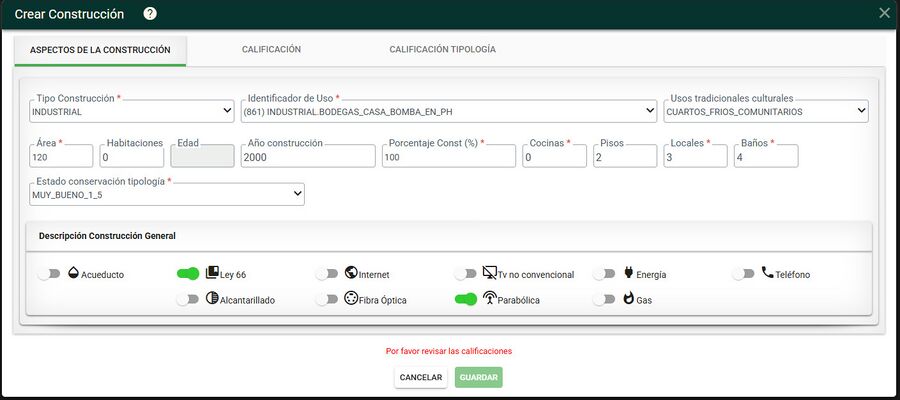
- Una vez diligenciados estos campos, se hablita la pestaña Calificación tipología.
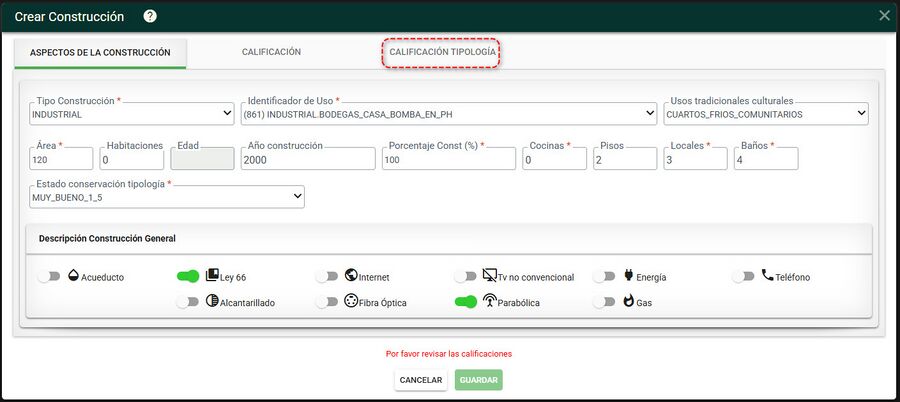
- Ir a la pestaña Calificación tipología y seleccionar del campo Tipología Tipo Industrial, un valor de la lista.
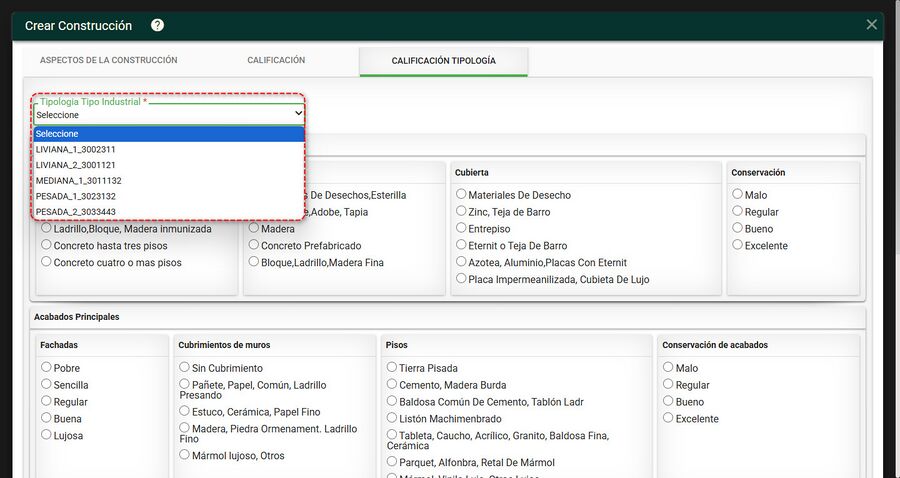
- Al seleccionar un valor de la lista del campo Tipología Tipo Industrial, automáticamente los valores se rellenan.
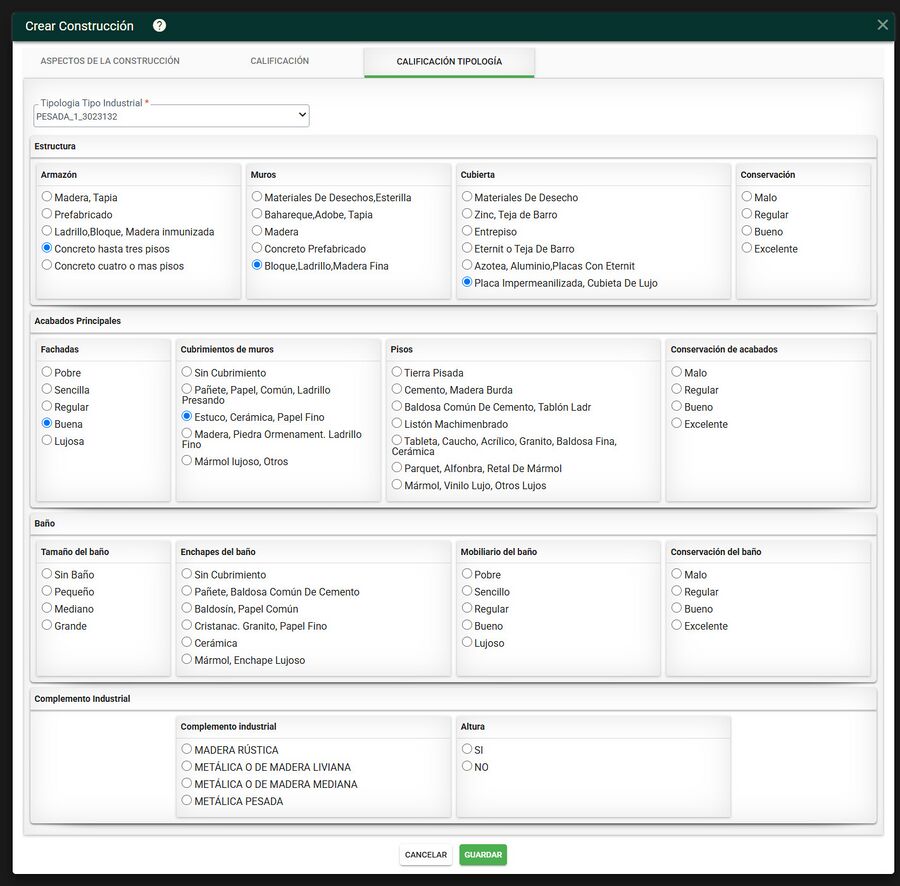
- Finalmente Guardar
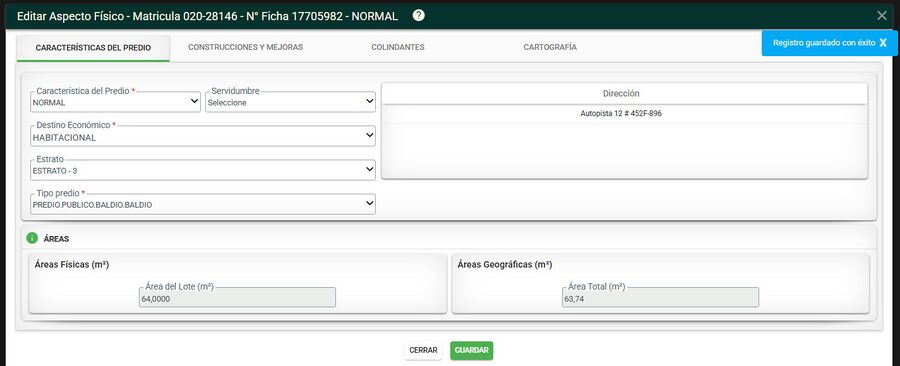
- La construcción se visualiza en la lista de construcciones

Calificación tipología No convencional
Para realizar este tipo de calificación se deben seguir los siguientes pasos:
- Seleccionar el tipo de construcción No convencional.
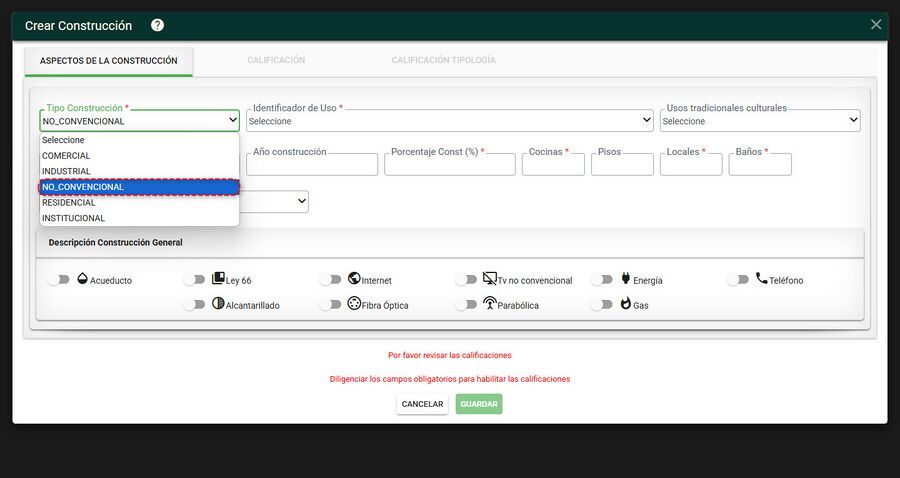
- Seleccionar del campo Identificador de Uso uno de los valores de la lista desplegable, esos son asociados al tipo de construcción seleccionada.
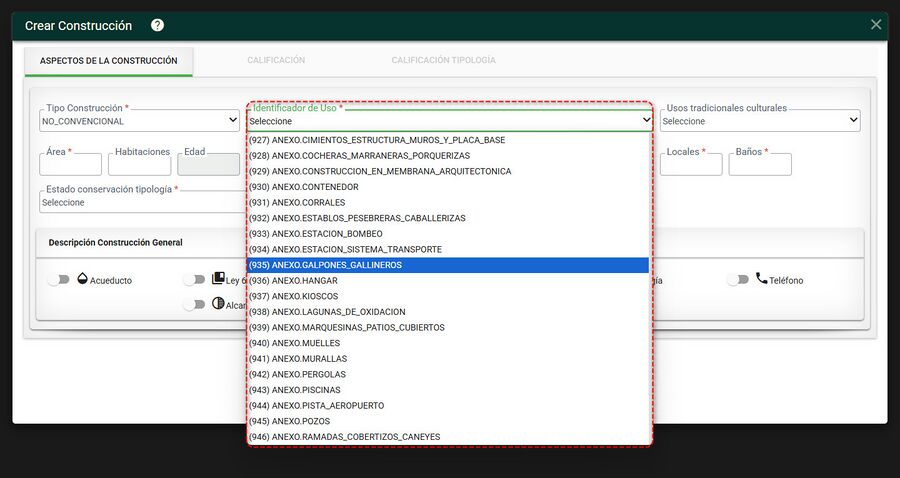
- Seleccionar del campo Usos Tradicionales Culturales, uno de los valores de la lista desplegable, en caso que se necesite ya que este campo no es obligatorio.
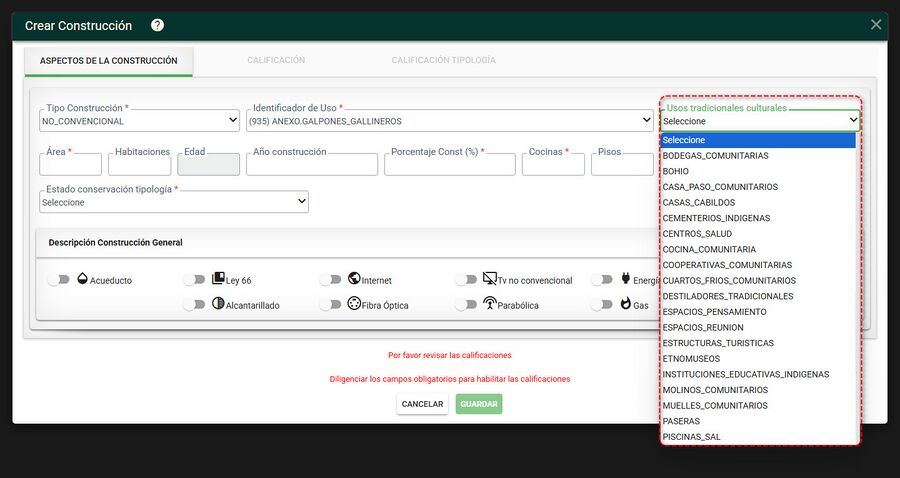
- Diligenciar los campos área, habitaciones, año construcción, porcentaje construcción, cocinas, pisos, locales y baños.
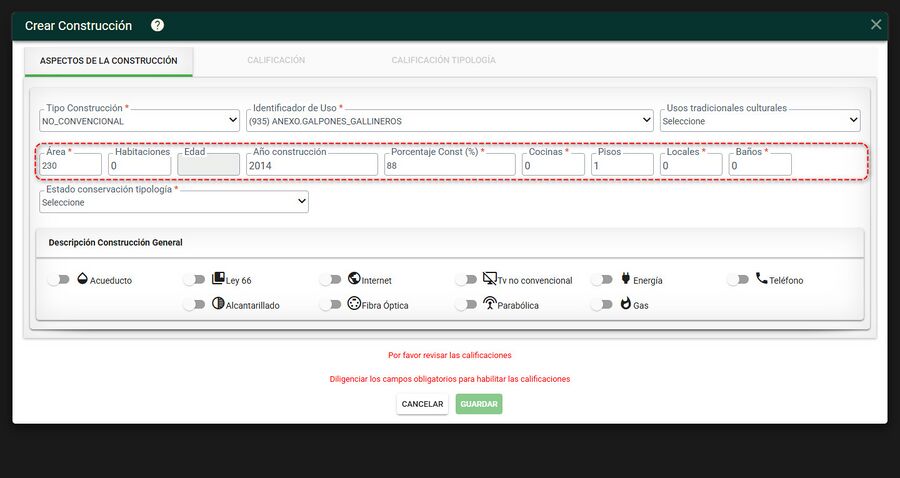
- Seleccionar del campo Estado Conservación Tipología uno de los valores de la lista desplegable.
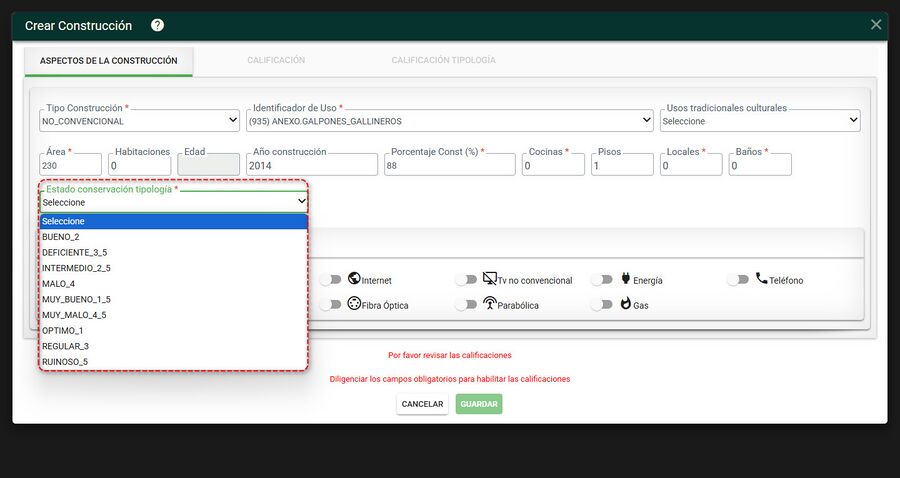
- Así se debe visualizar la pantalla con todos los campos diligenciados.
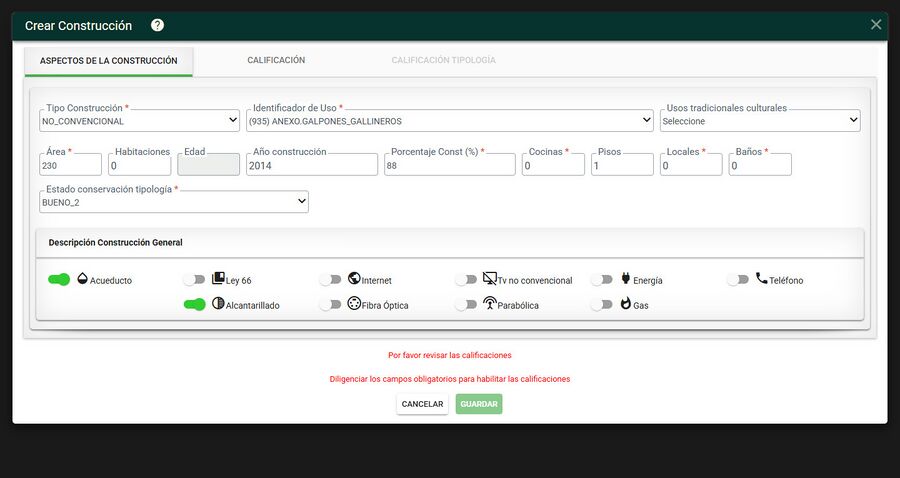
- Una vez diligenciados estos campos, se hablita la pestaña Calificación, para este caso se da la excepción que no se habilita la pestaña Calificación tipología.
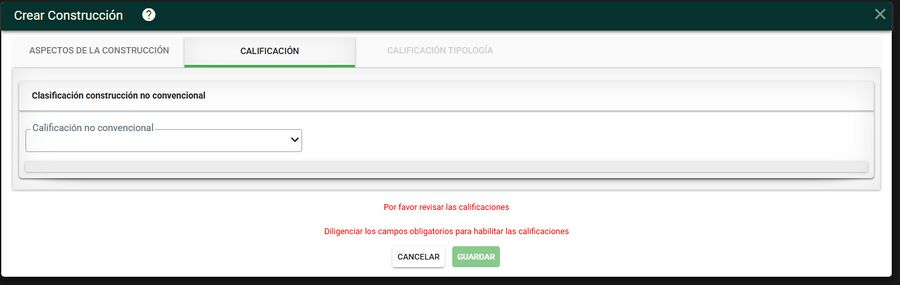
- En la pestaña Calificación seleccionar del campo Calificación no Convencional, un valor de la lista.
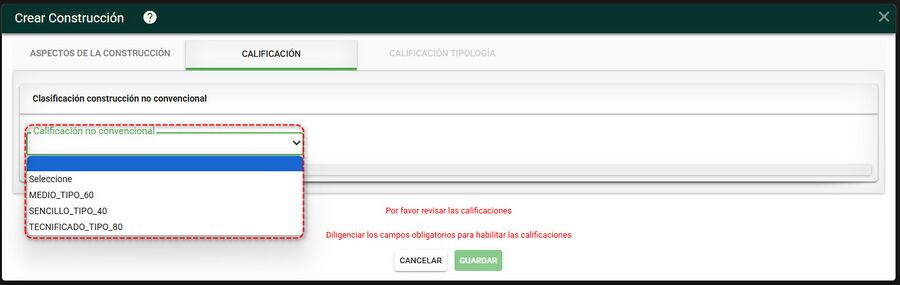
- A diferencia de las demás calificaciones aquí solo se debe seleccionar un valor de la lista.
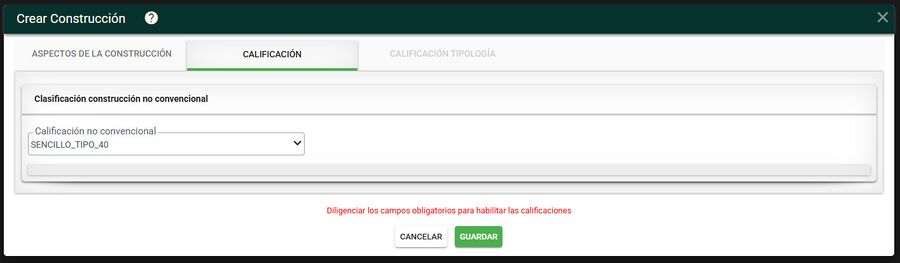
- Finalmente Guardar.
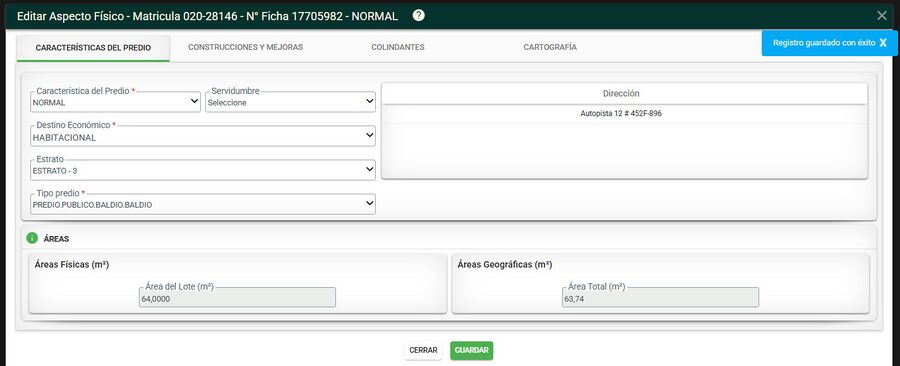
- La construcción se visualiza en la lista de construcciones.
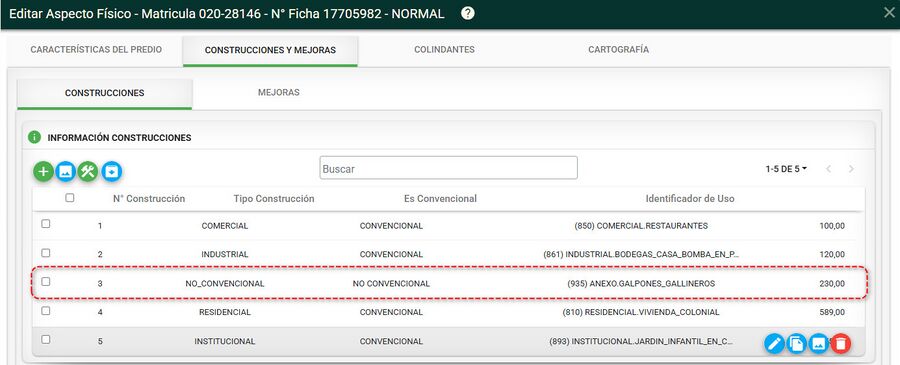
Calificación tipología residencial
Para realizar este tipo de calificación se deben seguir los siguientes pasos:
- Seleccionar el tipo de construcción residencial
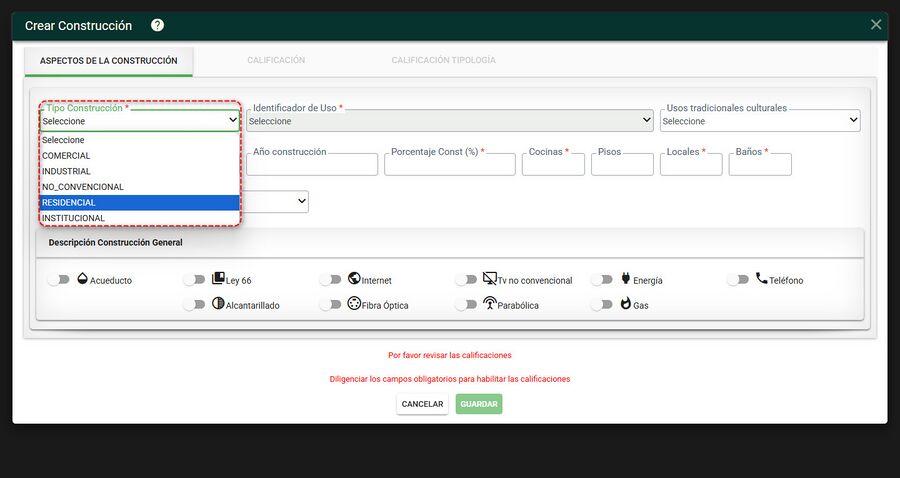
- Seleccionar del campo Identificador de Uso uno de los valores de la lista desplegable, esos son asociados al tipo de construcción seleccionada.
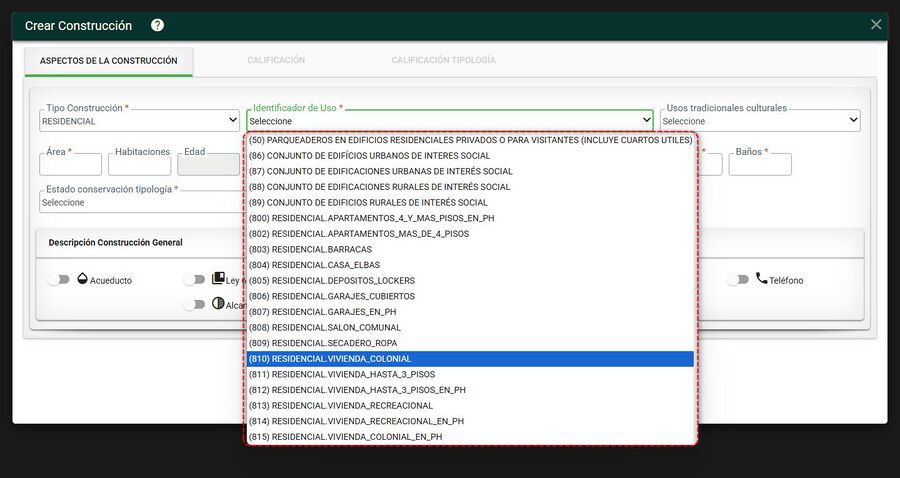
- Seleccionar del campo Usos Tradicionales Culturales, uno de los valores de la lista desplegable, en caso que se necesite ya que este campo no es obligatorio.
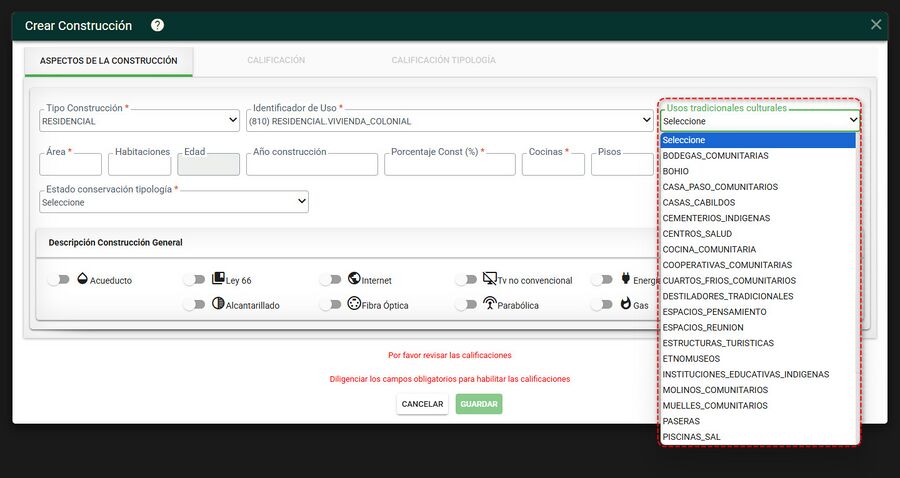
- Diligenciar los campos área, habitaciones, año construcción, porcentaje construcción, cocinas, pisos, locales y baños.
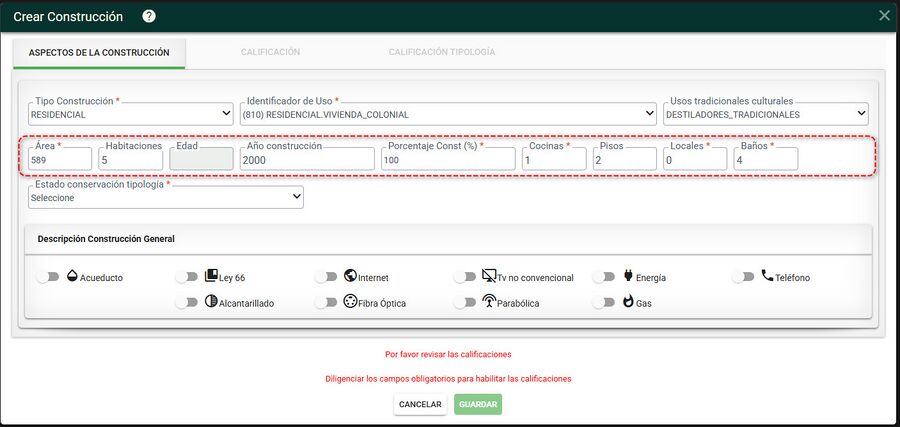
- Seleccionar del campo Estado Conservación Tipología uno de los valores de la lista desplegable.
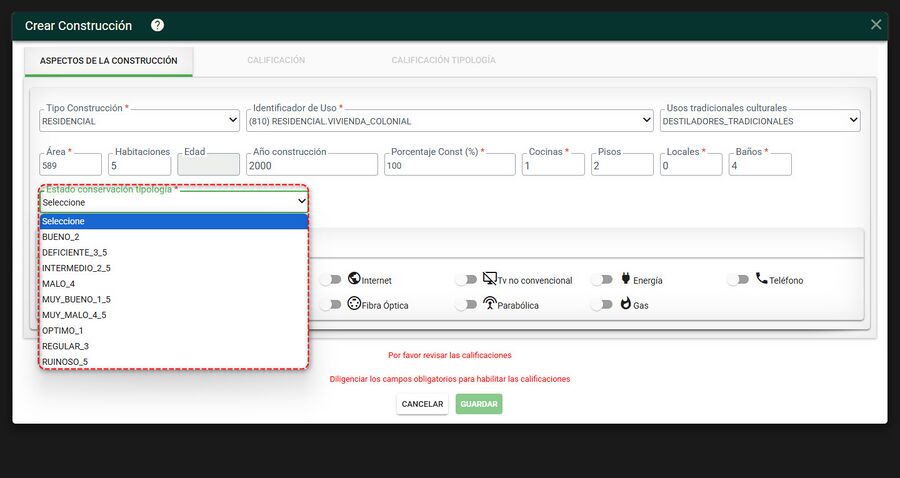
- Así se debe visualizar la pantalla con todos los campos diligenciados.

- Una vez diligenciados estos campos, se hablita la pestaña Calificación tipología.
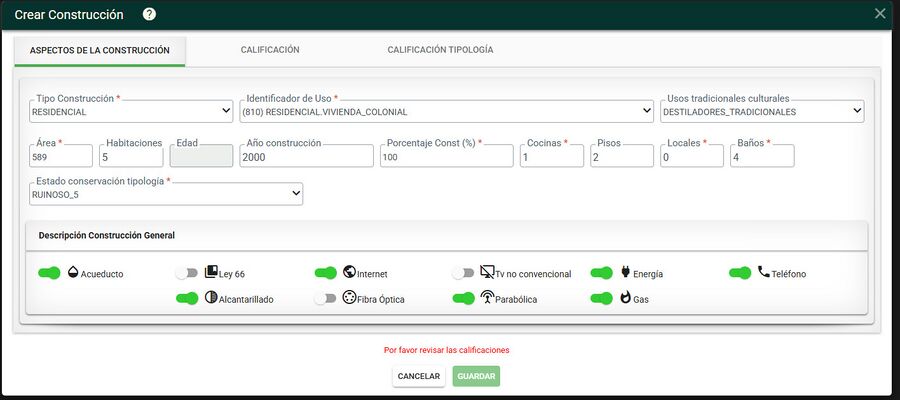
- Ir a la pestaña Calificación tipología y seleccionar del campo Tipología Tipo Residencial, un valor de la lista.
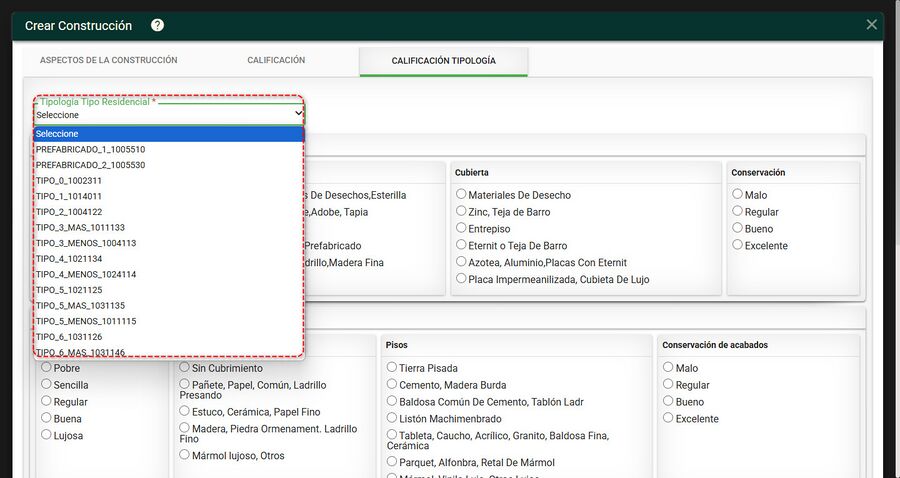
- Al seleccionar un valor de la lista del campo Tipología Tipo Residencial, automáticamente los valores se rellenan.
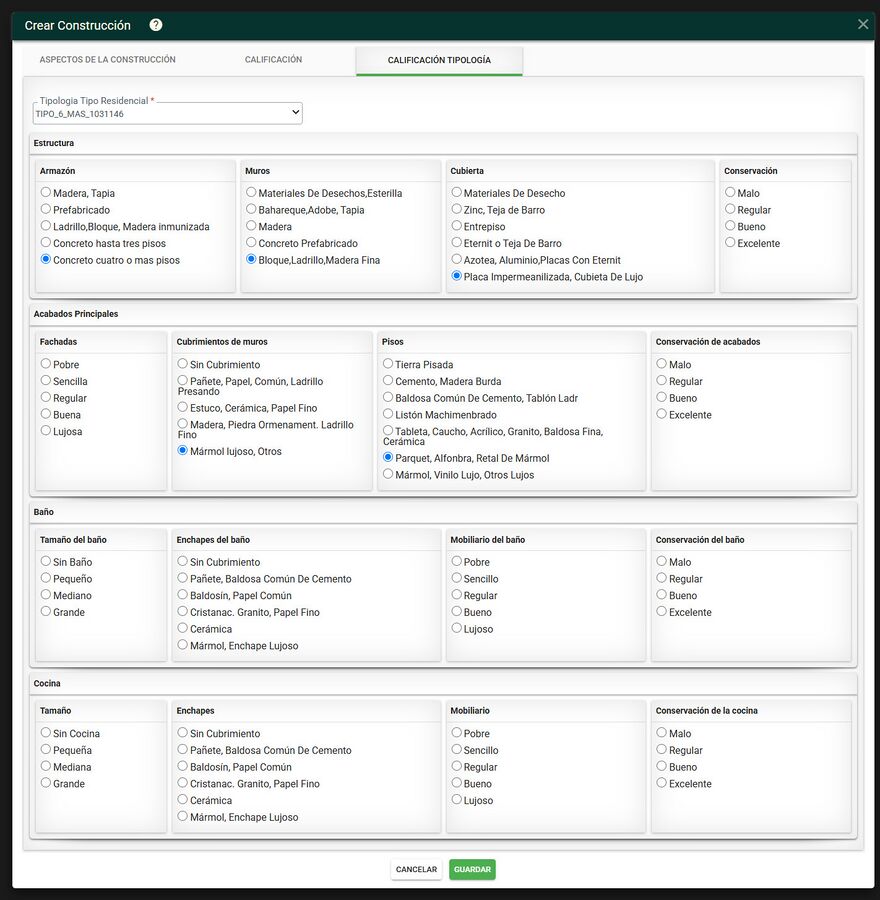
- Finalmente Guardar
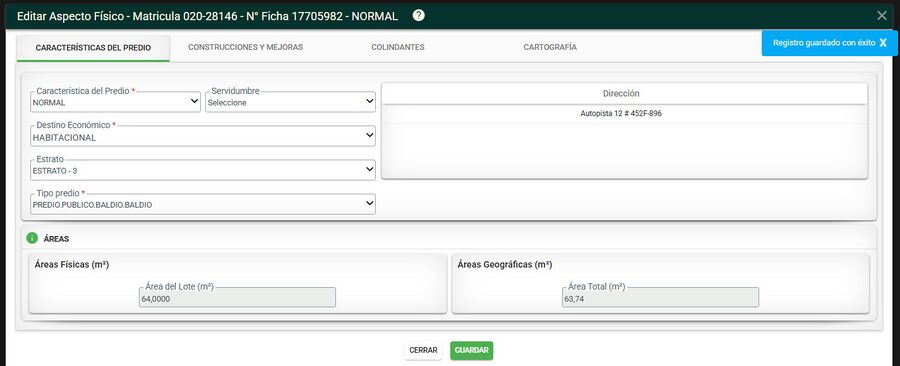
- La construcción se visualiza en la lista de construcciones.
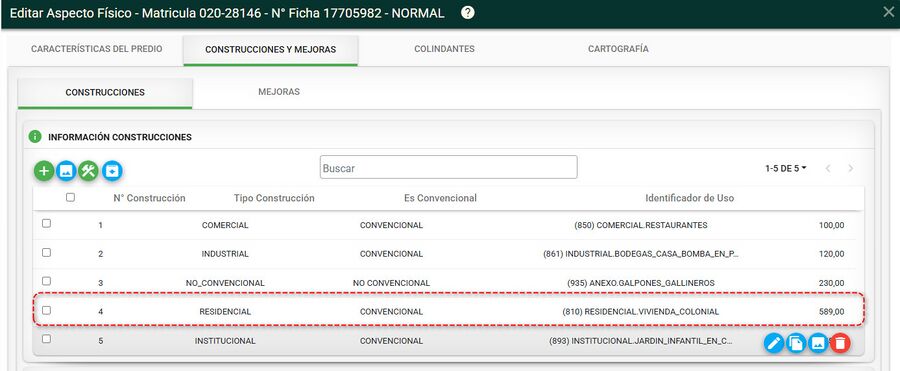
Calificación tipología institucional
Para realizar este tipo de calificación se deben seguir los siguientes pasos:
- Seleccionar el tipo de construcción institucional
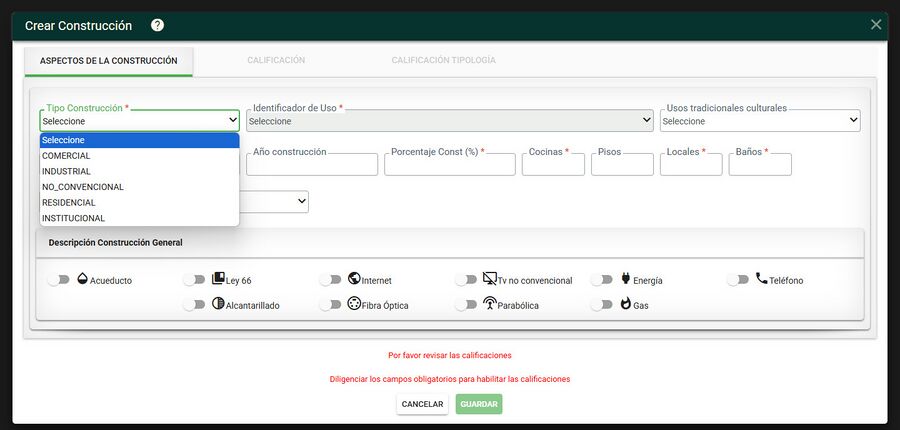
- Seleccionar del campo Identificador de Uso uno de los valores de la lista desplegable, esos son asociados al tipo de construcción seleccionada.
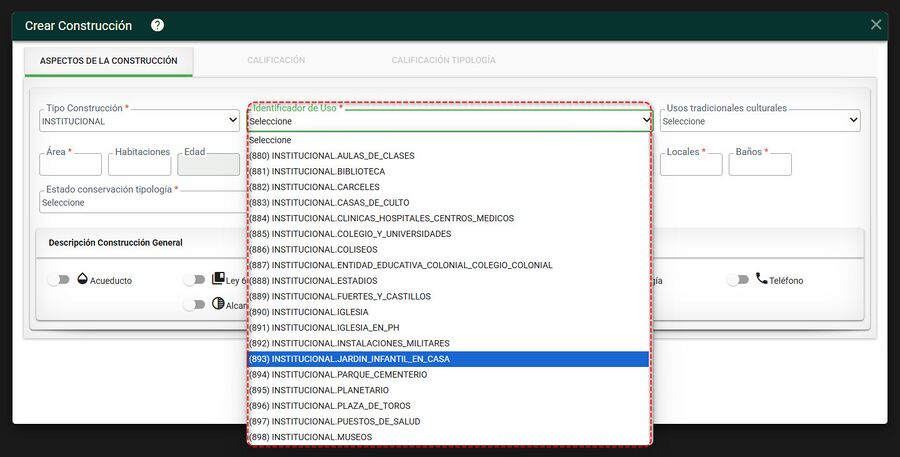
- Seleccionar del campo Usos Tradicionales Culturales, uno de los valores de la lista desplegable, en caso que se necesite ya que este campo no es obligatorio.
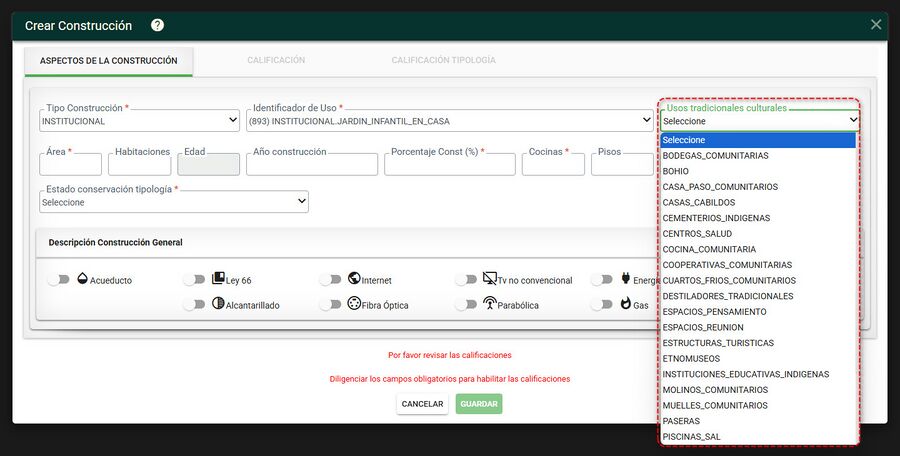
- Diligenciar los campos área, habitaciones, año construcción, porcentaje construcción, cocinas, pisos, locales y baños.
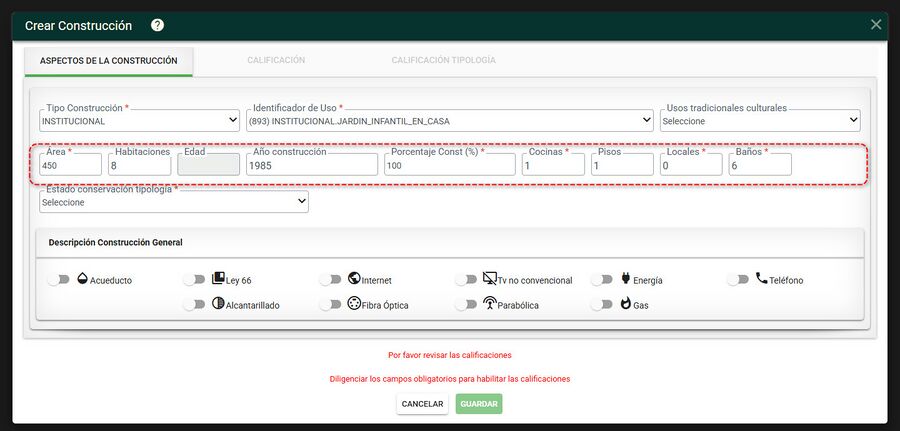
- Seleccionar del campo Estado Conservación Tipología uno de los valores de la lista desplegable.
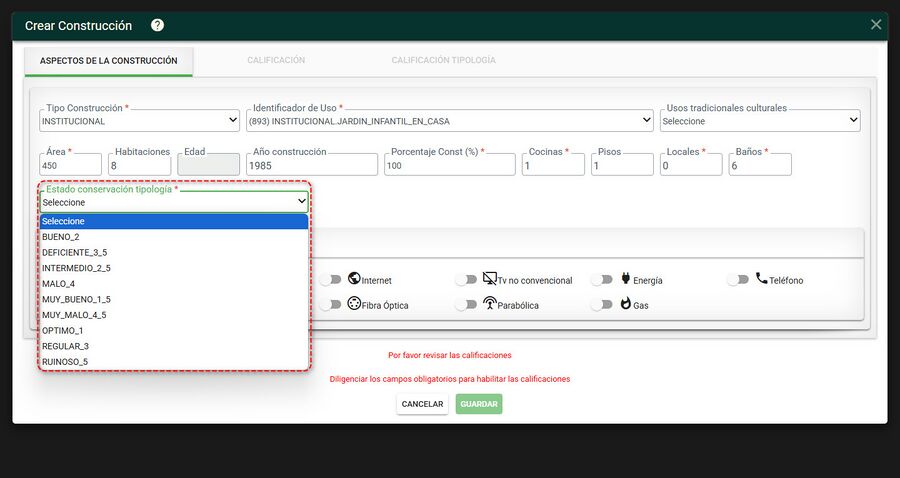
- Así se debe visualizar la pantalla con todos los campos diligenciados.
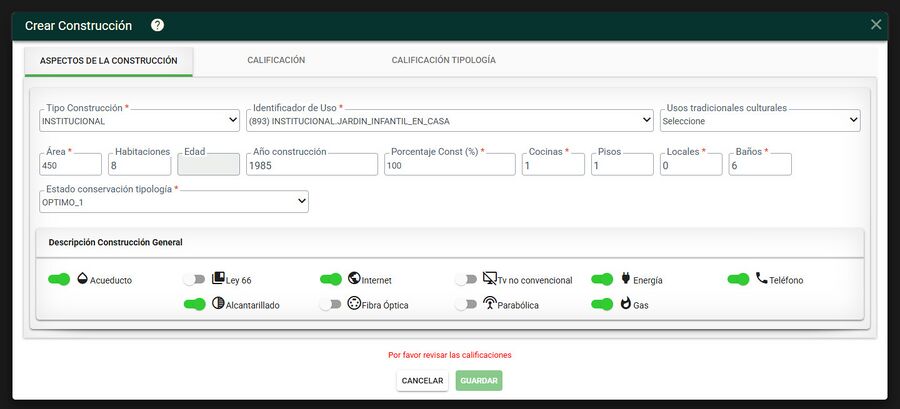
- Una vez diligenciados estos campos, se hablita la pestaña Calificación tipología.

- Ir a la pestaña Calificación tipología y seleccionar del campo Tipología Tipo Institucional, un valor de la lista.
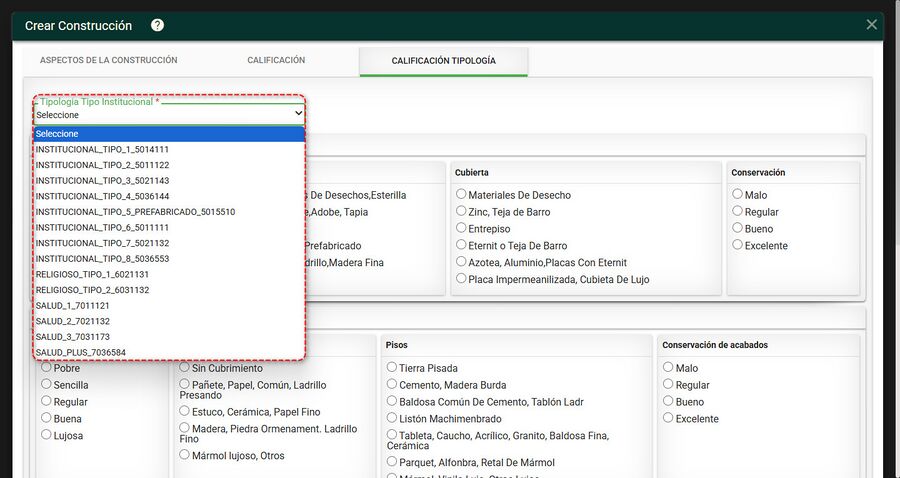
- Al seleccionar un valor de la lista del campo Tipología Tipo Institucional, automáticamente los valores se rellenan.
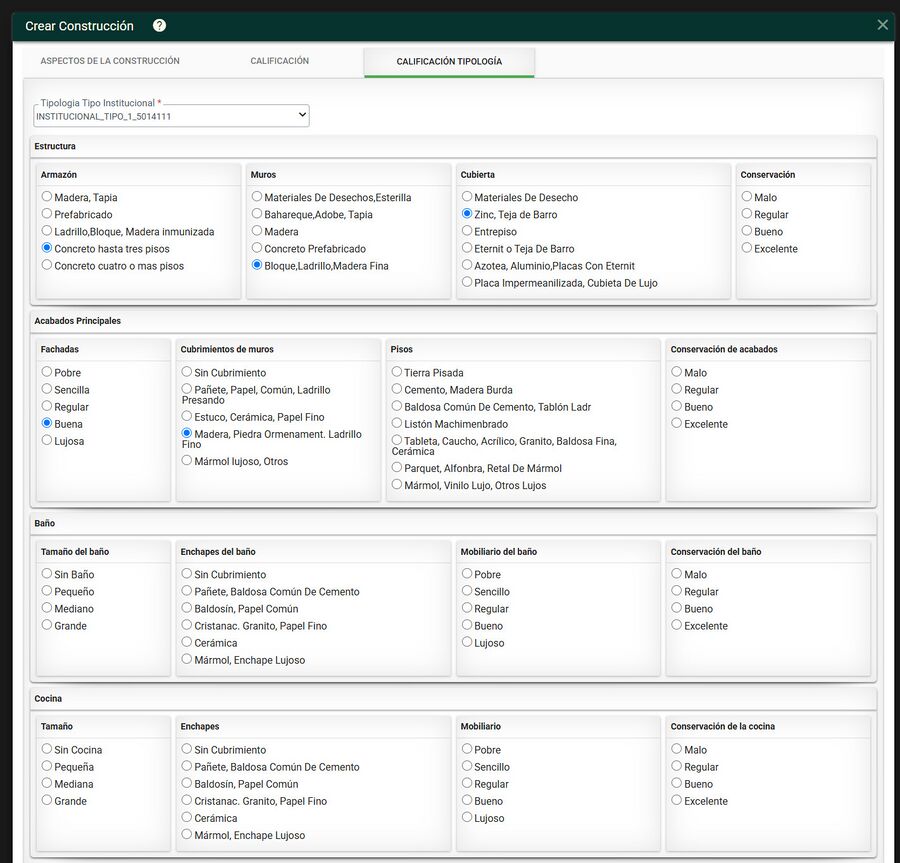
- Finalmente Guardar
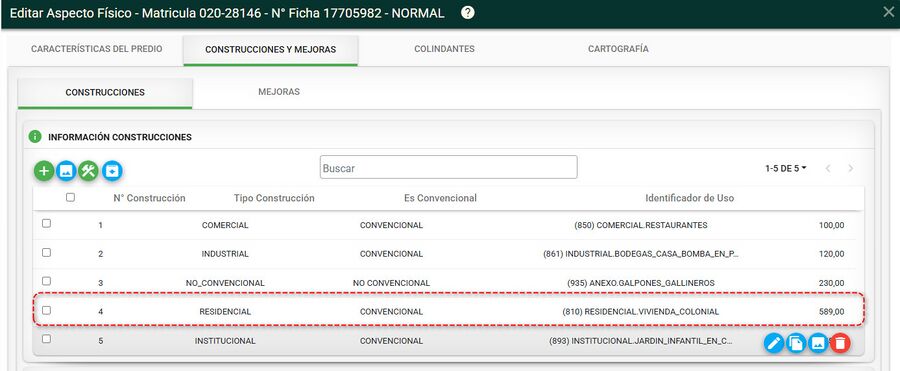
Editar construcción
Hacer clic en el botón Editar Construcción cuando se desee actualizar un registro.
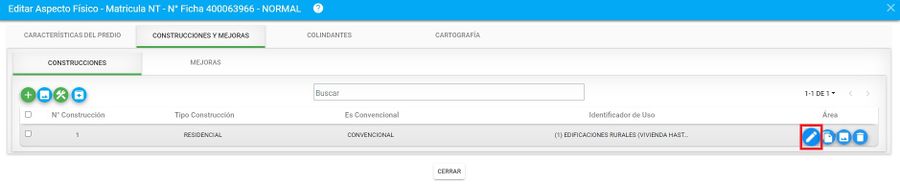
Se muestra el siguiente formulario. Puede modificar el tipo de construcción, el identificador de uso, el área, las habitaciones, etc...
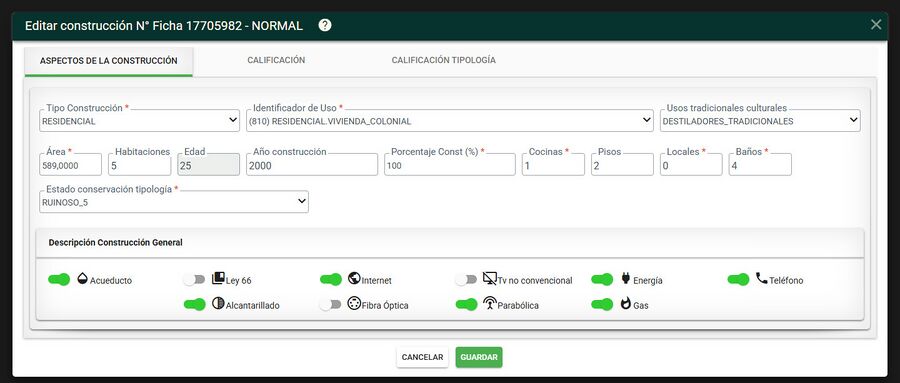
Tambien se habilita la información de la pestaña calificación tipología.
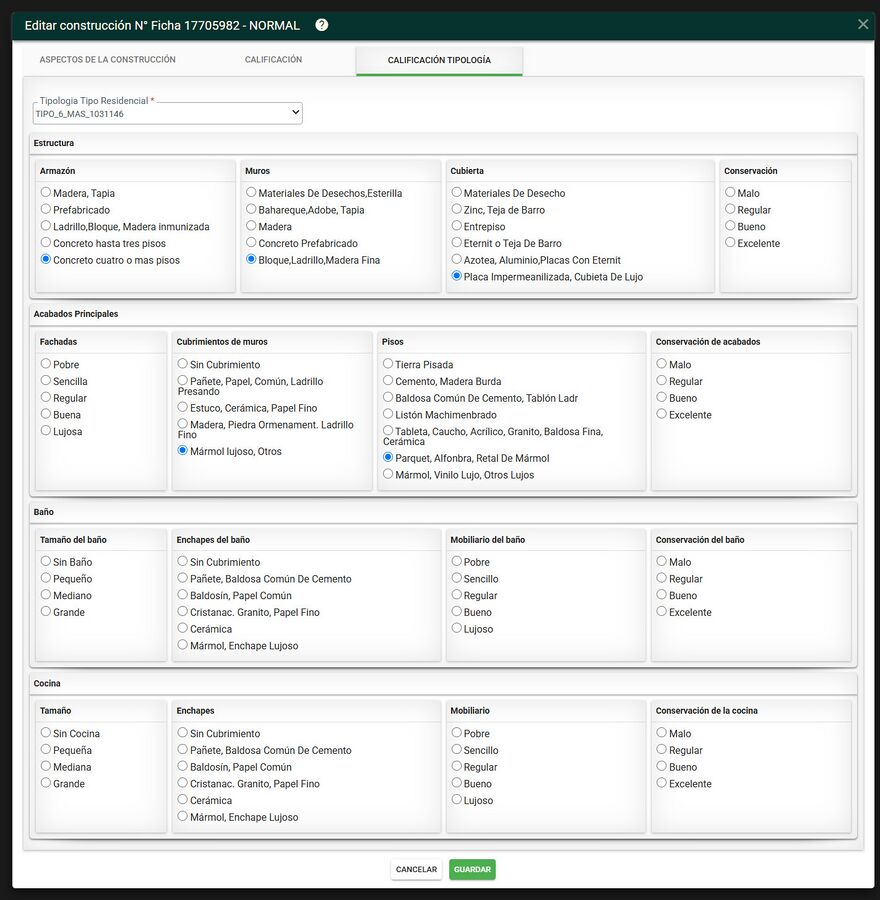
Una vez se finaliza la corrección de los campos se hace clic en el botón Aceptar y el registro es actualizado en la ventana.
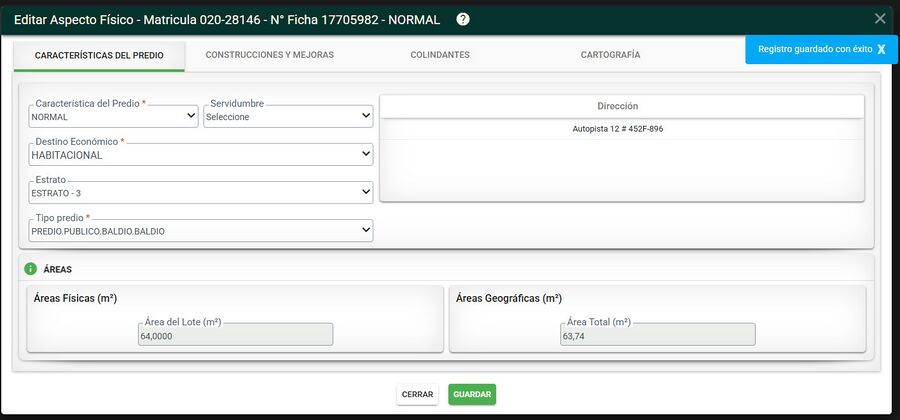
Copiar construcción
En la pestaña construcciones y mejoras seleccione la opción copiar construcción
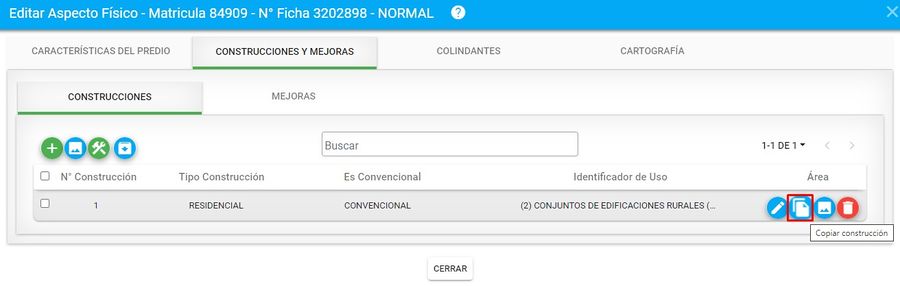
El sistema pregunta si Desea copiar la construcción seleccionada. Clic en el botón aceptar
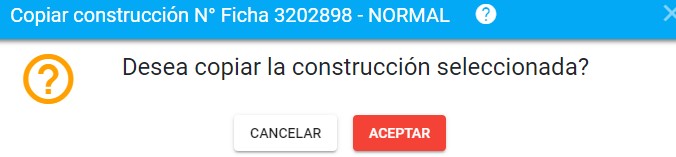
A continuación, se muestra un mensaje de verificación de la acción realizada.
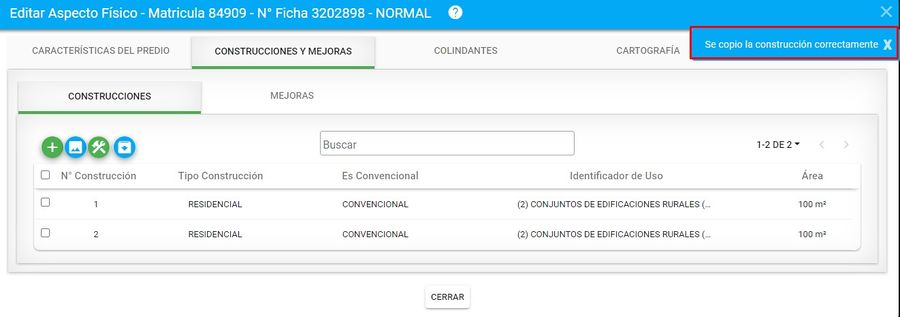
Finalmente, en el formulario inicial de construcción y mejoras debe aparecer la construcción duplicada.
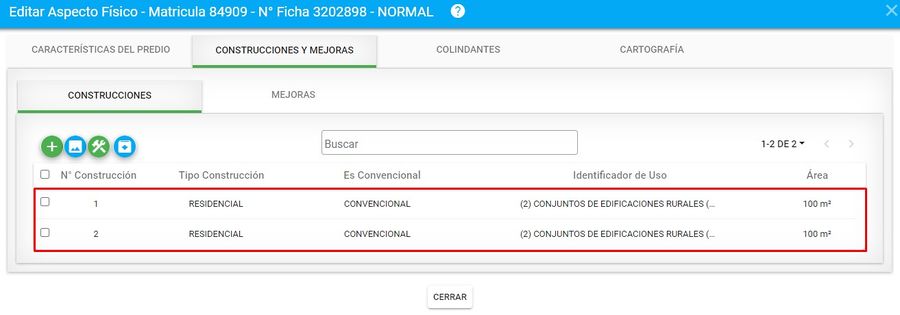
Cargar fotos a la construcción
Hacer clic en el botón Fotos Construcción cuando se desee visualizar o agregar una fotografía de la construcción.
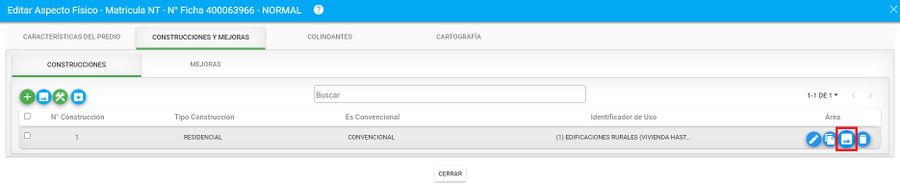
Si se desea cargar fotos en general del predio y no por construcción, seleccionar el botón Fotos del Predio cuando se desee visualizar o agregar una fotografía del Predio.
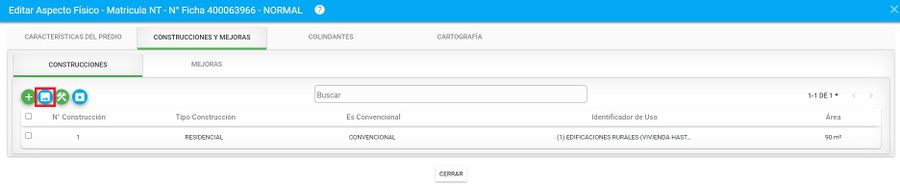
Se muestra una ventana donde se puede hacer clic en Agregar Imagen.
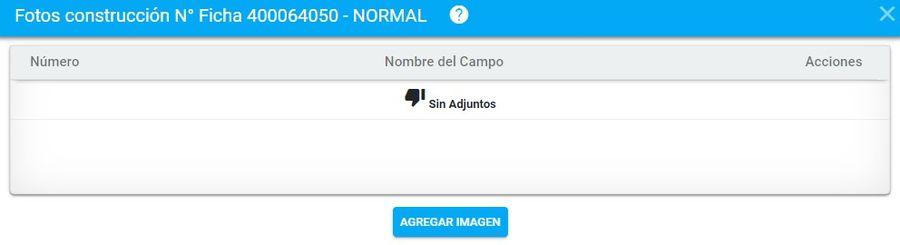
Se muestra el formulario para anexar la fotografía. Clic en el botón examinar
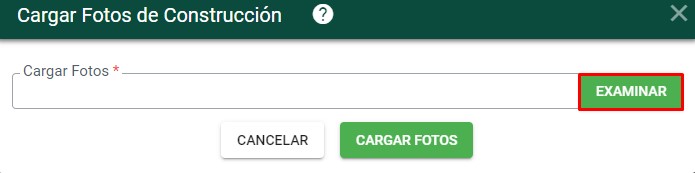
Busque la fotografía y adjúntela. Finalmente clic en el botón cargar fotos.
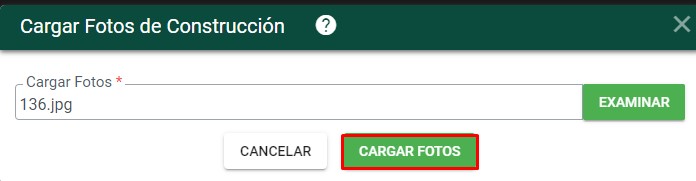
El sistema arroja el mensaje de confirmación Registro guardado satisfactoriamente
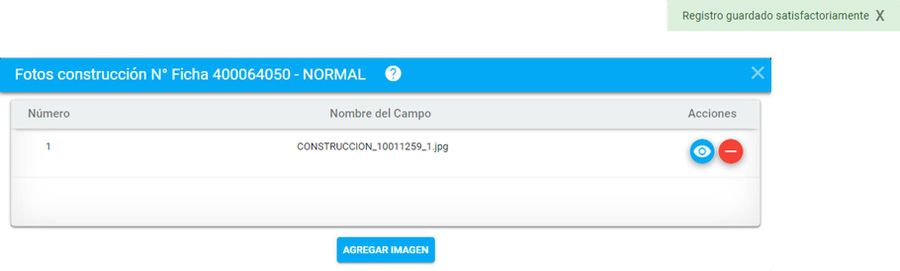
Después de adjuntada se puede visualizar la respectiva imagen haciendo clic en el botón seleccionado en la siguiente imagen.
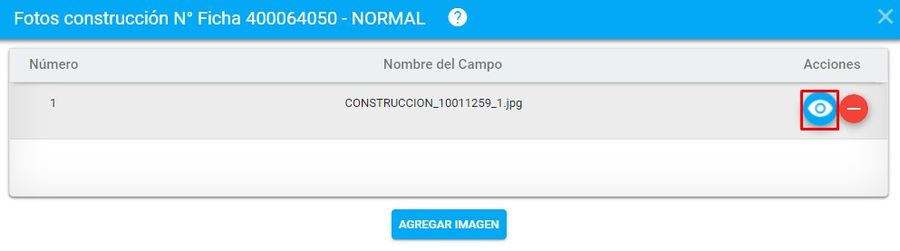
Se muestra la imagen adjunta.
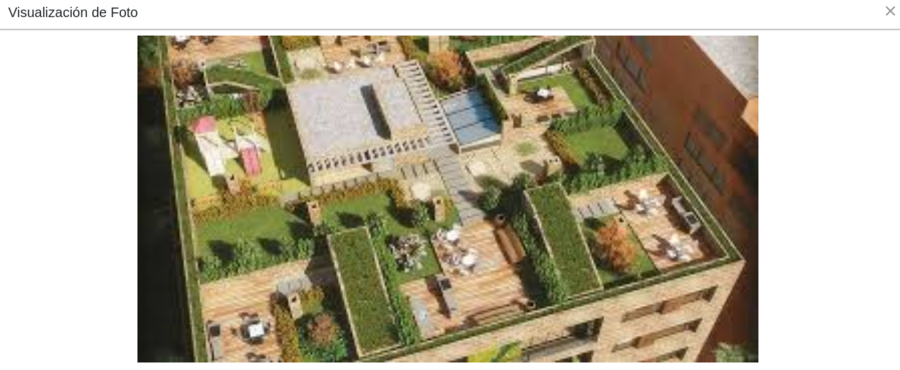
También se puede eliminar en caso de necesitarlo.
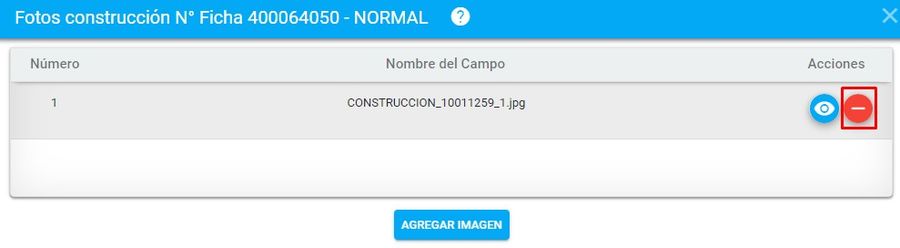
Se muestra un mensaje de confirmación de la acción a realizar.
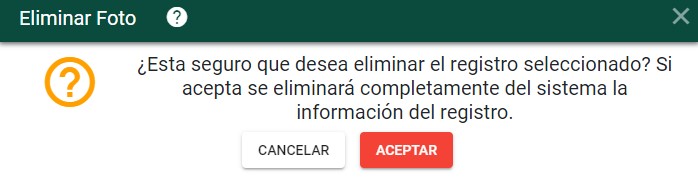
Eliminar construcción
Hacer clic en el botón Eliminar Construcción cuando se desee suprimir un registro.
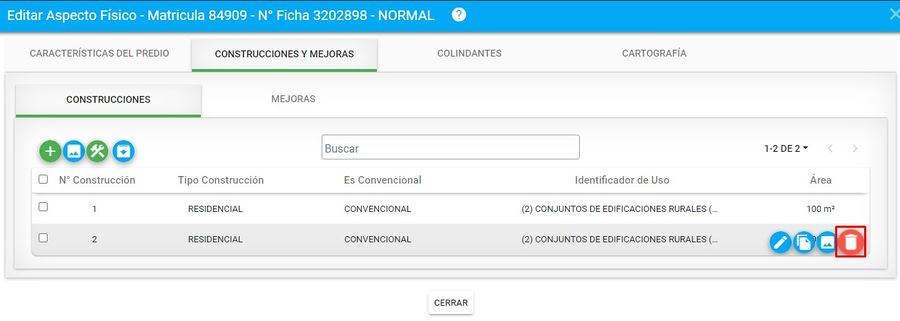
Se muestra un mensaje de verificación de la acción a realizar.

Se muestra un mensaje de confirmación de la acción realizada.
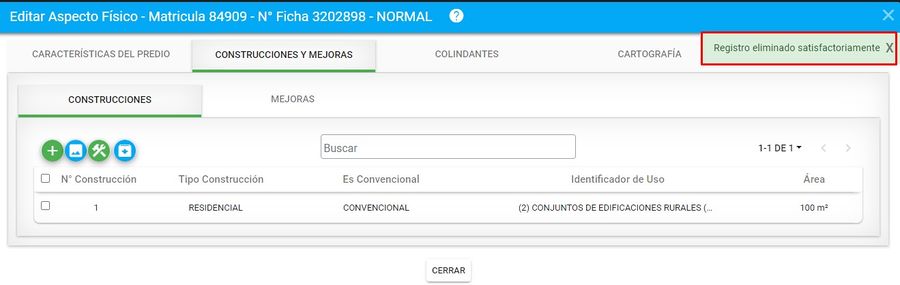
Administrador de mejora
Este proceso permite distribuir las mejoras entre los predios nuevos, esto lo decide el funcionario que esta realizando la edición a través de los documentos adjuntos al trámite.
Para iniciar con el proceso, debe hacer clic Clic el botón Administrador de predios mejoras
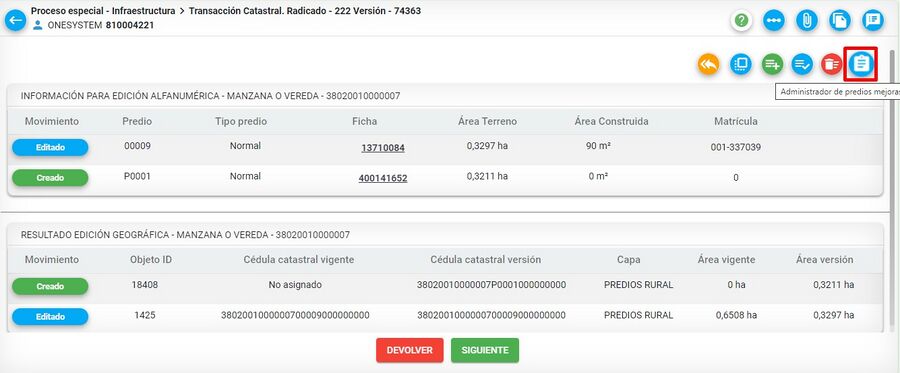
Ingresa al formulario Administrador de predio mejoras en el cual se visualizan los predios y mejoras creadas, editadas o eliminadas
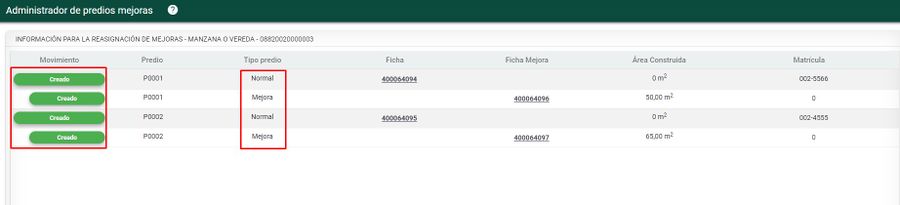
Selecciono la mejora y clic en el botón Asignar mejora a un predio
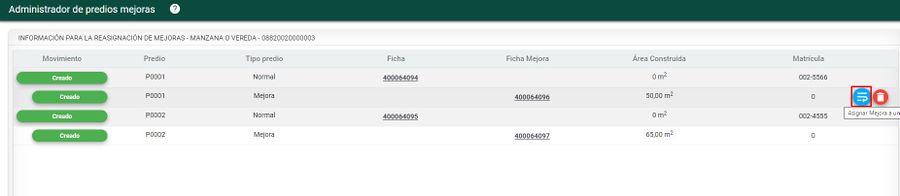
Se abre el formulario Reasignar predio mejora
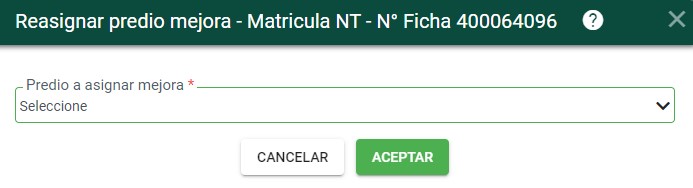
Despliegue el campo Predio a asignar mejora y escoja el predio al cual le pertenece dicha mejora
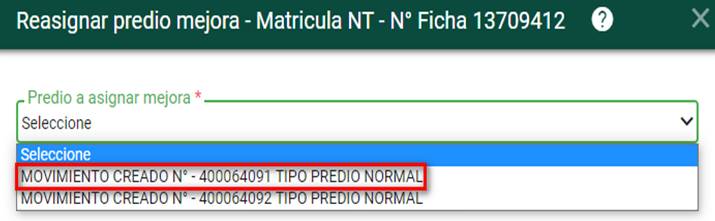
Posteriormente, clic en el botón Aceptar
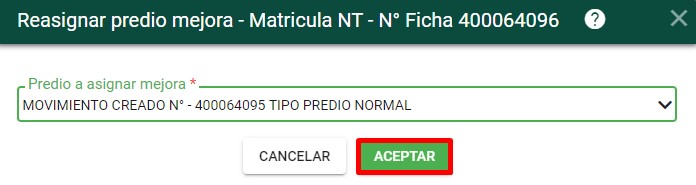
La mejora se lista debajo del predio al cual le fue asignado, en este caso fue al predio nuevo P0001
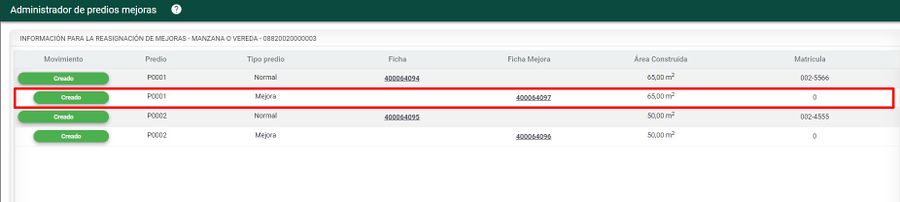
NOTA: Para asignar la segunda mejora repita los pasos anteriormente mencionados
Si desea eliminar una mejora, diríjase al botón Eliminar mejora del movimiento
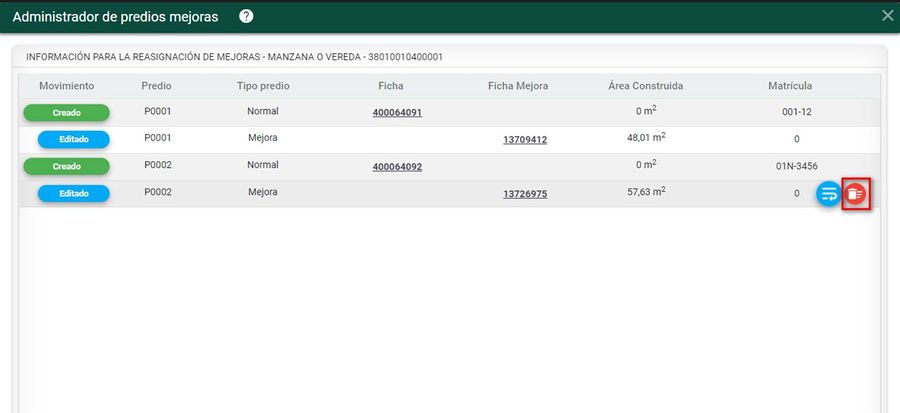
El sistema arroja un mensaje de confirmación, clic en el botón Aceptar
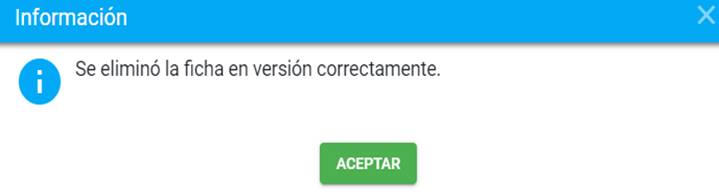
La mejora queda queda en estado Eliminado
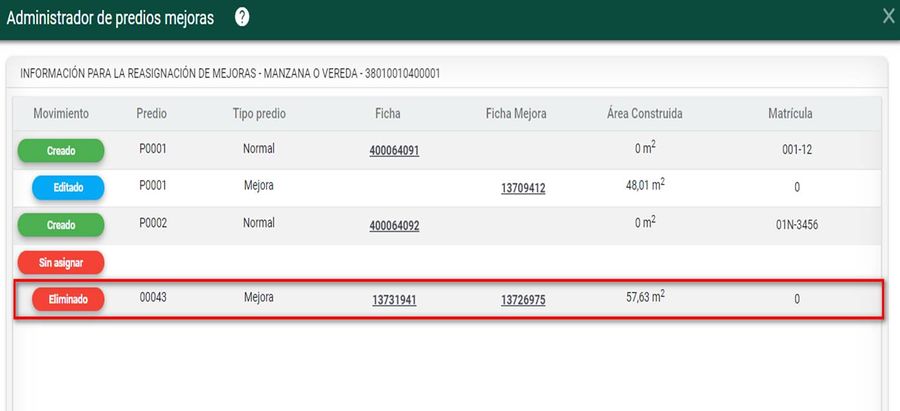
4. Colindantes
Es importante en este punto tener claro que el usuario que esta realizando la edición, determina si edita los colindantes de forma manual o a través del botón heredar de origen geográfico Si el usuario determina crear algún colindante, lo debe hacer manualmente , siguiendo los siguientes pasos:
Crear colindante manualmente
Seleccionar la pestaña llamada Colindante y hacer clic en el botón llamado Crear Colindante.
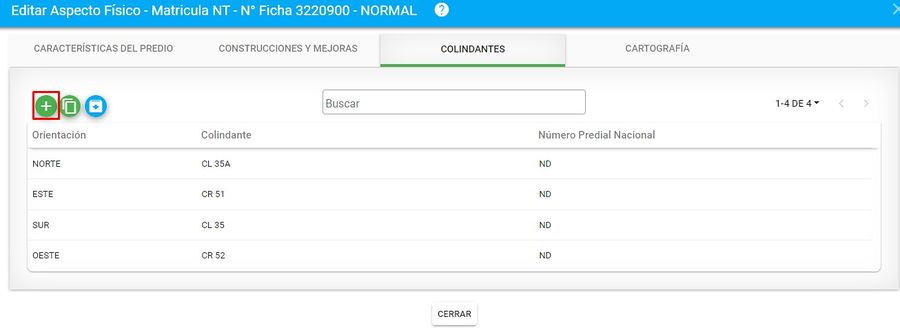
Se debe de seleccionar el método de ingreso y la seleccionar cada información solicitada. Hacer clic en el botón Guardar para registrar todos los colindante.
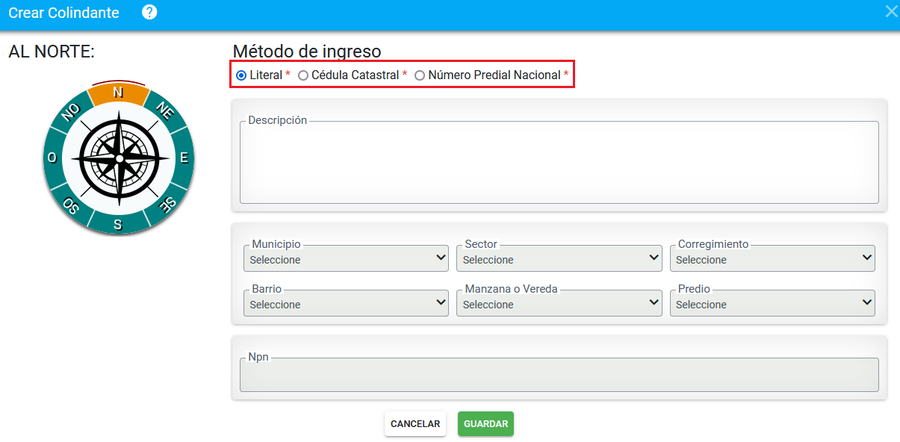
Para registrar un colindante se tiene la facilidad de ingresarlo por diferentes métodos, los cuales son:
- Literal: Se debe de seleccionar en la brújula que aparece en pantalla la orientación de donde queda el colindante del predio que se esta registrando y se debe de ingresar un descripción sobre el colindante a registrar.
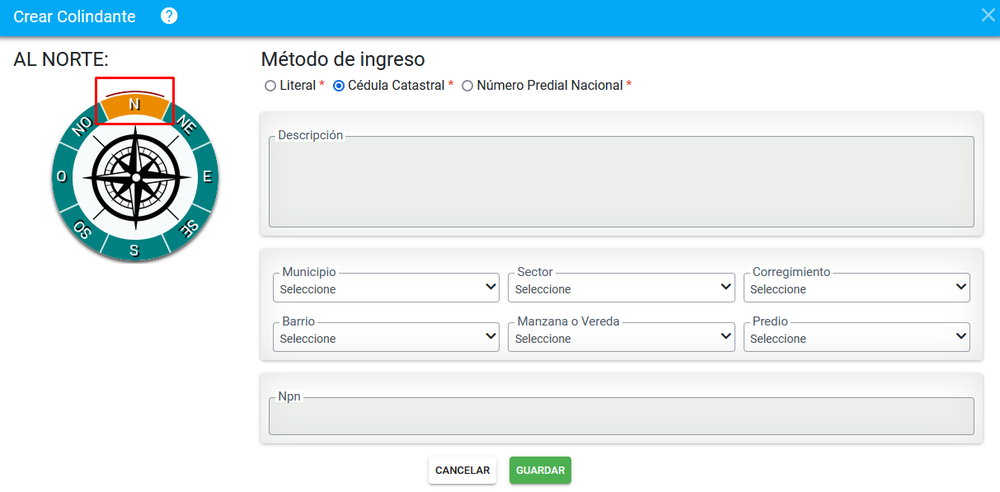
- Cédula Catastral: Al seleccionar esta acción se debe de seleccionar los siguientes datos para registrar un colindante: Municipio, Sector, Corregimiento, Barrio, Manzana Vereda, Predio.
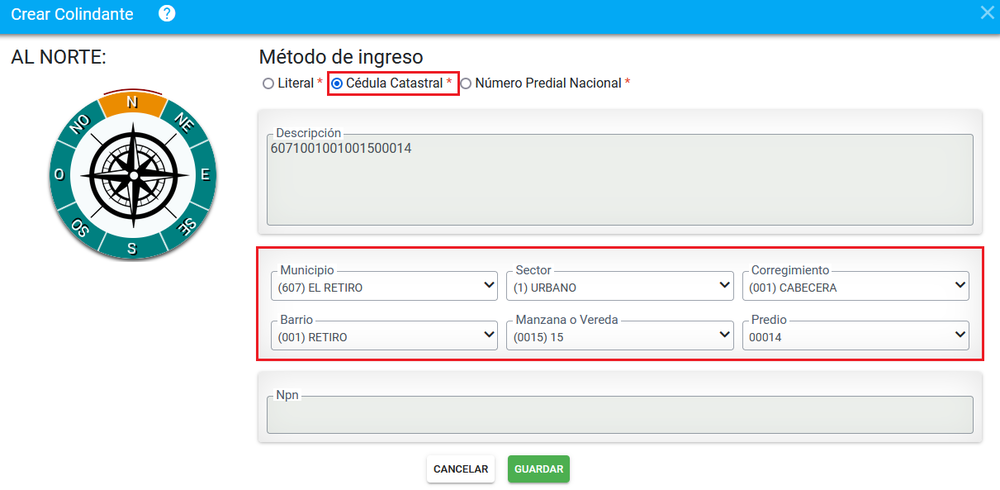
- NPN: En dicho campo se debe ingresar los 30 dígitos que hacen parte del NPN del predio colindante.
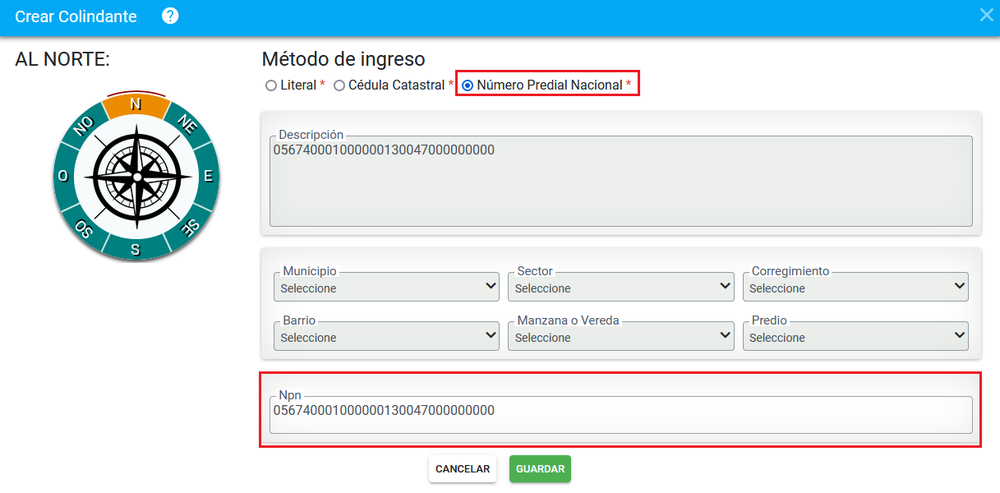
Se muestra un tablero de consulta con todos los colindantes creados.
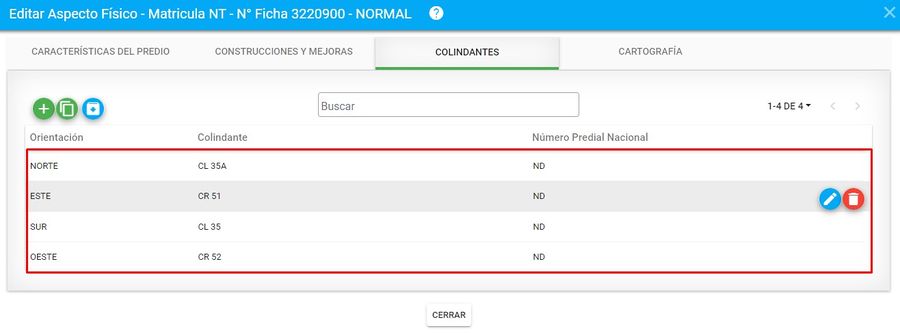
Heredar colindantes de origen geográfico
Para heredar los colindantes, el usuario debe seleccionar el botón Heredar colindantes de origen geográfico
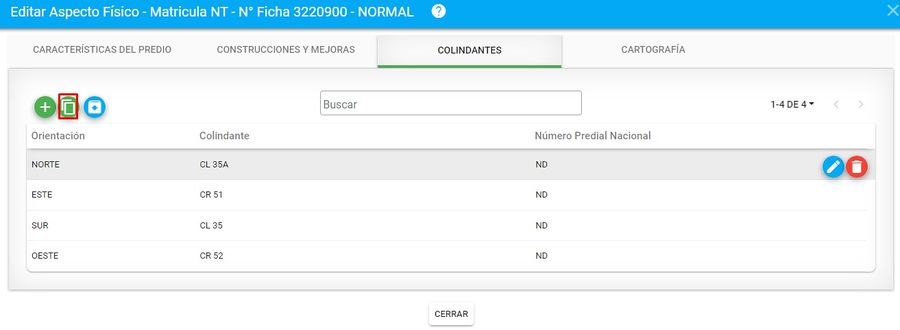
En la ventana que se muestra a continuación, indicar la orientación para cada uno de los colindantes y luego seleccionar el botón GUARDAR
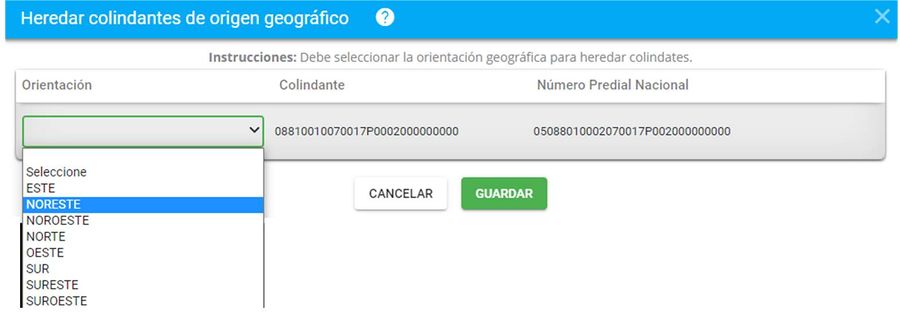
Si desea modificar la orientación o cambiar algún colindante, seleccionar el botón Editar colindante
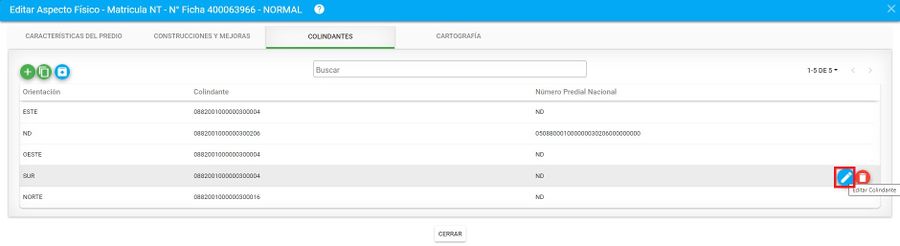
Se abre la siguiente ventana, en la cual podrá modificar la orientación o cambiar definitivamente el colindante. Cuando modifique la información, dar clic en el botón Guardar.
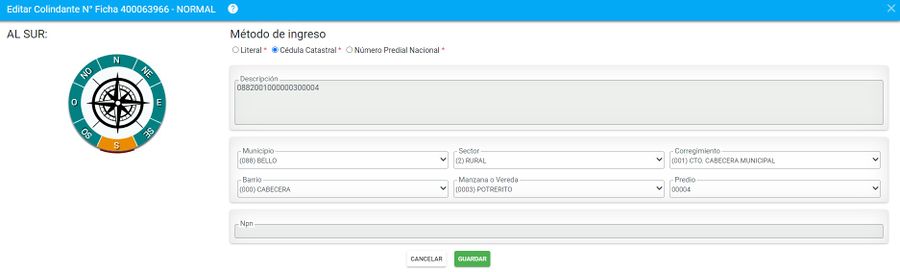
Eliminar colindante
Para eliminar colindantes de forma individual dar clic sobre el botón eliminar colindante
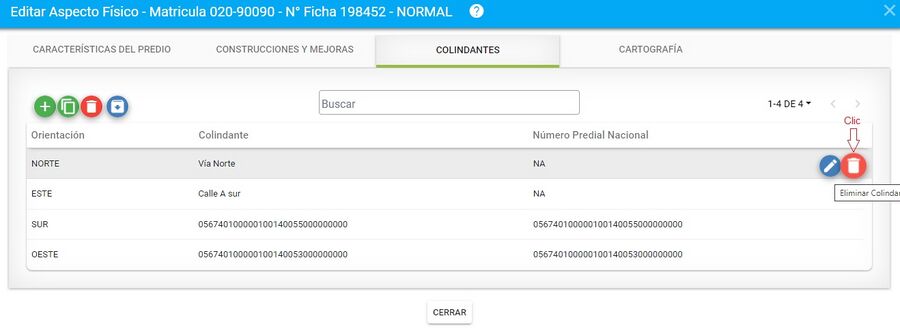
El sistema arroja un mensaje de verificación

Al dar clic sobre el botón aceptar, se genera el mensaje de confirmación
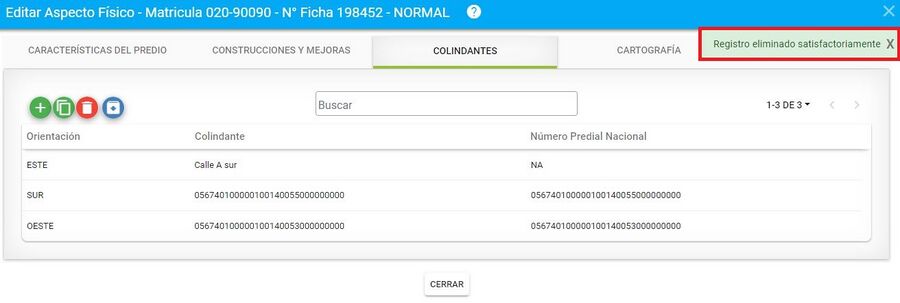
4. Cartografía
Crear información cartográfica
Seleccionar la pestaña llamada Cartografía y hacer clic en el botón llamado Crear Información Gráfica.
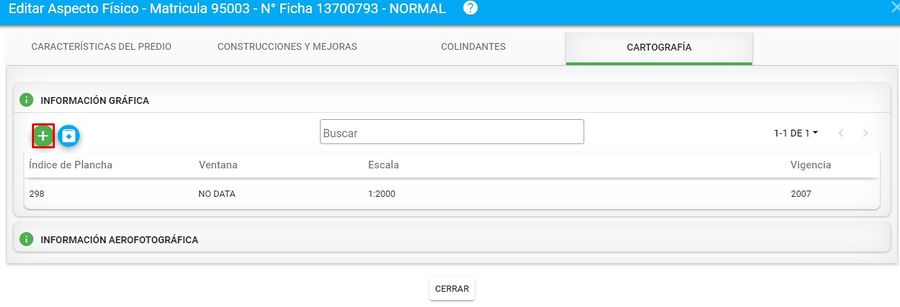
Se muestra un formulario para ingresar la información correspondiente.
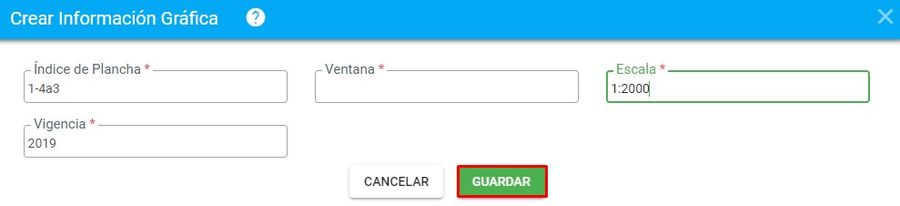
Se muestra un mensaje de confirmación.
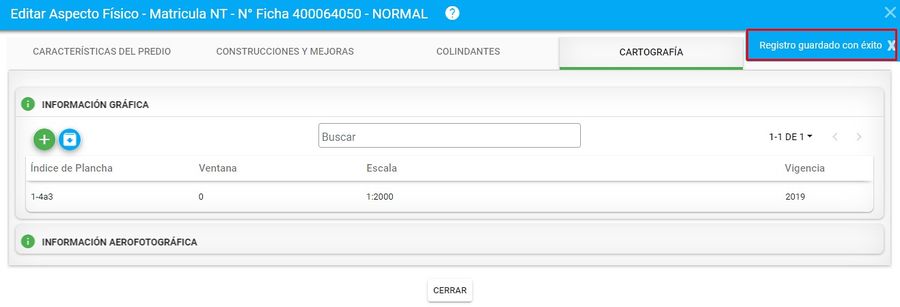
Crear informacíon aerofotográfica
Hacer clic en el botón llamado Crear Información Aerofotográfica.
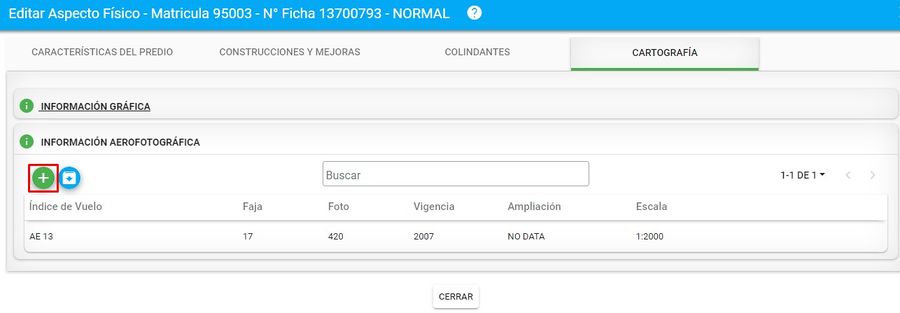
Se debe de ingresar información correspondiente en el formulario.
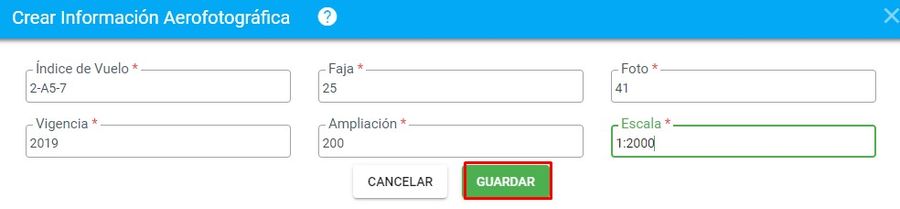
Se muestra un mensaje de confirmación del registro.

Se debe de hacer clic en el botón Guardar, para registrar toda la información.
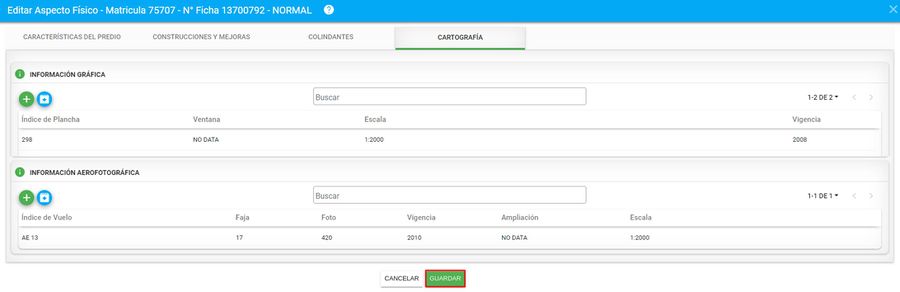
El sistema muestra el listado de errores encontrados en los registros realizados después de hacer sus respectivas validaciones.
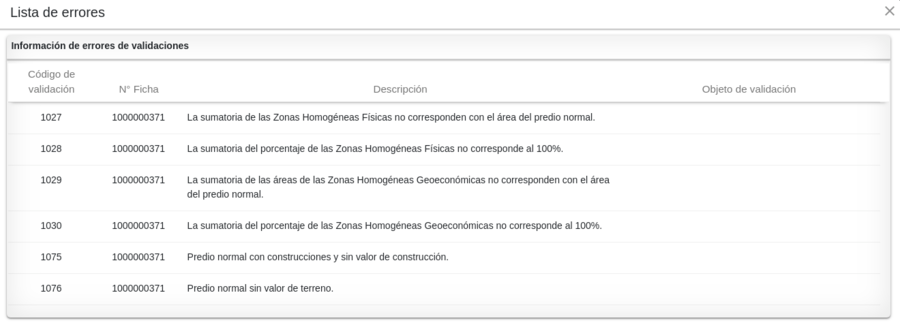
Se verifica que la información de los aspectos físicos hayan quedado registrados correctamente.
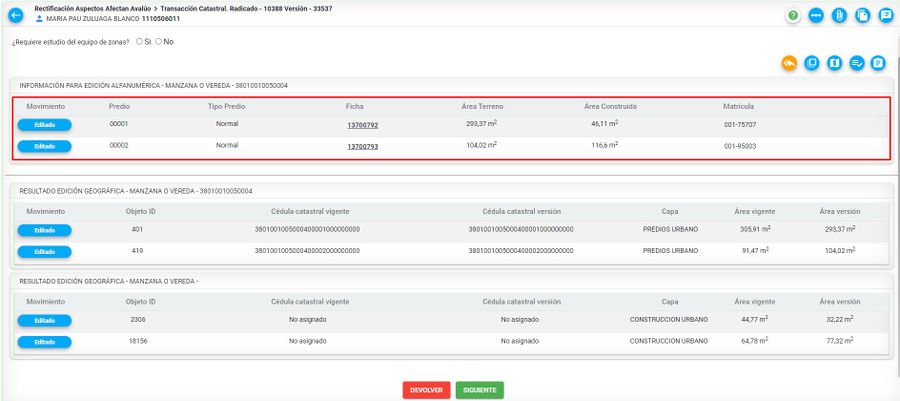
Editar Aspectos Jurídicos
Hacer clic en el botón Editar Aspectos Jurídicos.
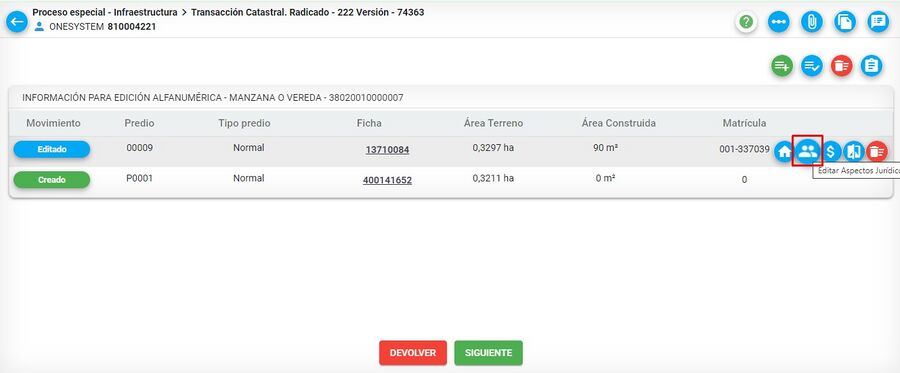
Información jurídica
Se muestra un formulario donde se debe de ingresar la información jurídica del predio.
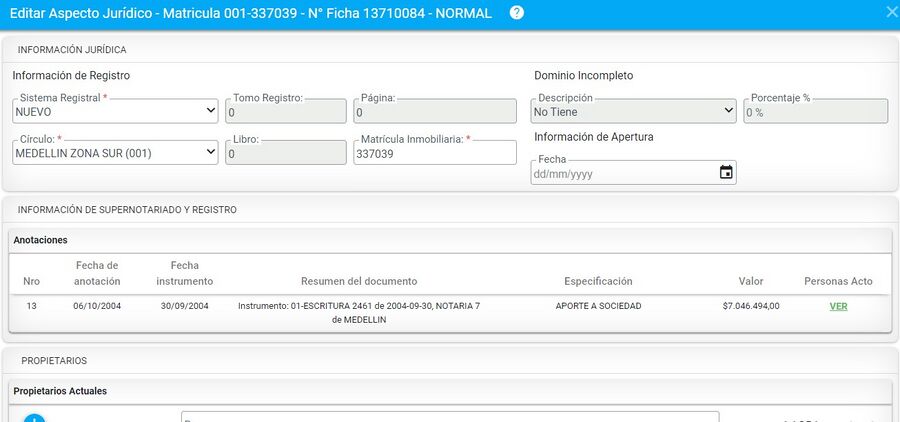
Información de Registro
- Sistema Registral: Tipo de sistema utilizado para el registro de la matricula inmobiliaria.
- Tomo Registro: Tomo en el cual se encuentra el registro de la matricula. Este campo se diligencia cuando se selecciona como sistema registral Antiguo. Cuando es sistema registral Nuevo, se diligencia circulo y matrícula.
- Circulo: Circulo en el cual se encuentra el registro de la matricula. Estos son visualizados por municipio.
- Libro: Libro en la cual se encuentra el registro de la matricula. Este campo se diligencia cuando se selecciona como sistema registral Antiguo. Cuando es sistema registral Nuevo, se diligencia circulo y matrícula.
- Página: Pagina del libro en la cual se encuentra el registro de la matricula. Este campo se diligencia cuando se selecciona como sistema registral Antiguo. Cuando es sistema registral Nuevo, se diligencia circulo y matrícula.
- Matricula Inmobiliaria: Número completo de la matricula inmobiliaria con la cual se encuentra identificado registralmente cada inmueble.
Dominio incompleto
- Descripción: Se indica por medio de los botones de selección únicos (SI o NO) si el predio se encuentra en litigio. Si este es el caso se debe asignar el porcentaje de disputa en el campo Porcentaje.
- Porcentaje%: Porcentaje sobre el cual se tiene el dominio incompleto.
- Fecha de Apertura: Corresponde a la fecha indicada por la información de supernotariado y registro.
Propietarios
Editar Propietarios
Para actualizar los propietarios se debe de seleccionar el propietario actual
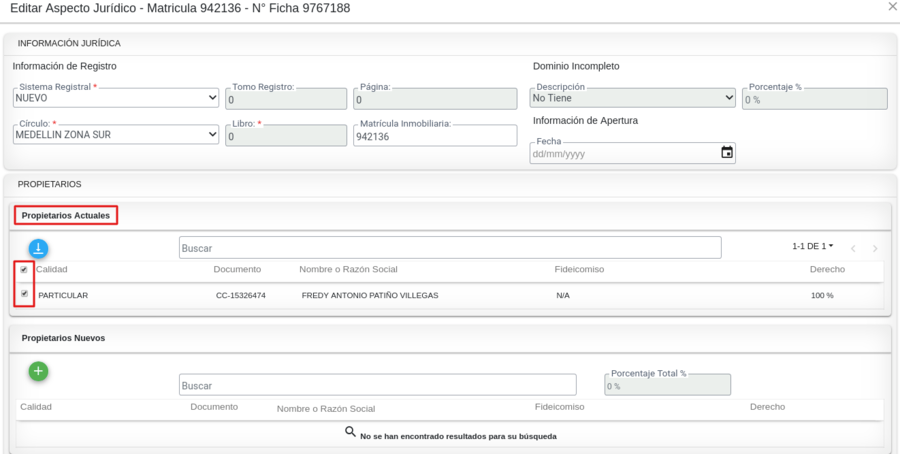
Para pasar a editar la información del propietario actual se debe de hacer clic en el botón señalado.
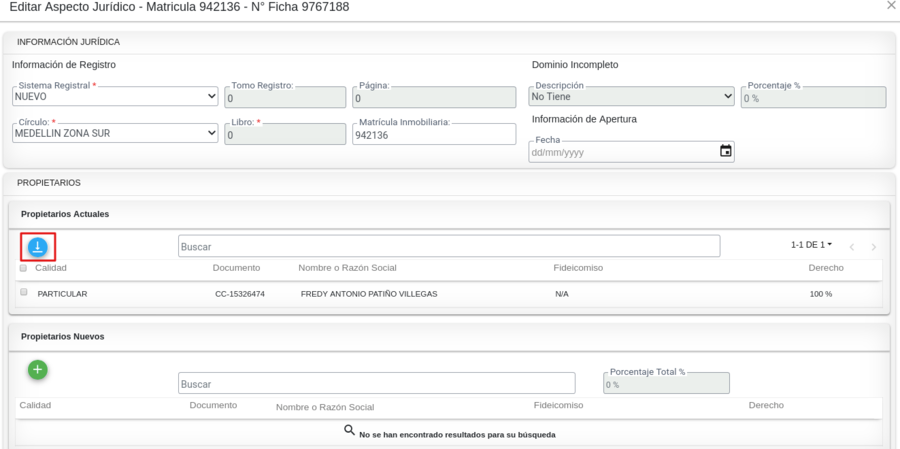
Al bajar la información a editar el sistema muestra la fila con la información de color verde.
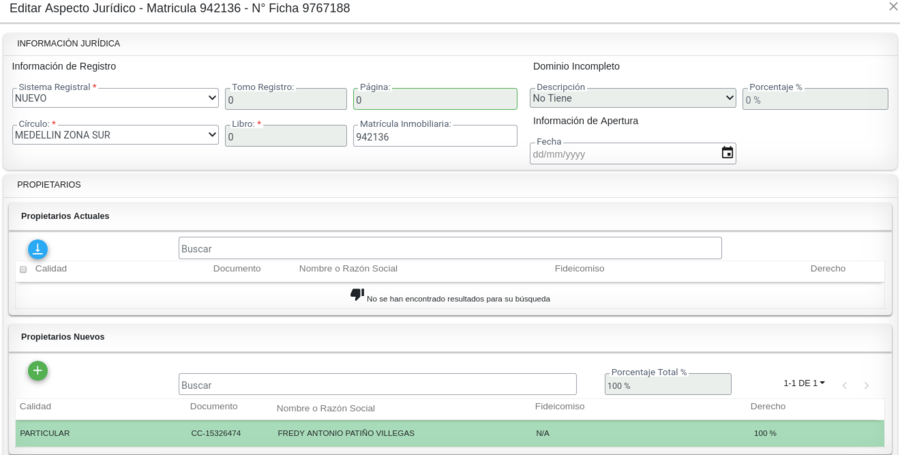
Hacer clic en el botón Editar
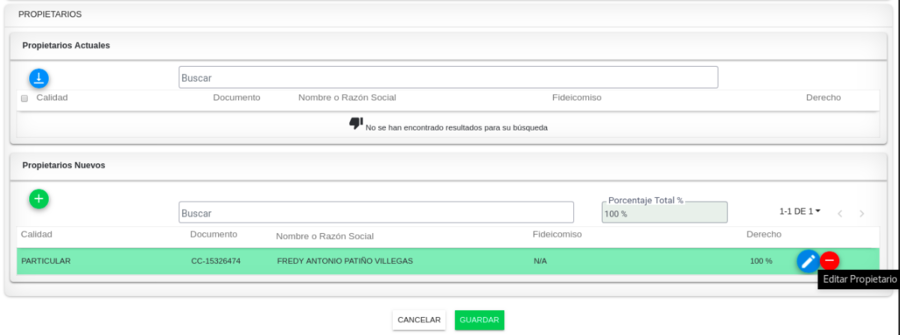
Se muestra el formulario para actualizar la información correspondiente del propietario.
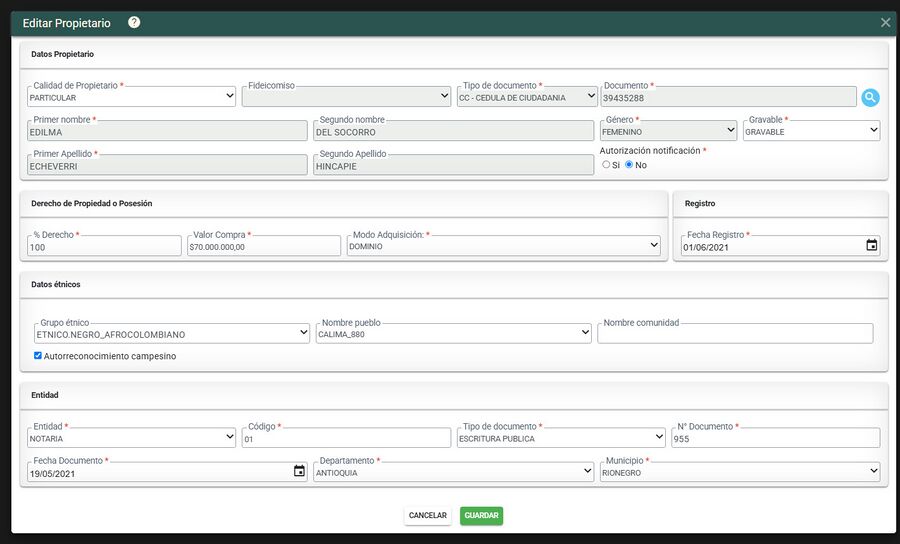
Al actualizarla y hacer clic en el botón Guardar se muestra la fila con la información del propietario de color Azul.
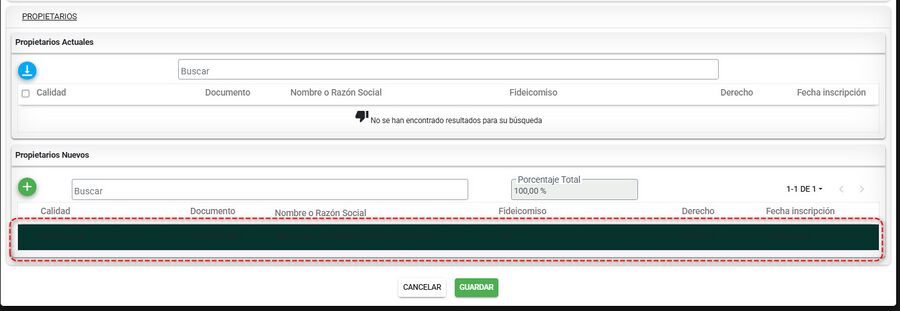
Nuevo Propietario
Hacer clic en el botón Crear propietario.
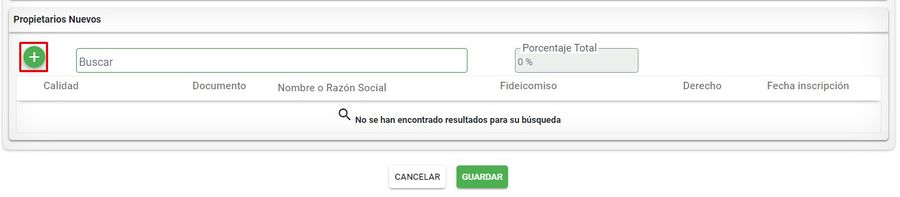
Se muestra el formulario donde se debe de registrar la información del Nuevo propietario.
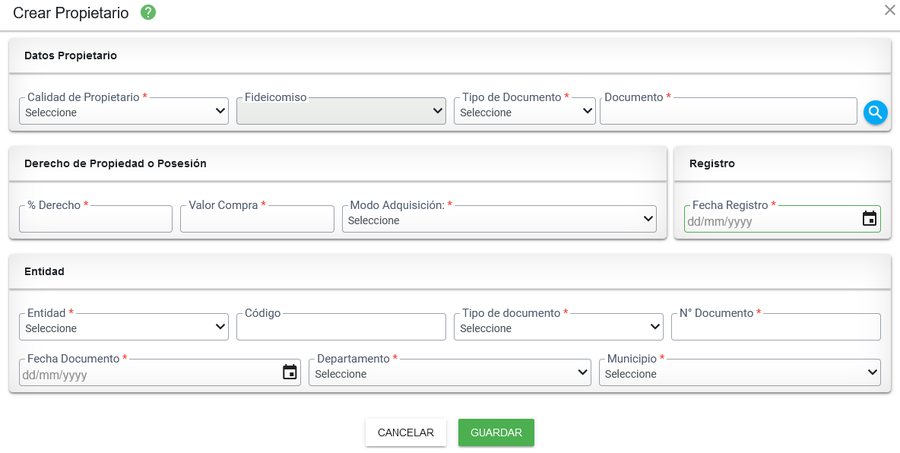
Aquí se describen los campos que se deberán diligenciar en cada sección al momento de crear el propietario:
Datos propietario
- Calidad propietario: Es la característica dada al propietario de acuerdo a la pertenencia del predio.
- Fideicomiso: Se habilitará cuando se selecciona el tipo de documento NIT y este tenga asociado fideicomisos.
- Tipo de Documento: Lista de tipos de documentos
- Documento: Número de documento del propietario
- Autorización notificación: campo que indica si el usuario desea o no notificaciones.
Derecho de propiedad o Posesión
- % Derecho: Porcentaje de derecho que tiene el propietario sobre el predio
- Valor Compra: Corresponde al valor de la compra que figura en el Certificado de Libertad y Tradición
- Modo Adquisición: Manera en la cual fue adquirida el predio. Las opciones disponibles en la lista desplegable son: Sucesión Ilíquida, Posesión, Tradición, Ocupación, Prescripción, Accesión
- Fecha Registro: Fecha en la cual se registra el predio en Catastro
Datos étnicos
- Grupo étnico: Se puede seleccionar de una lista desplegable el grupo étnico al que pertenece el propietario.
- Nombre pueblo: Se puede seleccionar de una lista desplegable el nombre del pueblo al que pertenece el propietario.
- Nombre comunidad: Nombre de la comunidad del propietario.
- Fecha Registro: Fecha en la cual se registra el predio en Catastro
Entidad
- Entidad: Corresponde a la entidad que emite la acción de propiedad sobre el propietario del predio
- Código: Corresponde al código de la entidad, la cual puede ser número de la notaria, ejemplo: Notaria #02
- Tipo de documento: Muestra la lista de tipos de documentos con los cuales llega la información: Sentencia, Escritura o Documento Privado
- N° Documento: Corresponde al número de documento que emite la entidad, por ejemplo, la notaria, genera un número de escritura.
- Fecha Documento: Fecha en la cual fue emitido dicho documento.
- Departamento: Departamento donde se realizó ante la entidad la información del predio
- Municipio: Municipio donde se realizó ante la entidad la información del predio
Para iniciar a diligenciar el formulario procedemos inicialmente a ingresar los datos como se describe a continuación.
Seleccionar e ingresar el tipo y número de documento y hacer clic en el botón Verificar Documento
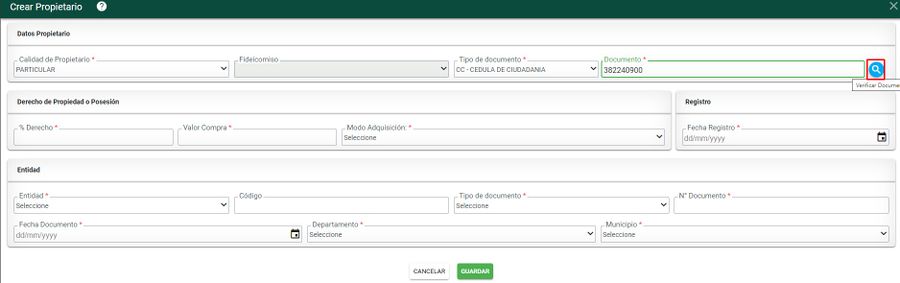
Si la persona no se encuentra registrada, habilita la ventana para registrar Nueva persona.
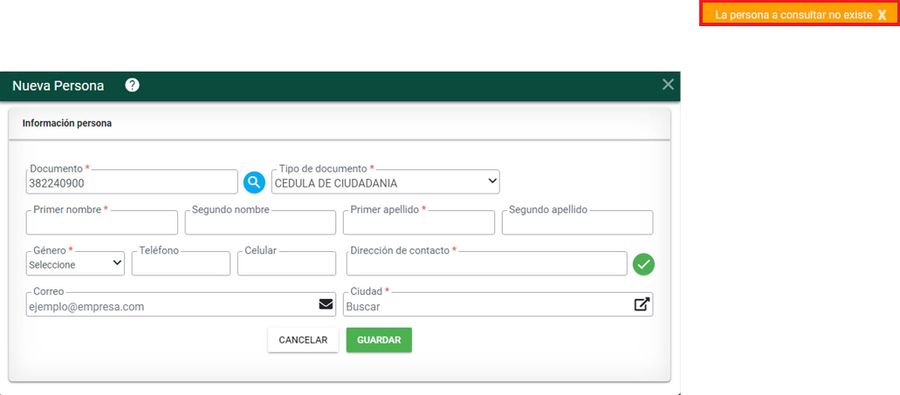
Debe ingresar los siguientes datos y finalmente clic en Guardar
- Primero y segundo nombre
- Primero y segundo apellido
- Genero
- Teléfono
- Celular
- Dirección de contacto
- Correo
- Ciudad
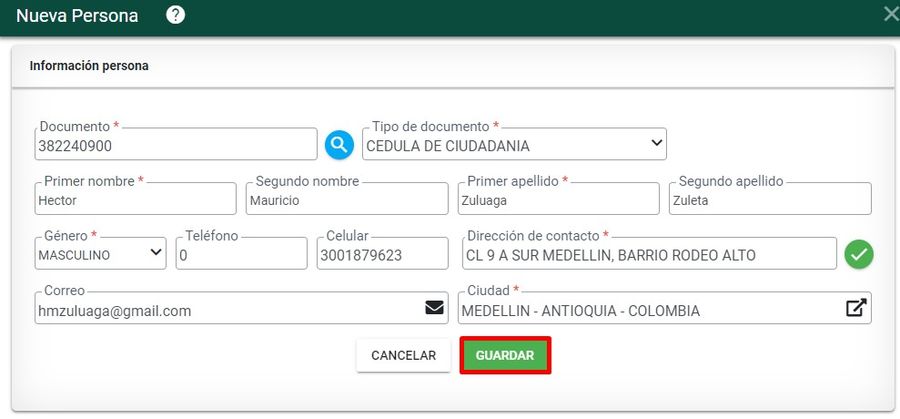
Si la persona ya existe y esta registrada muestra la información de esta:
- Calidad propietario: Es la característica dada al propietario de acuerdo a la pertenencia del predio.
- Fideicomiso: Se habiltará cuando se selecciona el tipo de documento NIT y este tenga asociado fideicomisos.
- Tipo de Documento: Lista de tipos de documentos
- Documento: Número de documento del propietario
- Nombres
- Apellidos
- Género
- Autorización notificación
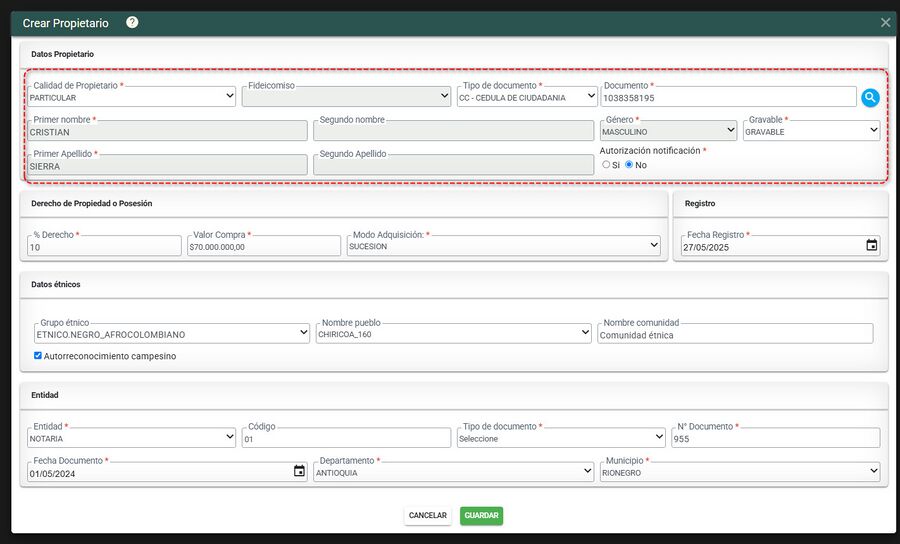
Debe ingresar los datos de Derecho de propiedad o Posesión que se encuentran en la segunda parte del formulario
- % Derecho
- Valor compra
- Modo adquisición
- Fecha registro: La fecha de registro no puede ser menor a la fecha del documento
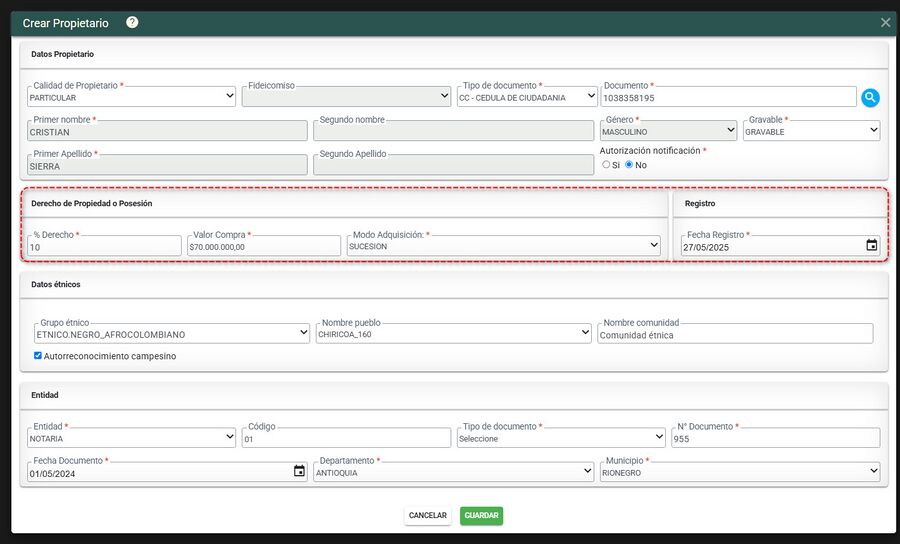
Debe ingresar los datos de Datos étnicos que se encuentran en la tercera parte del formulario
- Grupo étnico
- Nombre pueblo
- Nombre comunidad
- Autorreconocimiento campesino
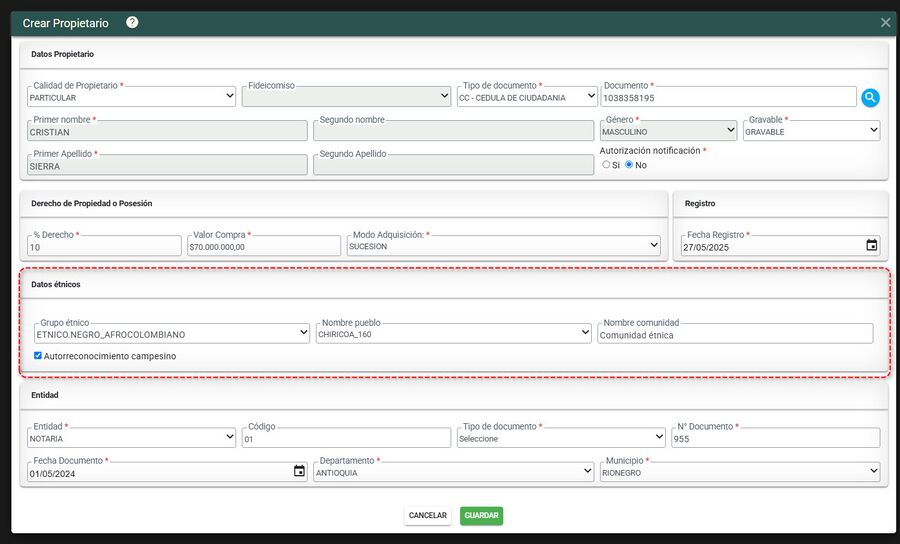
Debe ingresar los datos de Entidad que se encuentran en la última parte del formulario
- Entidad
- Código
- Tipo de documento
- N° Documento
- Fecha documento: La fecha del documento no puede ser mayor a la fecha de registro
- Departamento
- Municipio
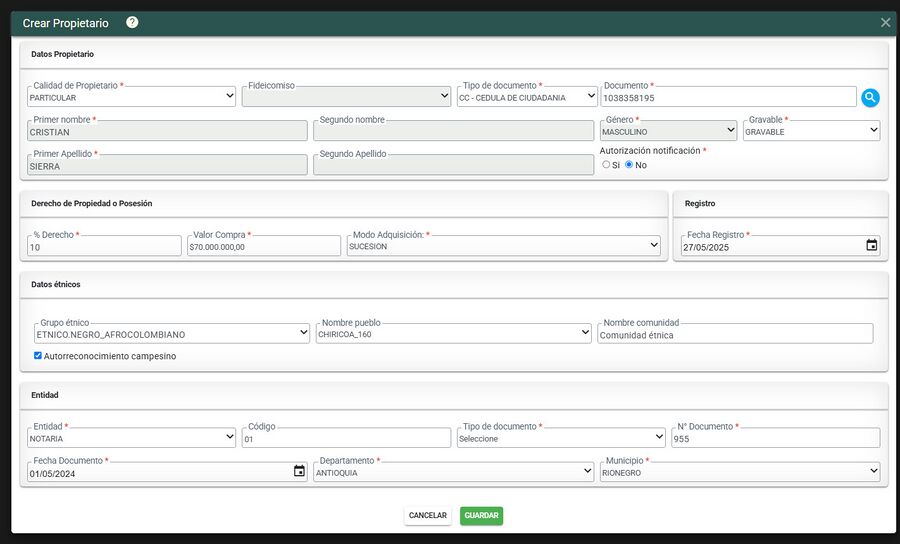
Hacer clic en el botón Guardar.
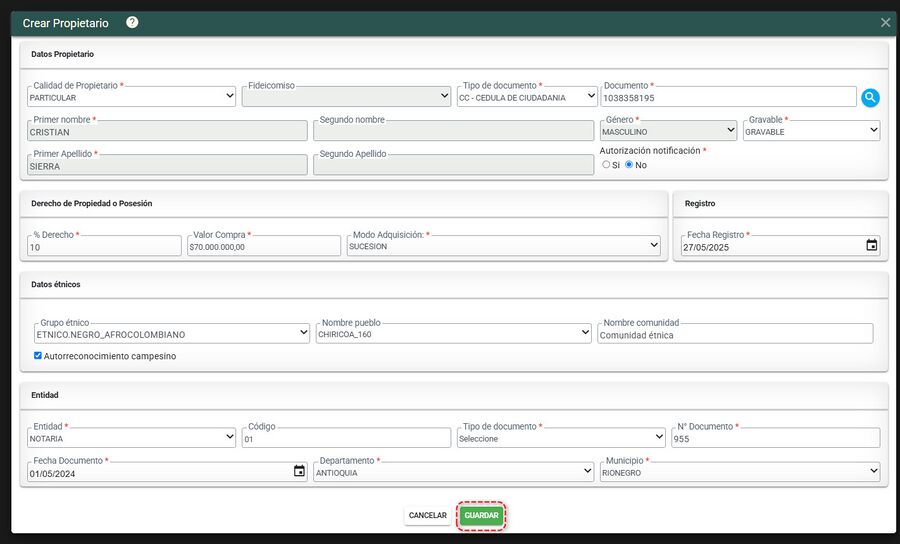
El sistema muestra el nuevo propietario registrado
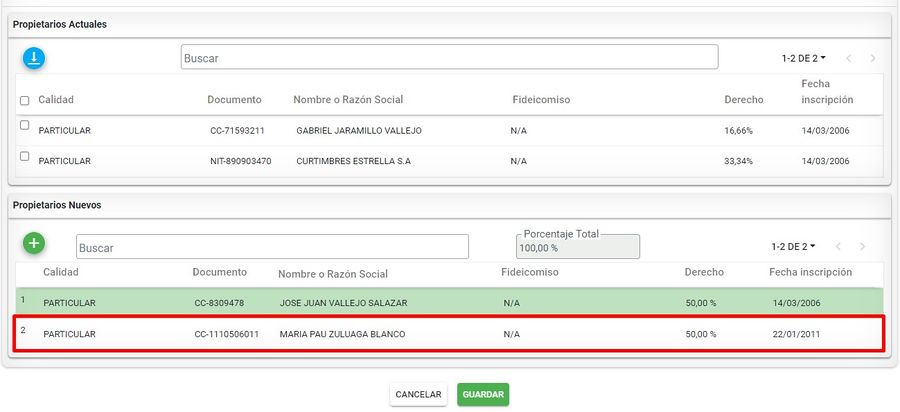
Se muestra la información de los dos propietarios, donde debe de sumar el 100% de la propiedad, sino es así el sistema no permite guardar los registros.
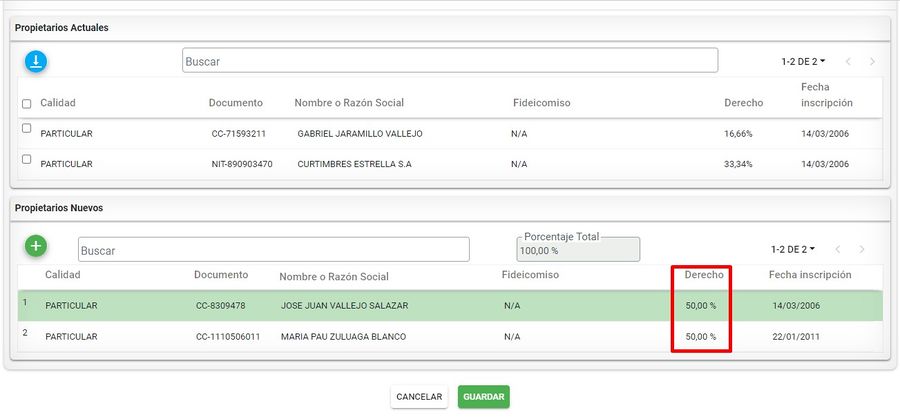
Para finalizar hacer clic en el botón Guardar.
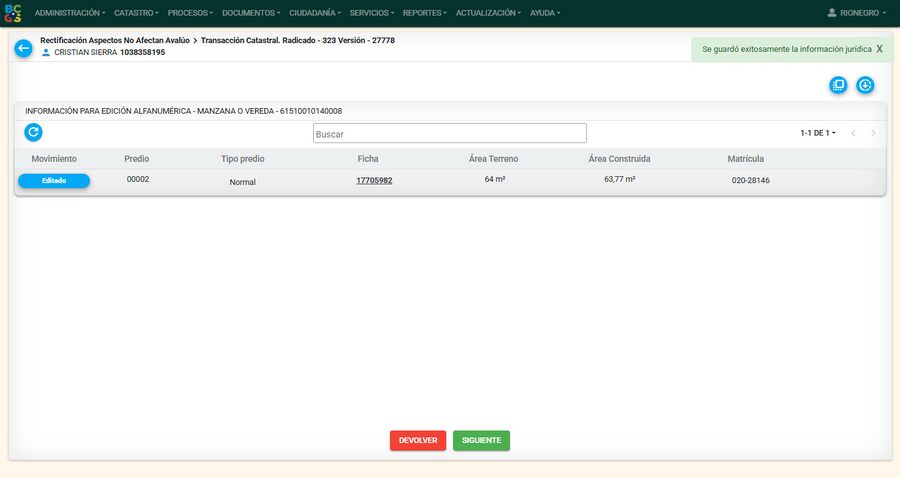
Para comparar la información de vigente y versión, diríjase al botón Comparar.
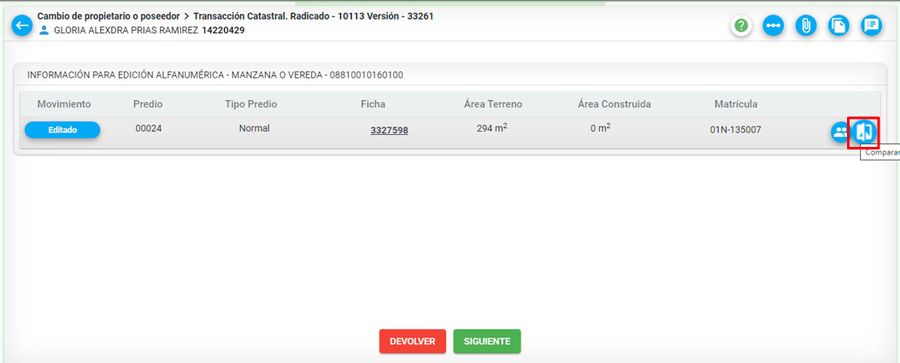
A continuación se muestra la siguiente ventana con la información general de la propiedad y el destino económico en vigente y versión.
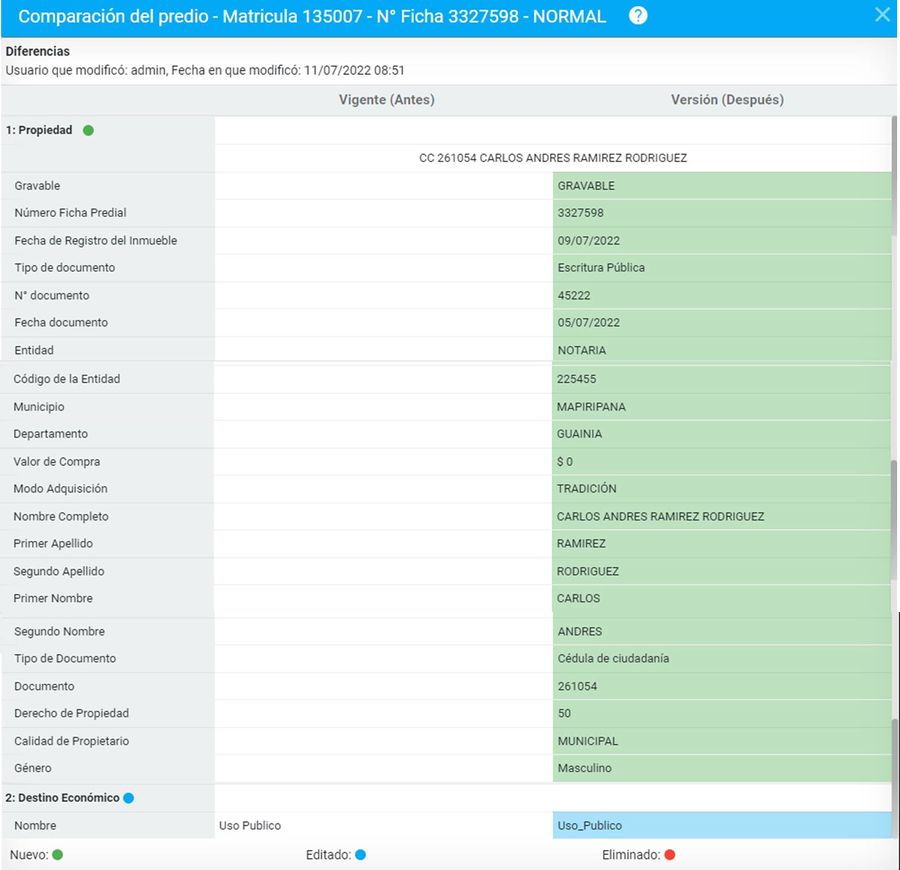
Editar Aspectos Económicos
Hacer clic en el botón Editar Aspectos Económicos.
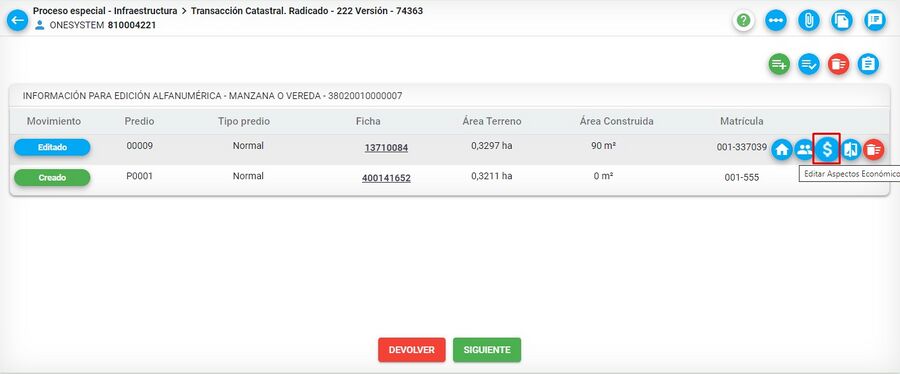
Crear zona homogénea física
Hacer clic en el botón Crear Zona Homogénea Física.
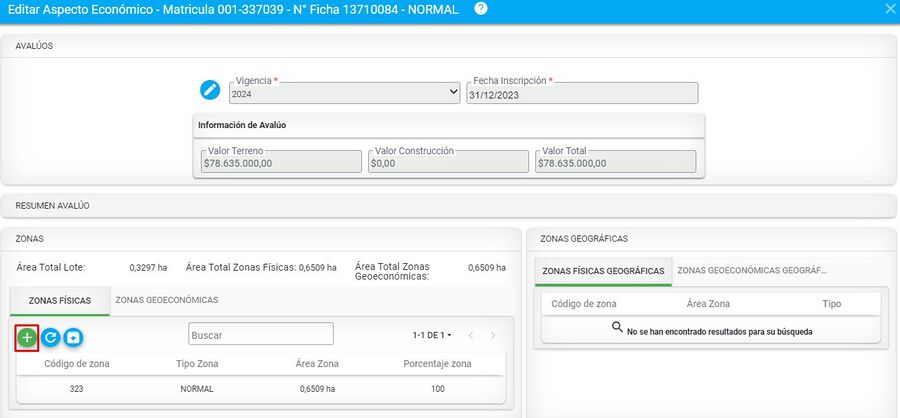
Se muestra el formulario de registro.
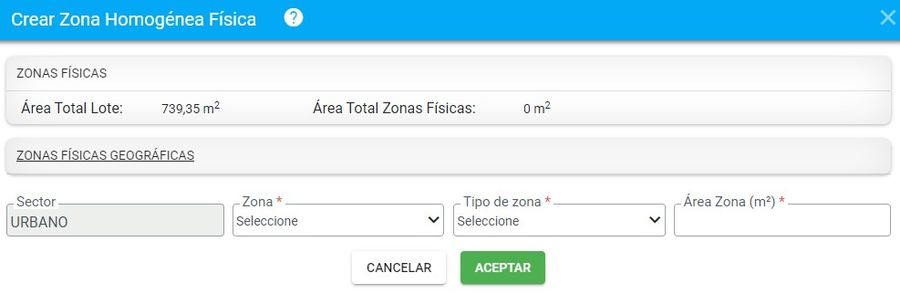
Despliegue la opción ZONAS FISICAS GEOGRAFICAS
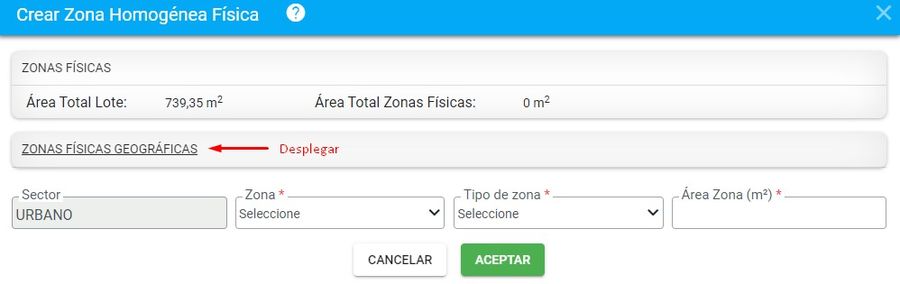
El sistema muestra la información de las zonas geográficas, para tenerlas como referente e ingresar la misma información en lo alfanumérico.
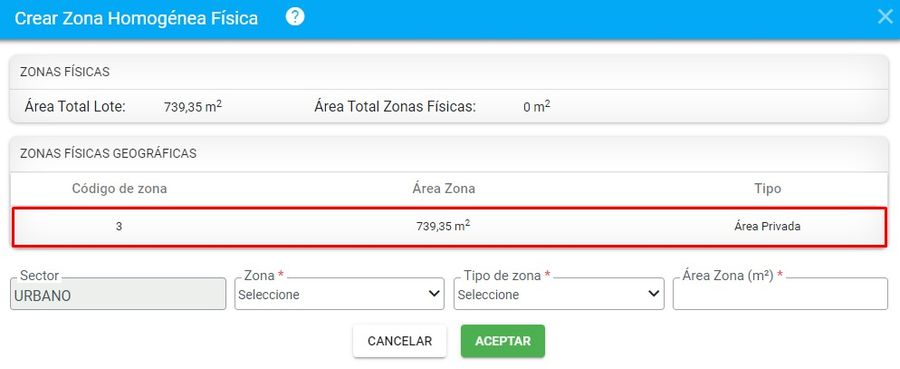
Seleccione el número de la zona
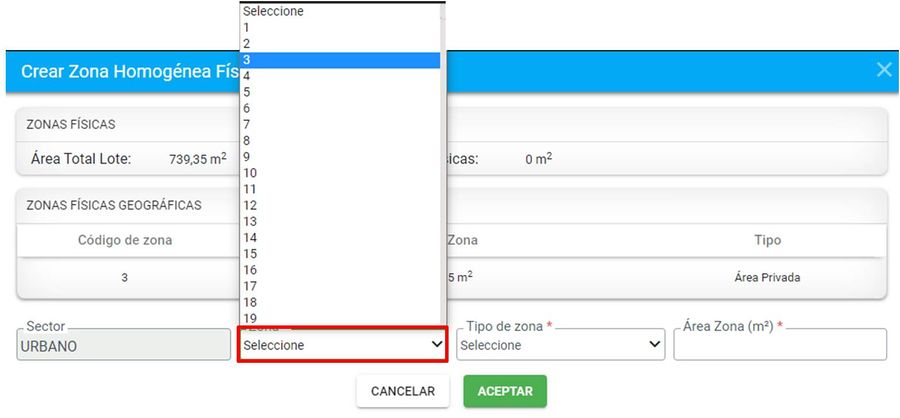
Seleccione el tipo de zona NORMAL
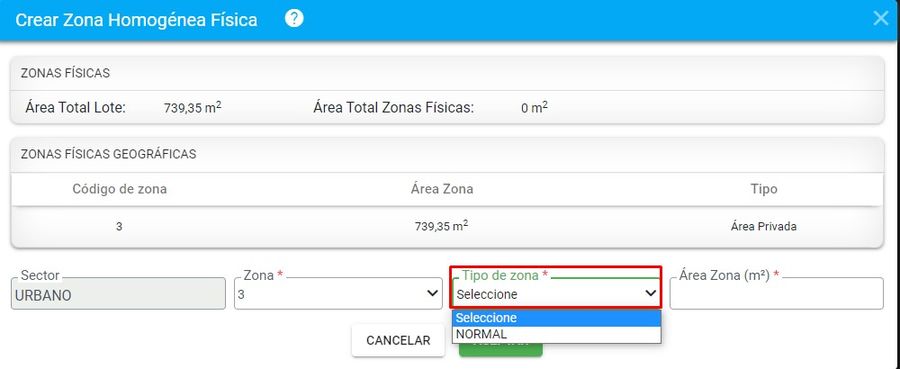
Finalmente ingrese el área de la zona física, tomándola de la información geográfica.
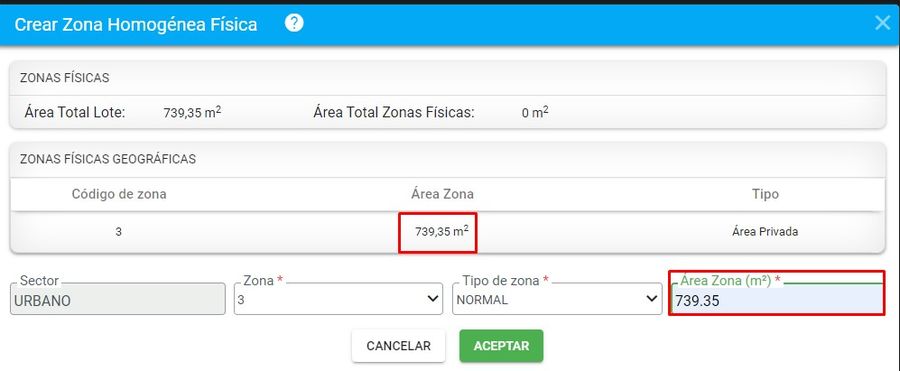
Clic en el botón Aceptar para que se guarden los cambios.
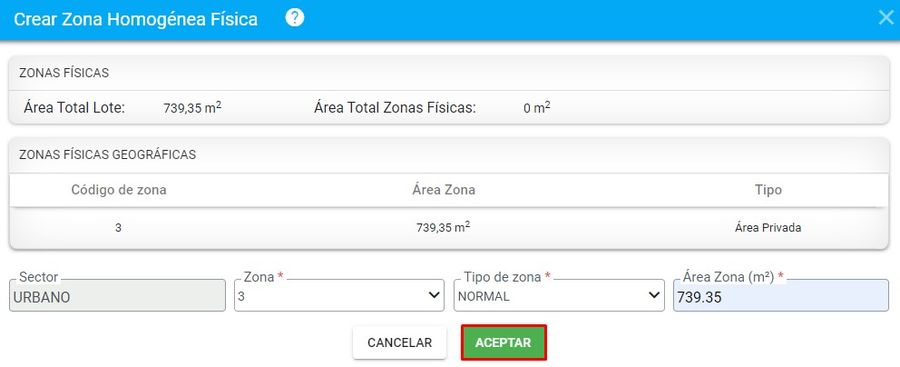
El sistema valida la acción a realizar y muestra un mensaje donde informa que se ha realizado el registro.
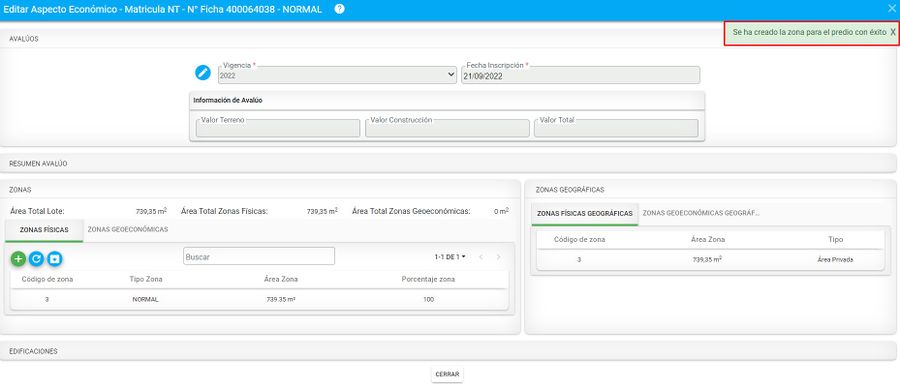
Se verifica en el formulario de consulta el registro realizado.
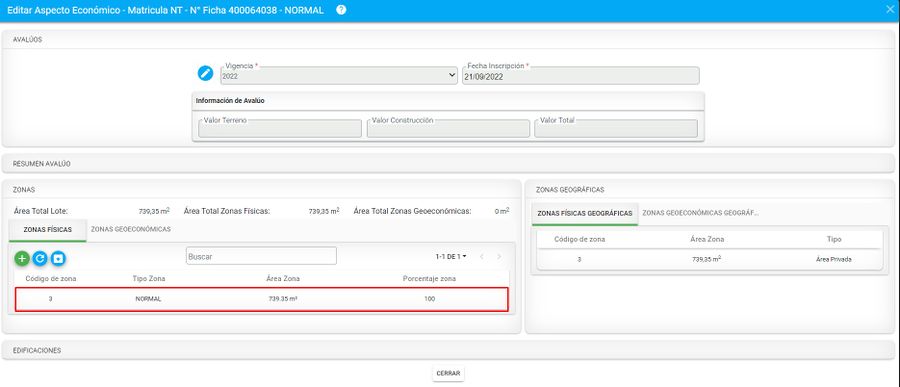
Crear zona geoeconómica
Hacer clic en el botón Crear Zona geoeconómica.
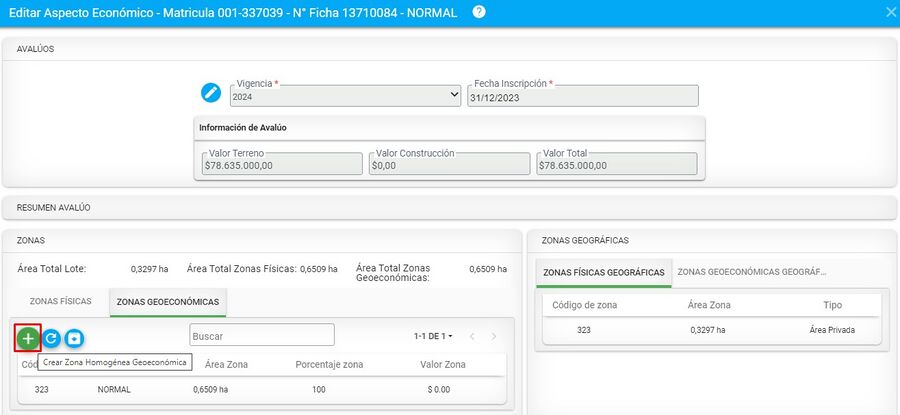
Se muestra el formulario de registro.
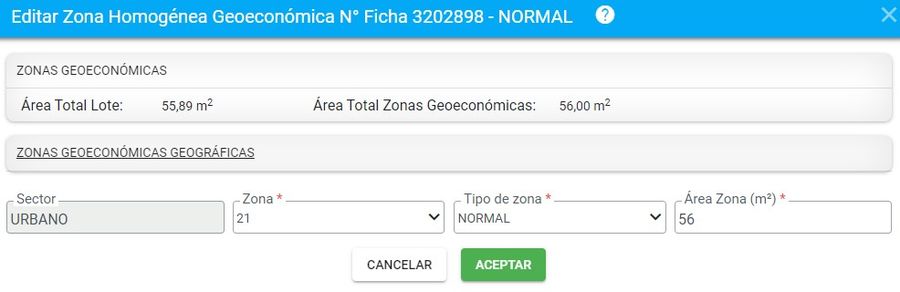
Despliegue la opción ZONAS GEOECONOMICAS GEOGRAFICAS
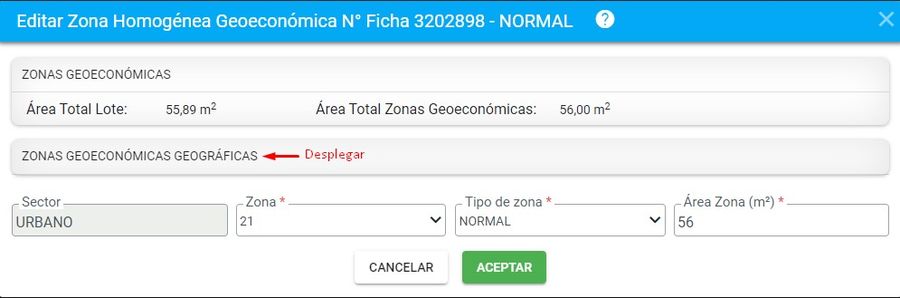
El sistema muestra la información de las zonas geográficas, para tenerlas como referente e ingresar la misma información en lo alfanumérico.
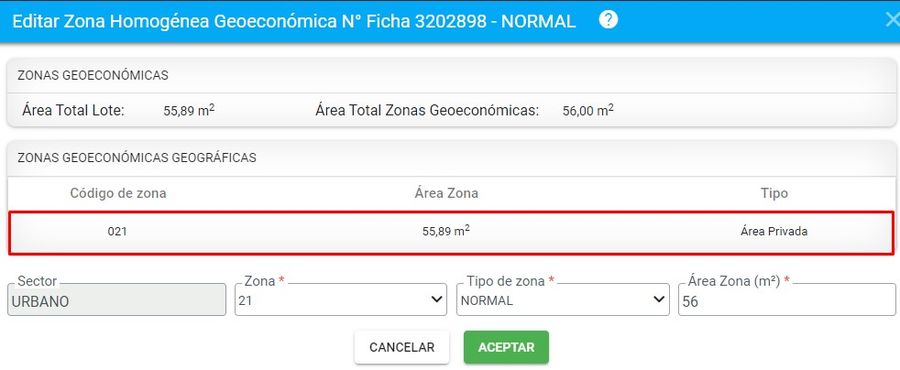
Seleccione el número de la zona
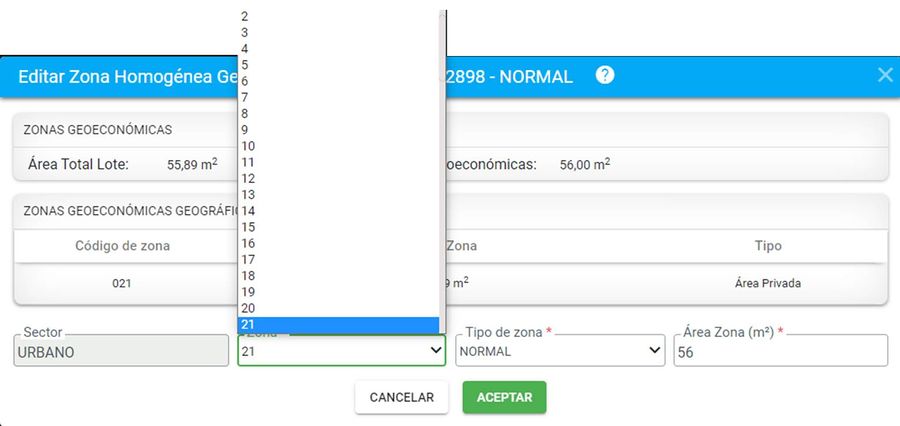
Seleccione el tipo de zona NORMAL
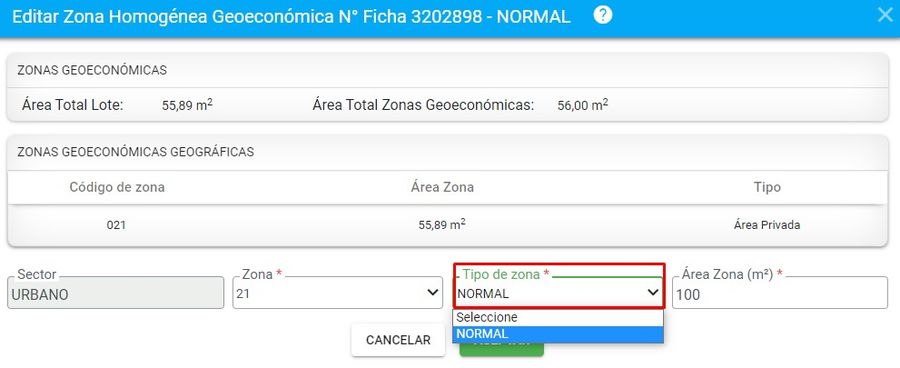
Finalmente ingrese el área de la zona geoeconómica, tomándola de la información geográfica. Clic en el botón Aceptar para que se guarden los cambios.

El sistema valida la acción a realizar y muestra un mensaje donde informa que se ha realizado el registro.
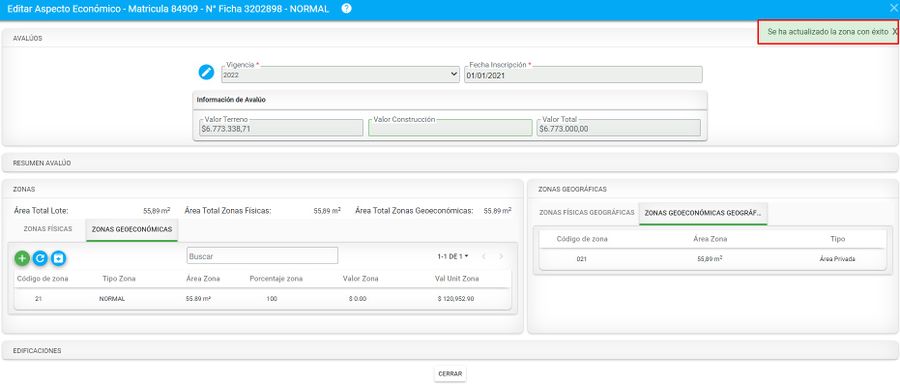
Se verifica en el formulario de consulta el registro realizado.
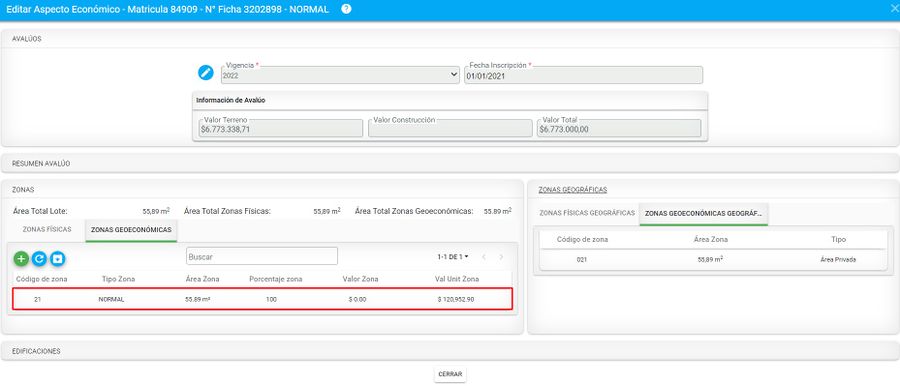
Asignar vigencia y fecha de inscripción
Para asignar la vigencia y fecha de inscripción hacer clic en el botón Editar vigencia y fecha de inscripción
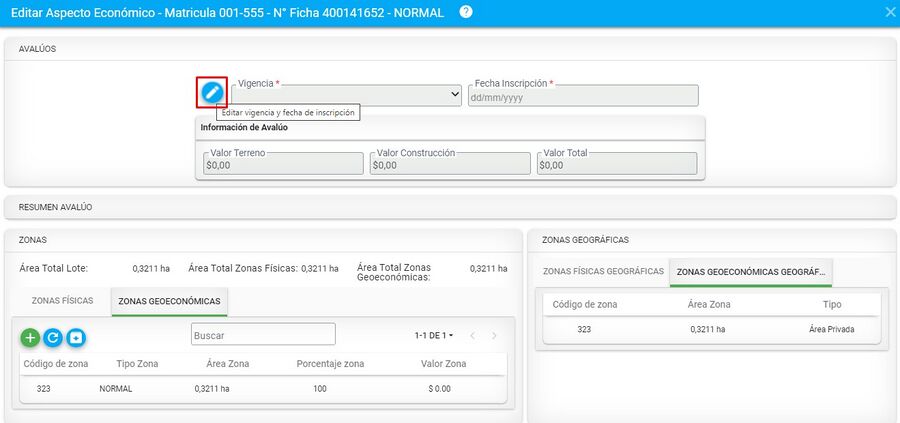
Seleccionar la vigencia
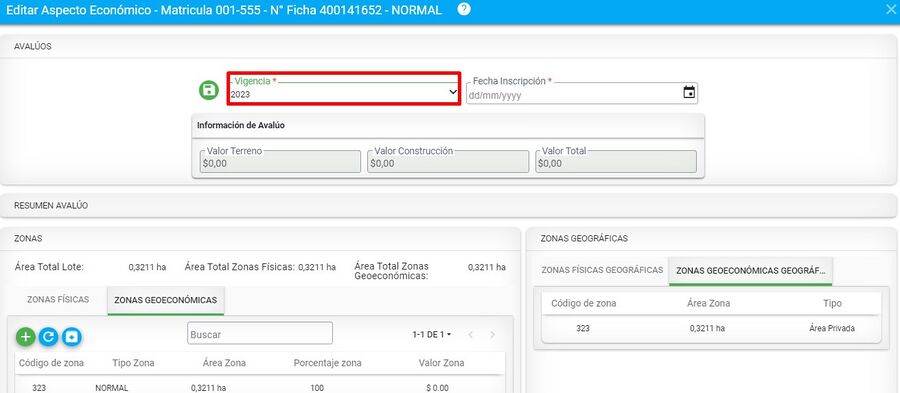
Seleccionar la fecha de inscripción
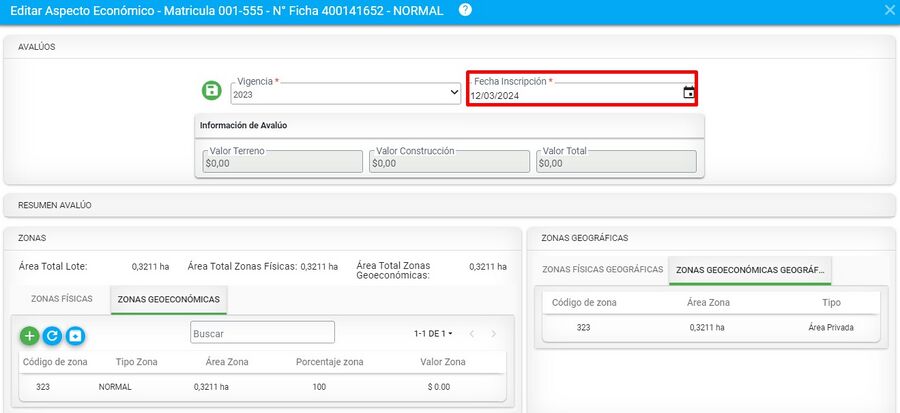
Finalmente, seleccionar el botón Guardar vigencia y fecha de inscripción para almacenar los datos.
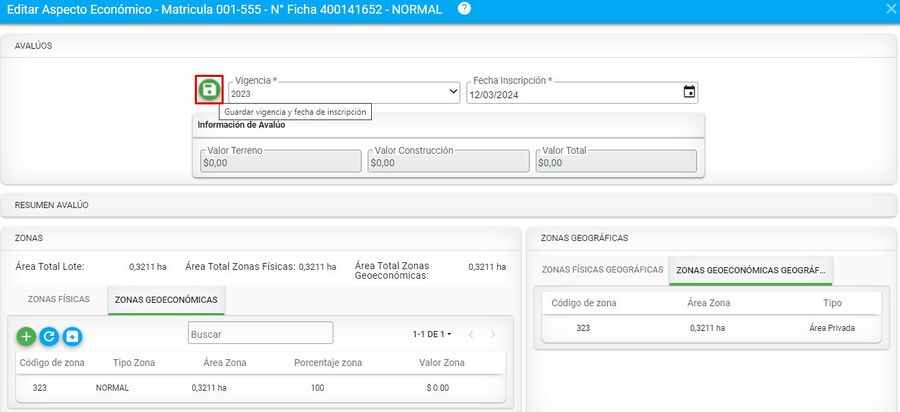
El sistema arroja mensaje de verificación
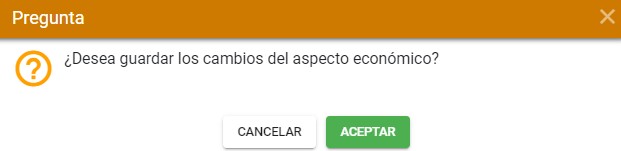
Al registrarla el sistema muestra el mensaje de confirmación.
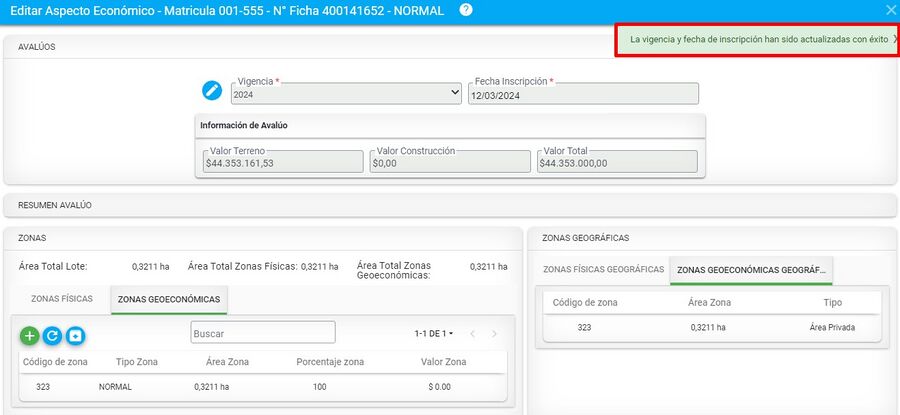
Luego que se realice todo el proceso de edición alfanumérica, dar clic sobre el botón siguiente.
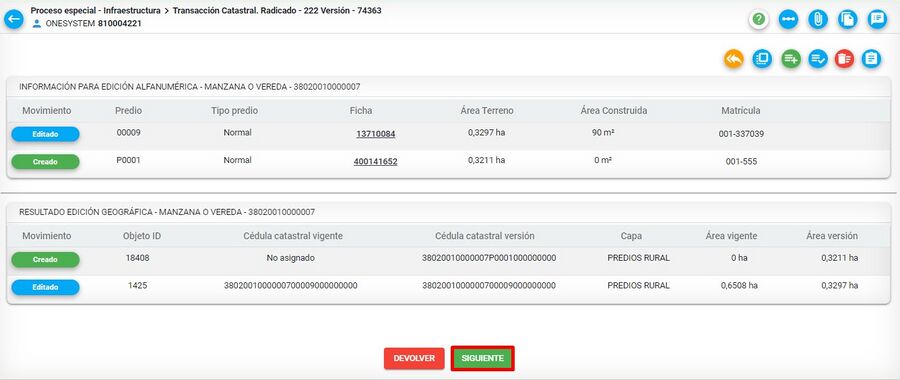
El sistema inicia un proceso en segundo plano, para ejecutar los siguientes pasos:
- Validación de la versión
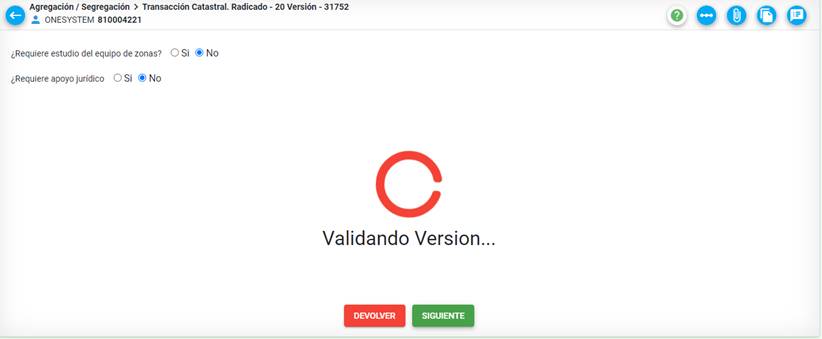
- Cálculo del avalúo (Este se ejecuta siempre y cuando no se hayan presentado errores en la validación)
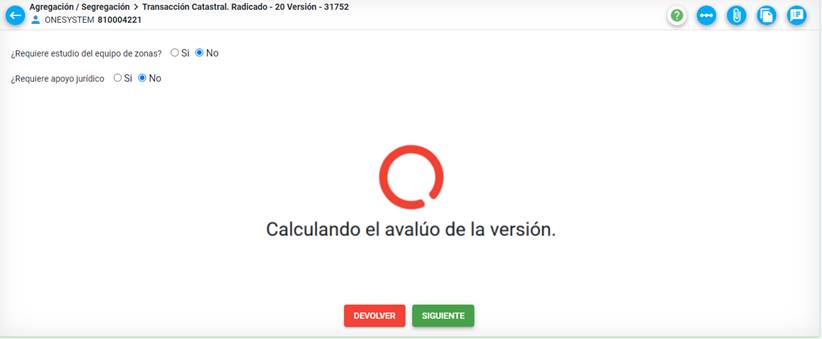
Nuevamente clic sobre el botón siguiente, para finalizar la actividad.
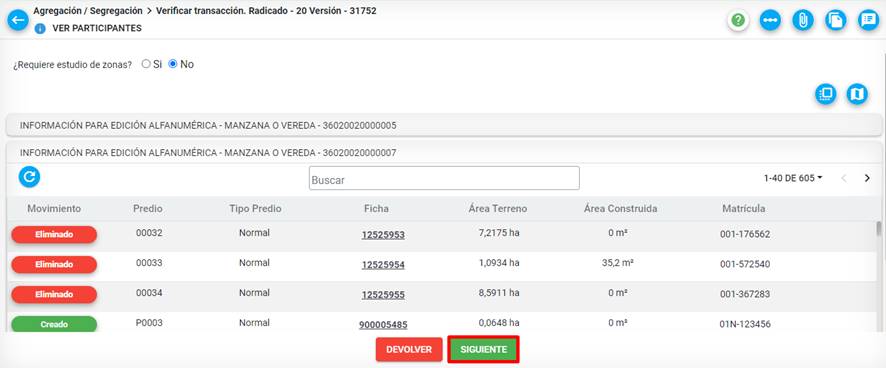
El sistema arroja un mensaje de confirmación, clic sobre el botón aceptar

Reconocimiento predial
Es el proceso mediante el cual, se registra la información de la visita en campo realizada al predio objeto del trámite.
El primer paso es seleccionar SI / NO en la pregunta ¿Se modifica predio?.
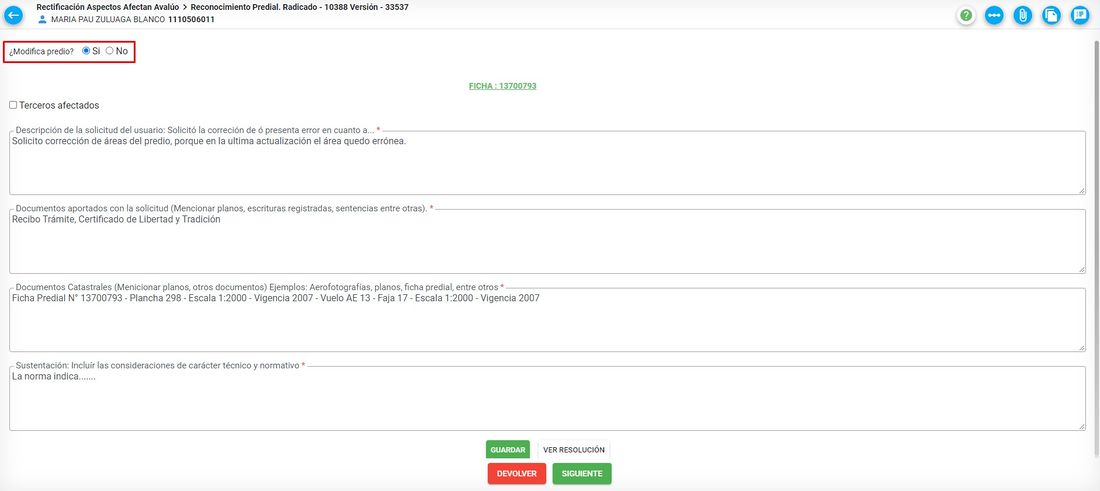
Además, se debe llenar los espacios Descripción de la solicitud del usuario y Sustentación
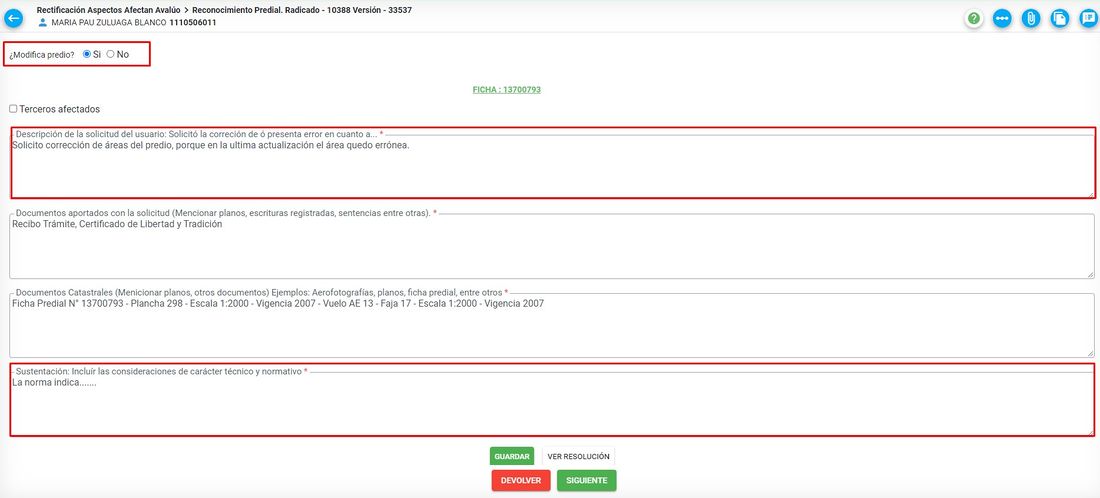
Si en el trámite existen terceros aceptados, se debe seleccionar la opción. Si no lo hay, se deja sin seleccionar.
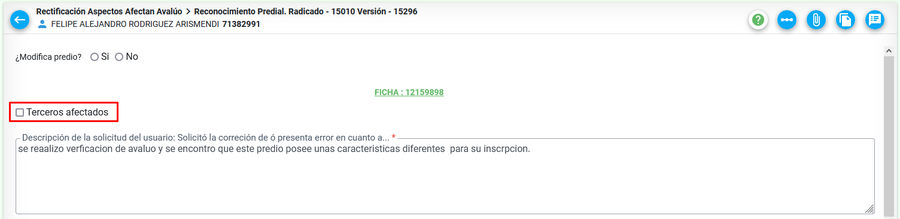
Si se marca la casilla, realizar la búsqueda del tercero afectado por matrícula, dirección del predio o número de ficha.
Ingrese el tercer afectado, dando clic sobre el botón Agregar tercero afectado
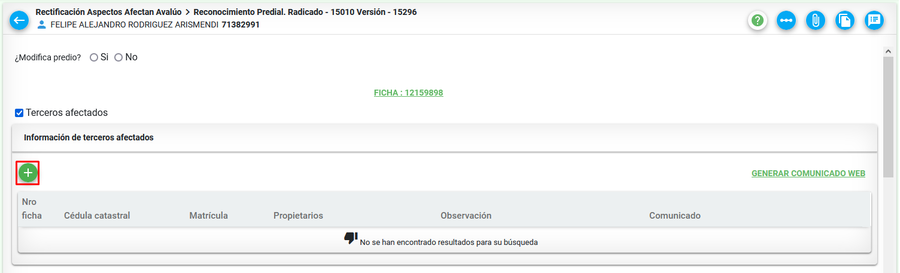
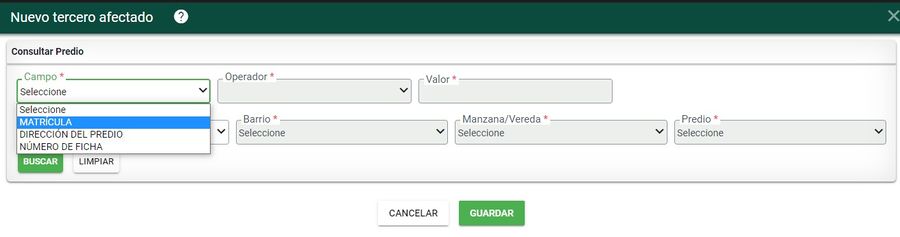
Luego de ingresar los datos por los cuáles se desea consultar, seleccionar el botón BUSCAR
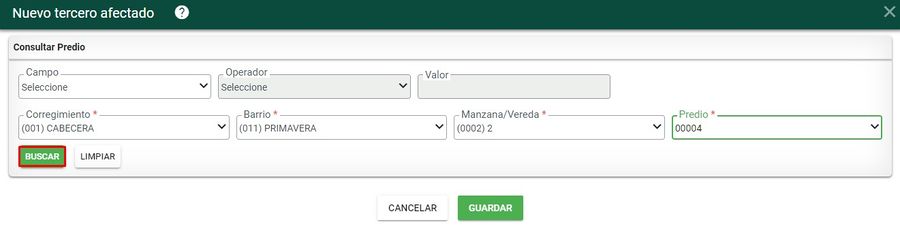
El sistema muestra un mensaje indicando que los propietarios se registrarán como solicitantes al trámite. Dar clic en aceptar para confirmar el registro
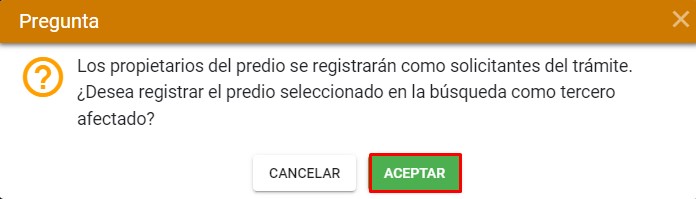
A continuación, se muestra la información general del tercero afectado, en la parte superior aparecen el número de ficha, cédula catastral y matrícula, en la parte inferior el o los propietarios.
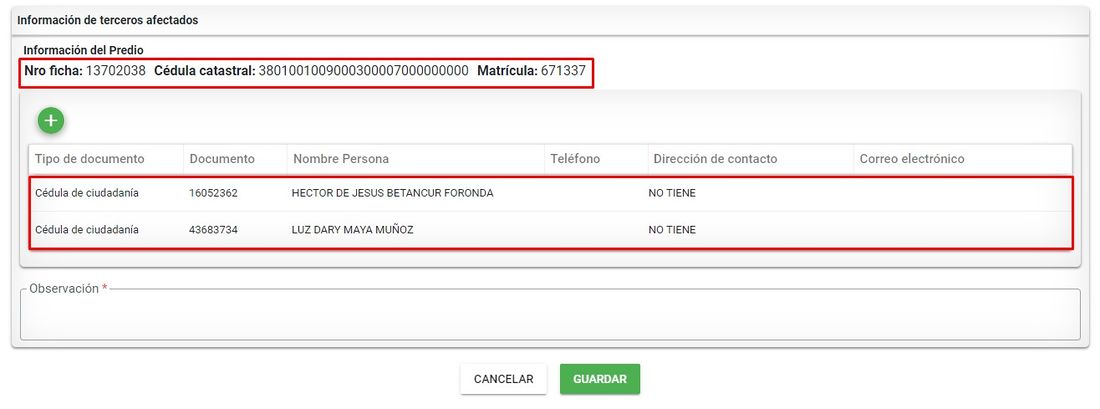
Si desea editar la información de los propietarios, diríjase al botón Editar participante
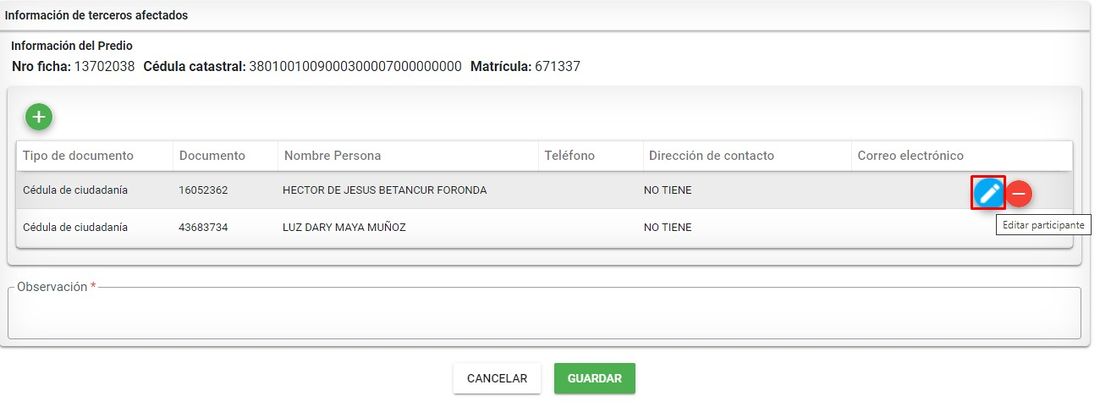
Por ultimo, debe ingresar una observación, la cual se verá reflejada en la Resolución.
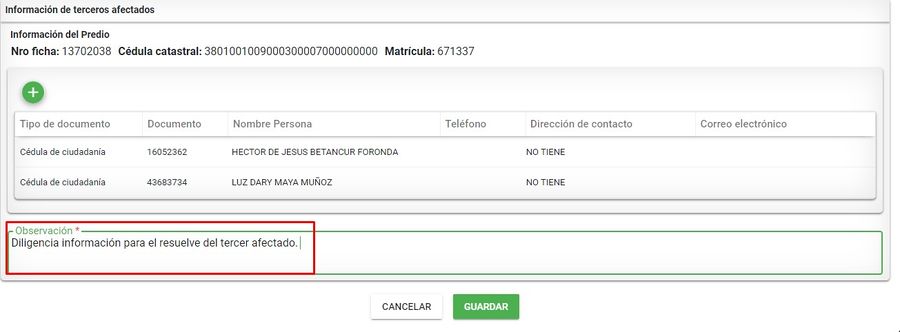
Luego de ingresar la información del tercero afectado, dar clic sobre el botón Guardar
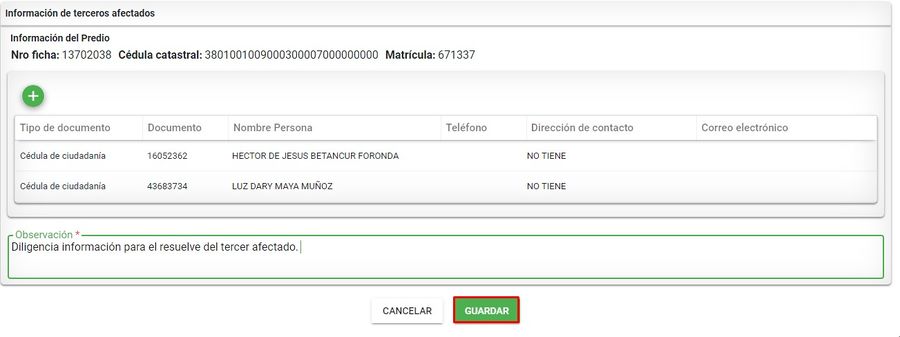
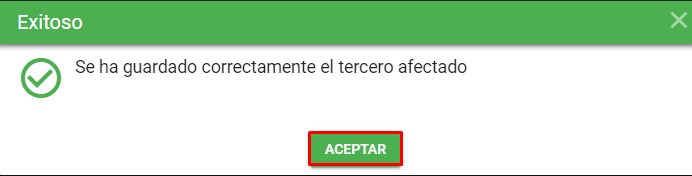
Seleccionar el enlace Generar comunicado Web para informar a los terceros afectados
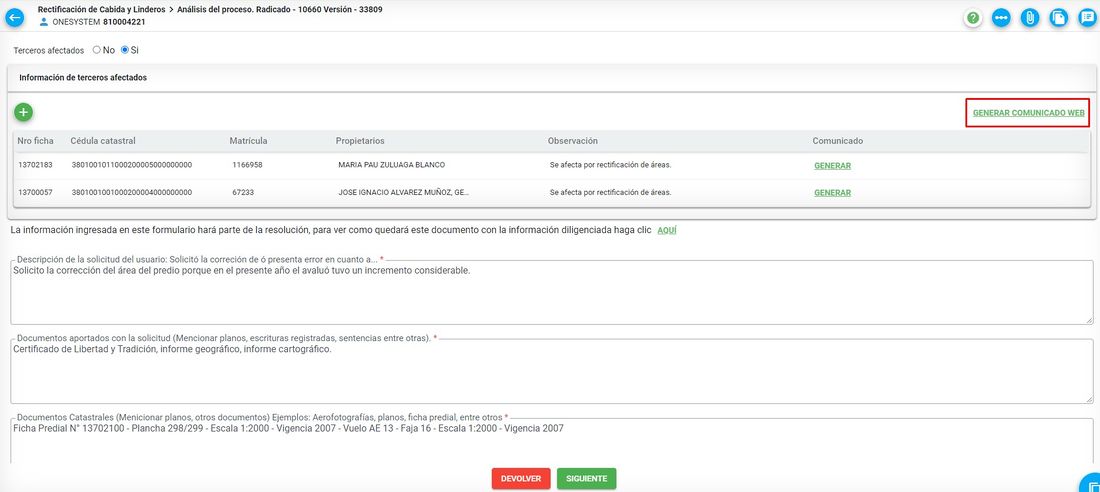
Abrir el documento generado para su visualización y verificar la información
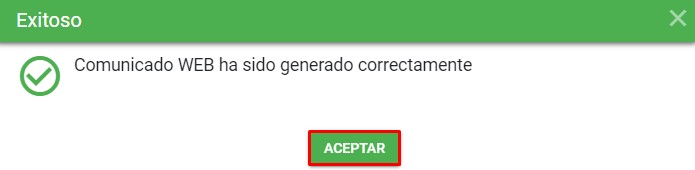
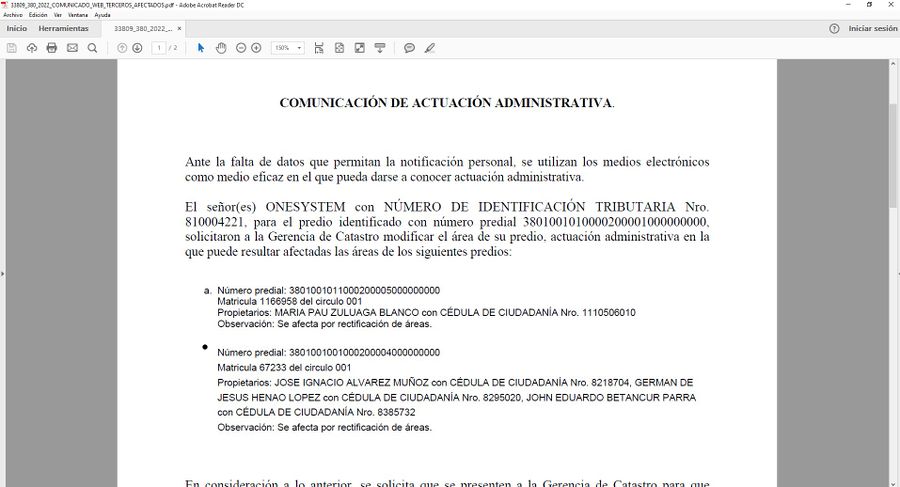
Luego, clic en el botón Guardar
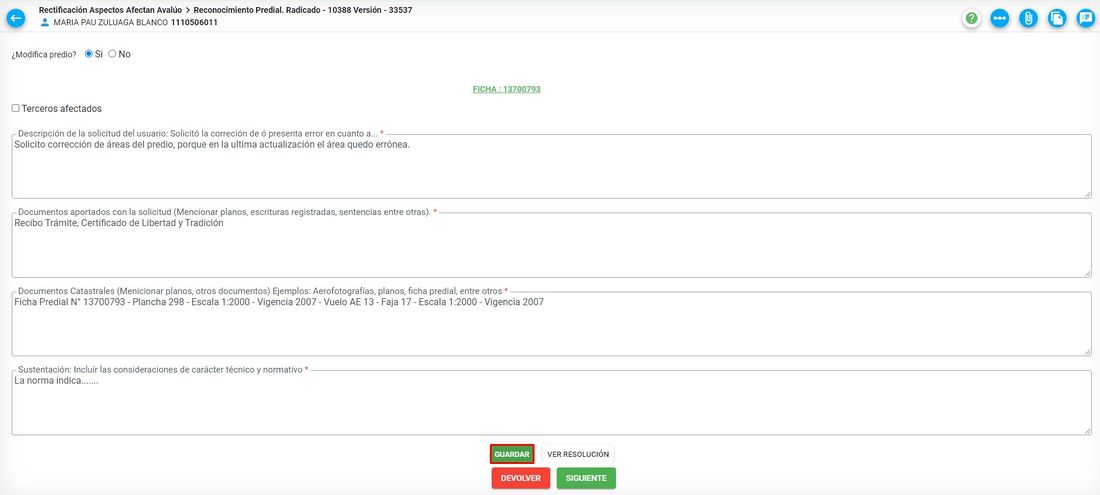
Clic en el botón Aceptar
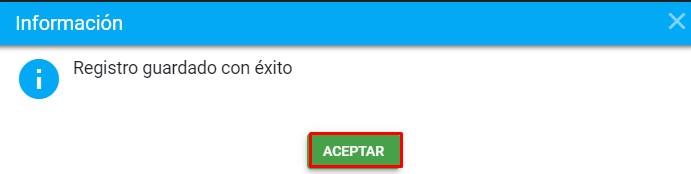
En la actividad de Reconocimiento predial, también esta la opción de previsualización de la resolución, para ello, debe dar clic sobre el botón Ver Resolución
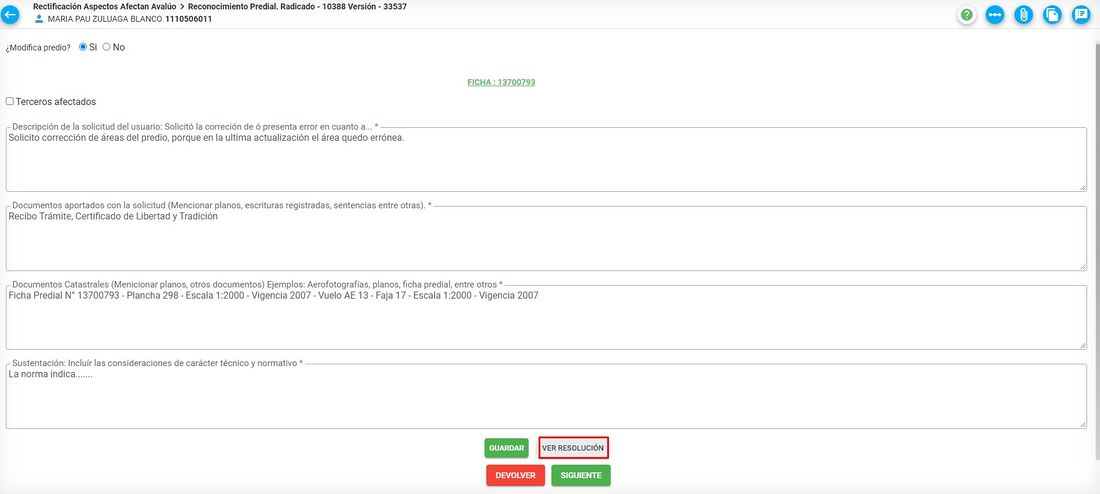
El sistema arroja un mensaje mientras se genera la Resolución
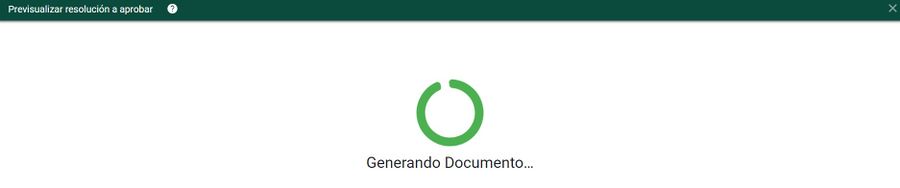
Finalmente, se previsualiza la resolución en formato pdf
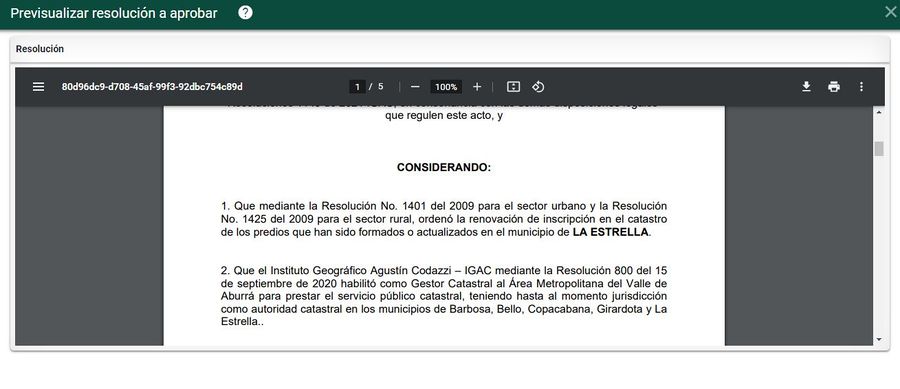
Verificar transacción
En esta actividad se realizan dos funciones:
1. verifica la transacción a partir del botón comparar versión geográfica, el cual debe mostrar los cambios realizados en la edición geográfica.
2. Incorporar las respectivas marcas a los predios, ya sean marcas de infraestructura, restitución y resguardo indígena a partir del botón Seleccionar predios a marcar con marcas infraestructura, restitución y resguardo indígenas.
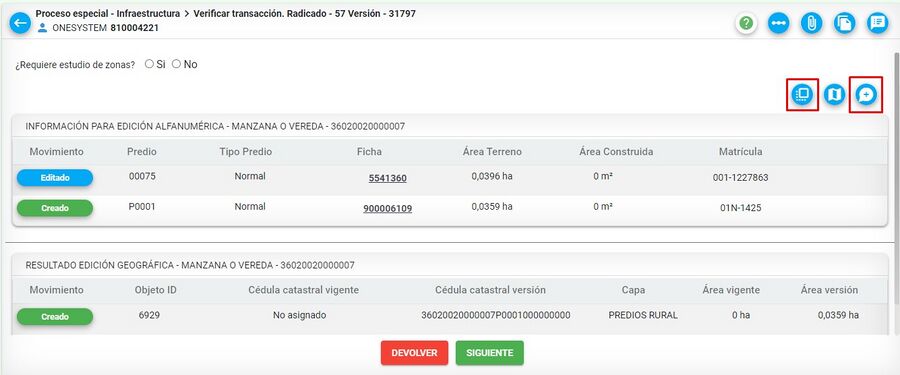
Comparar versión geográfica
Para visualizar los cambios, clic sobre el botón comparar versión geográfica
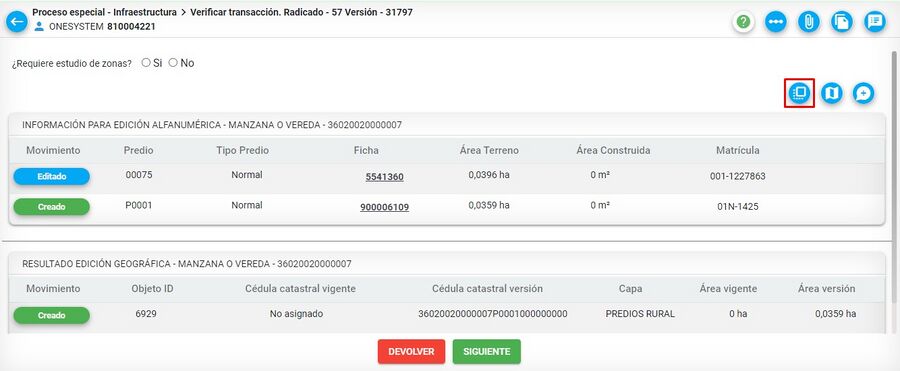
Se pueden observar las capas del trámite zonas, construcciones, predios, manzanas, entre otras.

Incorporar marcas
Para poner una marca a un predio, clic sobre el botón Seleccionar predios a marcar con marcas infraestructura, restitución y resguardo indígenas.
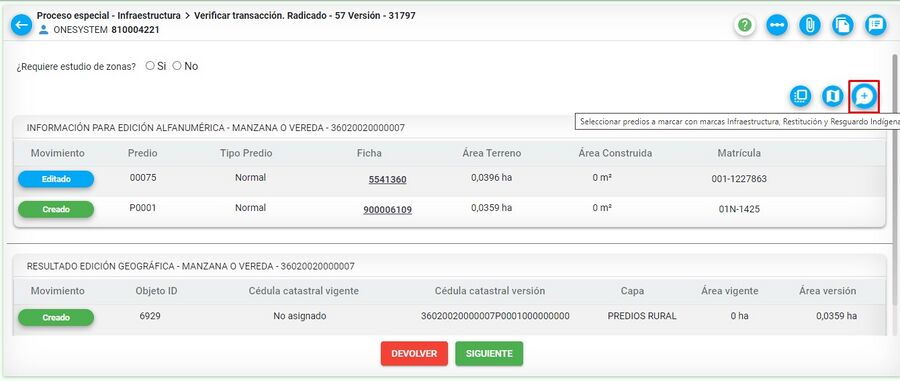
En esta ventana se selecciona el o los predios a los cuales se necesita sea marcado con la respectiva marca de acuerdo al trámite que se esté trabajando.
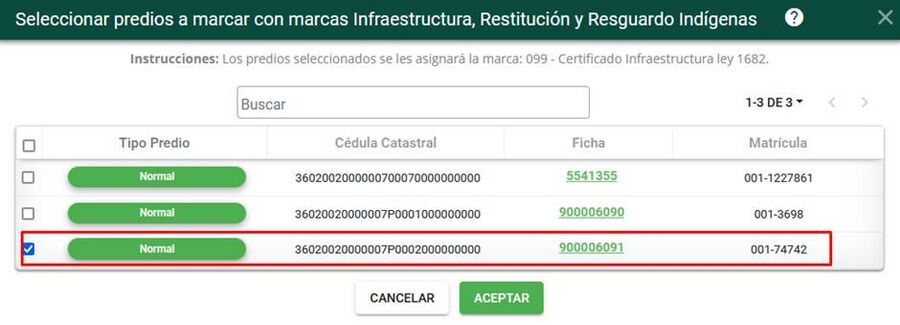
Luego clic en aceptar
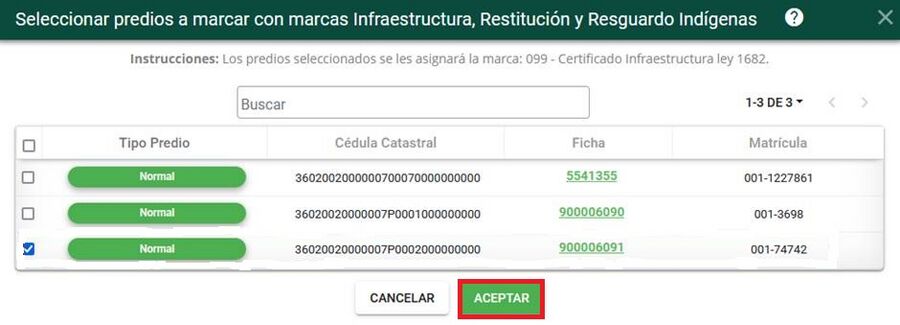
Finalmente responder a la pregunta ¿Requiere estudio de zonas? SI/NO y marque la opción que desee.
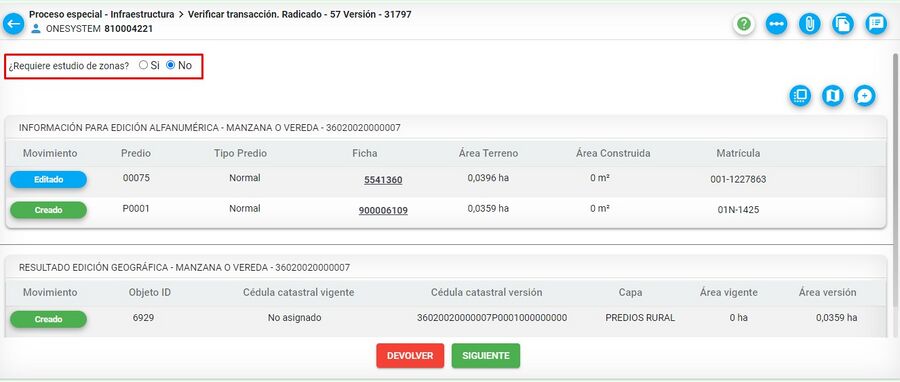
Para finalizar el tramite clic en el botón siguiente
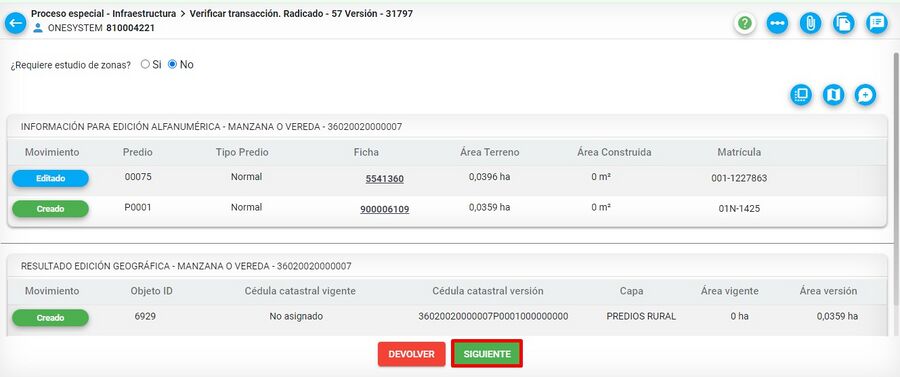
El sistema arroja mensaje de verificación
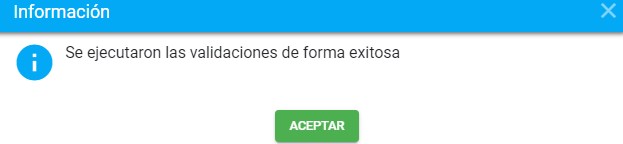
Mensaje de confirmación
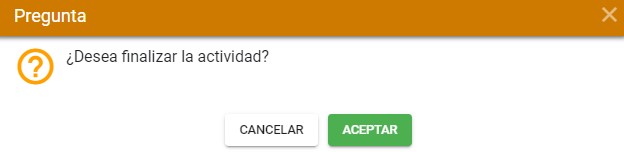
Aprobador de resoluciones
La finalidad de esta actividad es aprobar la resolución, revisando minuciosamente en el documento Resolución las modificaciones realizadas.
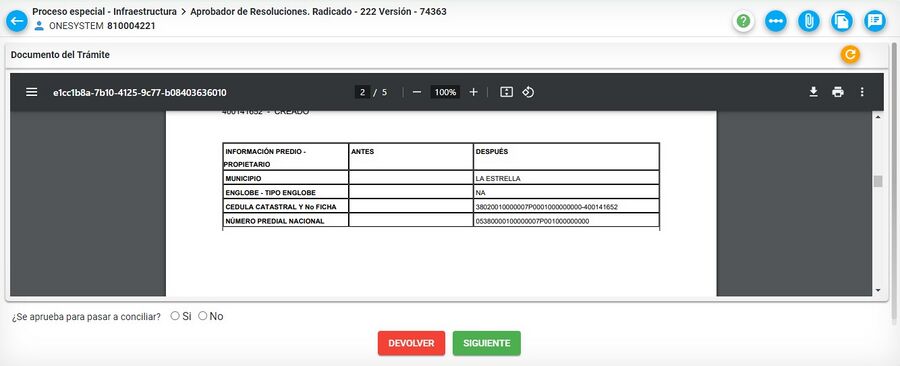
Si la Resolución no cargo correctamente por algún motivo o se realizaron correcciones del documento y se necesita que actualice la información, puede dar clic sobre el botón Regenerar previsualización del documento
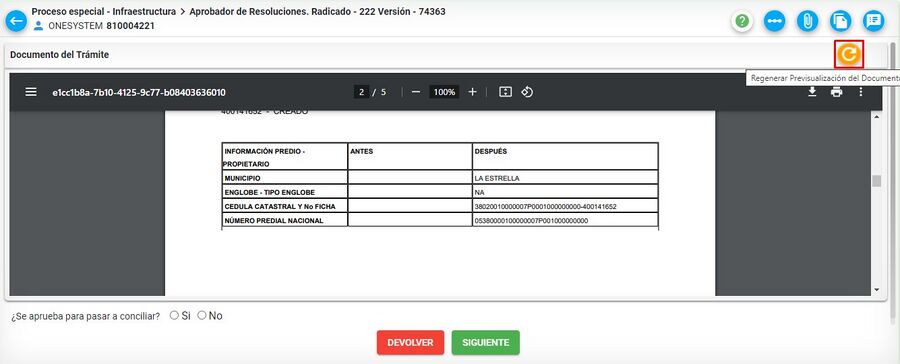
El sistema arroja un mensaje de confirmación, clic sobre el botón aceptar
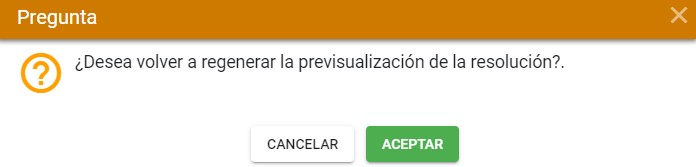
Se genera nuevamente el documento
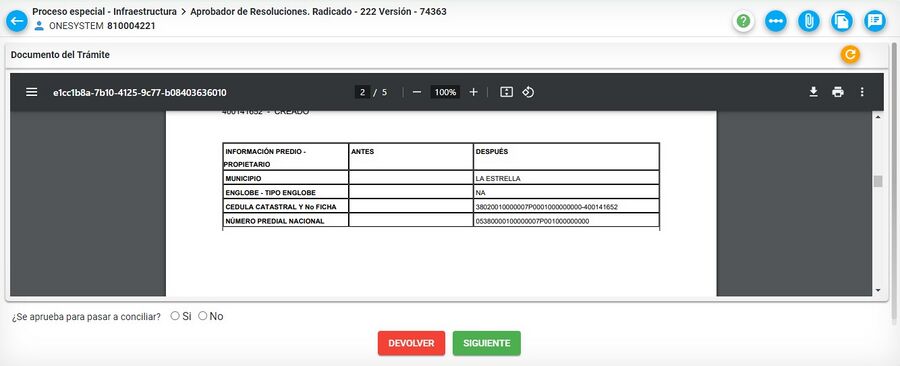
Finalmente, responder a la pregunta ¿Se aprueba para pasar a conciliar? SI/NO
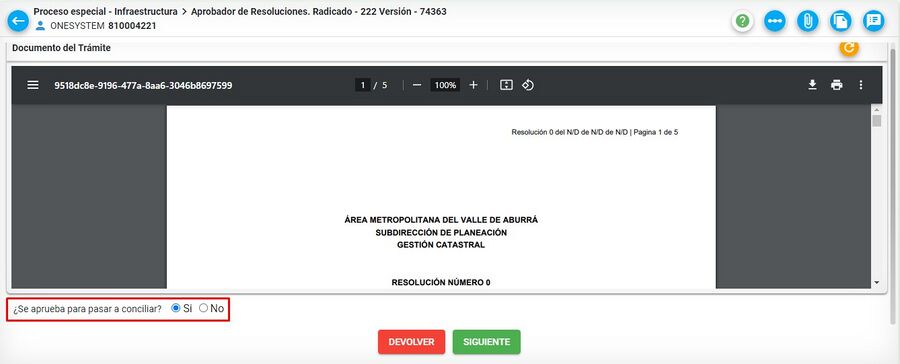
Una vez se revisan los datos de la resolución y son correctos, clic sobre el botón siguiente
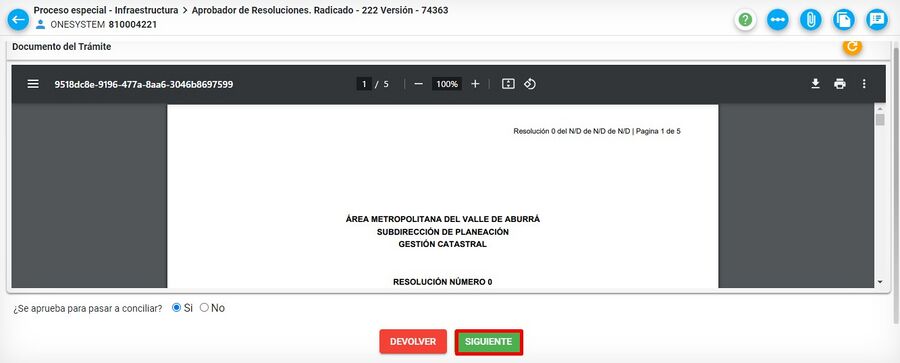
El sistema arroja un mensaje de confirmación
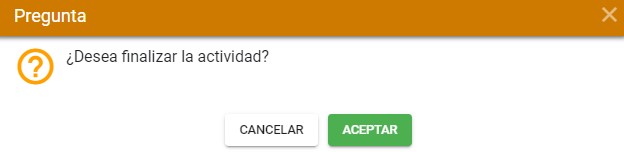
Conciliar información
Luego de finalizar la actividad anterior, el sistema ejecuta el proceso de conciliación de la información.
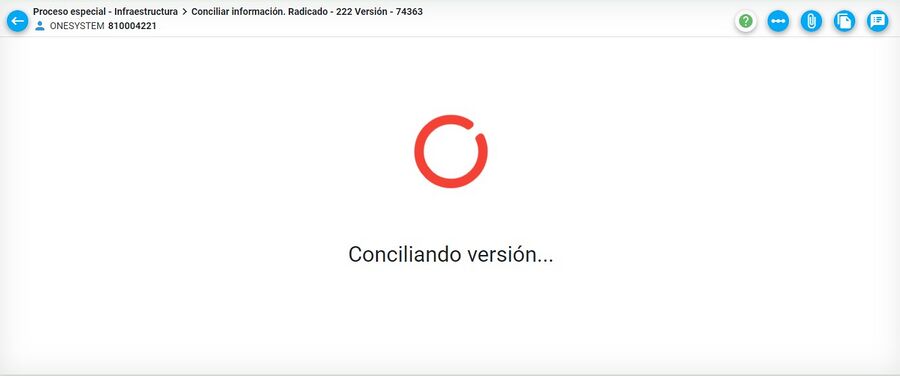
Cuando el proceso finalizó correctamente el sistema muestra que el proceso fue conciliado con éxito.
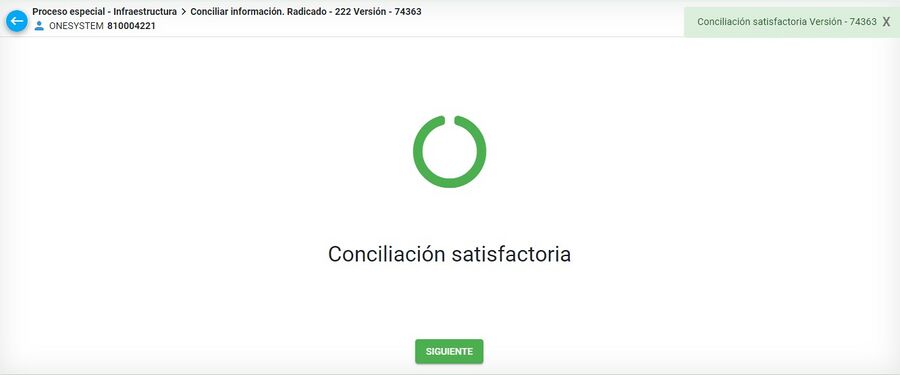
Si se presenta inconsistencia en la conciliación geográfica, se ejecutará la actividad llamada CONCILIAR GEOGRÁFICO, la cual será asignada al mismo usuario que realizó la respectiva edición geográfica.

El usuario GIS deberá remitirse a la herramienta ArcGis corregir las inconsistencias presentadas y posteriormente regresar al sistema BCGS, donde debe ejecutar el botón Ejecutar reconciliación geográfica.

Al ejecutar dicho botón se realizará el posteo de la versión geográfica.

Si el proceso se realizó satisfactoriamente el sistema mostrará mensaje que el proceso de ejecutó correctamente.

Finalmente se habilitará el botón SIGUIENTE para finalizar la actividad y continuar con el trámite de acuerdo a su configuración.
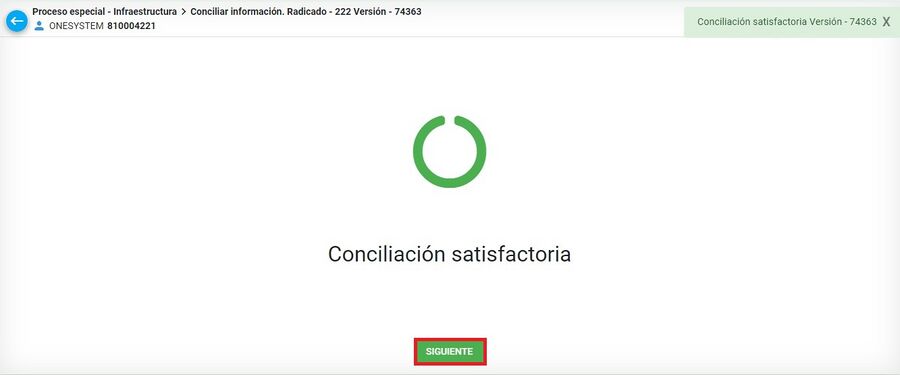
El sistema arroja un mensaje de confirmación
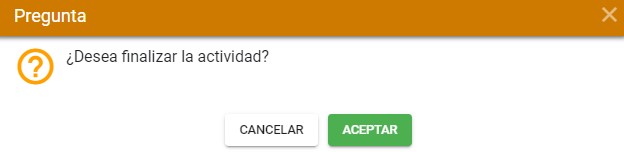
Generar resolución
En esta actividad el sistema genera la resolución definitiva asignando número y fecha de resolución.
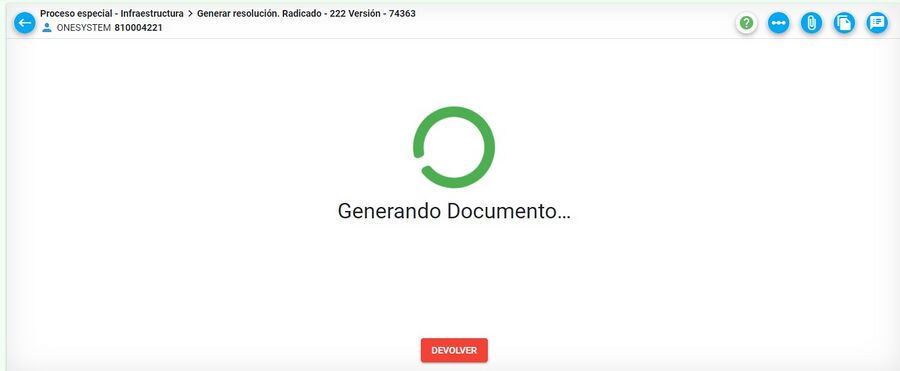
En la parte superior del documento se visualiza la información.

Editar resolución
Si se requiere corregir alguna información de forma sobre la resolución, seleccionar el botón Editar documento.
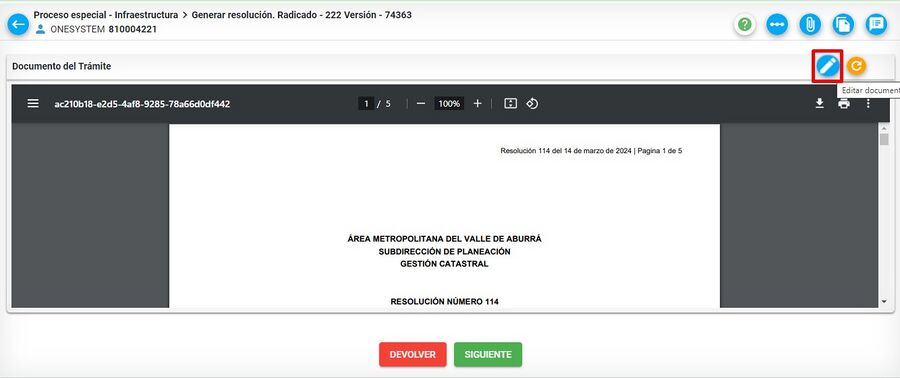
El sistema arroja un mensaje indicando la activación de la función editar
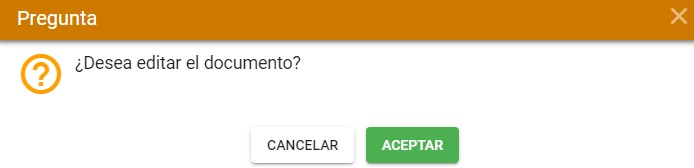
Posterior a esto, el sistema muestra una ventana con un editor de texto, en el cual se podrá modificar la información.
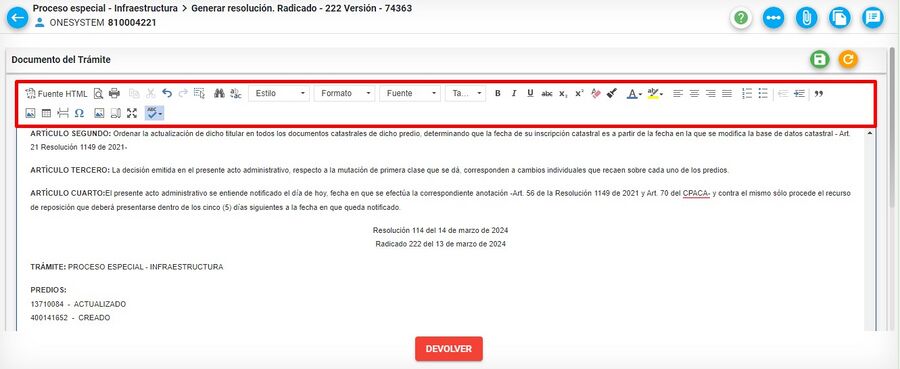
Una vez se realizan las modificaciones requeridas, diríjase al lado superior derecho de la ventana y oprima el botón Guardar y finalmente dar clic en Aceptar.
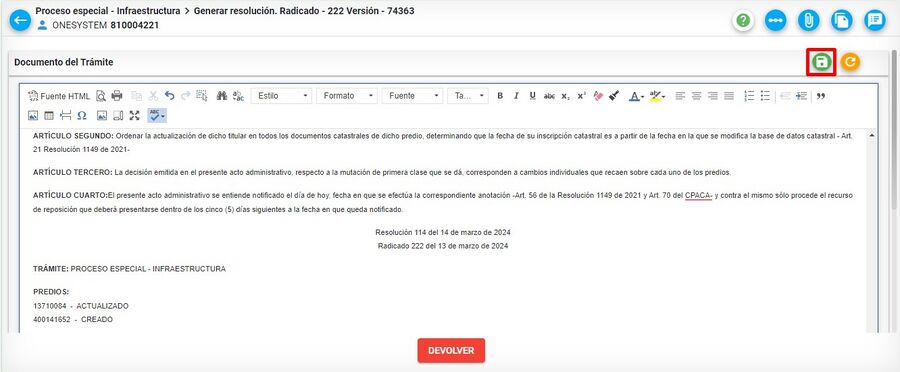
Se genera un mensaje de confirmación, clic en el botón aceptar para continuar
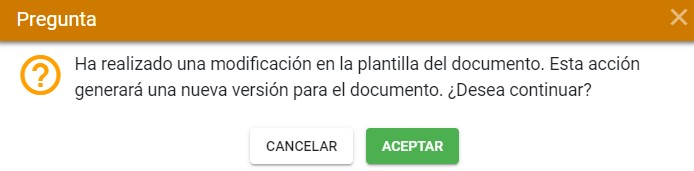
El sistema genera la resolución, tomando los cambios.
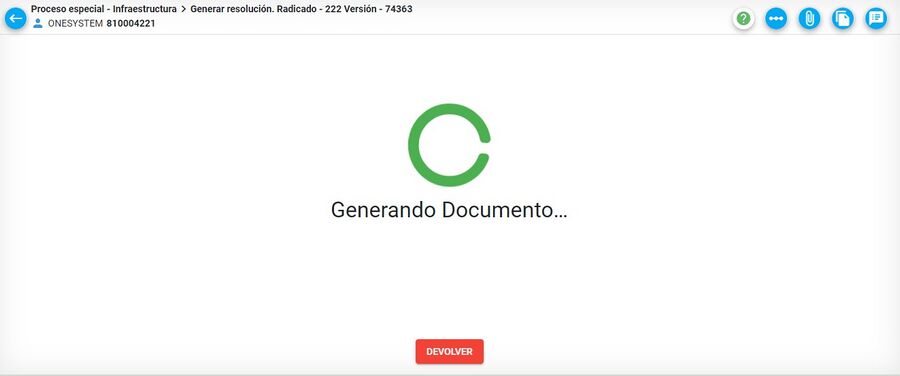
Finalmente oprimir el botón Siguiente.
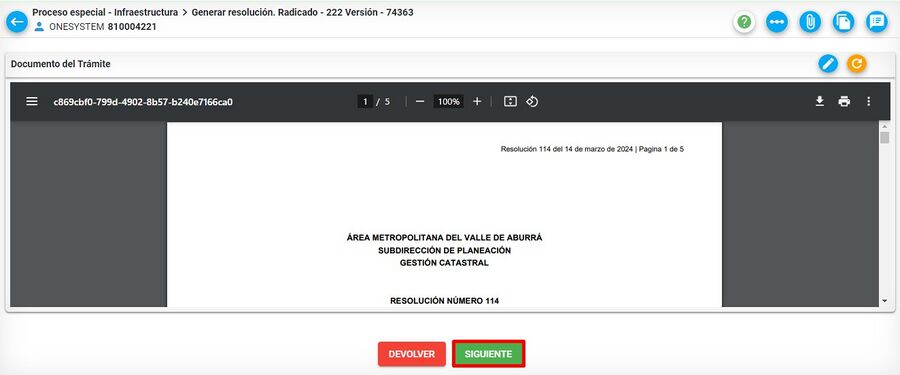
El sistema arroja un mensaje para Finalizar actividad, clic en aceptar para confirmar la acción
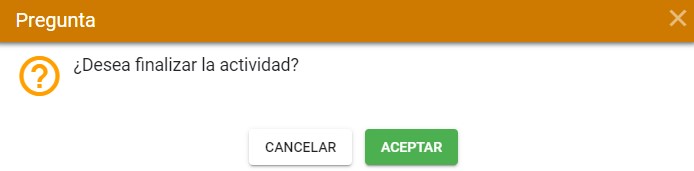
Verificar marca
Luego de que el trámite concilia se verifica que el predio haya quedado con la marca alfanumérica.