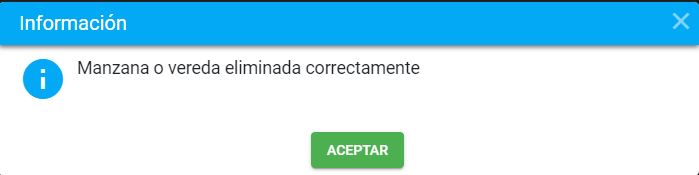Diferencia entre revisiones de «Administración de información alfanumérica»
| (No se muestran 68 ediciones intermedias de 2 usuarios) | |||
| Línea 1: | Línea 1: | ||
==Introducción== | ==Introducción== | ||
La funcionalidad de Administración de Información Alfanumérica permite administrar los corregimientos, barrios, manzanas o veredas de un municipio. | La funcionalidad de Administración de Información Alfanumérica permite administrar los corregimientos, barrios, manzanas o veredas de un municipio. | ||
Para ingresar a esta funcionalidad se debe hacer clic en el ítem de menú Catastro > Administración de información alfanumérica. | Para ingresar a esta funcionalidad se debe hacer clic en el ítem de menú '''Catastro > Administración de información alfanumérica.''' | ||
[[Image: | [[Image: Alfanumerica_1.jpg|1080x1080px|thumb|center]]<center>'''Menú de opción Administración de información alfanumérica'''</center> | ||
==Corregimiento== | ==Corregimiento== | ||
| Línea 13: | Línea 14: | ||
=== Crear Corregimiento === | === Crear Corregimiento === | ||
Se debe de seleccionar el sector sobre el cual se creará el corregimiento y | Se debe de seleccionar el sector sobre el cual se creará el corregimiento, para ello despliegue la pestaña de '''sector''' y escoja si es urbano o rural | ||
[[Image: 1a.jpg|1080x1080px|thumb|center]]<center>'''Selección del sector'''</center> | |||
Luego, hacer clic en el botón '''Buscar'''. | |||
[[Image: | [[Image: 2a.jpg|1080x1080px|thumb|center]]<center>'''Botón buscar'''</center> | ||
El sistema muestra los corregimientos encontrados del sector seleccionado. | El sistema muestra los corregimientos encontrados del sector seleccionado. | ||
[[Image: | [[Image: 3a.jpg|1080x1080px|thumb|center]]<center>'''Corregimientos encontrados'''</center> | ||
Selecccionar el botón '''Nuevo Corregimiento'''. | Selecccionar el botón '''Nuevo Corregimiento'''. | ||
[[Image: | [[Image: 4a.jpg|1080x1080px|thumb|center]]<center>'''Nuevo Corregimiento'''</center> | ||
Se muestra el formulario para diligenciar la información. | Se muestra el formulario para diligenciar la información. | ||
[[Image: | [[Image: 5a.jpg|1080x1080px|thumb|center]]<center>'''Formulario de Nuevo Corregimiento'''</center> | ||
Se diligencia la información y se debe de hacer clic en el botón ''Guardar'' para registrar la información en el sistema. | Se diligencia la información y se debe de hacer clic en el botón '''Guardar''' para registrar la información en el sistema. | ||
[[Image: | [[Image: 6a.jpg|1080x1080px|thumb|center]]<center>'''Botón Guardar Nuevo Corregimiento'''</center> | ||
El sistema muestra el mensaje de confirmación de la información que se ha registrado en el sistema. | El sistema muestra el mensaje de confirmación de la información que se ha registrado en el sistema. | ||
[[Image: | [[Image: 7a.jpg|1080x1080px|thumb|center]]<center>'''Mensaje de confirmación'''</center> | ||
Se verifica que el registro del corregimiento se ha realizado con éxito. | Se verifica que el registro del corregimiento se ha realizado con éxito. | ||
[[Image: | [[Image: 8a.jpg|1080x1080px|thumb|center]]<center>'''Información registrada'''</center> | ||
=== Editar Corregimiento === | |||
Hacer clic en el botón '''Editar Corregimiento''' | |||
[[Image: 9a.jpg|1080x1080px|thumb|center]]<center>'''Editar Corregimiento'''</center> | |||
Se realiza la actualización del dato que necesite | |||
[[Image: | [[Image: 10a.jpg|1080x1080px|thumb|center]]<center>'''Formulario de Editar Corregimiento'''</center> | ||
Al realizar la actualización, hacer clic en el botón | Al realizar la actualización, hacer clic en el botón '''Guardar''' | ||
[[Image: | [[Image: 11a.jpg|1080x1080px|thumb|center]]<center>'''Botón guardar'''</center> | ||
El sistema muestra el mensaje de confirmación. | El sistema muestra el mensaje de confirmación. | ||
[[Image: | [[Image: 12a.jpg|1080x1080px|thumb|center]]<center>'''Mensaje de confirmación'''</center> | ||
Se verifica en el tablero de consulta la actualización realizada. | Se verifica en el tablero de consulta la actualización realizada. | ||
[[Image: | [[Image: 13a.jpg|1080x1080px|thumb|center]]<center>'''Confirmación de la Edición de Corregimiento'''</center> | ||
=== Eliminar Corregimiento === | === Eliminar Corregimiento === | ||
Hacer clic en la opción de | Hacer clic en la opción de '''Eliminar Corregimiento'''. | ||
[[Image: | [[Image: 14a.jpg|1080x1080px|thumb|center]]<center>'''Eliminar Corregimiento'''</center> | ||
El sistema muestra un mensaje de validación según la acción a realizar. | El sistema muestra un mensaje de validación según la acción a realizar. | ||
[[Image: | [[Image: 15a.jpg|1080x1080px|thumb|center]]<center>'''Mensaje de Validación de Eliminar Corregimiento'''</center> | ||
El sistema confirma la acción realizada. | El sistema confirma la acción realizada. | ||
[[Image: | [[Image: 16a.jpg|1080x1080px|thumb|center]]<center>'''Mensaje de Confirmación de Eliminar Corregimiento'''</center> | ||
== Barrio == | == Barrio == | ||
Esta funcionalidad permite realizar la creación, modificación o eliminación de un barrio. | Esta funcionalidad permite realizar la creación, modificación o eliminación de un barrio. Seleccionar la pestaña '''Barrio''' para incorporar el nuevo registro. | ||
[[Image: 17a.jpg|1080x1080px|thumb|center]]<center>'''Consultar Barrios'''</center> | |||
Seleccione el '''Sector''', urbano o rural | |||
[[Image: 18a.jpg|1080x1080px|thumb|center]]<center>'''Seleccionar sector'''</center> | |||
Luego el corregimiento y clic en el botón '''Buscar''' | |||
[[Image: | [[Image: 20a.jpg|1080x1080px|thumb|center]]<center>'''Botón buscar'''</center> | ||
Al consultar los barrios, se muestra la información existente en el sistema. | Al consultar los barrios, se muestra la información existente en el sistema. | ||
[[Image: | [[Image: 21a.jpg|1080x1080px|thumb|center]]<center>'''Consulta de los barrios existentes'''</center> | ||
=== Crear Barrio === | ===Crear Barrio=== | ||
Seleccionar el botón '''Nuevo Barrio'''. | |||
[[Image: | [[Image: 134c.JPG|1080x1080px|thumb|center]]<center>'''Ventana para crear Barrio'''</center> | ||
El sistema muestra el formulario para ingresar la información de nuevo Barrio | El sistema muestra el formulario para ingresar la información de nuevo Barrio, ingrese todos los datos y al finalizar, dar clic en el botón '''guardar''' | ||
[[Image: | [[Image: 135c.JPG|1080x1080px|thumb|center]]<center>'''Formulario de Crear Barrio'''</center> | ||
Al guardar el nuevo barrio el sistema muestra un mensaje de confirmación del registro realizado. | |||
[[Image: | [[Image: 136c.JPG|1080x1080px|thumb|center]]<center>'''Confirmación de nuevo Barrio'''</center> | ||
Se confirma la creación del nuevo registro en el sistema. | Se confirma la creación del nuevo registro en el sistema. | ||
[[Image: | [[Image: 137c.JPG|1080x1080px|thumb|center]]<center>'''Verificación del registro'''</center> | ||
=== Editar Barrio === | === Editar Barrio === | ||
Para editar un barrio seleccionar el botón '''Editar Barrio'''. | |||
[[Image: | [[Image: 152c.jpg|1080x1080px|thumb|center]]<center>'''Editar Barrio'''</center> | ||
El sistema muestra el formulario con la información a actualizar. | El sistema muestra el formulario con la información a actualizar. | ||
[[Image: | [[Image: 153c.JPG|1080x1080px|thumb|center]]<center>'''Formulario de Editar Barrio'''</center> | ||
Al hacer clic en el botón Guardar, el sistema muestra un mensaje de confirmación de la actualización realizada. | Al hacer clic en el botón Guardar, el sistema muestra un mensaje de confirmación de la actualización realizada. | ||
[[Image: | [[Image: 154c.JPG|1080x1080px|thumb|center]]<center>'''Mensaje de confirmación'''</center> | ||
Se confirma la actualización en la consulta de los barrios. | Se confirma la actualización en la consulta de los barrios. | ||
[[Image: | [[Image: 155c.JPG|1080x1080px|thumb|center]]<center>'''Verificación de actualización'''</center> | ||
=== Eliminar Barrio === | === Eliminar Barrio === | ||
Para eliminar un barrio seleccionar el botón '''Eliminar Barrio'''. | |||
[[Image: | [[Image: 158c.jpg|1080x1080px|thumb|center]]<center>'''Opción para eliminar Barrio'''</center> | ||
El sistema confirma por medio de un mensaje la acción a realizar. | El sistema confirma por medio de un mensaje la acción a realizar. | ||
[[Image: | [[Image: 159c.JPG|1080x1080px|thumb|center]]<center>'''Mensaje de validación'''</center> | ||
El sistema muestra un mensaje de confirmación de la acción realizada. | El sistema muestra un mensaje de confirmación de la acción realizada. | ||
[[Image: | [[Image: 160c.JPG|1080x1080px|thumb|center]]<center>'''Mensaje de confirmación'''</center> | ||
Si el barrio que se esta intentando eliminar posee manzanas o veredas asociadas, el sistema muestra el mensaje | |||
[[Image: 161c.JPG|1080x1080px|thumb|center]]<center>'''Mensaje advertencia al eliminar barrio'''</center> | |||
== Manzana == | == Manzana == | ||
Esta funcionalidad permite realizar la creación, modificación o eliminación de una manzana o vereda. | Esta funcionalidad permite realizar la creación, modificación o eliminación de una manzana o vereda. Seleccionar la pestaña '''Manzana/Vereda''' para incorporar el nuevo registro. | ||
[[Image: | [[Image: 162c.JPG|1080x1080px|thumb|center]]<center>'''Consulta de Manzanas'''</center> | ||
Seleccione el ''sector, corregimiento y el barrio'' | |||
[[Image: 163c.JPG|1080x1080px|thumb|center]]<center>'''Sector, corregimiento, barrio'''</center> | |||
Luego clic en el botón '''Buscar''' | |||
[[Image: 164c.JPG|1080x1080px|thumb|center]]<center>'''Botón buscar'''</center> | |||
Se muestra el listado de manzanas que existen en el sistema. | Se muestra el listado de manzanas que existen en el sistema. | ||
[[Image: | [[Image: 165c.JPG|1080x1080px|thumb|center]]<center>'''Formulario de consultas de Manzana'''</center> | ||
=== Crear Manzana === | === Crear Manzana === | ||
| Línea 150: | Línea 176: | ||
Hacer clic en la opción de Nueva Manzana. | Hacer clic en la opción de Nueva Manzana. | ||
[[Image: | [[Image: 166c.jpg|1080x1080px|thumb|center]]<center>'''Nueva Manzana'''</center> | ||
Se muestra el formulario para ingresar la información, para terminar hacer clic en el botón Guardar. | Se muestra el formulario para ingresar la información, para terminar hacer clic en el botón Guardar. | ||
[[Image: | [[Image: 167c.JPG|1080x1080px|thumb|center]]<center>'''Formulario de consultas de Manzana'''</center> | ||
El sistema muestra un mensaje de confirmación del registro realizado. | El sistema muestra un mensaje de confirmación del registro realizado. | ||
[[Image: | [[Image: 168c.JPG|1080x1080px|thumb|center]]<center>'''Mensaje de confirmación'''</center> | ||
Se confirma el registro realizado. | Se confirma el registro realizado. | ||
[[Image: | [[Image: 169c.JPG|1080x1080px|thumb|center]]<center>'''Verificación de registro'''</center> | ||
=== Editar Manzana === | === Editar Manzana === | ||
| Línea 168: | Línea 194: | ||
Hacer clic en la opción de Editar Manzana. | Hacer clic en la opción de Editar Manzana. | ||
[[Image: | [[Image: 170c.jpg|1080x1080px|thumb|center]]<center>'''Editar Manzana'''</center> | ||
Se realiza la actualización del registro y se hace clic en el botón Guardar. | Se realiza la actualización del registro y se hace clic en el botón Guardar. | ||
[[Image: | [[Image: 171c.JPG|1080x1080px|thumb|center]]<center>'''Actualizar Manzana'''</center> | ||
El sistema muestra un mensaje de confirmación. | El sistema muestra un mensaje de confirmación. | ||
[[Image: | [[Image:172c.JPG|1080x1080px|thumb|center]]<center>'''Mensaje de confirmación'''</center> | ||
Se verifica en el tablero de consulta la actualización realizada. | Se verifica en el tablero de consulta la actualización realizada. | ||
[[Image: | [[Image: 173c.JPG|1080x1080px|thumb|center]]<center>'''Mensaje de confirmación'''</center> | ||
=== Eliminar Manzana === | === Eliminar Manzana === | ||
| Línea 187: | Línea 212: | ||
Hacer clic en la opción de Eliminar Manzana. | Hacer clic en la opción de Eliminar Manzana. | ||
[[Image: | [[Image: 174c.jpg|1080x1080px|thumb|center]]<center>'''Eliminar Manzana'''</center> | ||
Se muestra un mensaje de validación de la acción a realizar. | Se muestra un mensaje de validación de la acción a realizar. | ||
[[Image: | [[Image: 175c.JPG|1080x1080px|thumb|center]]<center>'''Eliminar Manzana'''</center> | ||
Se muestra un mensaje de confirmación de la acción realizada. | Se muestra un mensaje de confirmación de la acción realizada. | ||
[[Image: | [[Image: 176c.JPG|1080x1080px|thumb|center]]<center>'''Eliminar Manzana'''</center> | ||
------ | |||
<center>Ir a [[Página_principal|Página Principal]] Ir a [[Capítulo 8 Gestión Catastral]]</center> | |||
Revisión actual - 15:45 12 jul 2023
Introducción
La funcionalidad de Administración de Información Alfanumérica permite administrar los corregimientos, barrios, manzanas o veredas de un municipio.
Para ingresar a esta funcionalidad se debe hacer clic en el ítem de menú Catastro > Administración de información alfanumérica.
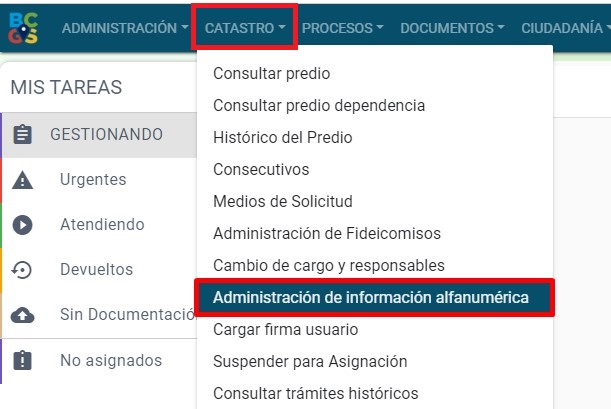
Corregimiento
Esta funcionalidad permite realizar la creación, modificación y eliminación de un corregimiento.
Crear Corregimiento
Se debe de seleccionar el sector sobre el cual se creará el corregimiento, para ello despliegue la pestaña de sector y escoja si es urbano o rural
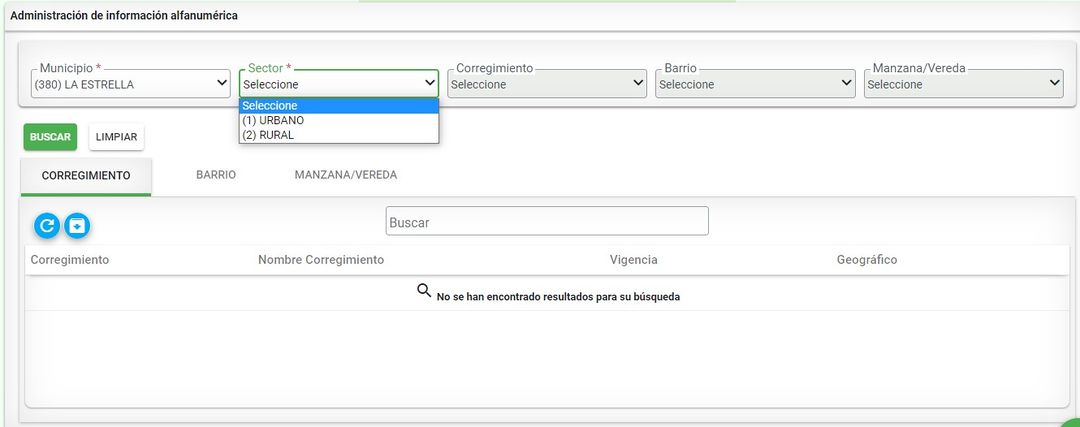
Luego, hacer clic en el botón Buscar.
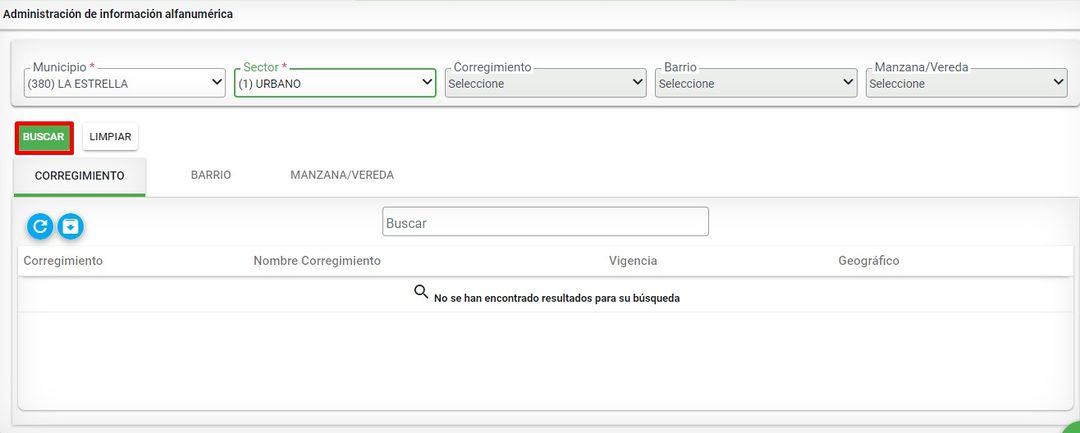
El sistema muestra los corregimientos encontrados del sector seleccionado.
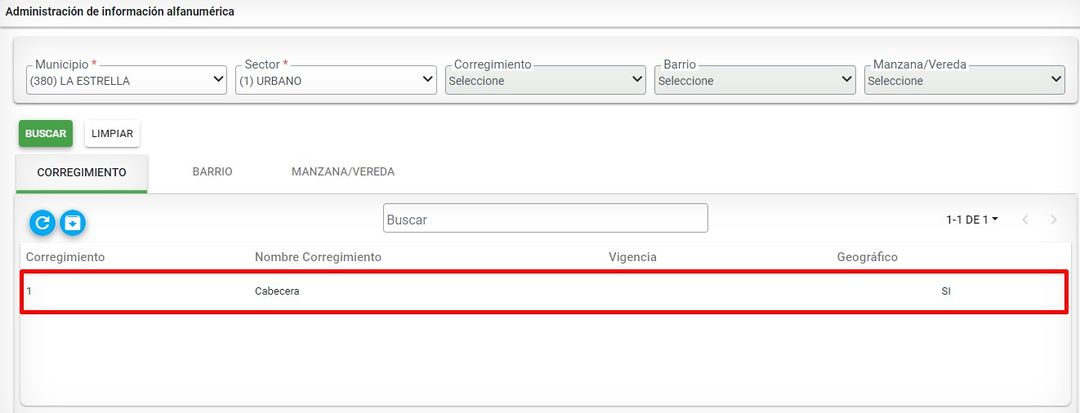
Selecccionar el botón Nuevo Corregimiento.
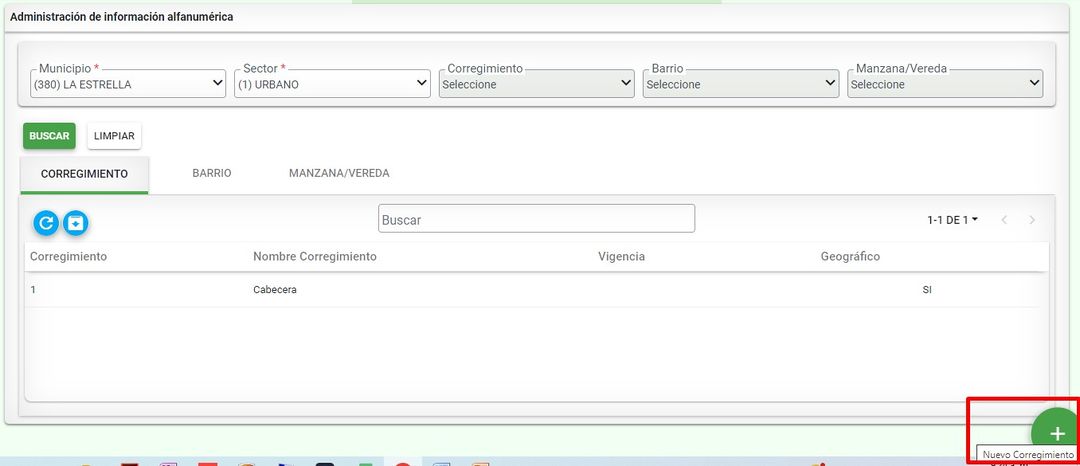
Se muestra el formulario para diligenciar la información.
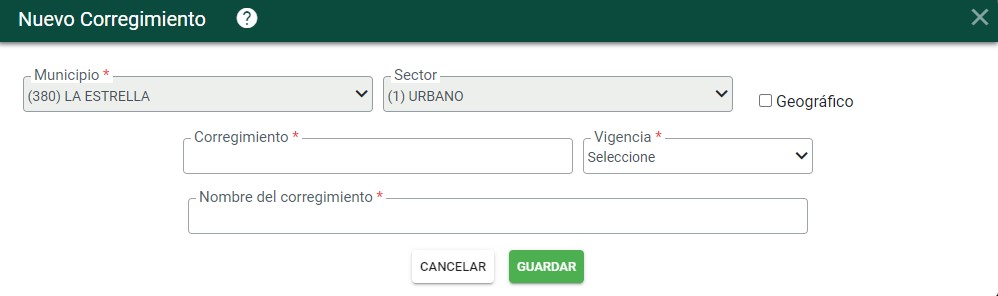
Se diligencia la información y se debe de hacer clic en el botón Guardar para registrar la información en el sistema.
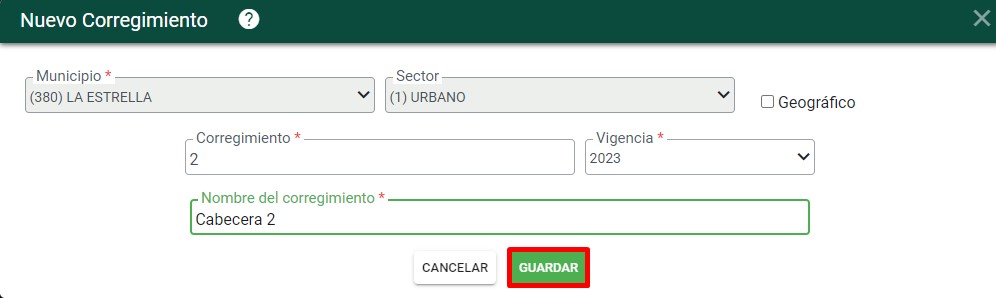
El sistema muestra el mensaje de confirmación de la información que se ha registrado en el sistema.
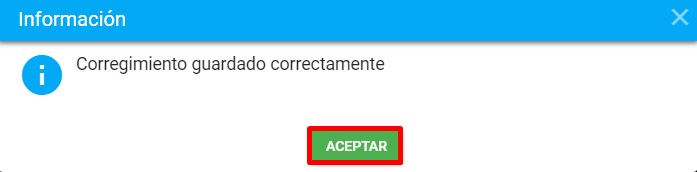
Se verifica que el registro del corregimiento se ha realizado con éxito.
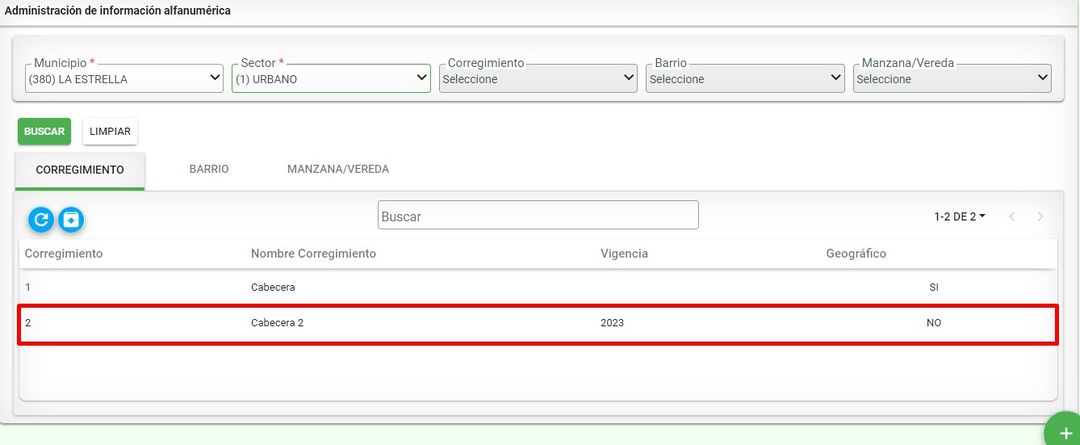
Editar Corregimiento
Hacer clic en el botón Editar Corregimiento
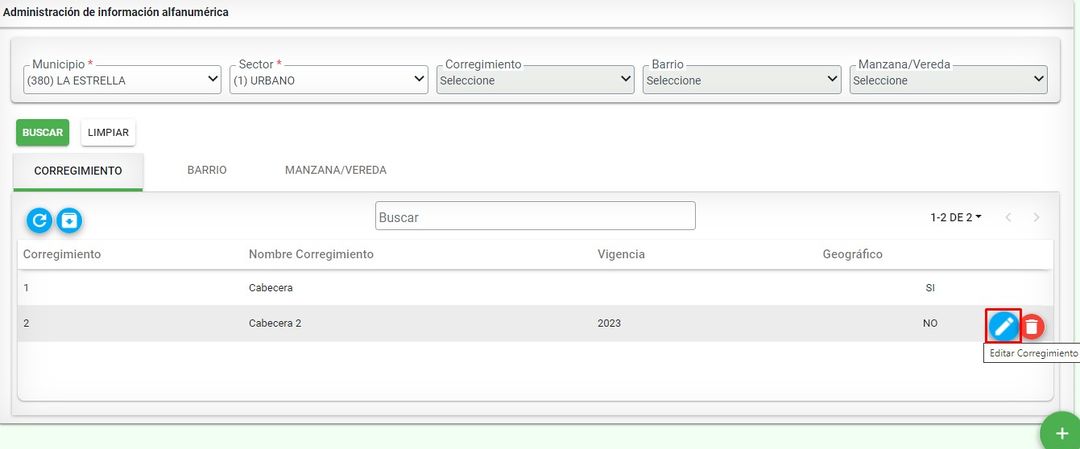
Se realiza la actualización del dato que necesite
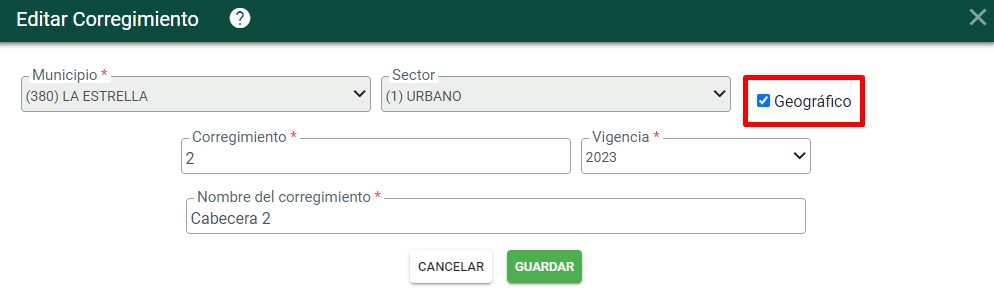
Al realizar la actualización, hacer clic en el botón Guardar
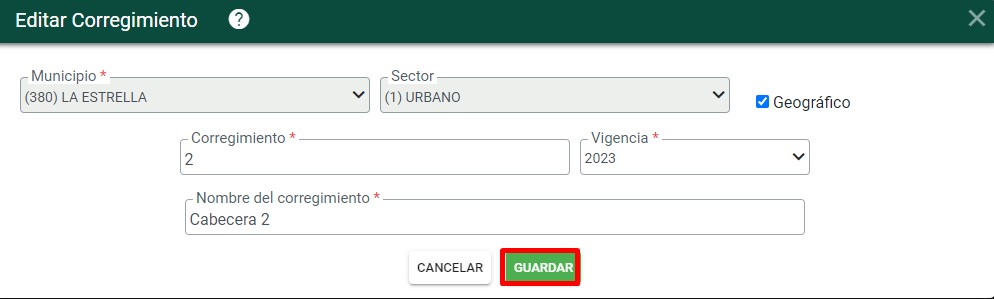
El sistema muestra el mensaje de confirmación.
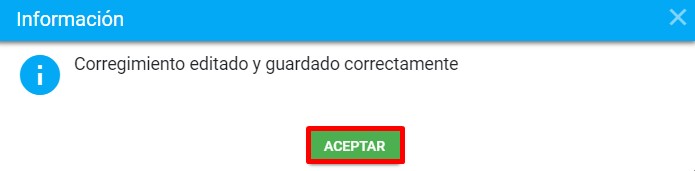
Se verifica en el tablero de consulta la actualización realizada.
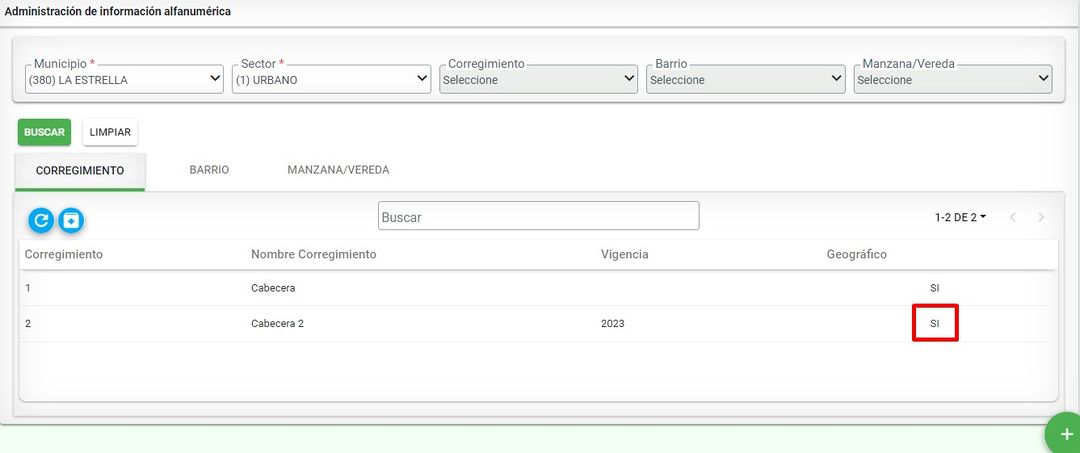
Eliminar Corregimiento
Hacer clic en la opción de Eliminar Corregimiento.
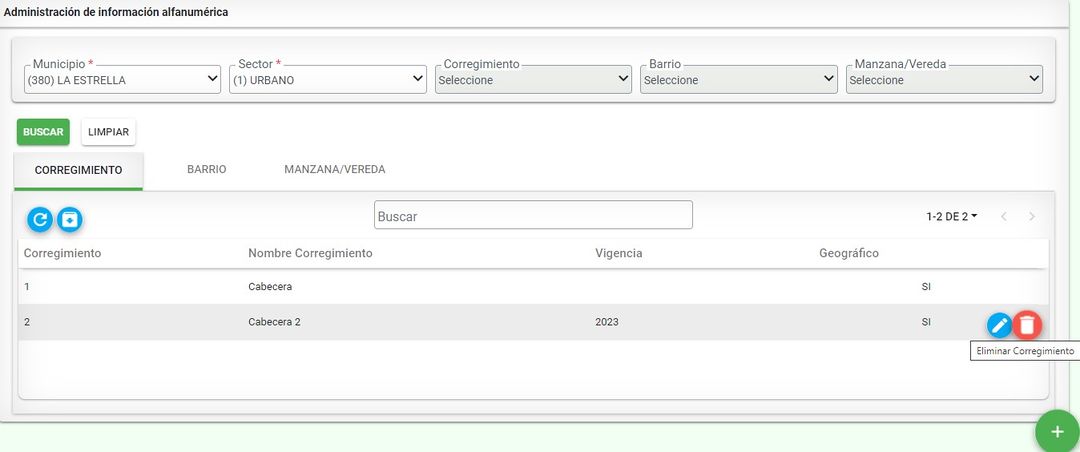
El sistema muestra un mensaje de validación según la acción a realizar.

El sistema confirma la acción realizada.
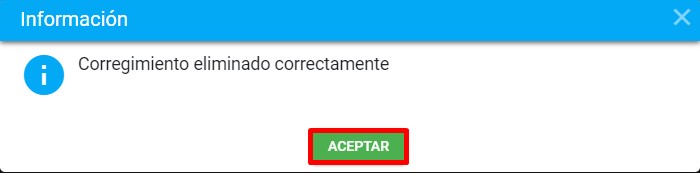
Barrio
Esta funcionalidad permite realizar la creación, modificación o eliminación de un barrio. Seleccionar la pestaña Barrio para incorporar el nuevo registro.
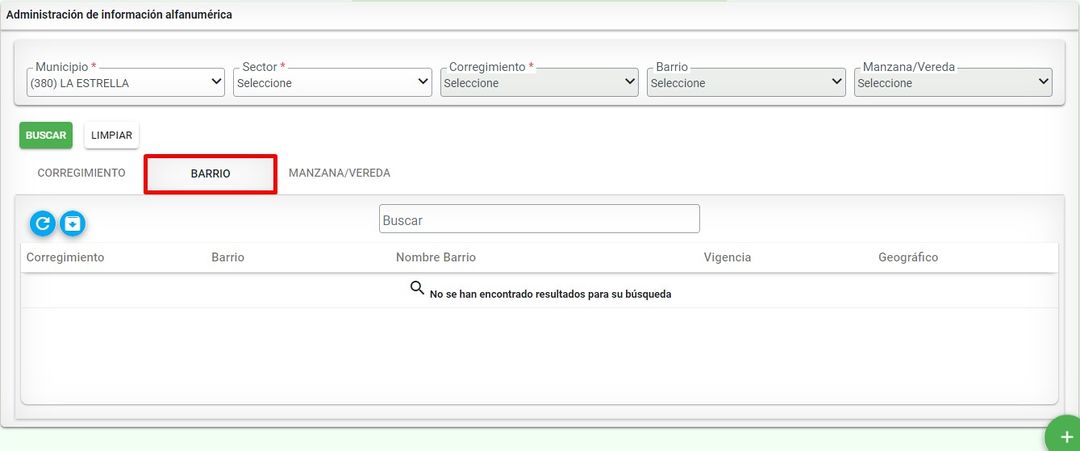
Seleccione el Sector, urbano o rural
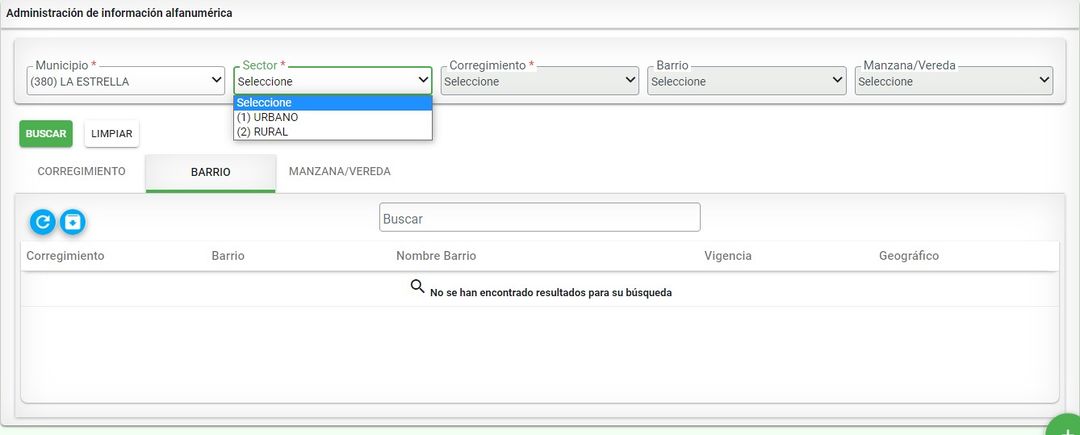
Luego el corregimiento y clic en el botón Buscar
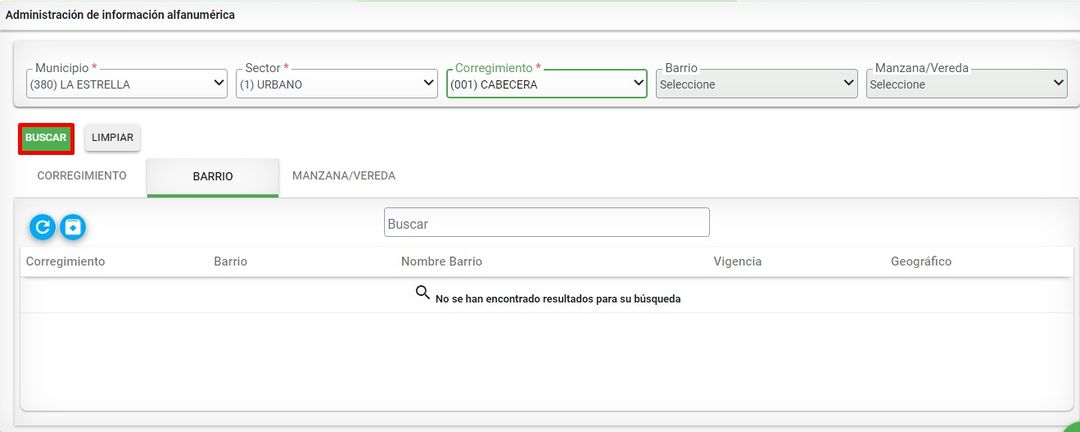
Al consultar los barrios, se muestra la información existente en el sistema.
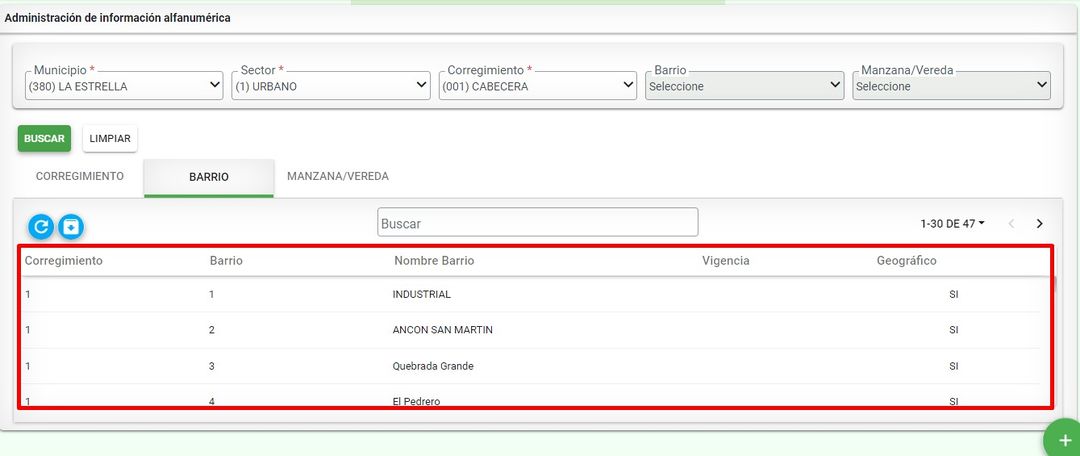
Crear Barrio
Seleccionar el botón Nuevo Barrio.
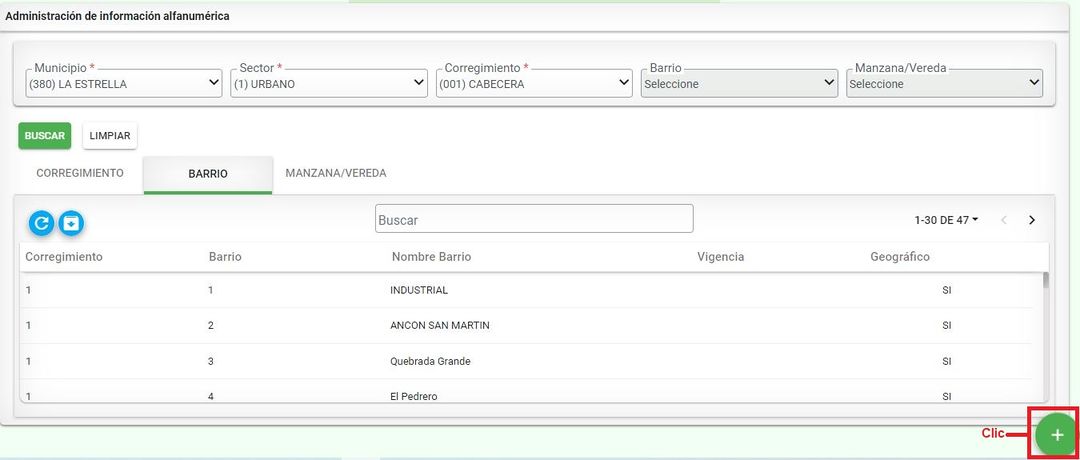
El sistema muestra el formulario para ingresar la información de nuevo Barrio, ingrese todos los datos y al finalizar, dar clic en el botón guardar
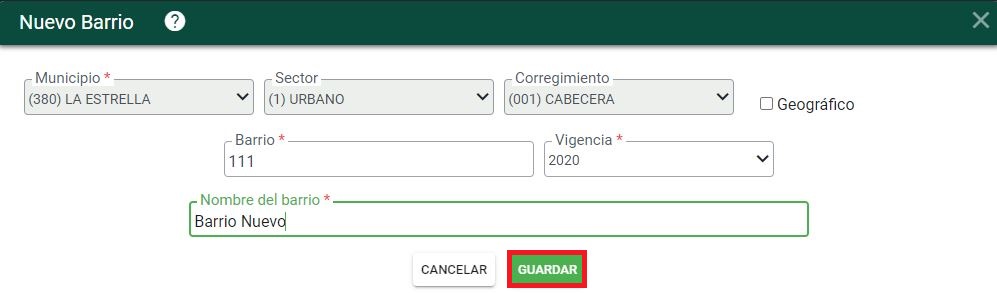
Al guardar el nuevo barrio el sistema muestra un mensaje de confirmación del registro realizado.
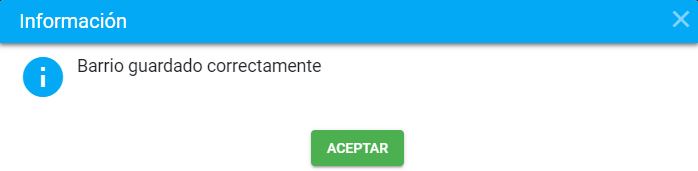
Se confirma la creación del nuevo registro en el sistema.
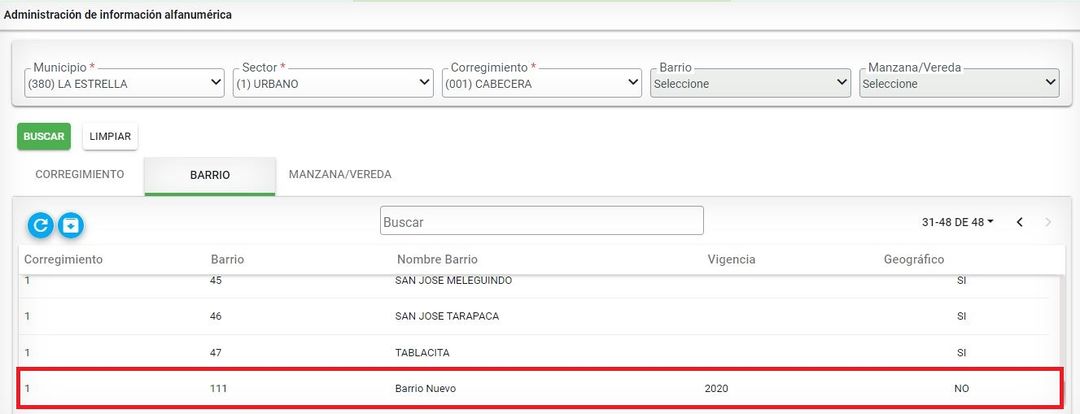
Editar Barrio
Para editar un barrio seleccionar el botón Editar Barrio.
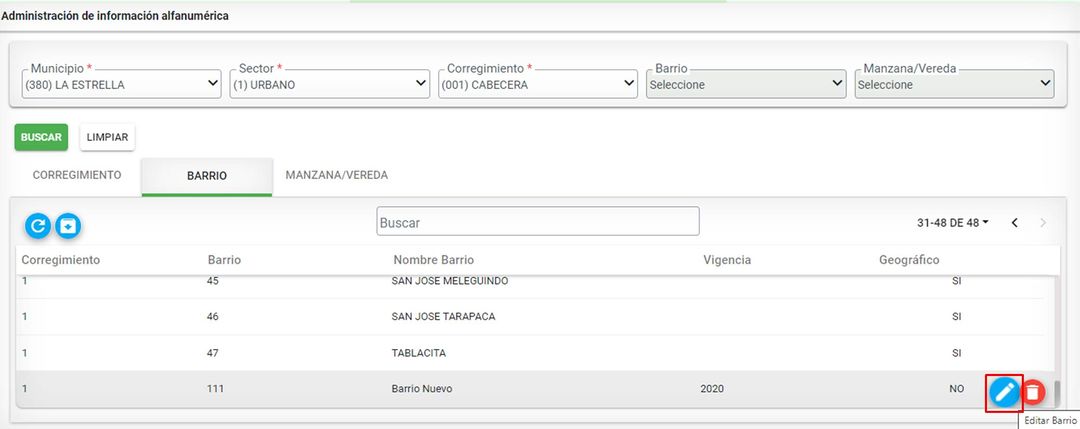
El sistema muestra el formulario con la información a actualizar.
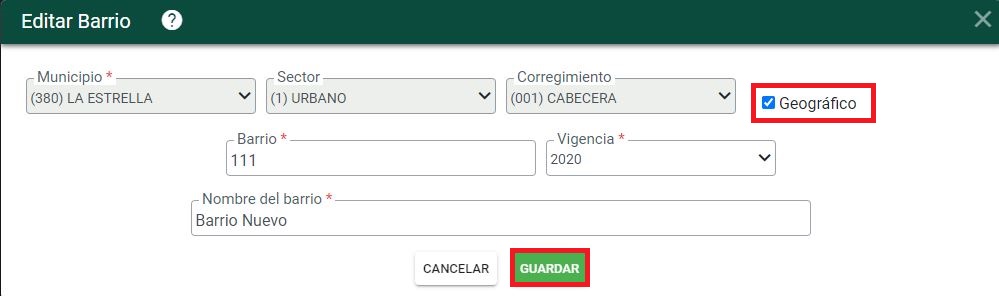
Al hacer clic en el botón Guardar, el sistema muestra un mensaje de confirmación de la actualización realizada.
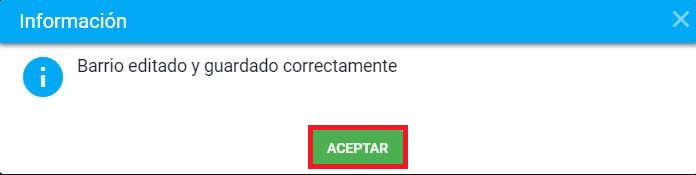
Se confirma la actualización en la consulta de los barrios.
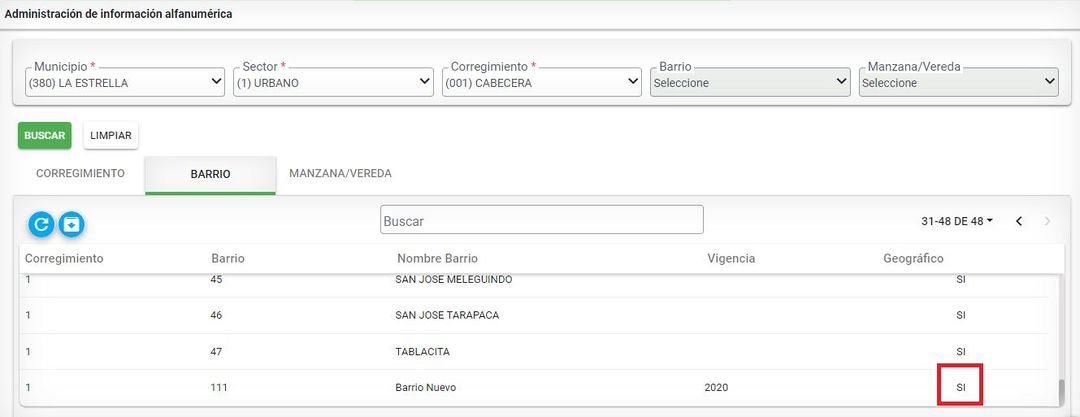
Eliminar Barrio
Para eliminar un barrio seleccionar el botón Eliminar Barrio.
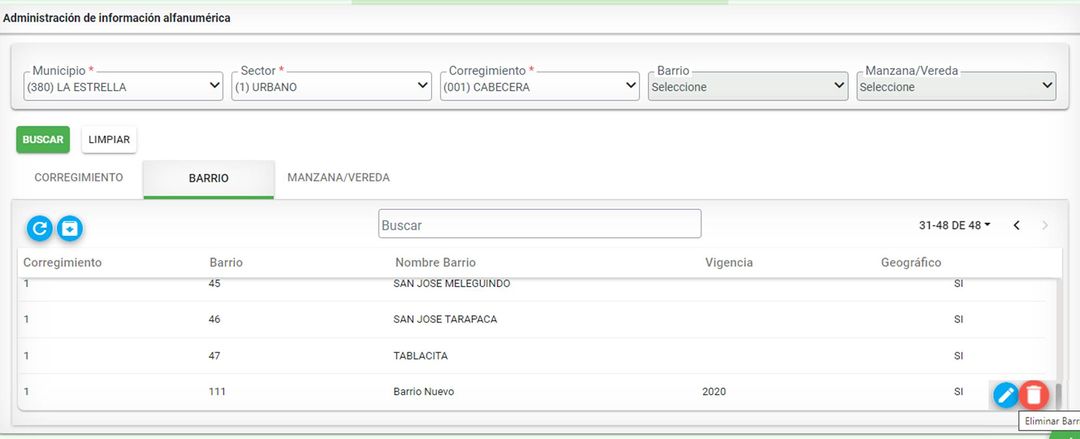
El sistema confirma por medio de un mensaje la acción a realizar.

El sistema muestra un mensaje de confirmación de la acción realizada.
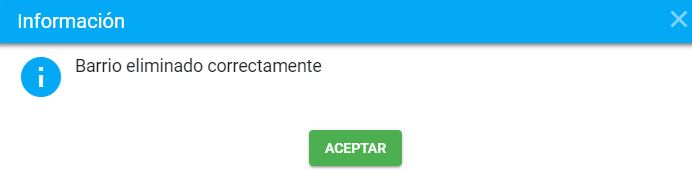
Si el barrio que se esta intentando eliminar posee manzanas o veredas asociadas, el sistema muestra el mensaje
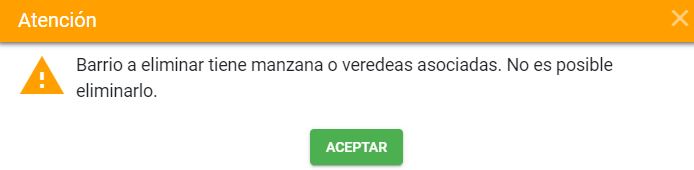
Manzana
Esta funcionalidad permite realizar la creación, modificación o eliminación de una manzana o vereda. Seleccionar la pestaña Manzana/Vereda para incorporar el nuevo registro.
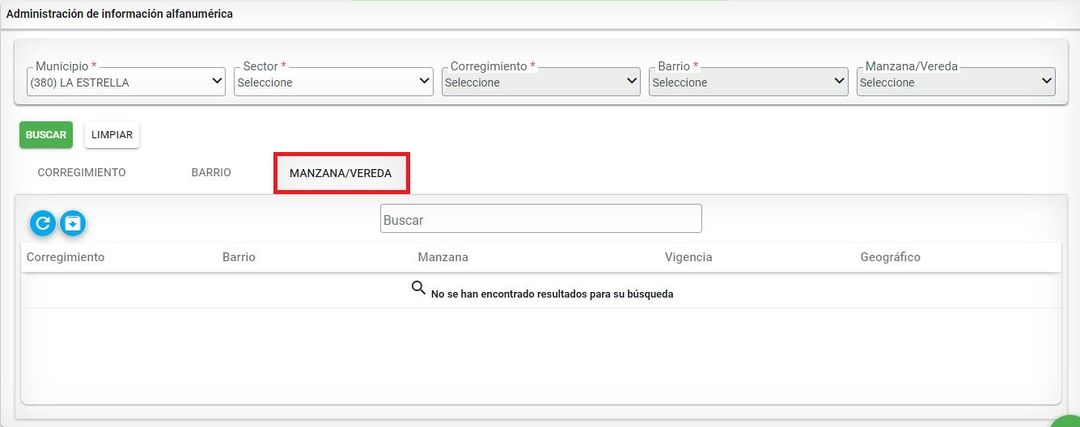
Seleccione el sector, corregimiento y el barrio
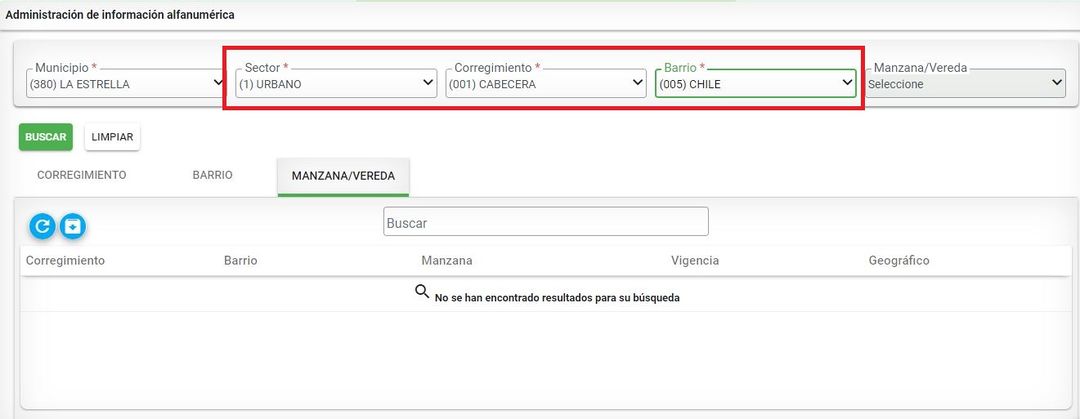
Luego clic en el botón Buscar
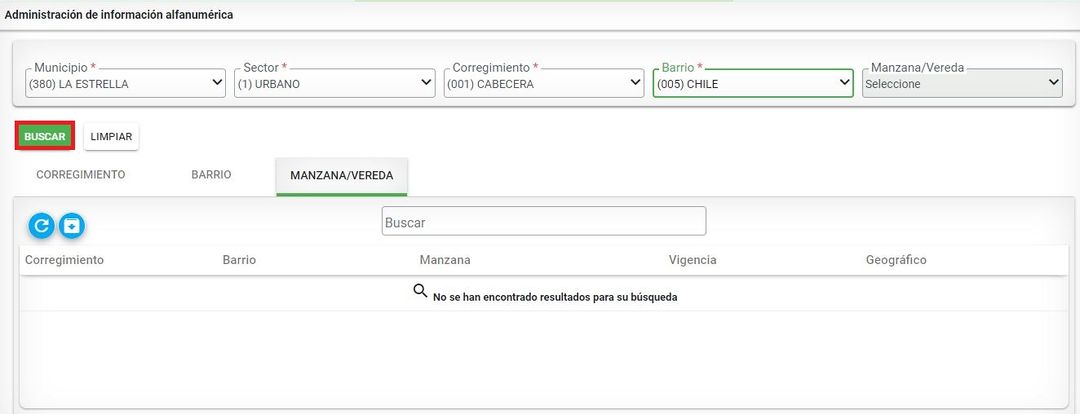
Se muestra el listado de manzanas que existen en el sistema.
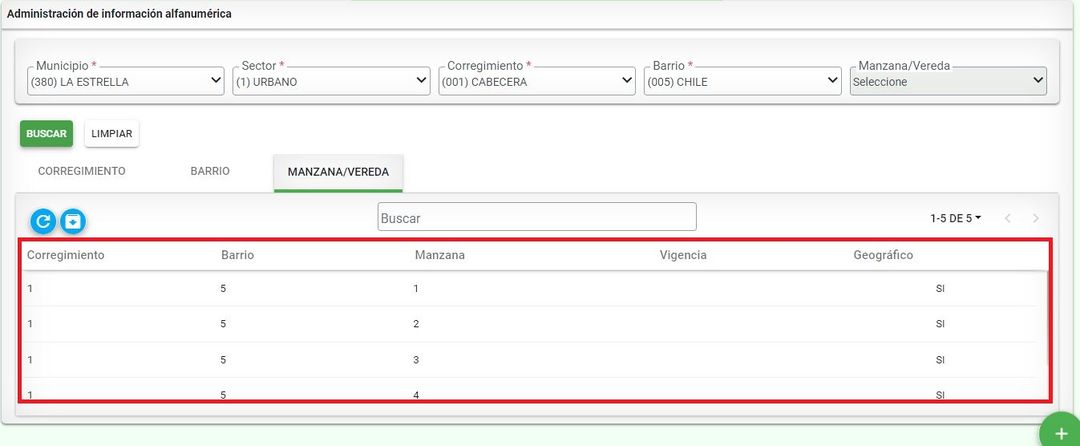
Crear Manzana
Hacer clic en la opción de Nueva Manzana.
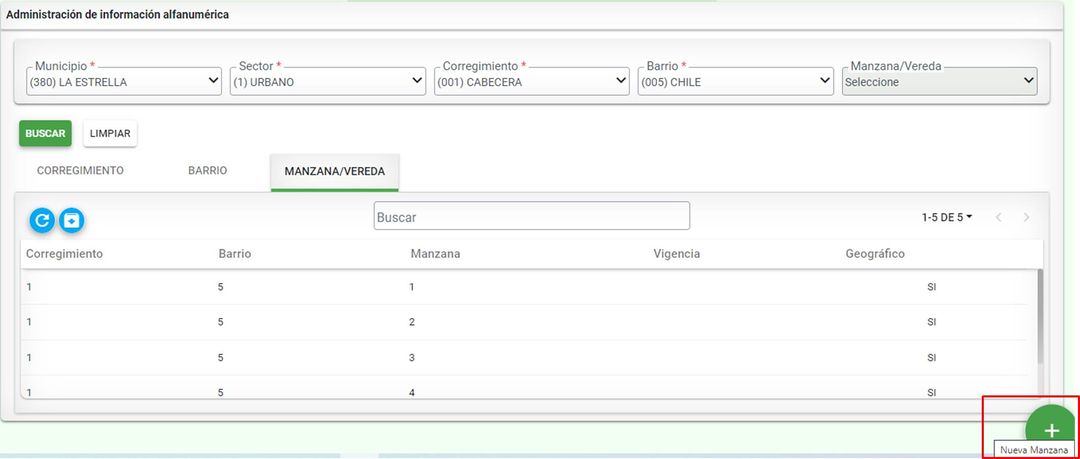
Se muestra el formulario para ingresar la información, para terminar hacer clic en el botón Guardar.
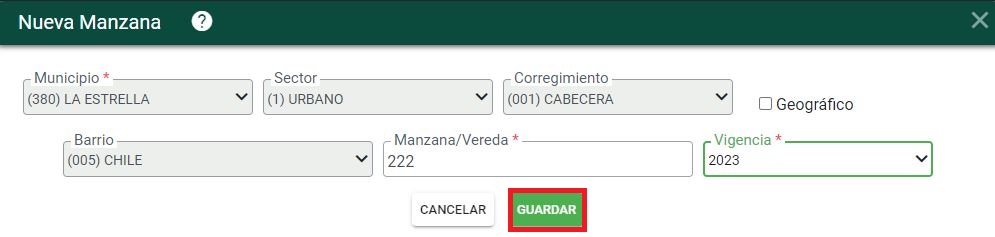
El sistema muestra un mensaje de confirmación del registro realizado.
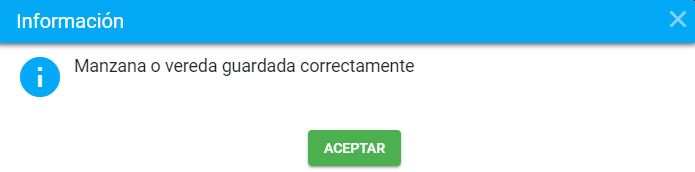
Se confirma el registro realizado.
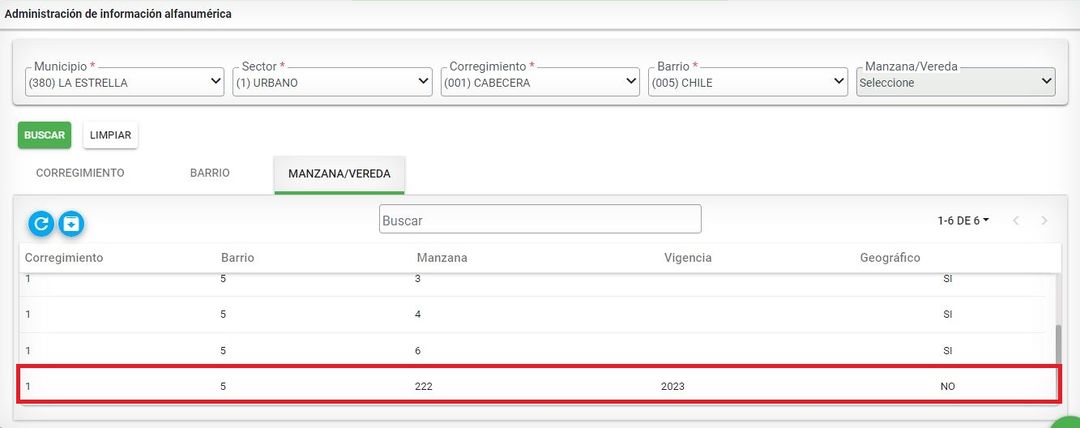
Editar Manzana
Hacer clic en la opción de Editar Manzana.
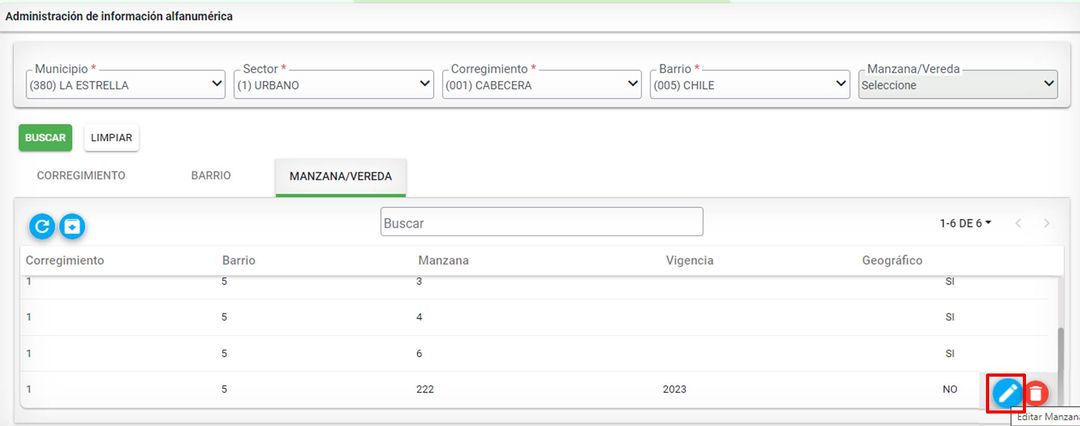
Se realiza la actualización del registro y se hace clic en el botón Guardar.
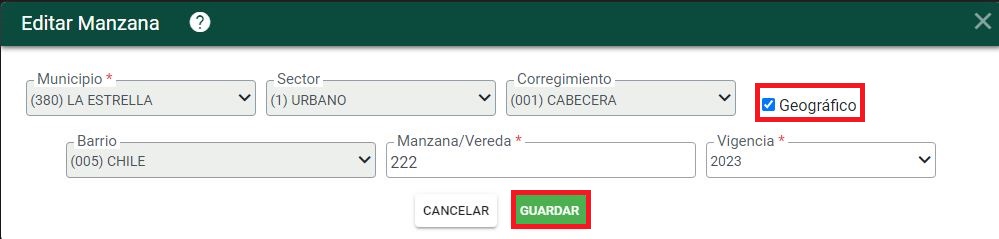
El sistema muestra un mensaje de confirmación.
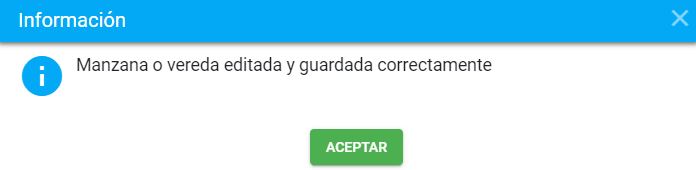
Se verifica en el tablero de consulta la actualización realizada.
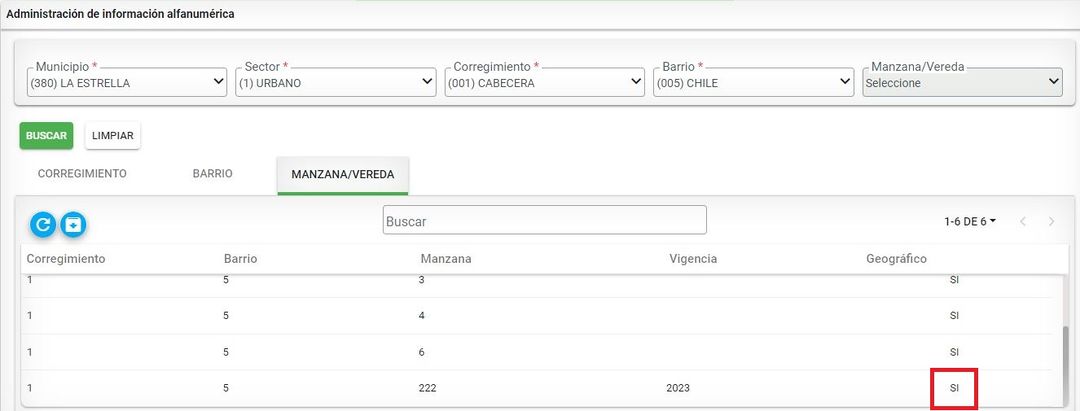
Eliminar Manzana
Hacer clic en la opción de Eliminar Manzana.
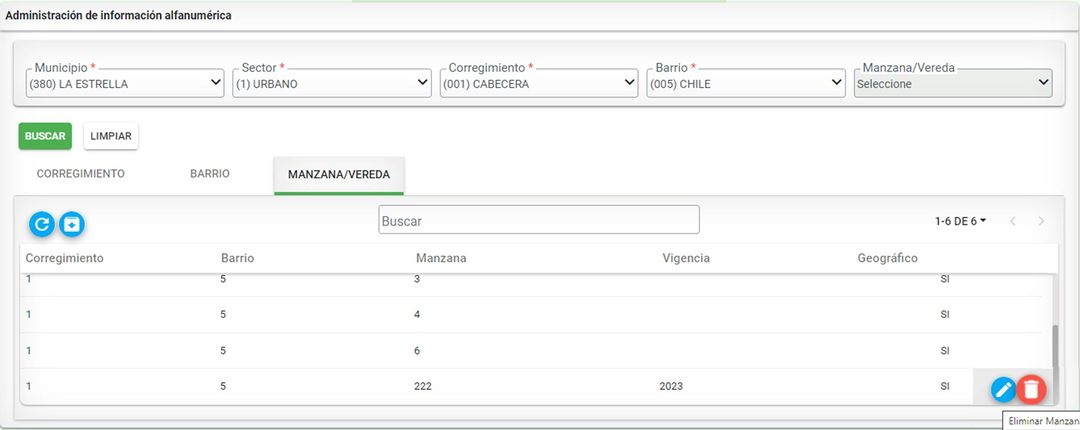
Se muestra un mensaje de validación de la acción a realizar.

Se muestra un mensaje de confirmación de la acción realizada.