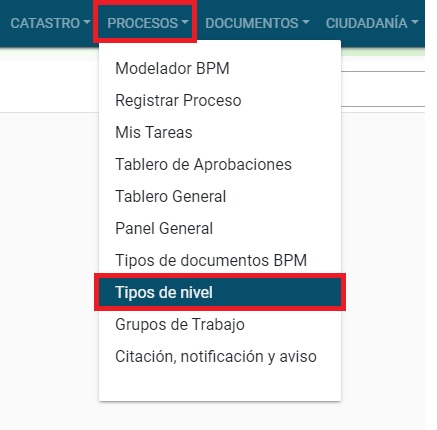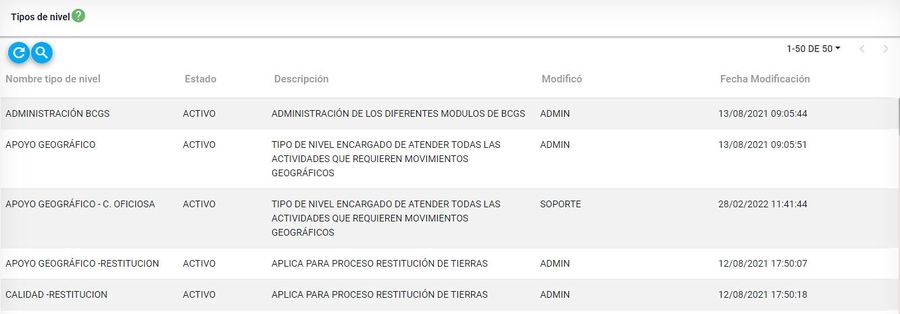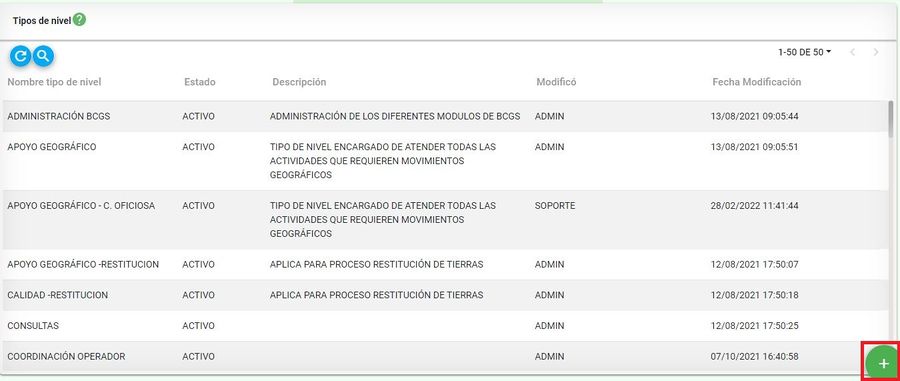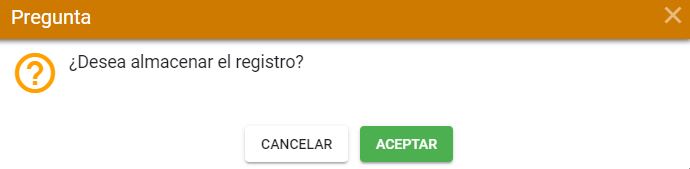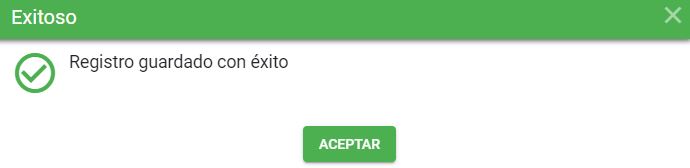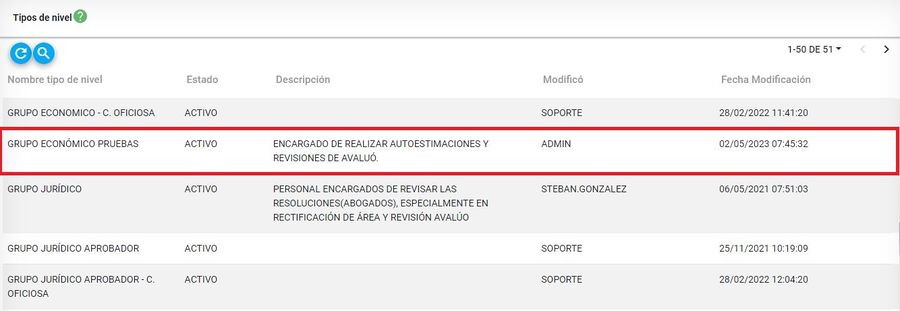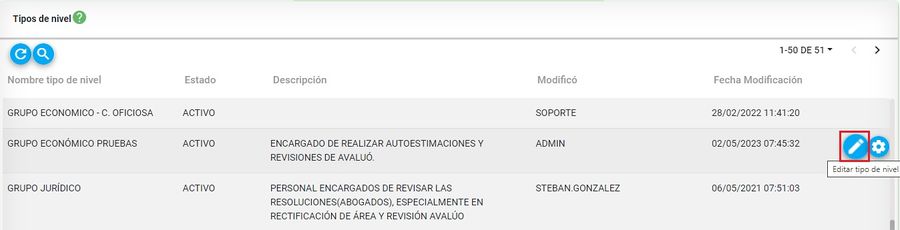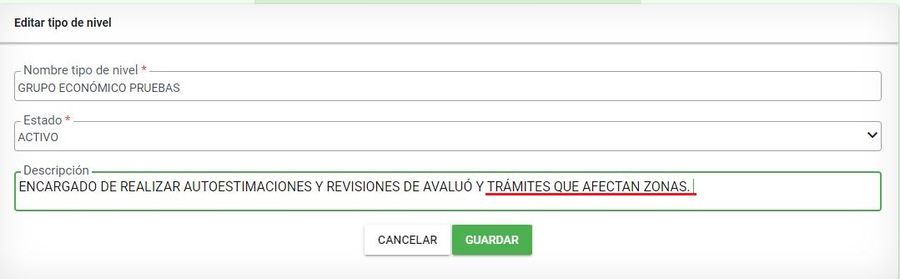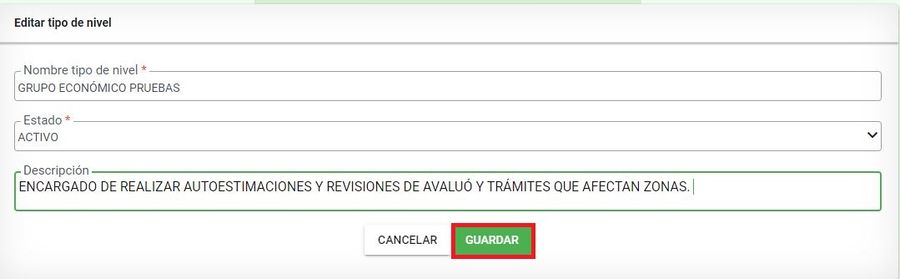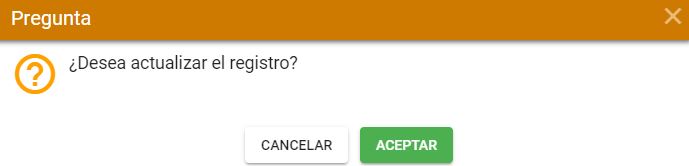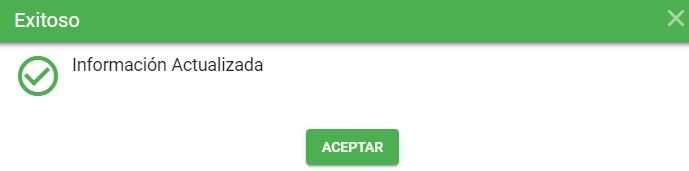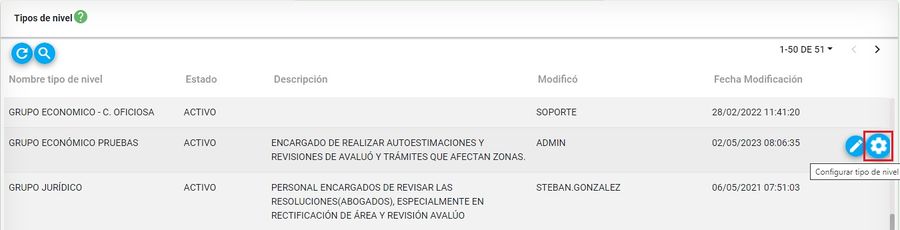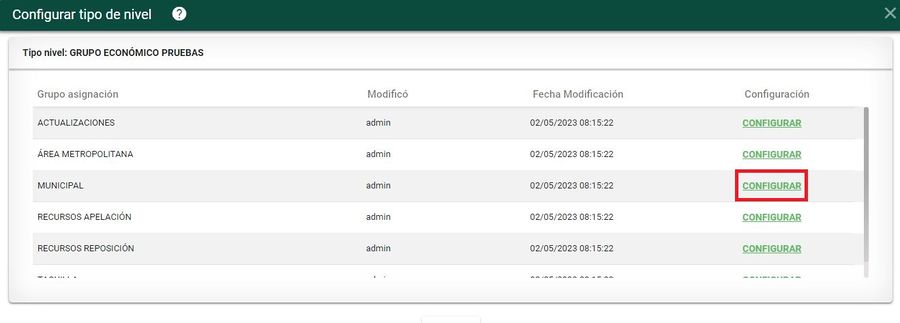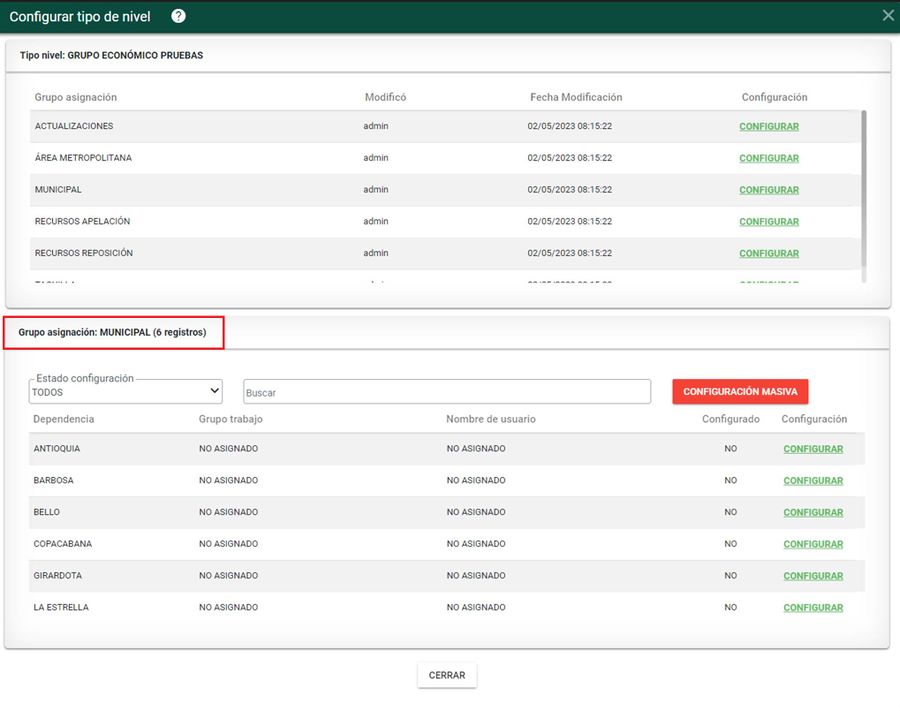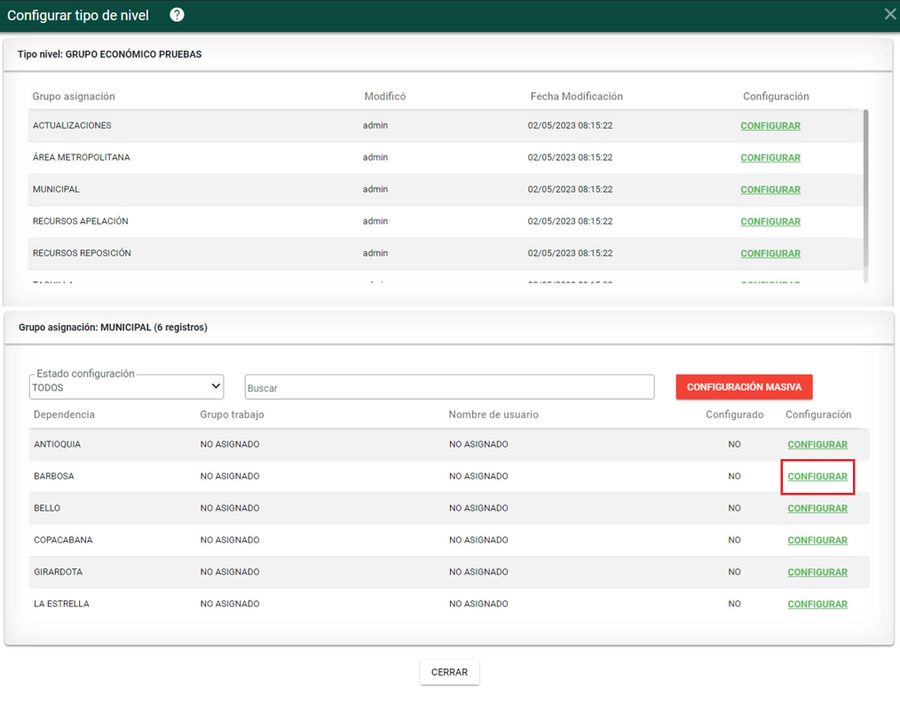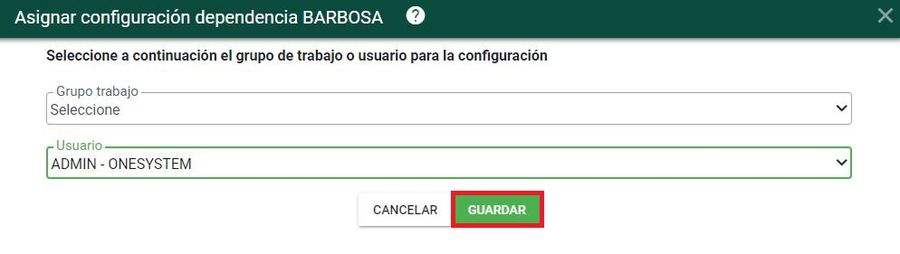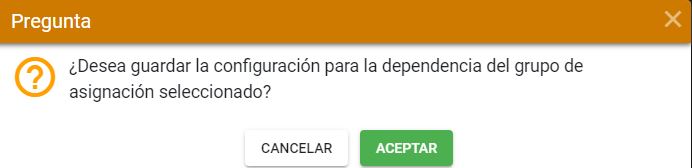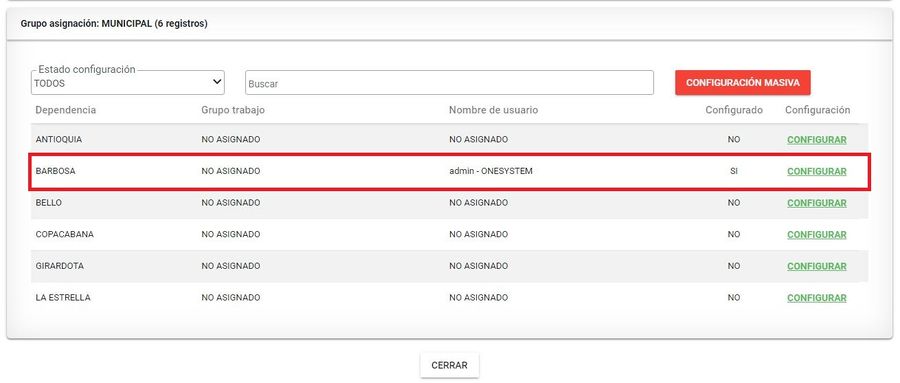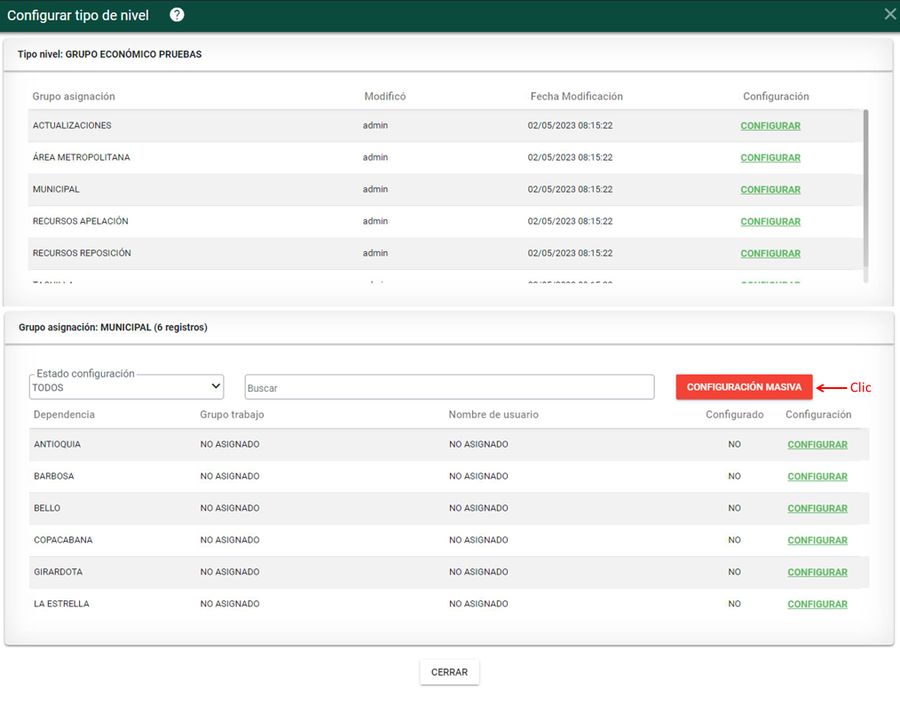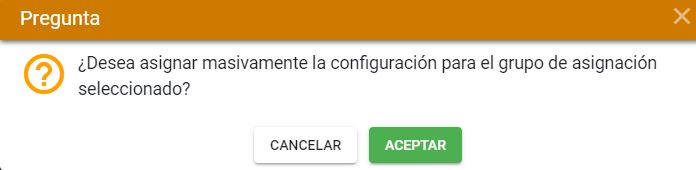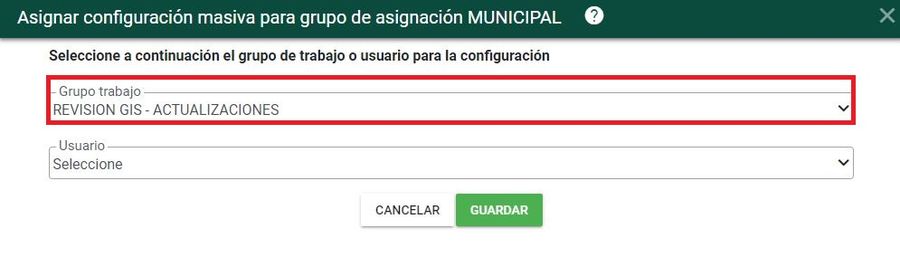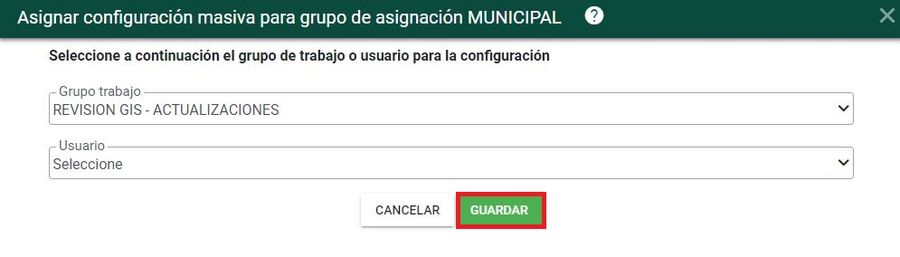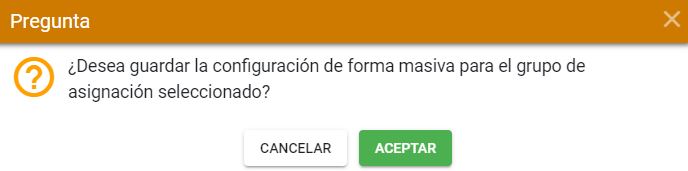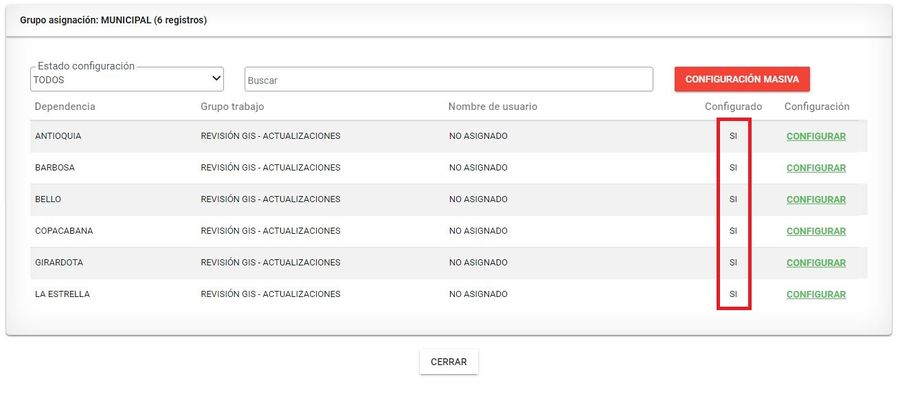Diferencia entre revisiones de «Tipos de Nivel»
| (No se muestran 55 ediciones intermedias de 2 usuarios) | |||
| Línea 2: | Línea 2: | ||
Esta funcionalidad del sistema permite administrar los diferentes niveles de permisos para la ejecución de las actividades. Los tipos de nivel son una clasificación o agrupamiento que se le dan a las actividades y que permite asociarle grupos de trabajo, los cuales estan conformados por usuarios del sistema. | Esta funcionalidad del sistema permite administrar los diferentes niveles de permisos para la ejecución de las actividades. Los tipos de nivel son una clasificación o agrupamiento que se le dan a las actividades y que permite asociarle grupos de trabajo, los cuales estan conformados por usuarios del sistema. | ||
| − | |||
| + | Para acceder a esta funcionalidad se debe ingresar por medio del menú '''PROCESOS /Tipo de Nivel.''' | ||
| − | [[Image: | + | [[Image: 600f.jpg|center|frame|<center>'''Menú de Tipos de nivel'''</center>]] |
Al seleccionar esta opción el sistema muestra los tipos de nivel configurados. | Al seleccionar esta opción el sistema muestra los tipos de nivel configurados. | ||
| − | [[Image: | + | [[Image: 601f.JPG|900x900px|thumb|center]]<center>'''Lista de tipos de nivel'''</center> |
| − | == | + | ==Nuevo tipo de nivel== |
Para registrar un nuevo tipo de nivel seleccionar el botón '''Crear tipo de nivel''', ubicado en la parte inferior derecha de la ventana. | Para registrar un nuevo tipo de nivel seleccionar el botón '''Crear tipo de nivel''', ubicado en la parte inferior derecha de la ventana. | ||
| − | [[Image: | + | [[Image:602f.JPG|900x900px|thumb|center]]<center>'''Botón nuevo tipo de nivel'''</center> |
| Línea 24: | Línea 24: | ||
* '''Descripción:'''Especificación del tipo de nivel. Este es un campo de índole informativo. | * '''Descripción:'''Especificación del tipo de nivel. Este es un campo de índole informativo. | ||
| − | + | [[Image: 603F.JPG|center|frame|<center>'''Formulario de ingreso de nuevo tipo de nivel'''</center>]] | |
| + | Por ultimo se debe hacer clic en el botón '''Guardar''' para almacenar el nuevo tipo de nivel | ||
| − | [[Image: | + | [[Image: 604F.JPG|center|frame|<center>'''Botón guardar'''</center>]] |
El sistema muestra un mensaje de confirmación de la acción a realizar. | El sistema muestra un mensaje de confirmación de la acción a realizar. | ||
| − | [[Image: | + | [[Image: 605f.JPG|center|frame|<center>'''Mensaje para confirmar creación del tipo de nivel'''</center>]] |
| − | Seleccionar el botón Aceptar para almacenar el registro | + | Seleccionar el botón '''Aceptar''' para almacenar el registro |
| − | [[Image: | + | [[Image: 606f.JPG|900x900px|center|frame]]<center>'''Confirmación de Nuevo tipo de nivel'''</center> |
| + | |||
| + | El registro del Tipo de nivel que se ingresó, se puede observar en el tablero de consulta. | ||
| + | |||
| + | [[Image: 607f.JPG|900x900px|thumb|center]]<center>'''Tablero de consulta Tipo de Nivel'''</center> | ||
==Editar tipo de nivel== | ==Editar tipo de nivel== | ||
| − | Para modificar alguna información del tipo de nivel, se debe seleccionar el botón ''Editar tipo de nivel''' | + | Para modificar alguna información del tipo de nivel, se debe seleccionar el botón '''Editar tipo de nivel''' |
| − | [[Image: | + | [[Image: 608f.jpg|900x900px|thumb|center]]<center>'''Botón editar tipo de nivel'''</center> |
| − | Realizar las respectivas modificaciones | + | Realizar las respectivas modificaciones |
| − | [[Image: | + | [[Image: 609F.JPG|900x900px|thumb|center]]<center>'''Formulario editar tipo de nivel'''</center> |
| + | |||
| + | Luego, seleccionar el botón '''Guardar''' | ||
| + | |||
| + | [[Image: 610f.JPG|900x900px|thumb|center]]<center>'''Botón guardar'''</center> | ||
El sistema muestra un mensaje para confirmar la acción realizada | El sistema muestra un mensaje para confirmar la acción realizada | ||
| − | [[Image: | + | [[Image: 611f.JPG|900x900px|center|frame]]<center>'''Validación de edición de tipo de nivel'''</center> |
Confirmación de la actualización realizada. | Confirmación de la actualización realizada. | ||
| − | [[Image: | + | [[Image: 612f.JPG|900x900px|center|frame]]<center>'''Confirmación de edición de tipo de nivel'''</center> |
| + | |||
| + | ==Configurar tipo de nivel== | ||
| + | |||
| + | Para asociar un grupo de trabajo o un usuario al tipo de nivel, se debe seleccionar el botón '''Configurar tipo de nivel''' | ||
| + | |||
| + | [[Image: 613f.jpg|900x900px|thumb|center]]<center>'''Botón configurar tipo de nivel'''</center> | ||
| + | |||
| + | Seleccionar el enlace '''Configurar''' en el grupo de asignación que requiere configurar. | ||
| + | |||
| + | [[Image: 614f.JPG|900x900px|thumb|center]]<center>'''Enlace para configurar grupo de asignación'''</center> | ||
| + | |||
| + | El sistema muestra la lista de dependencias a configurar. | ||
| + | |||
| + | [[Image: 615f.jpg|900x900px|thumb|center]]<center>'''Configuración de grupo de trabajo o usuario'''</center> | ||
| + | |||
| + | ===Asignación individual grupo de trabajo o usuario=== | ||
| + | |||
| + | Para realizar el proceso de asignación de forma individual por cada dependencia, seleccionar el enlace '''Configurar''' de cada dependencia. | ||
| + | |||
| + | [[Image: 617f.jpg|900x900px|thumb|center]]<center>'''Configurar dependencia individualmente'''</center> | ||
| + | |||
| + | El sistema muestra la ventana para asignar grupo de trabajo o usuario. Seleccionar uno de los dos y hacer clic en el botón '''Guardar''' | ||
| + | |||
| + | [[Image: 618f.JPG|900x900px|thumb|center]]<center>'''Ventana de asignación individual'''</center> | ||
| + | |||
| + | Luego el sistema muestra un mensaje de confirmación de la configuración individual de la dependencia. Clic sobre el botón ''aceptar'' | ||
| + | |||
| + | [[Image: 619f.JPG|900x900px|center|frame]]<center>'''Mensaje de confirmación configuración individual'''</center> | ||
| + | |||
| + | A continuación se visualiza el grupo de trabajo definido de acuerdo a la dependencia escogida. | ||
| + | |||
| + | [[Image: 620f.JPG|900x900px|thumb|center]]<center>'''Ventana de resultado de asignación individual'''</center> | ||
| + | |||
| + | ===Asignación masiva de grupo de trabajo o usuario=== | ||
| + | |||
| + | Para asignar de forma masiva un grupo de trabajo o un usuario a todas las dependencias, se debe seleccionar el botón '''Configuración masiva''' | ||
| + | |||
| + | [[Image: 622f.jpg|900x900px|thumb|center]]<center>'''Botón configuración masiva'''</center> | ||
| + | |||
| + | El sistema muestra un mensaje para confirmar por parte del usuario si se desea realizar el proceso de forma masiva, clic sobre el botón '''aceptar''' | ||
| + | |||
| + | [[Image: 623f.JPG|900x900px|center|frame]]<center>'''Mensaje para confirmar la asignación masiva'''</center> | ||
| + | |||
| + | Luego, el sistema muestra la ventana para seleccionar el grupo de trabajo o el usuario. | ||
| + | |||
| + | [[Image: 624f.JPG|900x900px|thumb|center]]<center>'''Ventana para seleccionar grupo de trabajo o usuario'''</center> | ||
| + | |||
| + | Definir el grupo de trabajo o usuario y seleccionar el botón '''Guardar''' | ||
| + | |||
| + | [[Image: 625f.JPG|900x900px|thumb|center]]<center>'''Botón guardar'''</center> | ||
| + | |||
| + | <center>[[Image: IconoInformativo.png]] Solo se podrá seleccionar uno de los dos: Grupo de trabajo '''ó''' usuario</center> | ||
| + | |||
| + | El sistema muestra un mensaje de confirmación de la configuración masiva a realizar al grupo de asignación. | ||
| + | |||
| + | [[Image: 626f.JPG|900x900px|thumb|center]]<center>'''Mensaje de confirmación de la asignación masiva'''</center> | ||
| + | |||
| + | Si aparece en la columna de ''configurado'' la opción '''SI''' , es porque el grupo de trabajo ya fue definido en cada una de las dependencias. | ||
| + | |||
| + | [[Image: 627f.JPG|900x474px|center]] | ||
| + | <center>'''Ventana de resultados de asignación masiva'''</center> | ||
| + | |||
| + | |||
---- | ---- | ||
<center>Ir a [[Página principal]] Ir a [[Capítulo 3 Configuración de Procesos (BPM)]] Ir a [[#contenido|Contenido]]</center> | <center>Ir a [[Página principal]] Ir a [[Capítulo 3 Configuración de Procesos (BPM)]] Ir a [[#contenido|Contenido]]</center> | ||
Revisión actual del 11:21 2 may 2023
Sumario
Introducción
Esta funcionalidad del sistema permite administrar los diferentes niveles de permisos para la ejecución de las actividades. Los tipos de nivel son una clasificación o agrupamiento que se le dan a las actividades y que permite asociarle grupos de trabajo, los cuales estan conformados por usuarios del sistema.
Para acceder a esta funcionalidad se debe ingresar por medio del menú PROCESOS /Tipo de Nivel.
Al seleccionar esta opción el sistema muestra los tipos de nivel configurados.
Nuevo tipo de nivel
Para registrar un nuevo tipo de nivel seleccionar el botón Crear tipo de nivel, ubicado en la parte inferior derecha de la ventana.
Ingresar la información de la siguiente ventana:
- Nombre tipo de nivel: Identificación del tipo de nivel
- Estado: Estado en el cual se encontrará el tipo de nivel al ser configurado
- Descripción:Especificación del tipo de nivel. Este es un campo de índole informativo.
Por ultimo se debe hacer clic en el botón Guardar para almacenar el nuevo tipo de nivel
El sistema muestra un mensaje de confirmación de la acción a realizar.
Seleccionar el botón Aceptar para almacenar el registro
El registro del Tipo de nivel que se ingresó, se puede observar en el tablero de consulta.
Editar tipo de nivel
Para modificar alguna información del tipo de nivel, se debe seleccionar el botón Editar tipo de nivel
Realizar las respectivas modificaciones
Luego, seleccionar el botón Guardar
El sistema muestra un mensaje para confirmar la acción realizada
Confirmación de la actualización realizada.
Configurar tipo de nivel
Para asociar un grupo de trabajo o un usuario al tipo de nivel, se debe seleccionar el botón Configurar tipo de nivel
Seleccionar el enlace Configurar en el grupo de asignación que requiere configurar.
El sistema muestra la lista de dependencias a configurar.
Asignación individual grupo de trabajo o usuario
Para realizar el proceso de asignación de forma individual por cada dependencia, seleccionar el enlace Configurar de cada dependencia.
El sistema muestra la ventana para asignar grupo de trabajo o usuario. Seleccionar uno de los dos y hacer clic en el botón Guardar
Luego el sistema muestra un mensaje de confirmación de la configuración individual de la dependencia. Clic sobre el botón aceptar
A continuación se visualiza el grupo de trabajo definido de acuerdo a la dependencia escogida.
Asignación masiva de grupo de trabajo o usuario
Para asignar de forma masiva un grupo de trabajo o un usuario a todas las dependencias, se debe seleccionar el botón Configuración masiva
El sistema muestra un mensaje para confirmar por parte del usuario si se desea realizar el proceso de forma masiva, clic sobre el botón aceptar
Luego, el sistema muestra la ventana para seleccionar el grupo de trabajo o el usuario.
Definir el grupo de trabajo o usuario y seleccionar el botón Guardar
El sistema muestra un mensaje de confirmación de la configuración masiva a realizar al grupo de asignación.
Si aparece en la columna de configurado la opción SI , es porque el grupo de trabajo ya fue definido en cada una de las dependencias.