Diferencia entre revisiones de «Personas»
Sin resumen de edición |
|||
| (No se muestran 38 ediciones intermedias de 2 usuarios) | |||
| Línea 4: | Línea 4: | ||
Seleccionar el ítem de menú Administración y hacer clic en la opción de '''Personas'''. | Seleccionar el ítem de menú Administración y hacer clic en la opción de '''Personas'''. | ||
[[Image: | [[Image: Per1.jpg|center|frame|1100x1400px|<center>'''Ítem de menú Personas'''</center>]] | ||
== Consultar Personas == | == Consultar Personas == | ||
| Línea 11: | Línea 10: | ||
El sistema muestra un tablero de consulta, el cual se encuentra inicialmente sin datos. | El sistema muestra un tablero de consulta, el cual se encuentra inicialmente sin datos. | ||
* | *Nombre Persona | ||
* | *Identificación | ||
* | *Correo | ||
* | *Celular | ||
* | *Modificó | ||
[[Image: | [[Image: Per2.jpg|center|thumb|center|1000x1200px|<center>'''Consulta de personas'''</center>]] | ||
| Línea 25: | Línea 24: | ||
El sistema muestra una ventana con diferentes opciones para mostrar la información. | El sistema muestra una ventana con diferentes opciones para mostrar la información. En el espacio '''Campo''' el cual se encuentra como obligatorio, se despliegan las siguientes opciones: | ||
*Nombre persona | |||
*Correo | |||
*Celular | |||
*Modificó | |||
*Identificación | |||
[[Image: Per12.jpg|center|thumb|1100x1400px|<center>'''Opciones de búsqueda Campo'''</center>]] | |||
En la lista desplegable de '''Operador''' que también es obligatoria, se encuentran las siguientes opciones: | |||
*Empieza con | |||
*Igual a | |||
*No contiene | |||
*Termina con | |||
[[Image: per13.jpg|center|thumb|1100x1400px|<center>'''Opciones de búsqueda operador'''</center>]] | |||
Luego, en el campo '''Valor''' debe ingresar el número correspondiente a la opción tomada en el espacio ''Operador'' | |||
[[Image: per6.jpg|center|thumb|1100x1400px|<center>'''Opciones de búsqueda valor'''</center>]] | |||
Finalmente, hacer clic en el botón '''Aceptar''' para que el sistema arroje el resultado de acuerdo a los parámetros ingresados. | |||
[[Image: | [[Image: Per7.jpg|center|thumb|1100x1400px|<center>'''Botón aceptar'''</center>]] | ||
El sistema muestra la búsqueda con la información que se ha ingresado. | El sistema muestra la búsqueda con la información que se ha ingresado. | ||
[[Image: | [[Image: Per8.jpg|center|thumb|1100x1400px|<center>'''Información de persona'''</center>]] | ||
Si se desea mostrar todos los registros, hacer clic en la opción '''Mostrar Todos los Datos''' y posteriormente el botón '''Aceptar'''. | Si se desea mostrar todos los registros, hacer clic en la opción '''Mostrar Todos los Datos''' y posteriormente el botón '''Aceptar'''. | ||
[[Image: | [[Image: Per9.jpg|center|thumb|1100x1400px|<center>'''Mostrar todos los datos'''</center>]] | ||
El sistema muestra todos los registros que se tienen en el momento registrados. | El sistema muestra todos los registros que se tienen en el momento registrados. | ||
[[Image: | [[Image: Per10.jpg|center|thumb|1100x1400px|<center>'''Búsqueda de personas'''</center>]] | ||
Si se desea limpiar los campos para realizar una nueva búsqueda, hacer clic en el botón '''Limpiar''' | Si se desea limpiar los campos para realizar una nueva búsqueda, hacer clic en el botón '''Limpiar''' | ||
[[Image: | [[Image: Per11.jpg|center|thumb|1100x1400px|<center>'''Botón limpiar'''</center>]] | ||
== Nueva Persona == | == Nueva Persona == | ||
| Línea 70: | Línea 85: | ||
[[Image: AntPersonasNuevoBuscar.png|center|thumb|1100x1400px|<center>'''Buscar persona'''</center>]] | [[Image: AntPersonasNuevoBuscar.png|center|thumb|1100x1400px|<center>'''Buscar persona'''</center>]] | ||
Si la persona no existe el sistema habilita todos los campos para su registro. | Si la persona '''no existe''', el sistema habilita todos los campos para su registro. Diligencia los campos nombrados a continuación, recuerde que los que tienen * son obligatorios: | ||
*Tipo de documento | |||
*Primer Nombre | |||
*Segundo Nombre | |||
*Primer Apellido | |||
*Segundo Apellido | |||
*Género | |||
*Teléfono | |||
*Celular | |||
*Dirección de contacto | |||
*Correo | |||
*Ciudad | |||
[[Image: | [[Image: Per17.jpg|center|thumb|1100x1400px|<center>'''Campos habilitados para registro de persona'''</center>]] | ||
Para seleccionar ciudad debe dar '''clic''' sobre el botón señalado en la siguiente imagen | |||
[[Image: | [[Image: Per18.jpg|center|thumb|1100x1400px|<center>'''Seleccionar ciudad'''</center>]] | ||
A continuación, el sistema muestra el listado de ciudades que están disponibles para este sector. Seleccione alguna, dando clic sobre el nombre de la ciudad | |||
[[Image: per21.jpg|center|thumb|1100x1400px|<center>'''Listado de ciudades'''</center>]] | |||
A continuacion, el sistema trae el dato al campo '''Ciudad''' | |||
[[Image: per20.jpg|center|thumb|1100x1400px|<center>'''Campo Ciudad'''</center>]] | |||
Una vez se diligencie la información de la nueva persona, cuando se ingrese el campo '''Dirección de contacto''', para normalizar la dirección, puede seleccionar el botón '''Normalizar dirección''' | |||
[[Image: Per15.jpg|center|<center>'''Botón para normalizar dirección'''</center>]] | |||
Al seleccionar el botón '''Guardar''' el sistema también realiza el proceso de guardar los datos de la persona y normalizar la dirección </center> | |||
[[Image: | [[Image: Per16.jpg|center|<center>'''Botón guardar '''</center>]] | ||
El sistema muestra un mensaje de validación del registro a realizar. | El sistema muestra un mensaje de validación del registro a realizar. | ||
[[Image: | [[Image: Per22.jpg|center|thumb|1100x1400px|<center>'''Mensaje de validación'''</center>]] | ||
El sistema muestra un mensaje de confirmación del registro realizado. | El sistema muestra un mensaje de confirmación del registro realizado. | ||
[[Image: | [[Image: Per23.jpg|center|thumb|1100x1400px|<center>'''Mensaje de confirmación'''</center>]] | ||
Si el sistema encuentra un registro con los datos ingresados, se muestra la información encontrada | Si el sistema encuentra un registro con los datos ingresados, se muestra la información encontrada en la ventana principal de personas. | ||
[[Image: | [[Image: Per27.jpg|center|thumb|1100x1400px|<center>'''Verificar registro'''</center>]] | ||
== Editar Persona == | == Editar Persona == | ||
| Línea 116: | Línea 138: | ||
Hacer clic en el botón '''Editar''' que esta ubicado al finalizar la fila de cada registro. | Hacer clic en el botón '''Editar''' que esta ubicado al finalizar la fila de cada registro. | ||
[[Image: | [[Image: Per28.jpg|center|thumb|1100x1400px|<center>'''Botón editar'''</center>]] | ||
Se muestra la información que se puede actualizar | Se muestra la información que se puede actualizar, en el ejemplo se corrige el ''celular'' | ||
[[Image: | [[Image: Per30.jpg|center|thumb|1100x1400px|<center>'''Información a actualizar'''</center>]] | ||
Hacer clic en el botón '''Guardar''' para registrar los cambios. | Hacer clic en el botón '''Guardar''' para registrar los cambios. | ||
[[Image: | [[Image: per31.jpg|center|thumb|1100x1400px|<center>'''Botón Guardar'''</center>]] | ||
Se muestra un mensaje de validación de los cambios a realizar. | Se muestra un mensaje de validación de los cambios a realizar. | ||
[[Image: | [[Image: Per32.jpg|center|thumb|1100x1400px|<center>'''Validación del registro a realizar'''</center>]] | ||
Al hacer clic en '''Aceptar''' el sistema hace la confirmación del registro. | Al hacer clic en '''Aceptar''' el sistema hace la confirmación del registro. | ||
[[Image: | [[Image: Per33.jpg|center|thumb|1100x1400px|<center>'''Confirmación del registro'''</center>]] | ||
El sistema finalmente muestra el registro con el celular modificado | |||
[[Image: Per34.jpg|center|thumb|1100x1400px|<center>'''Dato de la persona modificado'''</center>]] | |||
== Eliminar Persona == | == Eliminar Persona == | ||
| Línea 142: | Línea 168: | ||
Hacer clic en el botón '''Eliminar''' que esta ubicado al finalizar la fila de cada registro. | Hacer clic en el botón '''Eliminar''' que esta ubicado al finalizar la fila de cada registro. | ||
[[Image: | [[Image: Per35.jpg|center|thumb|1100x1400px|<center>'''Botón editar'''</center>]] | ||
Revisión actual - 17:03 2 oct 2024
Introducción
Seleccionar el ítem de menú Administración y hacer clic en la opción de Personas.
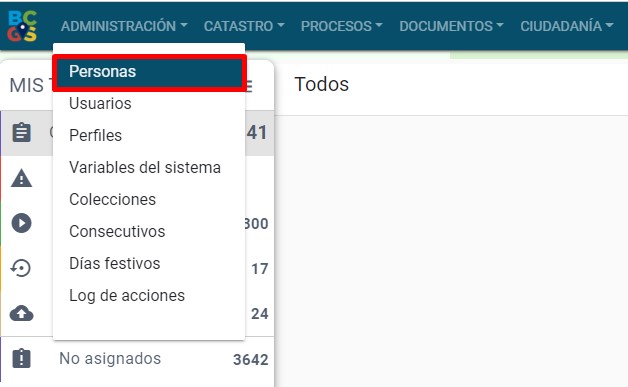
Consultar Personas
El sistema muestra un tablero de consulta, el cual se encuentra inicialmente sin datos.
- Nombre Persona
- Identificación
- Correo
- Celular
- Modificó
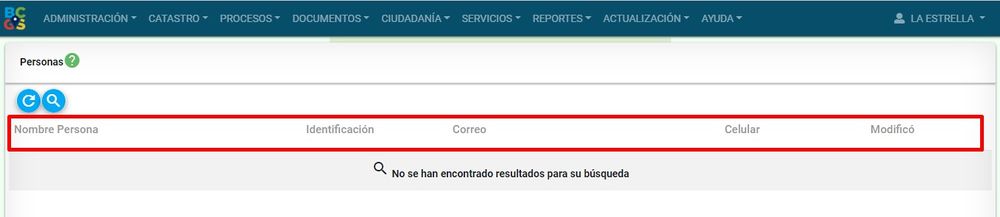
Para buscar a una persona se debe hacer clic en el botón Filtrar.

El sistema muestra una ventana con diferentes opciones para mostrar la información. En el espacio Campo el cual se encuentra como obligatorio, se despliegan las siguientes opciones:
- Nombre persona
- Correo
- Celular
- Modificó
- Identificación
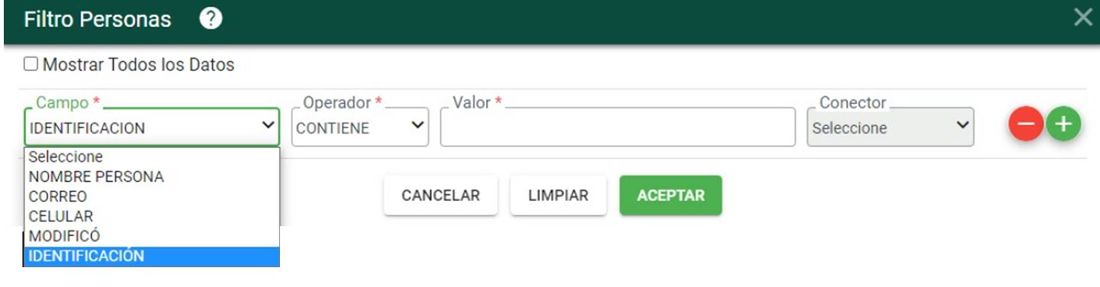
En la lista desplegable de Operador que también es obligatoria, se encuentran las siguientes opciones:
- Empieza con
- Igual a
- No contiene
- Termina con
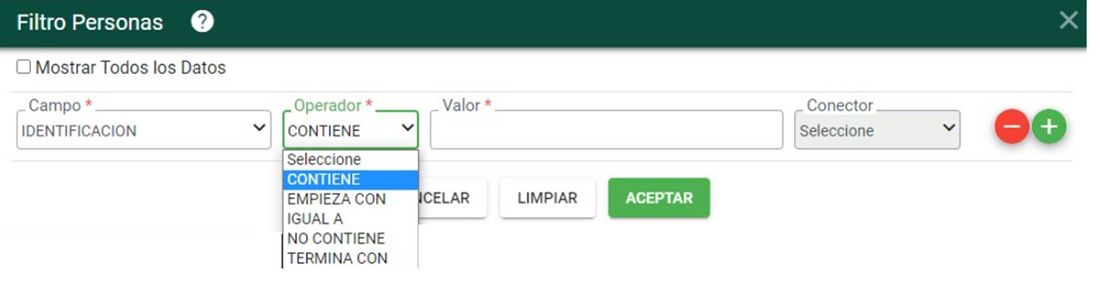
Luego, en el campo Valor debe ingresar el número correspondiente a la opción tomada en el espacio Operador
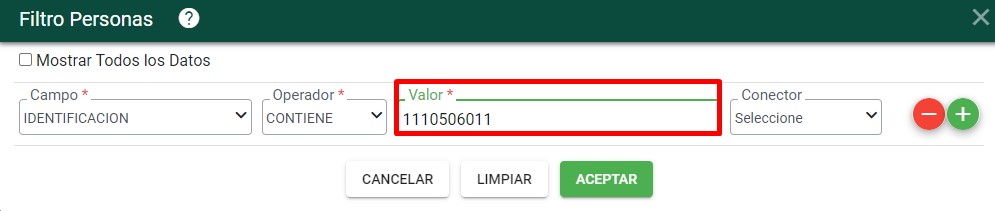
Finalmente, hacer clic en el botón Aceptar para que el sistema arroje el resultado de acuerdo a los parámetros ingresados.
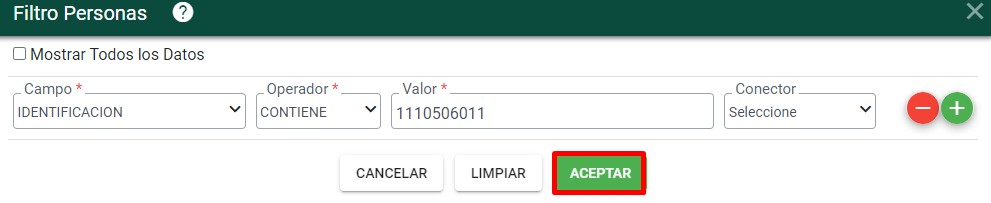
El sistema muestra la búsqueda con la información que se ha ingresado.

Si se desea mostrar todos los registros, hacer clic en la opción Mostrar Todos los Datos y posteriormente el botón Aceptar.
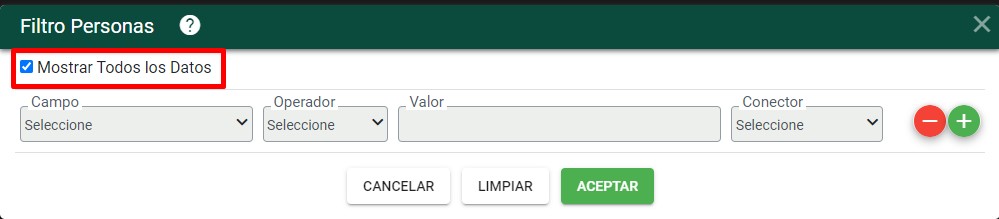
El sistema muestra todos los registros que se tienen en el momento registrados.
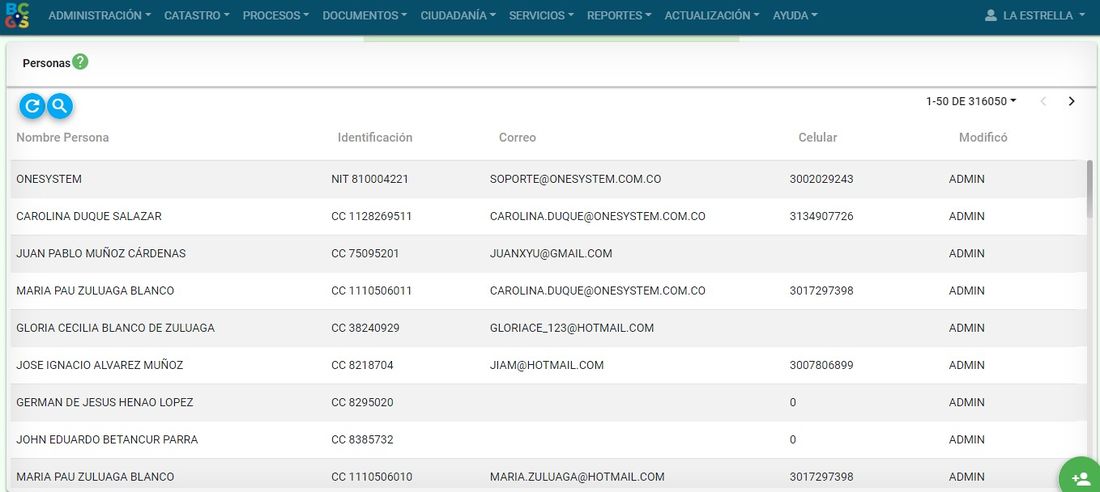
Si se desea limpiar los campos para realizar una nueva búsqueda, hacer clic en el botón Limpiar
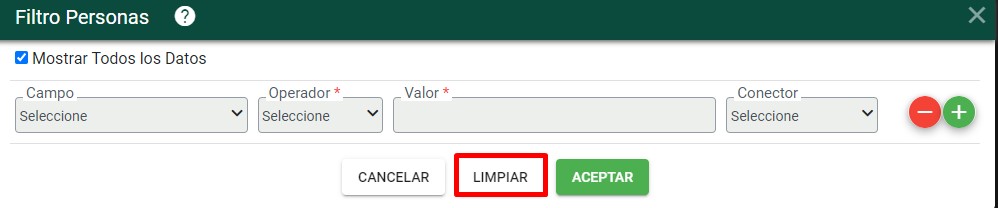
Nueva Persona
Hacer clic en el botón ubicado en la parte inferior derecha del formulario llamado Nueva Persona.
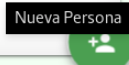
El sistema muestra el formulario para ingresar la información.
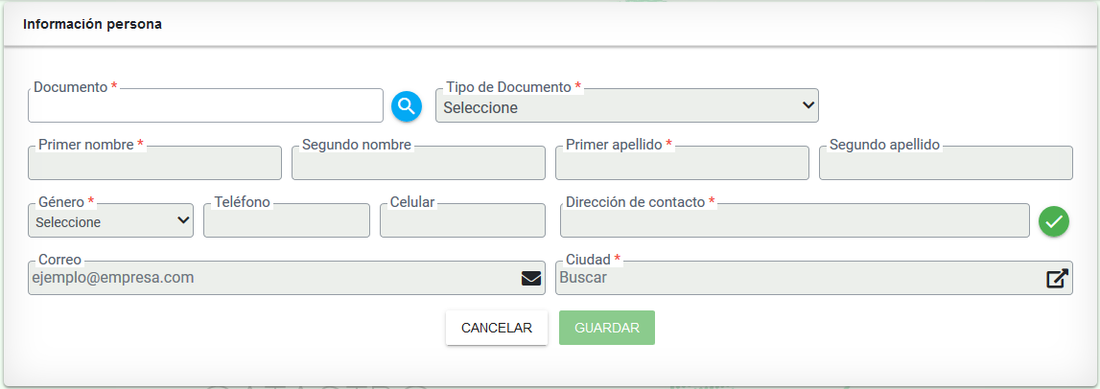
Se debe de ingresar el número de documento y después hacer clic en el botón Verificar documento.
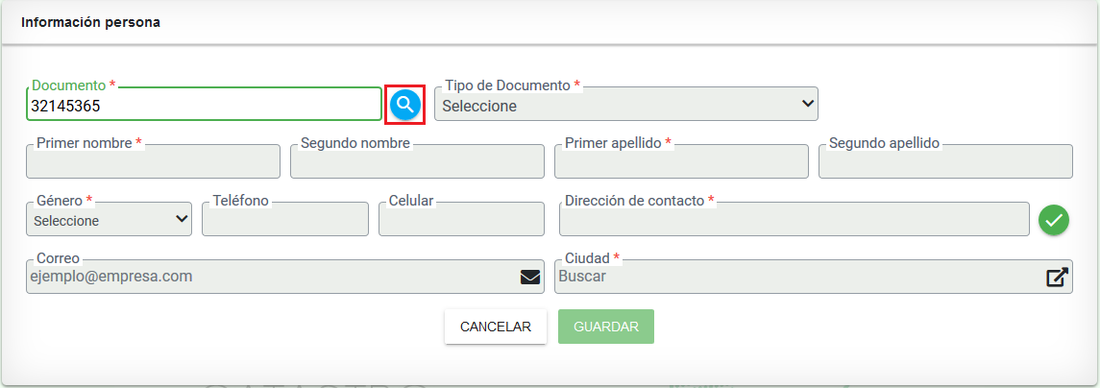
Si la persona no existe, el sistema habilita todos los campos para su registro. Diligencia los campos nombrados a continuación, recuerde que los que tienen * son obligatorios:
- Tipo de documento
- Primer Nombre
- Segundo Nombre
- Primer Apellido
- Segundo Apellido
- Género
- Teléfono
- Celular
- Dirección de contacto
- Correo
- Ciudad
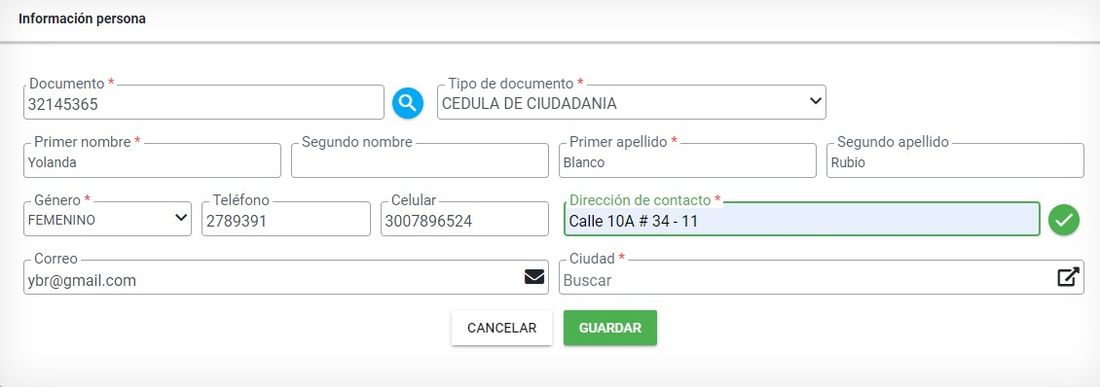
Para seleccionar ciudad debe dar clic sobre el botón señalado en la siguiente imagen
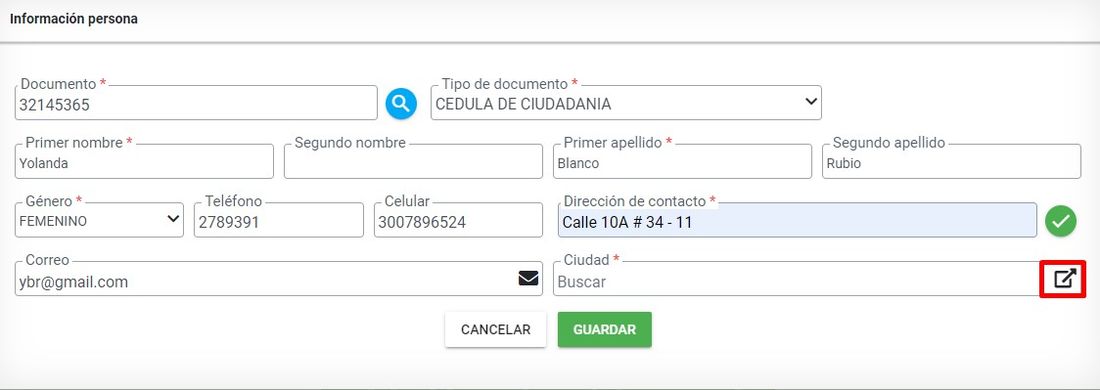
A continuación, el sistema muestra el listado de ciudades que están disponibles para este sector. Seleccione alguna, dando clic sobre el nombre de la ciudad
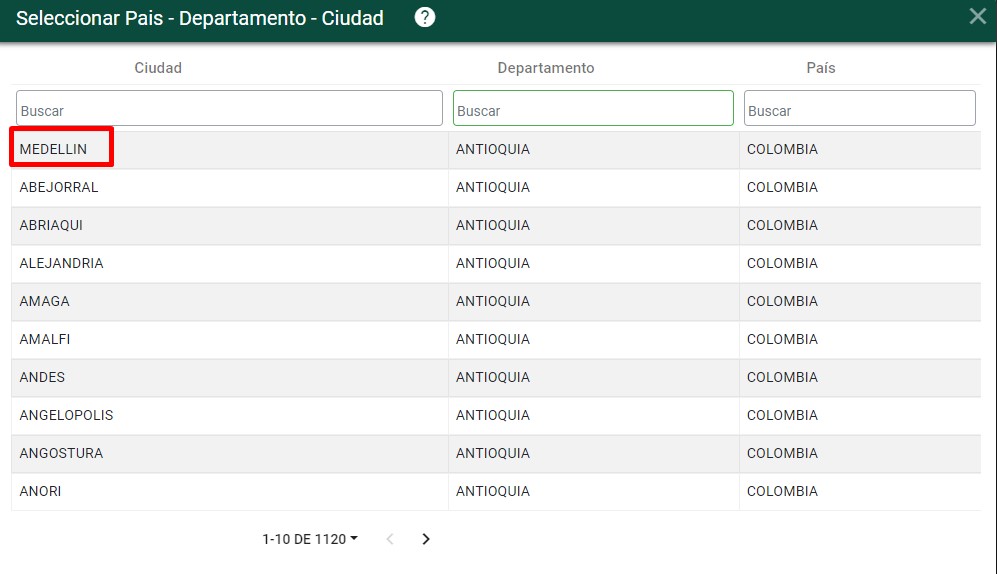
A continuacion, el sistema trae el dato al campo Ciudad
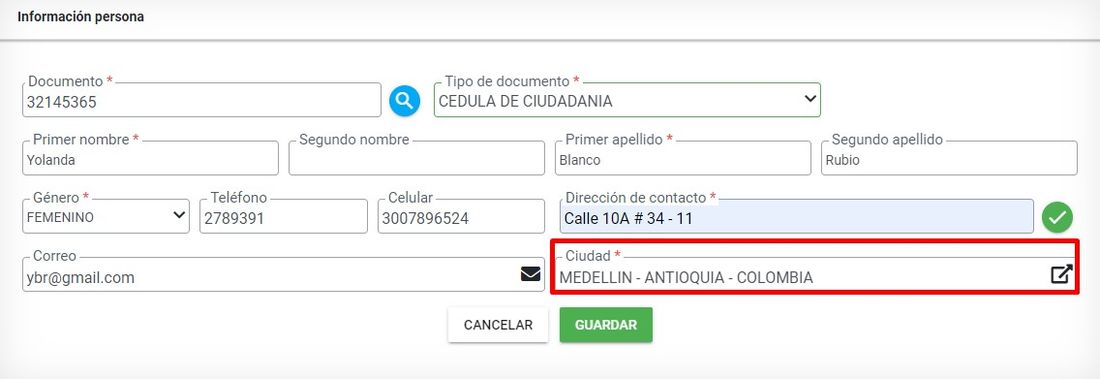
Una vez se diligencie la información de la nueva persona, cuando se ingrese el campo Dirección de contacto, para normalizar la dirección, puede seleccionar el botón Normalizar dirección
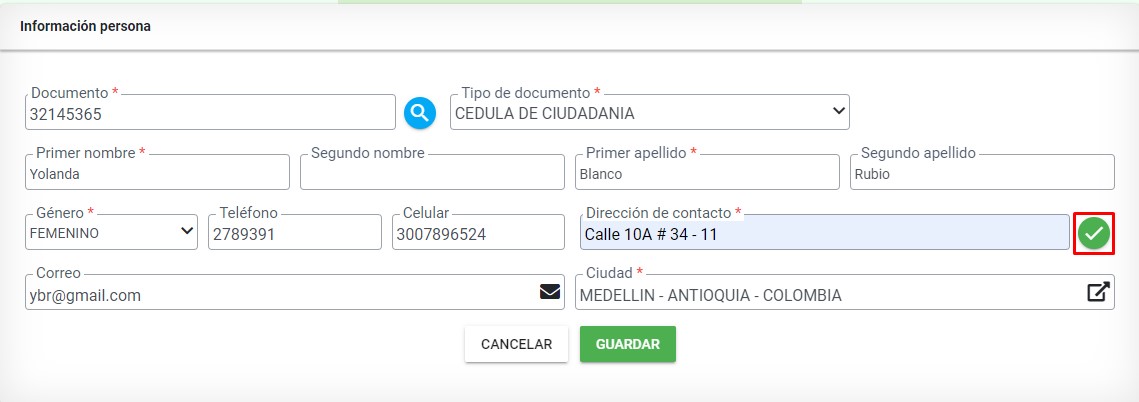
Al seleccionar el botón Guardar el sistema también realiza el proceso de guardar los datos de la persona y normalizar la dirección
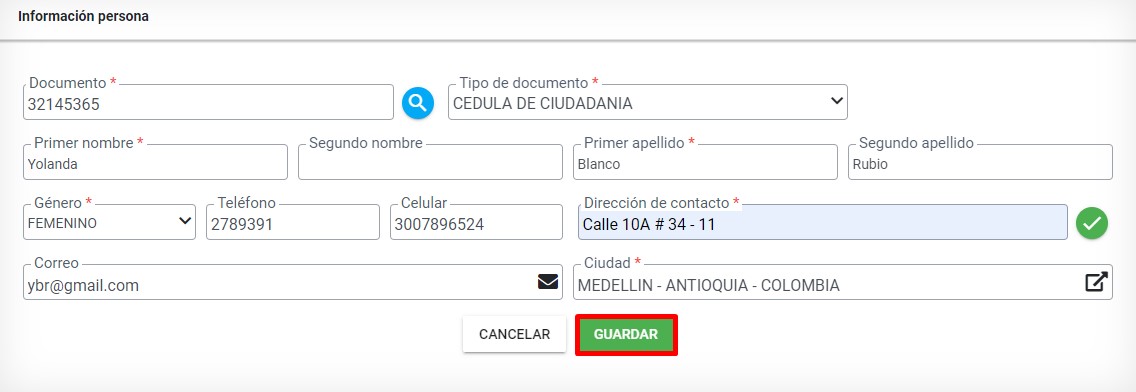
El sistema muestra un mensaje de validación del registro a realizar.
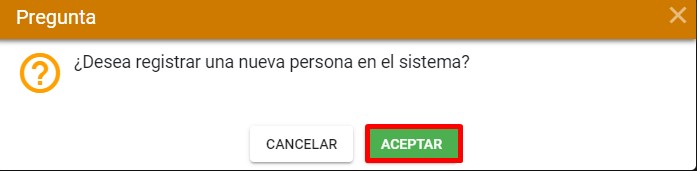
El sistema muestra un mensaje de confirmación del registro realizado.
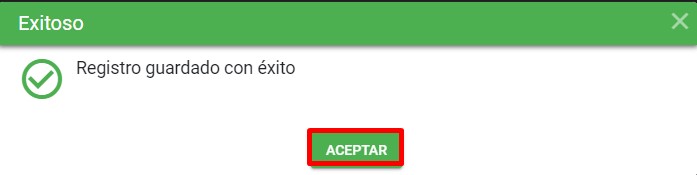
Si el sistema encuentra un registro con los datos ingresados, se muestra la información encontrada en la ventana principal de personas.
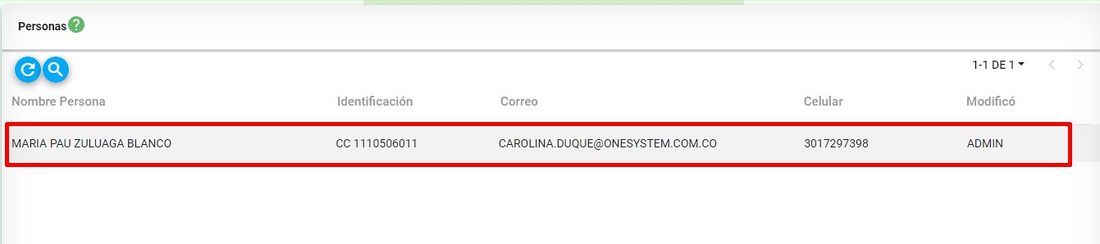
Editar Persona
Hacer clic en el botón Editar que esta ubicado al finalizar la fila de cada registro.
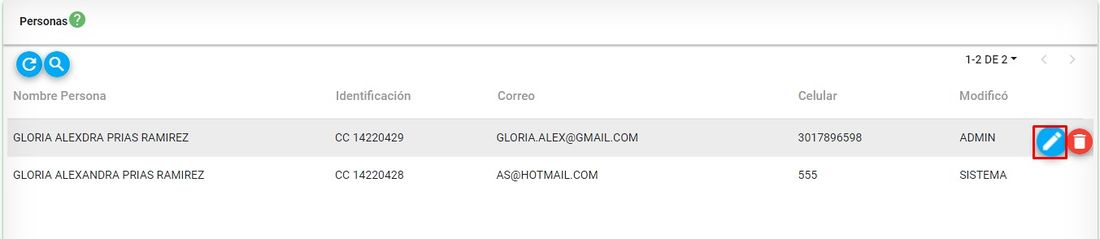
Se muestra la información que se puede actualizar, en el ejemplo se corrige el celular
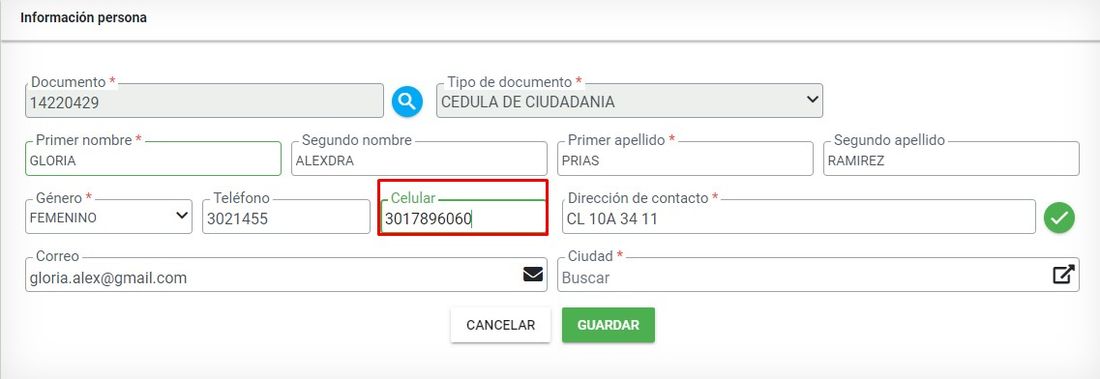
Hacer clic en el botón Guardar para registrar los cambios.
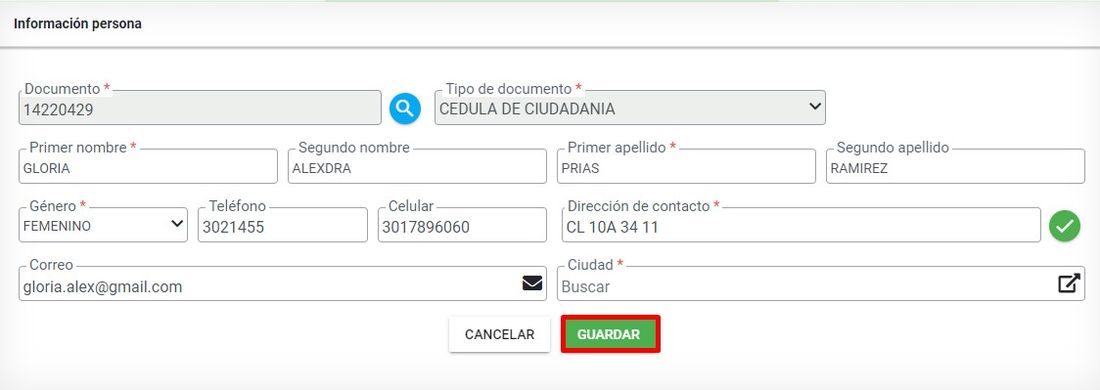
Se muestra un mensaje de validación de los cambios a realizar.
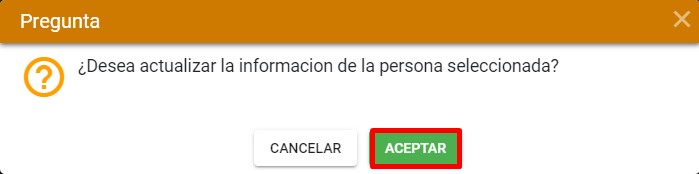
Al hacer clic en Aceptar el sistema hace la confirmación del registro.
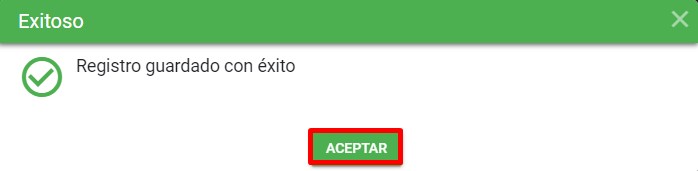
El sistema finalmente muestra el registro con el celular modificado
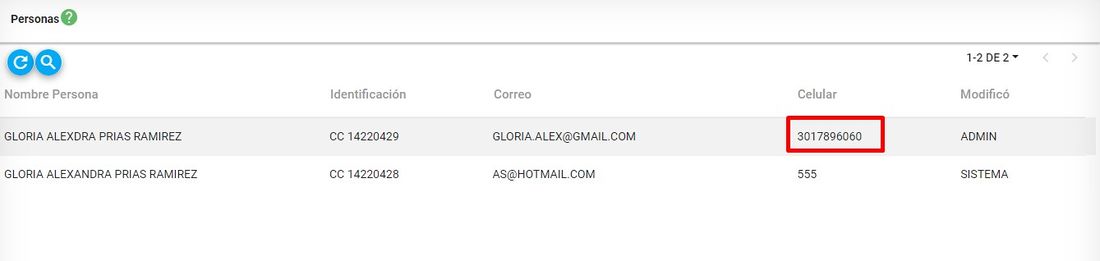
Eliminar Persona
Hacer clic en el botón Eliminar que esta ubicado al finalizar la fila de cada registro.
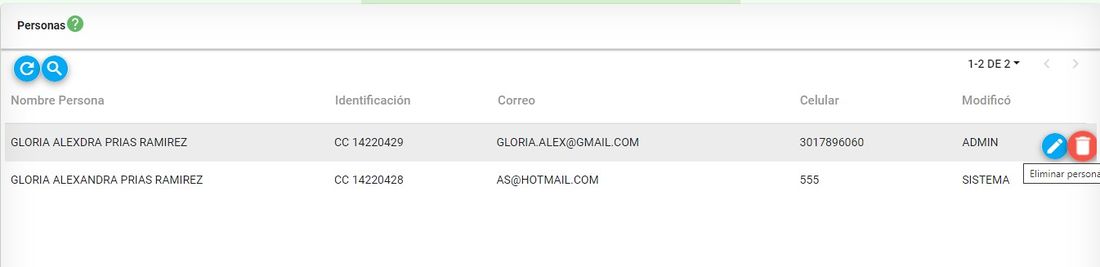
Se realiza la verificación de la acción a realizar, ya que el sistema muestra el mensaje para confirmarla.
