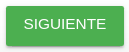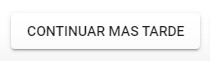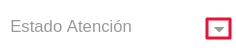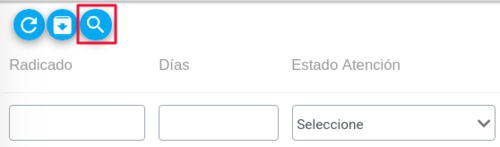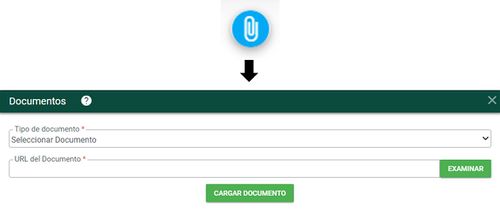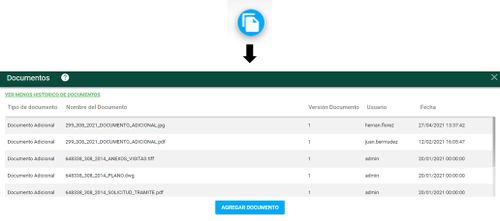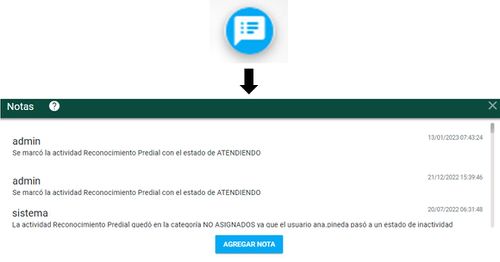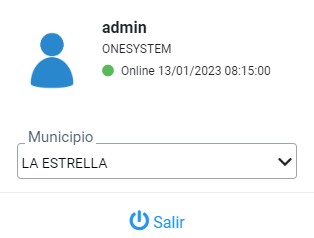Diferencia entre revisiones de «Capítulo 1 Generalidades»
Ir a la navegación
Ir a la búsqueda
| (No se muestran 56 ediciones intermedias de 2 usuarios) | |||
| Línea 5: | Línea 5: | ||
{| class="wikitable" | {| class="wikitable" | ||
|- | |- | ||
| − | ! FUNCIONALIDAD !! DESCRIPCIÓN | + | ! GRÁFICO !! FUNCIONALIDAD !! DESCRIPCIÓN |
|- | |- | ||
| − | | ''' | + | | '''Ayuda'''|| Por medio de este botón, el sistema lo dirige automáticamente a la WIKI, que es la biblioteca virtual que contiene la información del funcionamiento de BCGS || [[Image:532f.JPG|center|thumb|300x300px]] |
|- | |- | ||
| − | | ''' | + | | '''Detalle del proceso'''|| La función de este botón es detallar la información general del trámite como el nombre, la clasificación, número del radicado, estado de atención, entre otros. || [[Image: Detalle_proceso.jpg|300x300px|thumb|center]] |
|- | |- | ||
| − | | ''' | + | | '''Atrás'''|| Este botón tiene la función de retroceder a visualizar Mis Tareas después de estar en la ejecución de una tarea de un proceso. Se encuentra ubicado en la parte superior izquierda || [[Image:529f.jpg|frame|center]] |
|- | |- | ||
| − | | ''' | + | | '''Visualizar/Descargar Documento'''|| Al hacer clic en el botón Visualizar/Descargar Documento, el sistema permite visualizar o descargar el documento, dependiendo la opción que desee tomar. || [[Image:522f.jpg|center|thumb|300x300px]] |
|- | |- | ||
| − | | ''' | + | | '''Actualizar'''|| Este botón funciona para actualizar el formulario en el cual se encuentra en pantalla en el momento. || [[Image:Actualizar.png|frame|center|300x300px]] |
|- | |- | ||
| − | | ''' | + | | '''Incorporar un Nuevo Predio'''|| La función de este botón es incorporar un Nuevo Predio. || [[Image: 528f.jpg|center|thumb|300x300px]] |
|- | |- | ||
| − | | ''' | + | | '''Incorporar Predio existente'''|| La función de este botón es incorporar un Predio que ya existe, a partir de la manzana/vereda, matricula o número de ficha. || [[Image: 530f.JPG|center|thumb|300x300px]] |
|- | |- | ||
| − | | ''' | + | | '''Retirar Predio existente'''|| Por medio de este botón, es posible eliminar el Predio existente.|| [[Image: 531f.JPG|center|thumb|300x300px]] |
|- | |- | ||
| − | | ''' | + | | '''Exportar a Excel'''|| La función de este botón es descargar la información que se esta mostrando en los tableros de consulta en formato '''.xlsx''' (Excel). || [[Image:Exportar_Excel.png|center|thumb|300x300px]] |
|- | |- | ||
| − | | ''' '''|| | + | | '''Editar aspectos físicos'''|| Al hacer clic en el botón Editar aspectos físicos, el sistema abre el formulario para ingresar la información física del predio. || [[Image:523f.jpg|center|thumb|300x300px]] |
|- | |- | ||
| − | + | | '''Editar aspectos jurídicos'''|| Al hacer clic en el botón Editar aspectos jurídicos, el sistema abre el formulario para ingresar la información juridica del predio. || [[Image:525f.jpg|center|thumb|300x300px]] | |
| − | + | |- | |
| − | + | | '''Editar aspectos económicos'''|| Al hacer clic en el botón Editar aspectos económicos, el sistema abre el formulario para ingresar la información económica del predio. || [[Image:524f.jpg|center|thumb|300x300px]] | |
| − | + | |- | |
| − | + | | '''Ficha Resumen'''|| Al hacer clic en el botón Ficha Resumen, el sistema abre el formulario para ingresar toda la información de las unidades prediales que hacen parte del reglamento. Este botón aplica solo para tramites de RPH || [[Image:527f.jpg|center|thumb|1000x1000px]] | |
| − | + | |- | |
| − | + | | '''Comparar'''|| La función de este botón es realizar una comparación entre vigente(antes) y versión (después). || [[Image: 526f.jpg|center|thumb|300x300px]] | |
| − | + | |- | |
| − | + | | '''Descargar archivo Excel para carga masiva de predio PH '''|| Al hacer clic en este botón, el sistema descarga un archivo de Excel, el cual debe ser diligenciado con la información del Reglamento o la Parcelación, incluyendo las unidades prediales. || [[Image: 535f.JPG|center|thumb|300x300px]] | |
| − | + | |- | |
| + | | '''Cargar archivo Excel para carga masiva de predio PH '''|| Al dar clic sobre este botón, el sistema carga el archivo de Excel debidamente diligenciado con la información del Reglamento o la Parcelación, incluyendo las unidades prediales. || [[Image: 536f.JPG|center|thumb|300x300px]] | ||
| + | |- | ||
| + | | '''Asignar áreas y zonas a las unidades prediales a partir de los coeficientes'''|| La función de este botón es actualizar los coeficiente de propiedades de las unidades prediales que hacen parte de un reglamento o parcelación, aplica para tramite de RPH. || [[Image: 534F.JPG|frame|center|300x300px]] | ||
| + | |- | ||
| + | | '''Actualizar coeficientes de Propiedades'''|| Este botón funciona para actualizar los coeficientes de las unidades prediales, aplica para tramite de RPH. || [[Image: 533f.jpg|frame|center|300x300px]] | ||
| + | |- | ||
| + | | '''Siguiente'''|| Al hacer clic en el botón Siguiente, el sistema continua a la próxima actividad. || [[Image:Siguiente.png|center|thumb|300x300px]] | ||
| + | |- | ||
| + | | '''Continuar Mas Tarde'''|| La función de este botón tiene el fin de guardar la información como borrador para seguir la actividad mas tarde y no perder los datos que ya se han ingresado en el sistema. || [[Image:Tarde.jpg|thumb|center|300x300px]] | ||
| + | |- | ||
| + | | '''Paginación'''|| Esta paginación se encuentra ubicada en todos los tableros de consulta, con el fin de entregar la información en diferentes hojas para asi tener mas comprensión de la misma. || [[Image:Paginacion.png|thumb|center|300x300px]] | ||
| + | |- | ||
| + | | '''Orden Ascendente'''|| Al hacer clic encima del nombre de una de las columnas de un tablero de consulta, el sistema muestra organiza en orden ascendente la información que muestra en pantalla. || [[Image:OrdenASC.png|thumb|center|300x300px]] | ||
| + | |- | ||
| + | | '''Orden Descendente'''|| Al hacer clic encima del nombre de una de las columnas de un tablero de consulta, el sistema muestra organiza en orden descendente la información que muestra en pantalla. || [[Image:OrdenDESC.png|thumb|center|300x300px]] | ||
| + | |- | ||
| + | | '''Filtrar'''|| Este botón funciona para realizar búsquedas personalizadas o directas de un registro en especial dentro de cada columna de los tableros de consulta existentes. || [[Image:Filtrar.png|thumb|center|500x500px]] | ||
| + | |- | ||
| + | | '''Devolver'''|| Esta funcionalidad tiene la finalidad de devolver una tarea al paso anteriormente ejecutado. Al dar clic sobre el botón '''Devolver''' se debe ingresar una nota || [[Image:883F.JPG|thumb|center|500x500px]] | ||
| + | |- | ||
| + | | '''Adjuntar'''|| Para adjuntar un documento se debe de hacer clic en este botón. || [[Image: Doc.jpg|thumb|center|500x500px]] | ||
| + | |- | ||
| + | | '''Ver Documentos'''|| Esta funcionalidad tiene la finalidad de visualizar los documentos que se han adjuntado o generado en el sistema. || [[Image:Doc_5.jpg|thumb|center|500x500px]] | ||
| + | |- | ||
| + | | '''Notas'''|| Por medio de este botón se puede ver las notas del proceso o incorporar una nueva. || [[Image:Note.jpg|thumb|center|500x500px]] | ||
| + | |- | ||
| + | | '''Sesión'''|| En la información de la sesión se puede ver la siguiente información: Nombre del usuario, Nombre de la persona, Estado de conexión, Fecha y hora de conexión, Municipio al cual esta conectado, Idioma (ES-Español/EN-Inglés) y la opción para cerrar sesión. || [[Image:Admin.jpg|thumb|center|500x500px]] | ||
| + | |} | ||
Revisión actual del 16:38 18 may 2023
En el sistema se van a encontrar varias generalidades las cuales se van a explicar a continuación:
BOTONES
| GRÁFICO | FUNCIONALIDAD | DESCRIPCIÓN |
|---|---|---|
| Ayuda | Por medio de este botón, el sistema lo dirige automáticamente a la WIKI, que es la biblioteca virtual que contiene la información del funcionamiento de BCGS | |
| Detalle del proceso | La función de este botón es detallar la información general del trámite como el nombre, la clasificación, número del radicado, estado de atención, entre otros. | |
| Atrás | Este botón tiene la función de retroceder a visualizar Mis Tareas después de estar en la ejecución de una tarea de un proceso. Se encuentra ubicado en la parte superior izquierda | |
| Visualizar/Descargar Documento | Al hacer clic en el botón Visualizar/Descargar Documento, el sistema permite visualizar o descargar el documento, dependiendo la opción que desee tomar. | |
| Actualizar | Este botón funciona para actualizar el formulario en el cual se encuentra en pantalla en el momento. | |
| Incorporar un Nuevo Predio | La función de este botón es incorporar un Nuevo Predio. | |
| Incorporar Predio existente | La función de este botón es incorporar un Predio que ya existe, a partir de la manzana/vereda, matricula o número de ficha. | |
| Retirar Predio existente | Por medio de este botón, es posible eliminar el Predio existente. | |
| Exportar a Excel | La función de este botón es descargar la información que se esta mostrando en los tableros de consulta en formato .xlsx (Excel). | |
| Editar aspectos físicos | Al hacer clic en el botón Editar aspectos físicos, el sistema abre el formulario para ingresar la información física del predio. | |
| Editar aspectos jurídicos | Al hacer clic en el botón Editar aspectos jurídicos, el sistema abre el formulario para ingresar la información juridica del predio. | |
| Editar aspectos económicos | Al hacer clic en el botón Editar aspectos económicos, el sistema abre el formulario para ingresar la información económica del predio. | |
| Ficha Resumen | Al hacer clic en el botón Ficha Resumen, el sistema abre el formulario para ingresar toda la información de las unidades prediales que hacen parte del reglamento. Este botón aplica solo para tramites de RPH | |
| Comparar | La función de este botón es realizar una comparación entre vigente(antes) y versión (después). | |
| Descargar archivo Excel para carga masiva de predio PH | Al hacer clic en este botón, el sistema descarga un archivo de Excel, el cual debe ser diligenciado con la información del Reglamento o la Parcelación, incluyendo las unidades prediales. | |
| Cargar archivo Excel para carga masiva de predio PH | Al dar clic sobre este botón, el sistema carga el archivo de Excel debidamente diligenciado con la información del Reglamento o la Parcelación, incluyendo las unidades prediales. | |
| Asignar áreas y zonas a las unidades prediales a partir de los coeficientes | La función de este botón es actualizar los coeficiente de propiedades de las unidades prediales que hacen parte de un reglamento o parcelación, aplica para tramite de RPH. | |
| Actualizar coeficientes de Propiedades | Este botón funciona para actualizar los coeficientes de las unidades prediales, aplica para tramite de RPH. | |
| Siguiente | Al hacer clic en el botón Siguiente, el sistema continua a la próxima actividad. | |
| Continuar Mas Tarde | La función de este botón tiene el fin de guardar la información como borrador para seguir la actividad mas tarde y no perder los datos que ya se han ingresado en el sistema. | |
| Paginación | Esta paginación se encuentra ubicada en todos los tableros de consulta, con el fin de entregar la información en diferentes hojas para asi tener mas comprensión de la misma. | |
| Orden Ascendente | Al hacer clic encima del nombre de una de las columnas de un tablero de consulta, el sistema muestra organiza en orden ascendente la información que muestra en pantalla. | |
| Orden Descendente | Al hacer clic encima del nombre de una de las columnas de un tablero de consulta, el sistema muestra organiza en orden descendente la información que muestra en pantalla. | |
| Filtrar | Este botón funciona para realizar búsquedas personalizadas o directas de un registro en especial dentro de cada columna de los tableros de consulta existentes. | |
| Devolver | Esta funcionalidad tiene la finalidad de devolver una tarea al paso anteriormente ejecutado. Al dar clic sobre el botón Devolver se debe ingresar una nota | |
| Adjuntar | Para adjuntar un documento se debe de hacer clic en este botón. | |
| Ver Documentos | Esta funcionalidad tiene la finalidad de visualizar los documentos que se han adjuntado o generado en el sistema. | |
| Notas | Por medio de este botón se puede ver las notas del proceso o incorporar una nueva. | |
| Sesión | En la información de la sesión se puede ver la siguiente información: Nombre del usuario, Nombre de la persona, Estado de conexión, Fecha y hora de conexión, Municipio al cual esta conectado, Idioma (ES-Español/EN-Inglés) y la opción para cerrar sesión. |