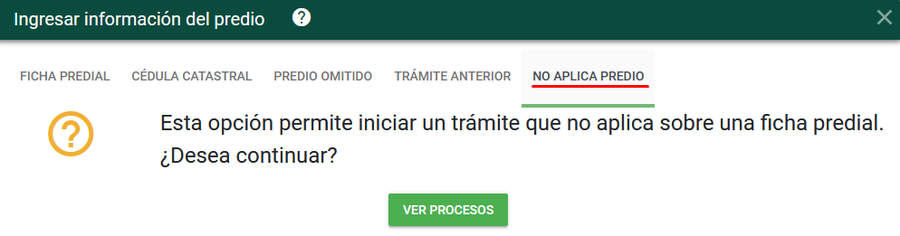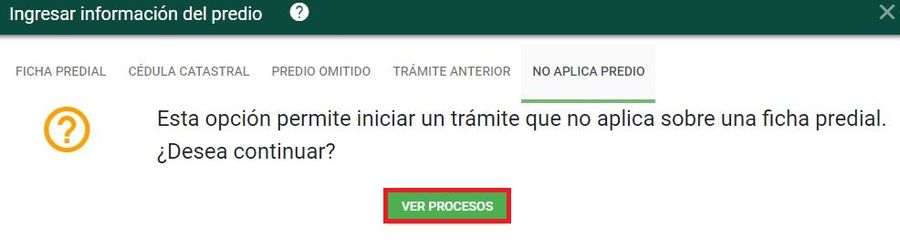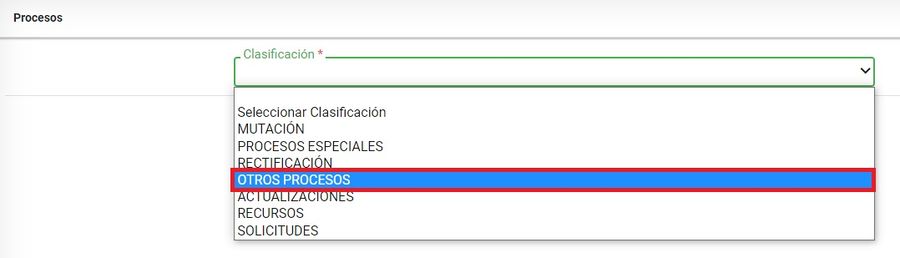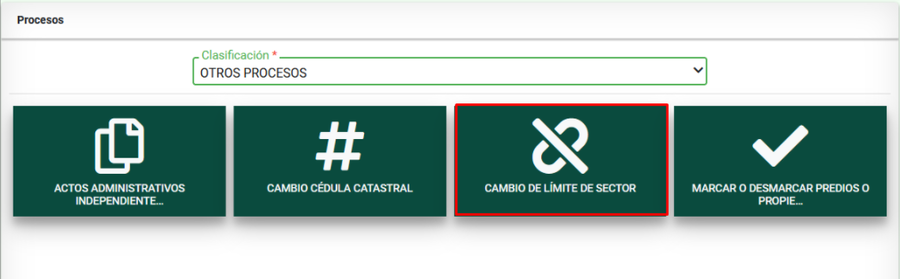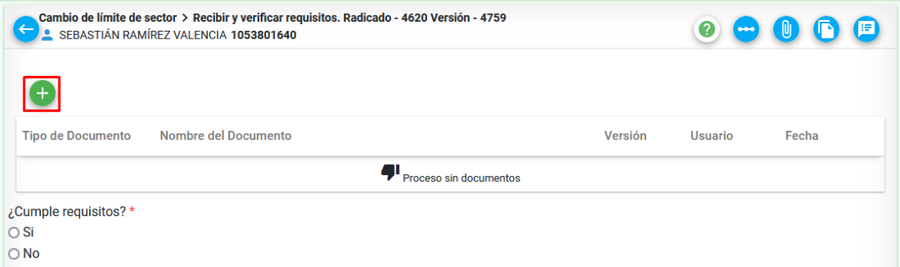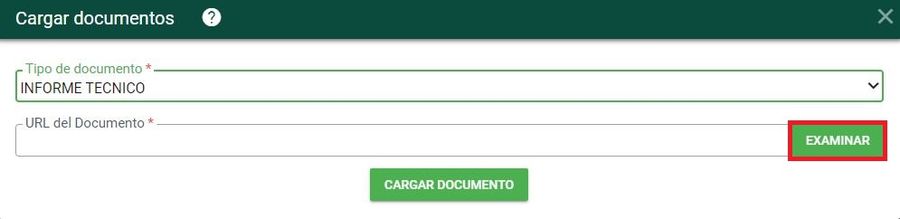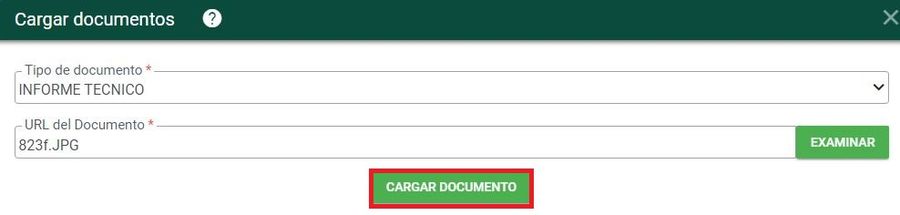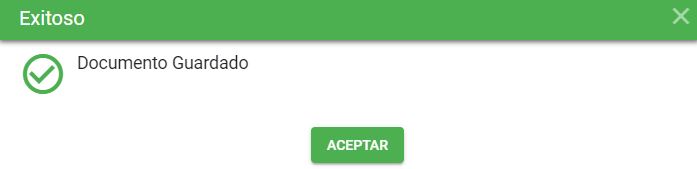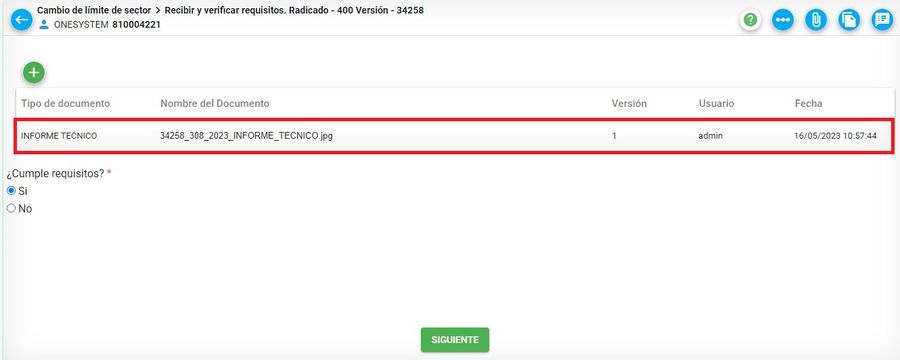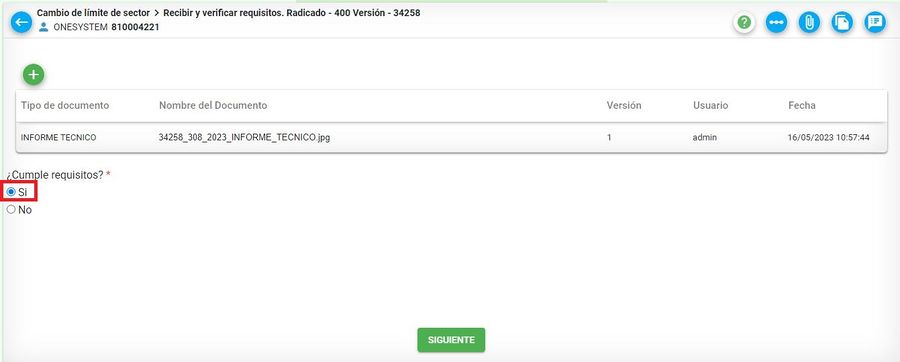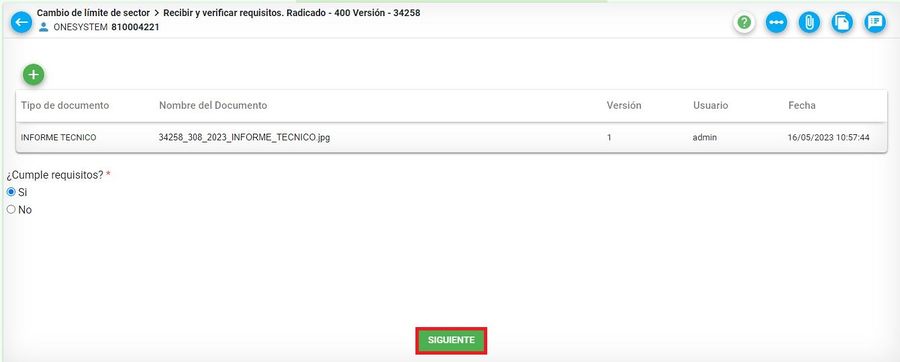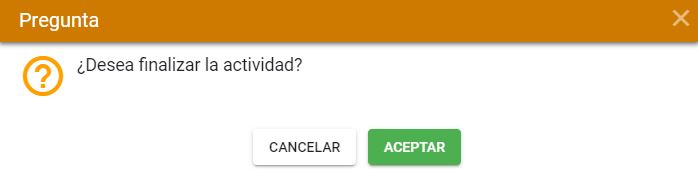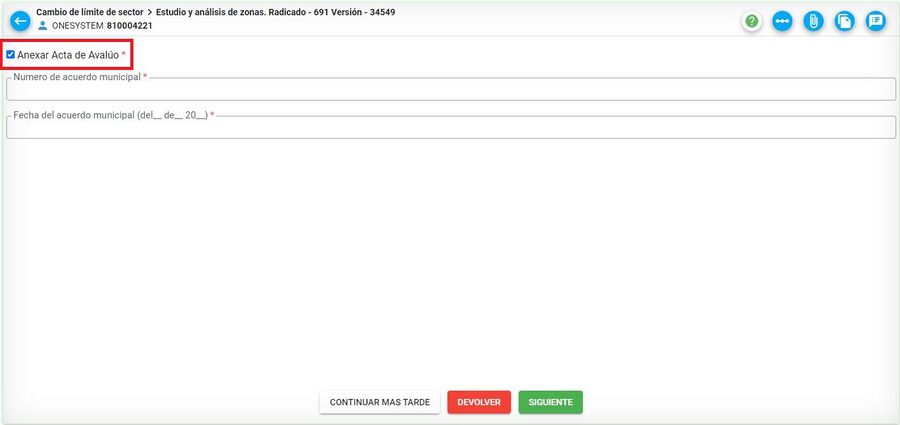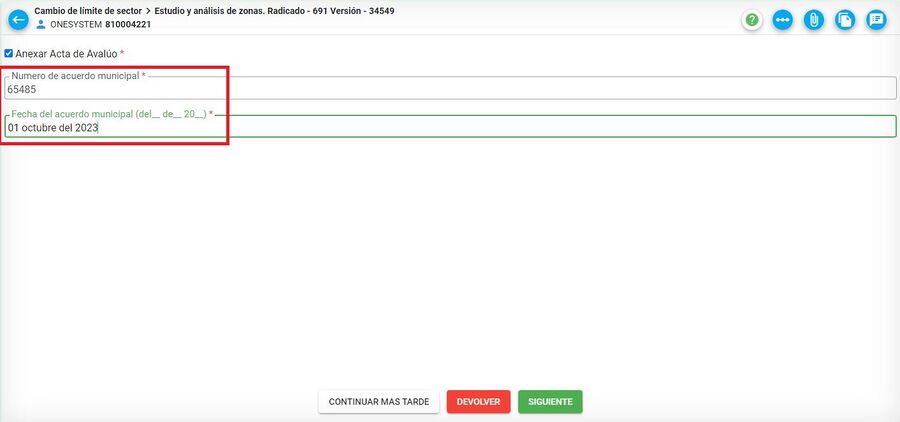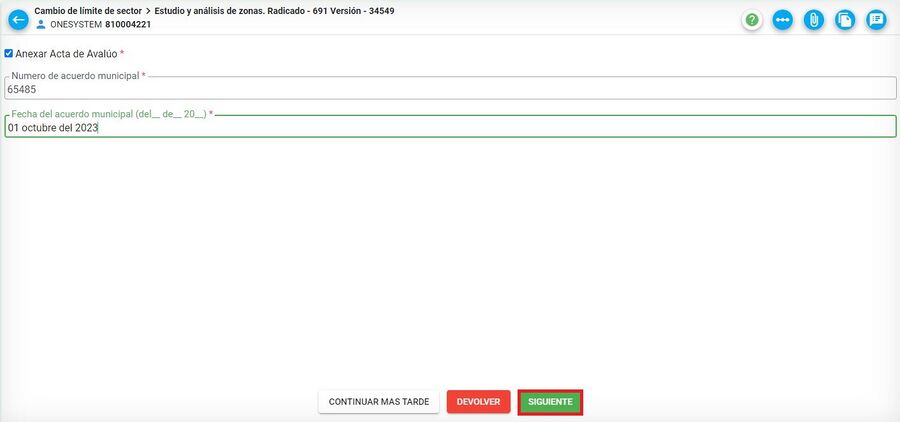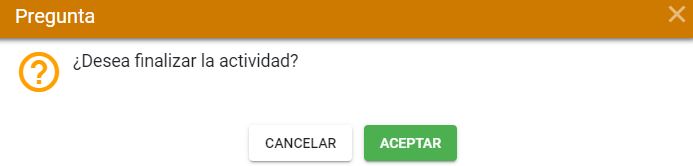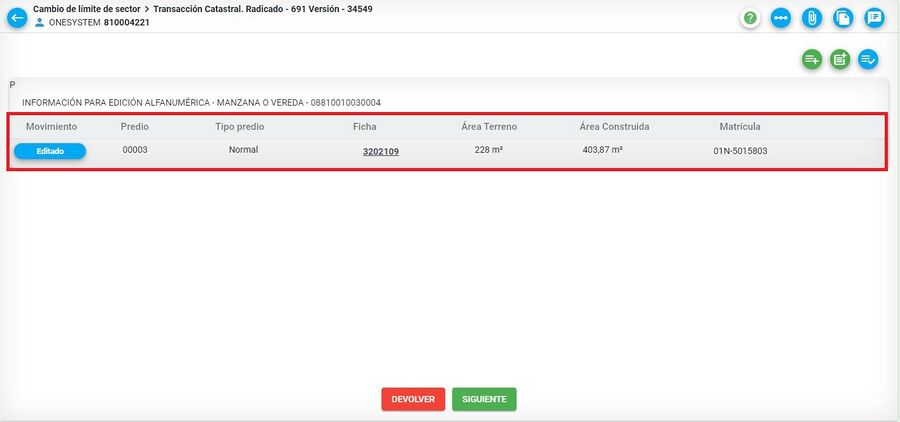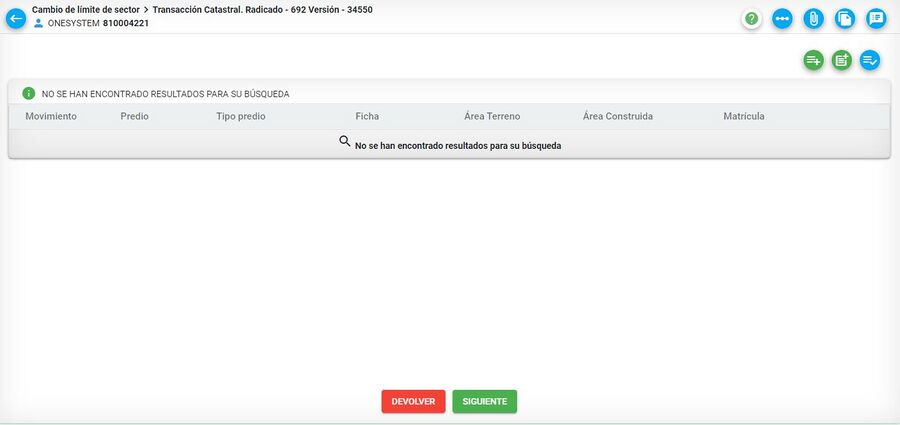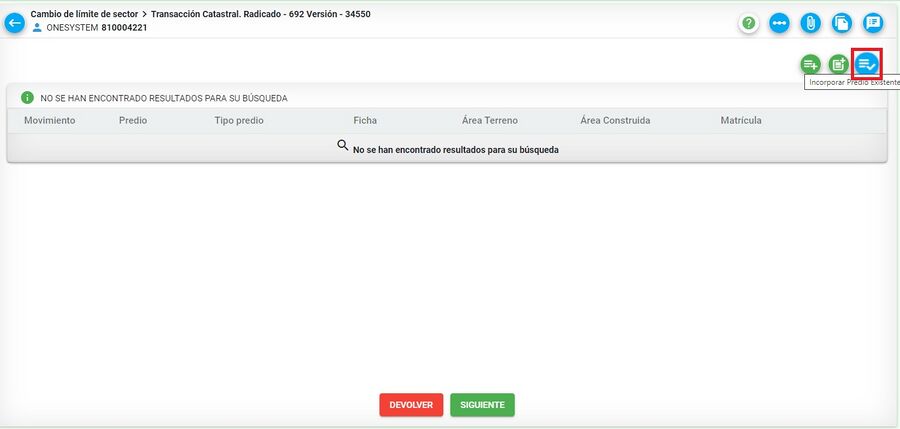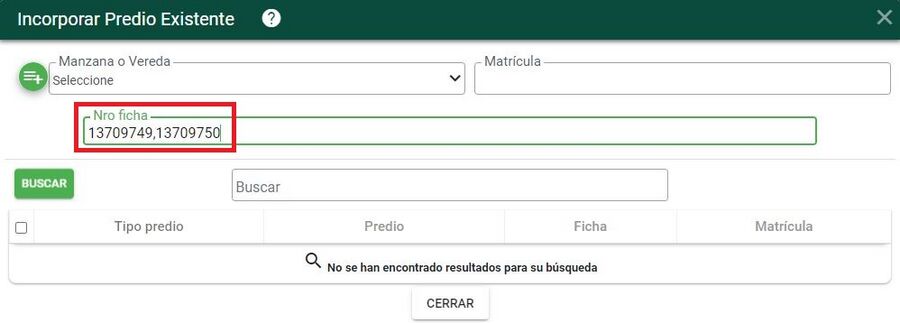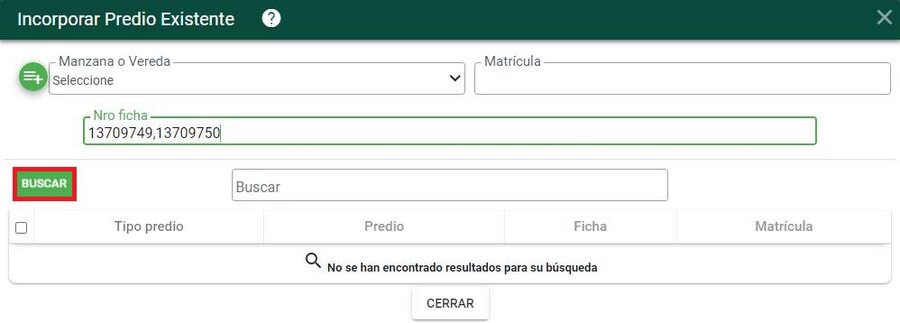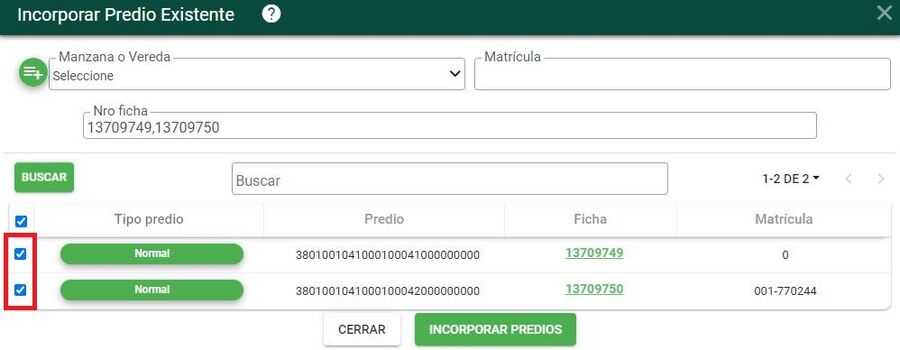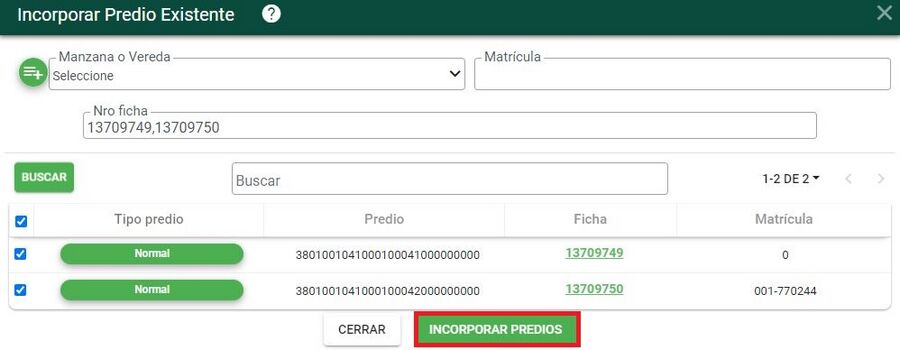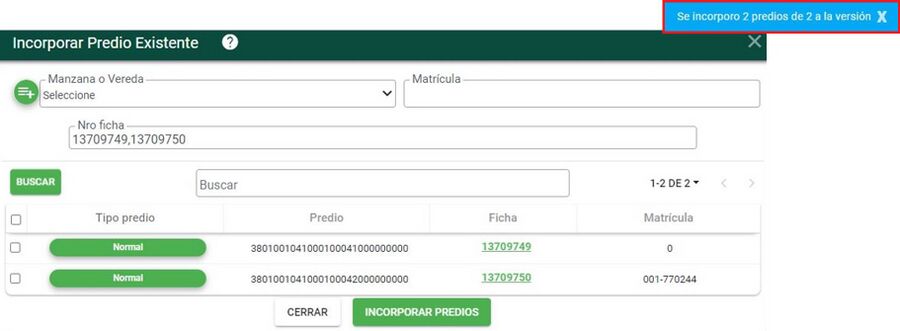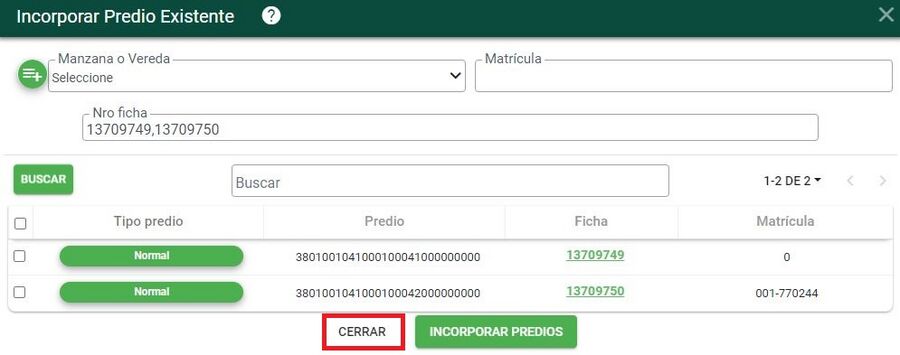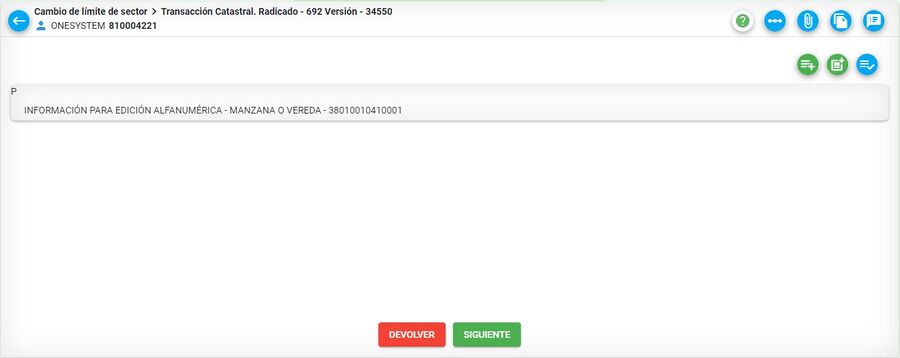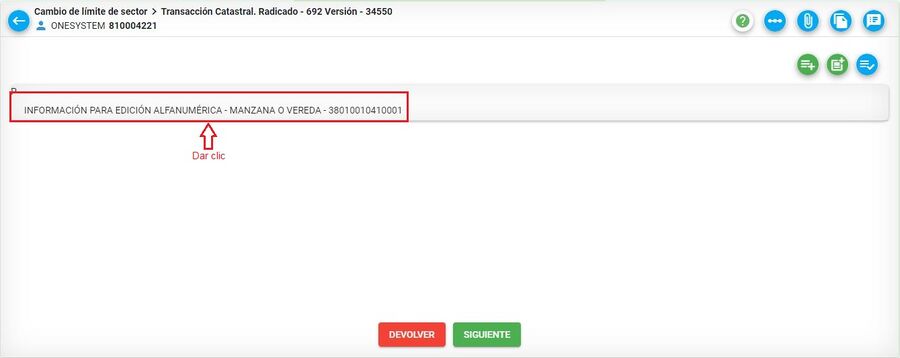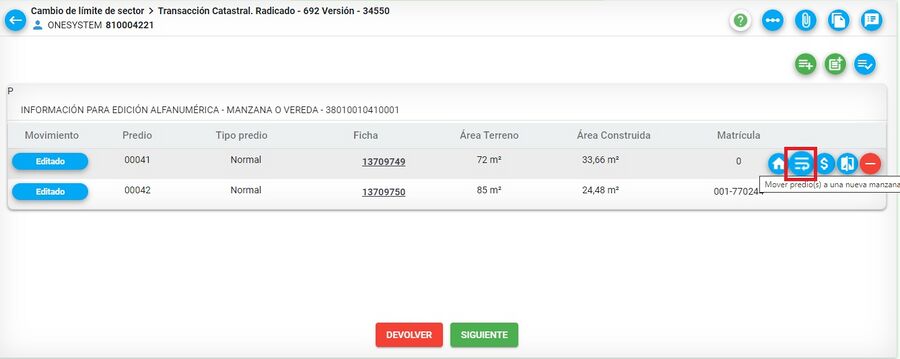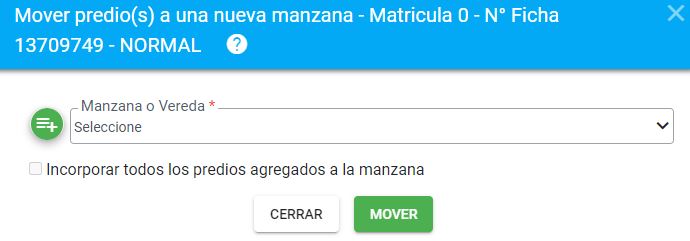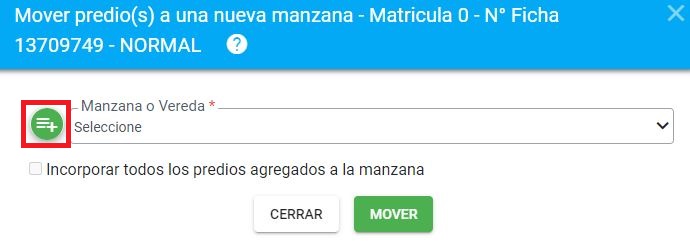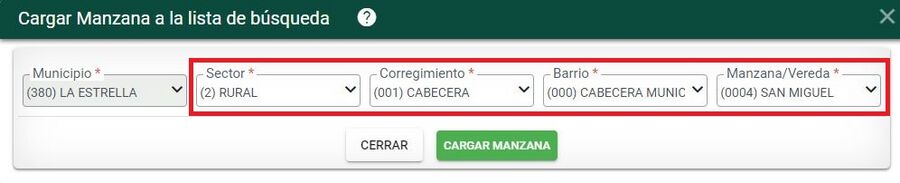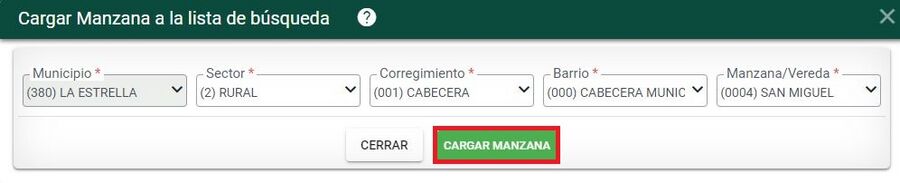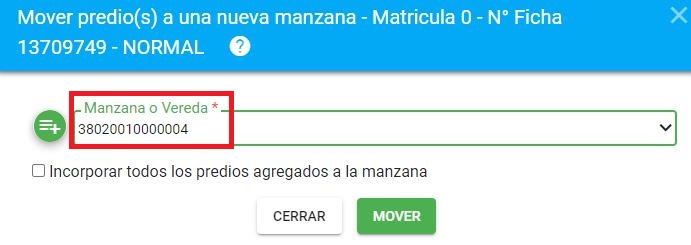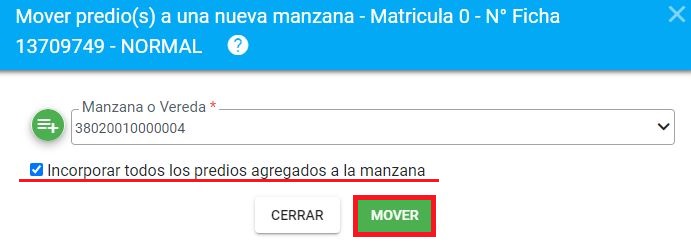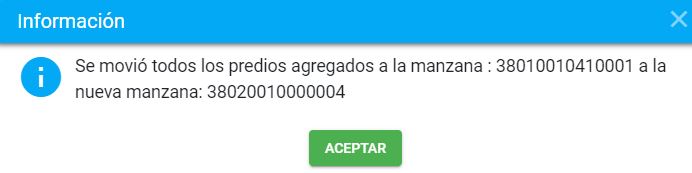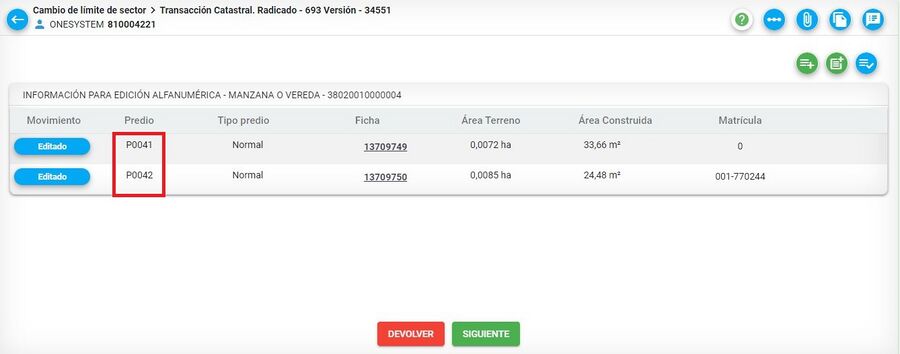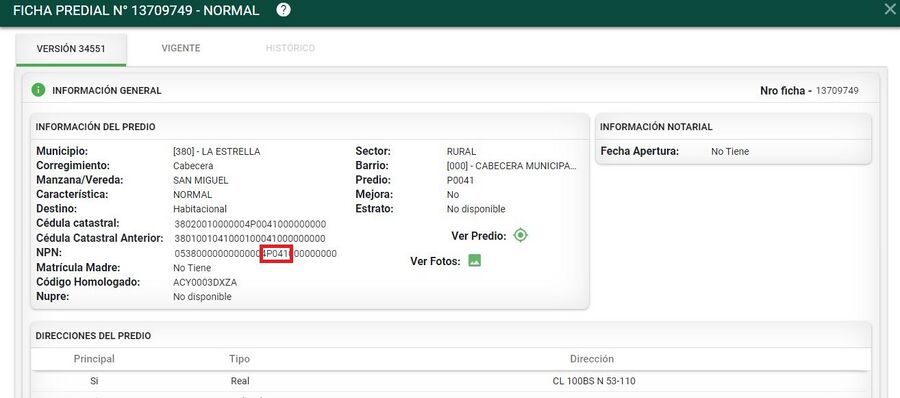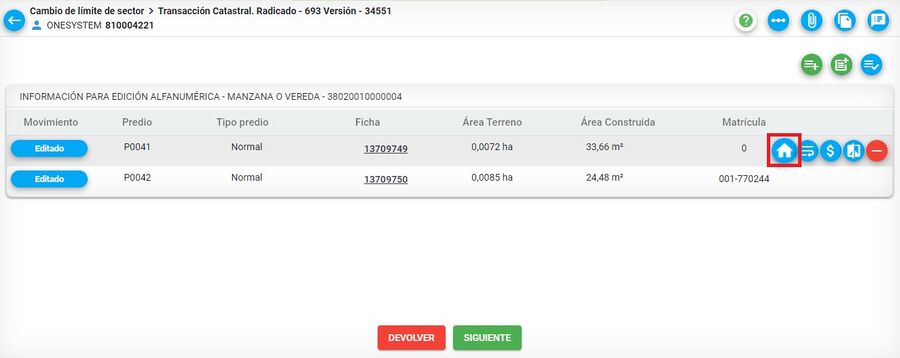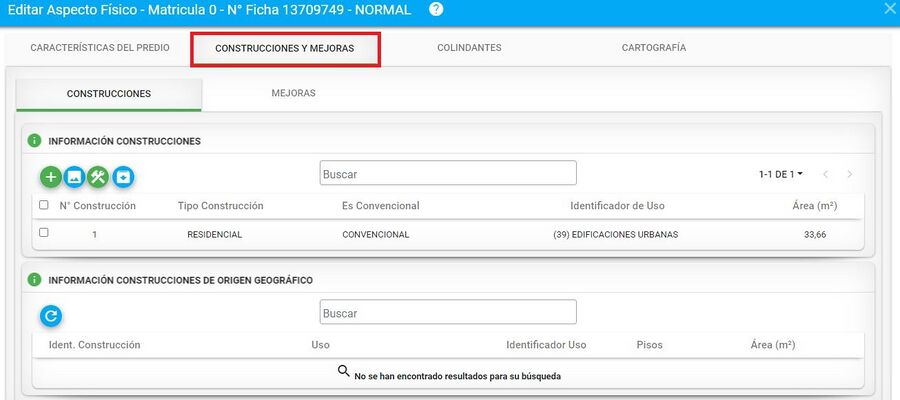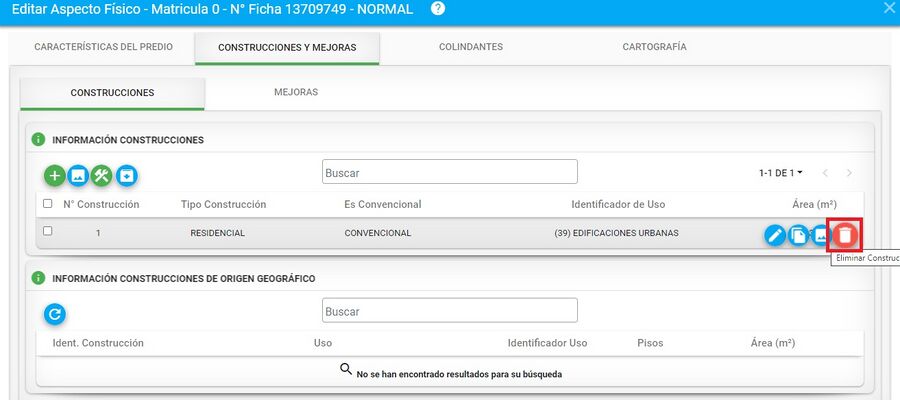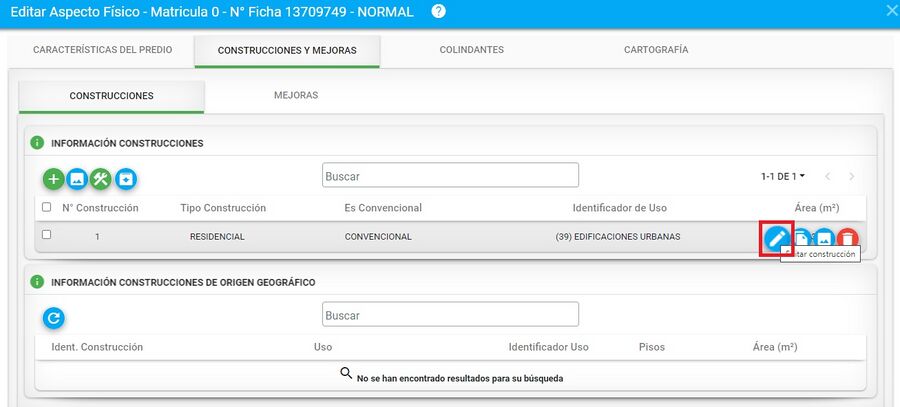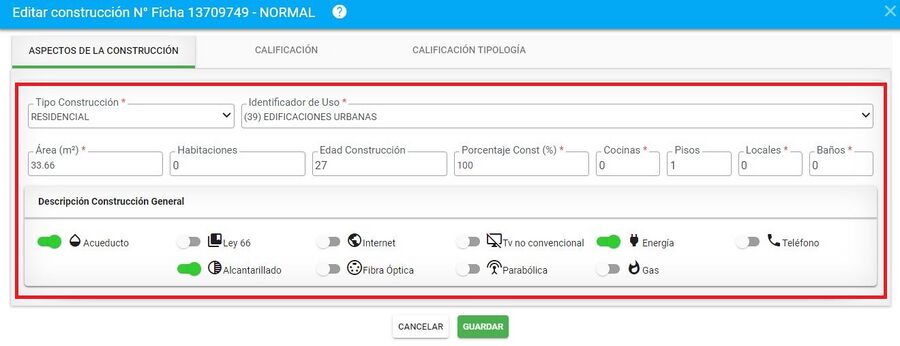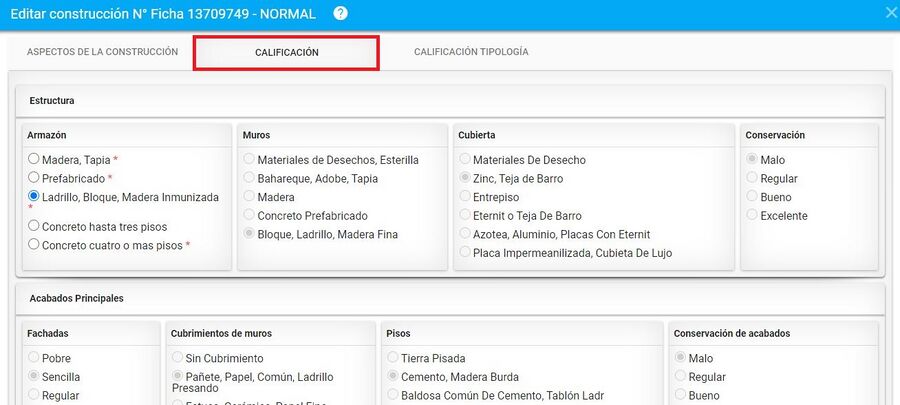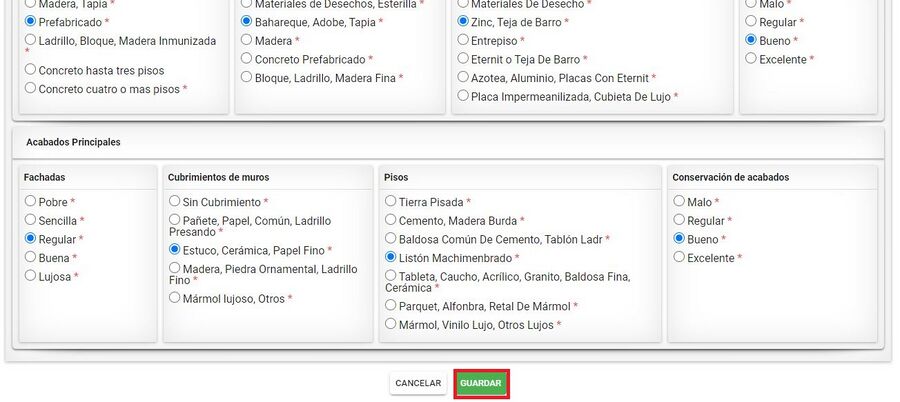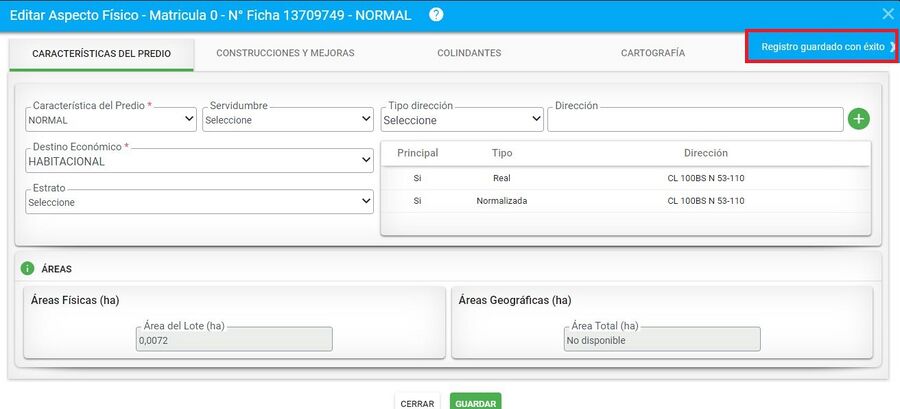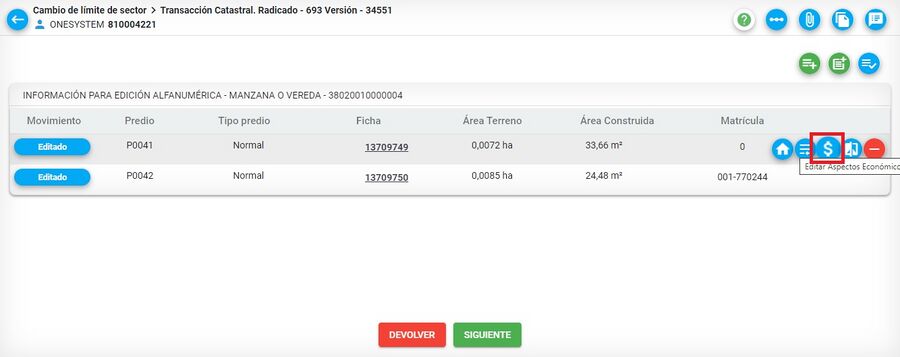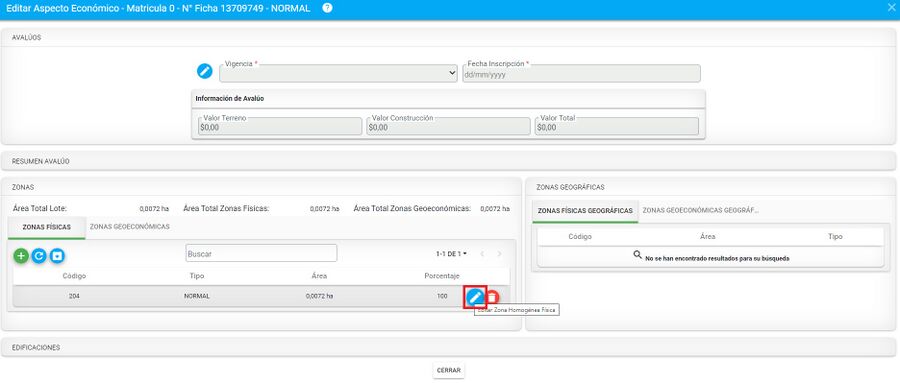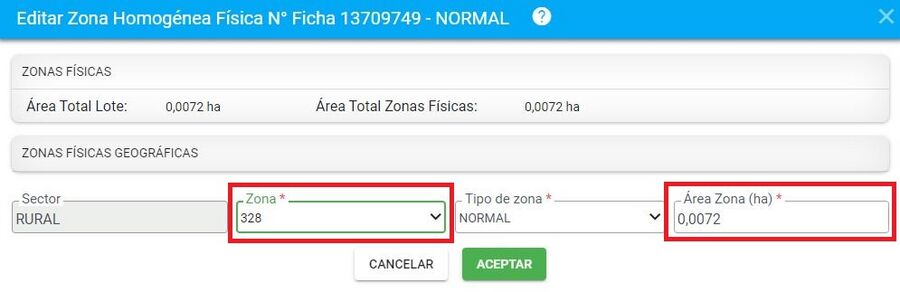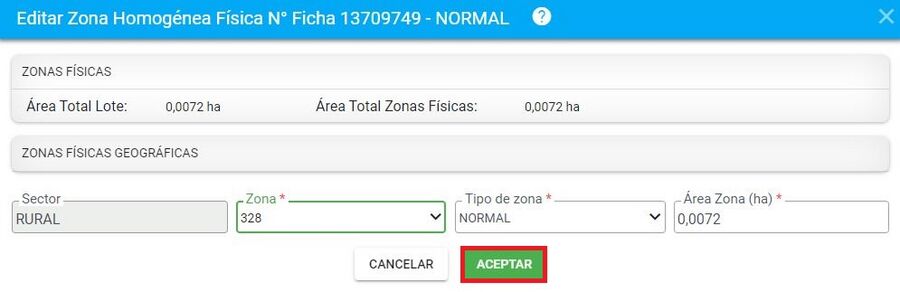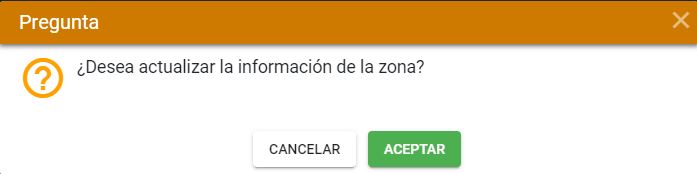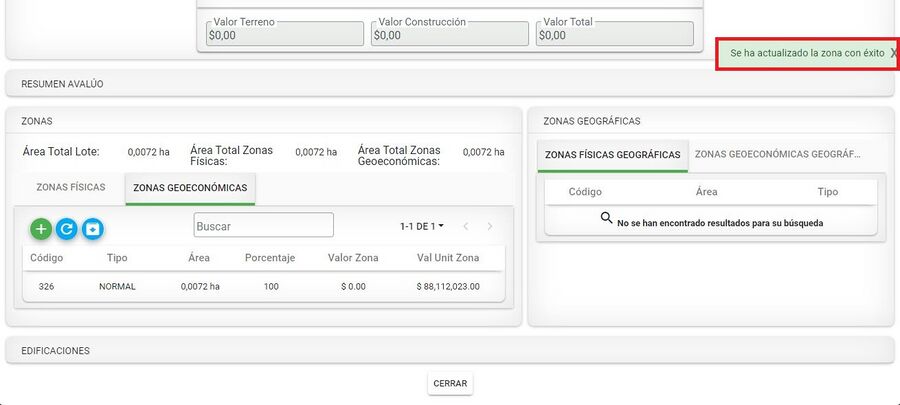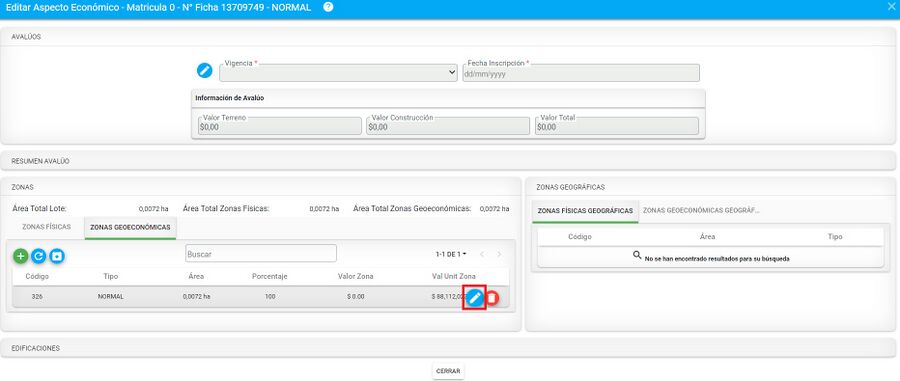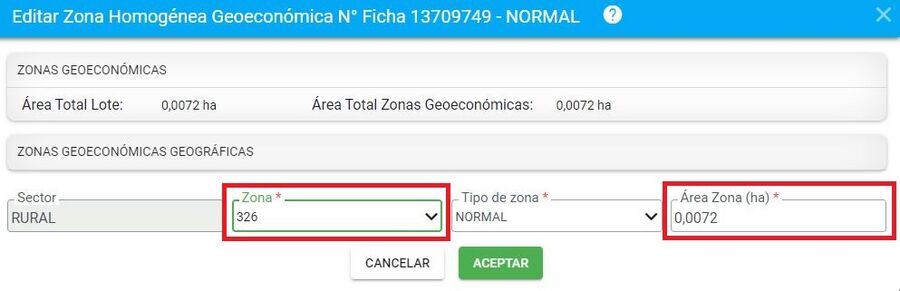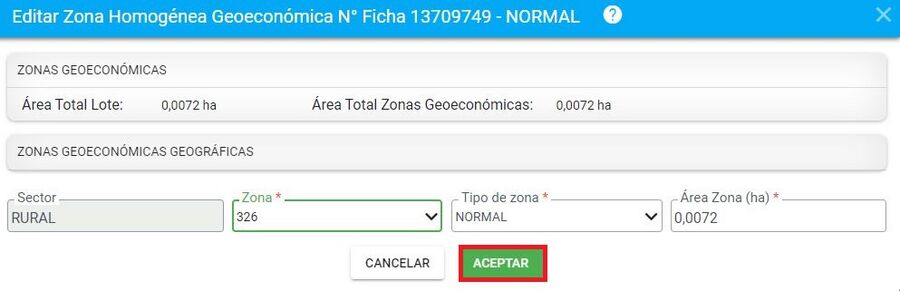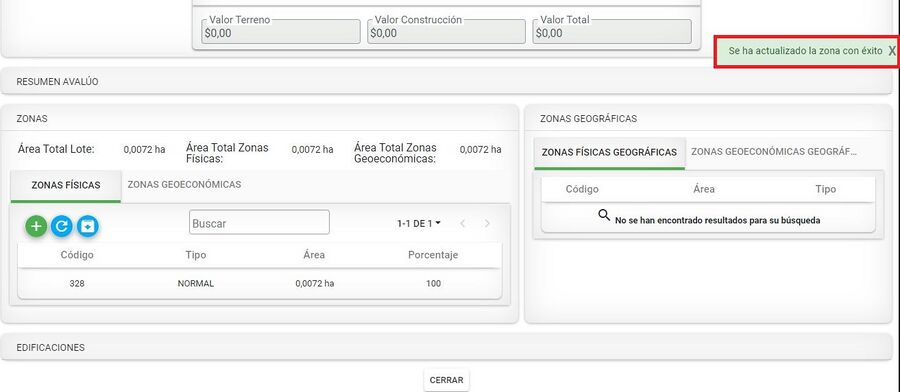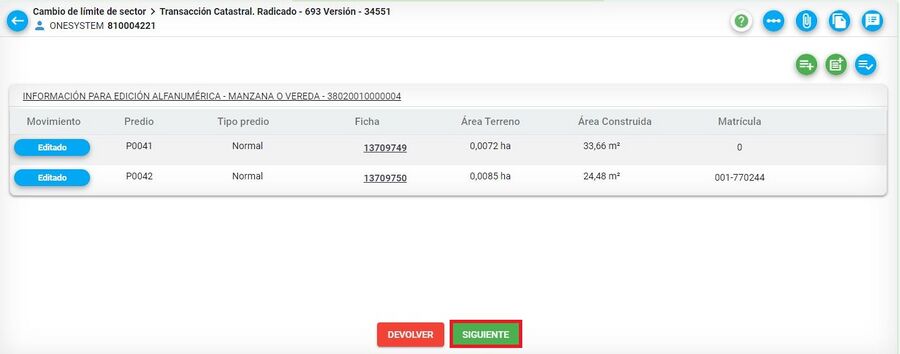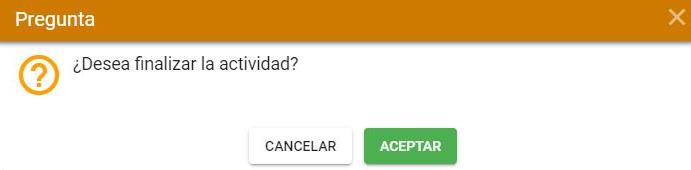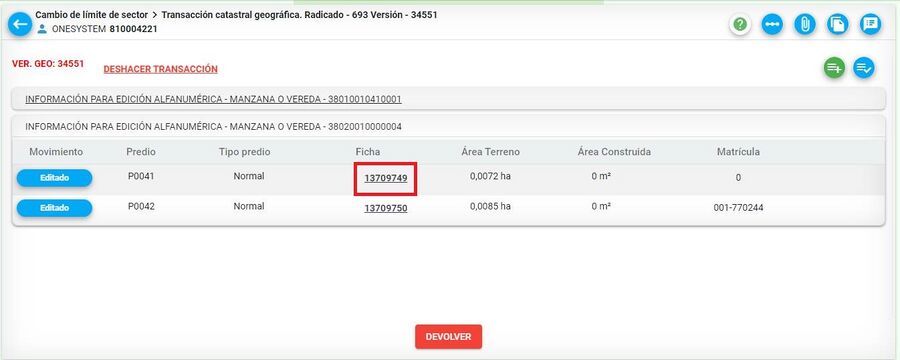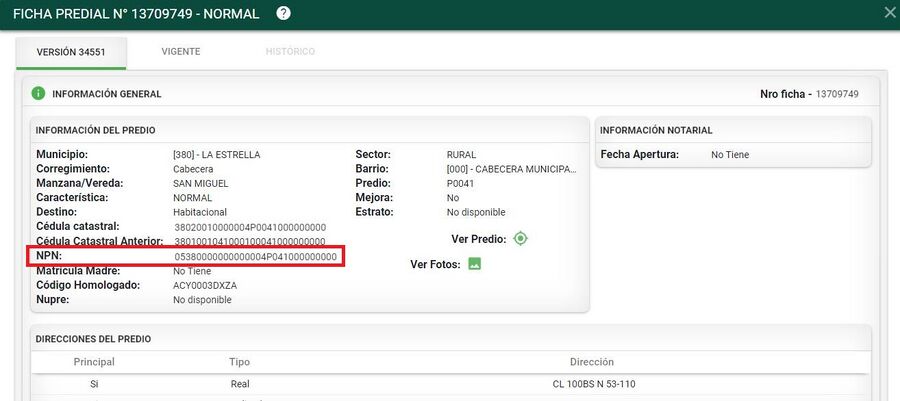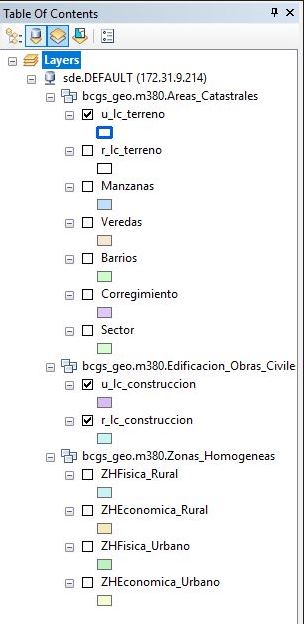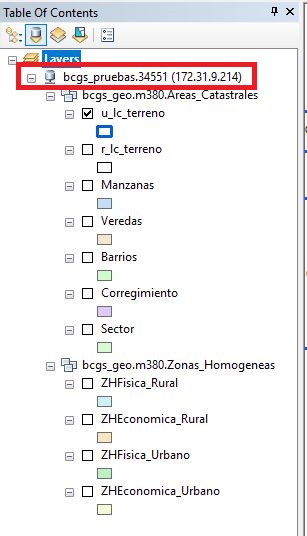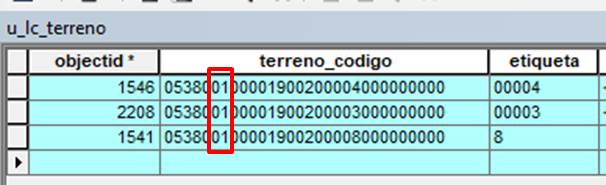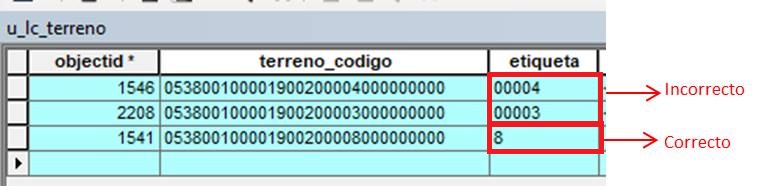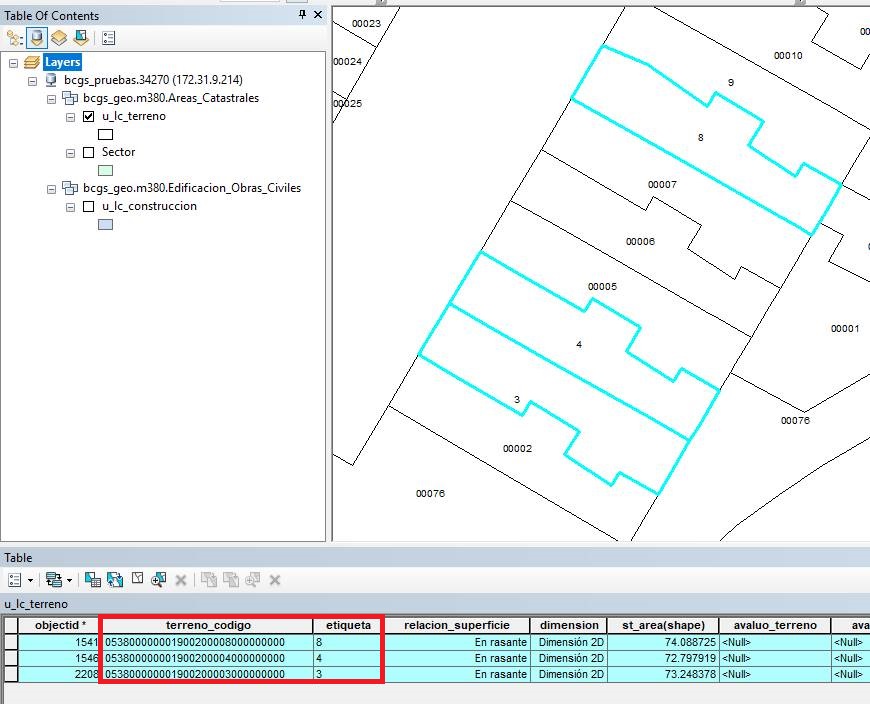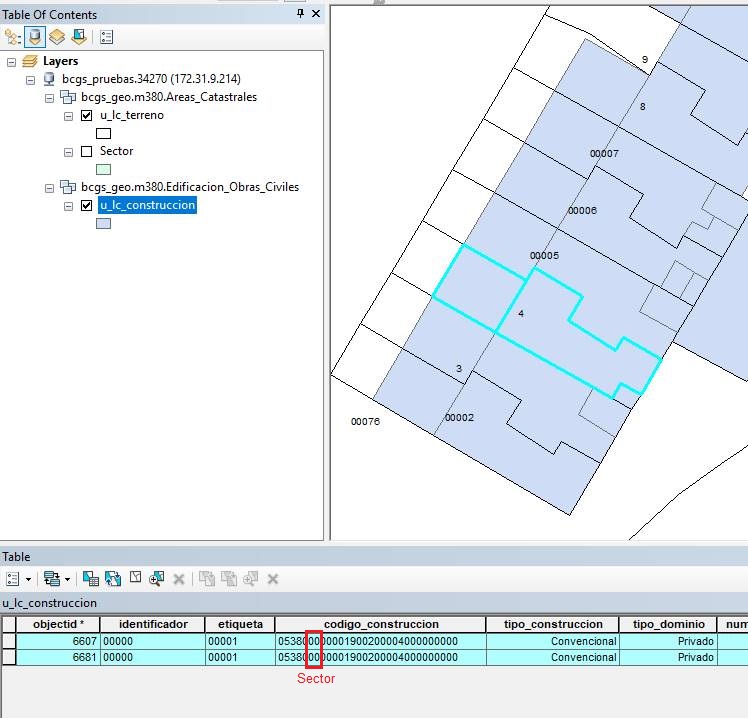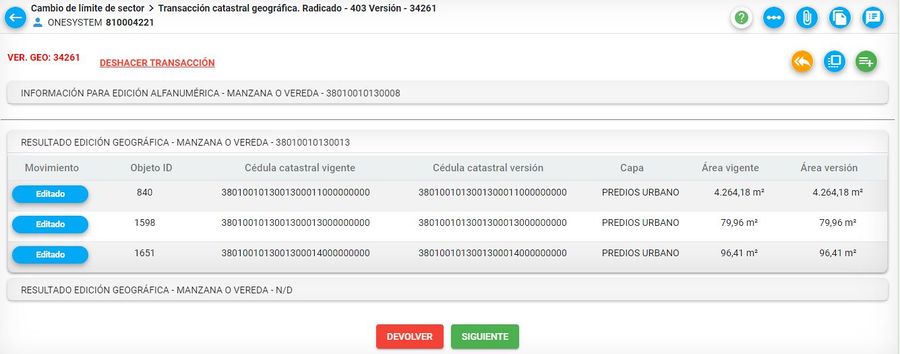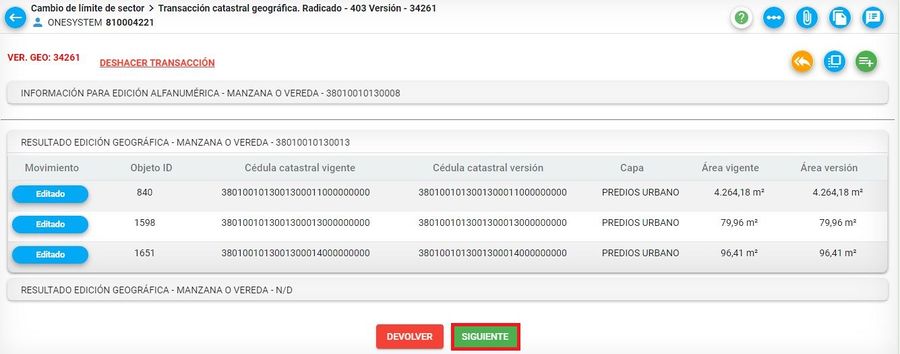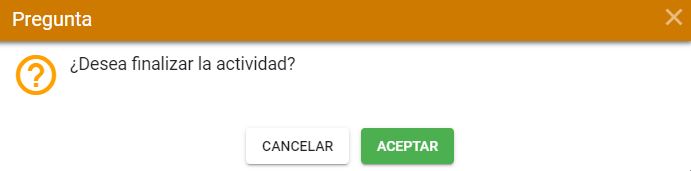Diferencia entre revisiones de «Cambio de Límite de Sector»
| Línea 389: | Línea 389: | ||
Diríjase al ArcGIS y cargue de la Base de datos geográfica (GDB) las capas de '''lc_terreno, lc_construcciones y sector''', ya sea URBANA o RURAL. | Diríjase al ArcGIS y cargue de la Base de datos geográfica (GDB) las capas de '''lc_terreno, lc_construcciones y sector''', ya sea URBANA o RURAL. | ||
| − | [[Image: | + | [[Image: 560h.JPG|900x900px|thumb|center]]<center>'''Tabla de contenido'''</center> |
Luego, cámbiese a la versión y activar la edición geográfica | Luego, cámbiese a la versión y activar la edición geográfica | ||
Revisión del 13:51 9 oct 2023
Sumario
Introducción
Por medio de este proceso se permite mover uno o varios predios de un sector a otro RURAL - URBANO, URBANO - RURAL. Los tipos de predios que aplican para este trámite son:
- Normal
- Predios Reglamentados
A continuación se mostrará el paso a paso del trámite para su ejecución.
Para iniciar un proceso se debe ingresar a la opción de Procesos > Registrar Proceso.
Información del predio
El objetivo de este proceso consiste en ubicar el predio al cual se le va a radicar el trámite. El predio se puede buscar por:
- Ficha predial o Cédula catastral: Si se requiere mover un solo predio de sector, se radica el trámite a una ficha.
- No aplica predio: Si el proceso se requiere realizar para varios predios, se radica el tramite por esta opción.
Un solo predio
El objetivo de este proceso consiste en ubicar el predio al cual se le va a radicar el trámite. El predio se puede buscar por el número de la Ficha predial o la Cédula catastral.
Luego clic sobre el botón buscar
Luego que se selecciona el botón buscar se habilita el botón ver procesos, el cual se debe seleccionar para visualizar los procesos.
Varios predios
Si el proceso se requiere realizar para varios predios, seleccionar la opción No Aplica Predio
Posteriormente el botón VER PROCESOS
Ejecución del Proceso Cambio de limite de sector
Radicación
En la ventana de Procesos en el campo Clasificación seleccionar la opción OTROS PROCESOS
Posteriormente seleccionar el proceso Cambio de Limite de Sector
Medio de Recepción PARTICULAR
Ingresar la información de la persona que solicita el trámite. Lo puede hacer en calidad de:
- Propietario
- Apoderado
- Representante Legal
- Oficio
- Heredero
- Poseedor
- Cónyuge
- Compañero supérstite
- Cesionario de derecho herenciales
- Interesado legítimo
- Autorizado
- Administrador
- Función judicial
Seleccionar el botón Registrar Solicitante, para guardar la información correspondiente.
El sistema muestra un mensaje indicando que el registro se guardo con éxito, oprimir el botón Aceptar.
Se debe seleccionar el botón Iniciar Proceso
El sistema automáticamente arroja un número de radicado para el trámite.
Se muestra el listado de los documentos del trámite, mostrando aquellos que son requeridos con un asterisco en rojo
El sistema muestra el recibo de trámite.
Medio de Recepción DE OFICIO
El medio de recepción de OFICIO se selecciona cuando dentro de la misma entidad (gestor catastral) identifica que deben hacer un trámite para corregir alguna información, el sistema carga por defecto y automáticamente los datos:
- En calidad de: por defecto siempre cargará OFICIO
- Dependencia del proceso
A pesar de que las siguientes opciones se cargan por defecto, estos pueden ser modificado al momento de realizar la citación y la notificación.
- Forma citación:
- Forma notificación:
Los siguientes datos son del usuario y se encuentran en sesión en el sistema.
- Tipo de identificación
- Numero de identificación
- Razón social
- Nro de verificación
- Correo electrónico
- Dirección de contacto
En el campo Grupo de asignación siempre se debe poner la opción Municipal
Después, clic al botón Registrar solicitante
El sistema arroja un mensaje que indica que la información de contacto ya fue actualizada, clic en botón Aceptar
Se debe seleccionar el botón Iniciar Proceso
El sistema automáticamente arroja un numero de radicado para el trámite.
Medio de Recepción OFICINA DE INSTRUMENTOS PÚBLICOS
El medio de recepción OFICINA DE INSTRUMENTOS PÚBLICOS aplica es cuando la información es remitida por dicha entidad, es decir, la oficina de instrumentos públicos para su actualización. El sistema carga por defecto y automáticamente los datos:
- En calidad de
- Dependencia del proceso
- Forma citación
- Forma notificación
- Tipo de identificación
- Numero de identificación
- Razón social
- Nro de verificación
- Correo electrónico
- Dirección de contacto
En el campo Grupo de asignación siempre se debe poner la opción Municipal
Los datos faltantes se deben diligenciar manualmente y dar clic al botón Registrar solicitante
Se debe seleccionar el botón Iniciar Proceso
El sistema automáticamente arroja un numero de radicado para el trámite.
Recibir y verificar Requisitos
La siguiente actividad en el flujo del proceso nos permite cargar los documentos asociados para dar continuidad al mismo, seleccionando el botón cargar documento
Seleccionar el Tipo de documento y clic sobre el botón examinar
Una vez se adjunta el documento, clic sobre el botón cargar documento
El sistema arroja un mensaje de confirmación, clic sobre el botón aceptar
Luego de asociar el documento al trámite este visualiza en la pantalla principal de recibir y verificar requisitos. Se muestra:
- Tipo de documento
- Nombre del documento
- Versión
- Usuario
- Fecha en que se adjunto el documento
Cuando se hayan asociado los documentos correspondientes seleccionar la opción SI cumple requisitos
Posteriormente clic en el botón SIGUIENTE.
El sistema arroja un mensaje de confirmación, clic en el botón Aceptar para finalizar la actividad Recibir y verificar requisitos
Estudio y análisis de zonas
En esta actividad se hace un análisis de la documentación de las zonas , esto a cargo del grupo económico.
Se debe Anexar el acta de avaluó
Luego, diligenciar los campos Número de acuerdo municipal y Fecha del acuerdo municipal
Finalmente, clic sobre el botón siguiente
El sistema arroja un mensaje de confirmación
Transacción Catastral
Si el tramite se le radico a una ficha predial, al ingresar a la actividad de transacción catastral , el predio ya se muestra en pantalla.
Si por el contrario el tramite no se le radico a una ficha, en esta actividad se debe asociar el o los predios que se van a cambiar de sector.
Como primer medida, debe seleccionar el botón Incorporar predio existente
Ingresar el Nro. ficha del predio o los predios que se cambiaran de sector
Clic sobre el botón buscar
Seleccionar el o los predios
Clic sobre el botón incorporar predios
El sistema arroja un mensaje de confirmación
Clic sobre el botón cerrar
El sistema lo lleva a la pantalla principal de la actividad transacción catastral
Para ver la información de los predios que se incorporaron, debe dar clic sobre INFORMACIÓN PARA EDICIÓN ALFANUMERICA...
Incorporar predios a una manzana
Una vez se tienen cagados los predios, estos deben ser incorporados a una nueva Manzana/Vereda dependiendo si pasa a ser urbano o rural.
Para ello, dar clic sobre el botón Mover predio(s) a una nueva manzana
Se abre la ventana de mover predio(s) a una nueva manzana
Clic sobre el botón agregar manzana a la lista
Ingresar los datos de:
- Sector
- Corregimiento
- Barrio
- Manzana/Vereda
Luego, dar clic sobre el botón cargar manzana
Desplegar de la lista la manzana
Si solo es un predio, dar clic sobre el botón mover.
Si hay más de un predio para incorporar, se debe seleccionar primero la opción Incorporar todos los predios agregados a la manzana y luego seleccionar el botón mover
Mensaje de confirmación, clic sobre el botón aceptar para continuar.
El sistema asocia los predios a la manzana y los enumera con P00 y el numero del predio que traía inicialmente. Por ejemplo P0041
Si se ingresa al número de la ficha, el NPN del predio trae solo 4 números, es decir P041
Editar Aspectos físicos y económicos del predio
Luego revisar los aspectos físicos (se verifica si tiene construcciones o mejoras para calificarlas) y los aspectos económicos (ajustar zonas y vigencia) del predio.
Aspectos físicos
Para ello, debe dar clic sobre el botón Editar aspectos físicos
Diríjase a la pestaña construcciones y mejoras
Si desea eliminar la construcción, clic sobre el botón eliminar construcción
Si se mantiene la construcción, revisar los aspectos de la construcción, si hace falta llenar algún campo, debe diligenciarlo
Clic sobre el botón editar construcción
Diligenciar la información faltante o realizar correcciones de los datos si es el caso
Diríjase a la pestaña calificación o calificación tipología.
Una vez se realiza la respectiva calificación, clic sobre el botón Guardar
El sistema arroja un mensaje de confirmación
Aspectos económicos
Después, ajustar el aspecto económico del predio , ingresar el código y área de las zonas nuevas a las que va a pertenecer el predio.
Para ello, debe dar clic sobre el botón editar aspectos económicos
Clic sobre el botón editar zonas homogénea física
Ingresar el código de la zona homogénea física y revisar el área
Clic sobre el botón Aceptar
El sistema arroja un mensaje de verificación
Mensaje de confirmación
Clic sobre el botón editar zona homogénea geoeconómica
Ingresar el código de la zona homogénea geoeconómica y revisar el área
Clic sobre el botón Aceptar
El sistema arroja un mensaje de verificación
Mensaje de confirmación
Para finalizar la actividad transacción catastral , clic sobre el botón siguiente
El sistema arroja un mensaje de confirmación, clic en aceptar para continuar
Transacción Catastral Geográfica
Ingrese a BCGS y diríjase al radicado que esta gestionando para que el sistema genere la versión geográfica automáticamente.
Una vez se crea la versión, como los predios son nuevos, debe buscar el NPN dando clic sobre la ficha.
Luego diríjase a copiar el número del NPN alfanumérico, para luego llevarlo al arcgis y copiarlo tal cual en los atributos del predio en la base de datos geográfica.
En la siguiente ventana se muestran todos los campos correspondientes al NPN del predio que se va a trabajar. Finalmente clic en el botón Cerrar
Diríjase al ArcGIS y cargue de la Base de datos geográfica (GDB) las capas de lc_terreno, lc_construcciones y sector, ya sea URBANA o RURAL.
Luego, cámbiese a la versión y activar la edición geográfica
Para este tipo de trámite se debe cambiar el NPN del predio, para cambiarlo de rural a urbano o viceversa. recuerde que si es rural es =00 y si es urbano es=01
Tener en cuenta que el campo etiqueta tendrá que ir sin ceros a la izquierda, ya que el sistema lo toma como un error.
Después de la edición podemos evidenciar que el NPN cambio en el campo correspondiente al sector y la etiqueta sin ceros a la izquierda
Debe modificar también en la capa lc_construccion el NPN, cambiar el sector
Una vez se realiza la edición en ArcGIS, diríjase a validar la edición a BCGS
Si no se presentan errores, la plataforma habilita la opción Siguiente. Dar clic en siguiente para finalizar la actividad.
Mensaje de confirmación, clic sobre el botón aceptar para finalizar la actividad Transacción catastral geográfica
Transacción Catastral
Ingrese a BCGS y diríjase al radicado que esta gestionando para que el sistema genere la versión geográfica automáticamente.