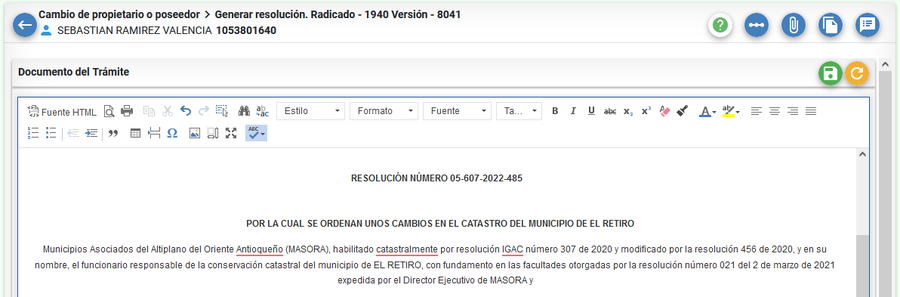Predios RPH
Introducción
La finalidad de este proceso es verificar que se permita realizar la creación de un predio tipo reglamento con sus respectivas unidades prediales. Los tipos de predio que aplica para este trámite son:
- Normal
- Unidades prediales
A continuación se mostrará el paso a paso del trámite. Para iniciar un proceso se debe ingresar a la opción de Procesos > Registrar Proceso. Para recordar como registrar un trámite ingresar a la guía de Registrar Proceso

Información del predio
El objetivo de este proceso consiste en ubicar el predio al cual se le va a radicar el trámite. El predio se puede buscar por:
- Ficha predial
- Cédula catastral

Luego clic sobre el botón buscar

Luego que se selecciona el botón buscar se habilita el botón ver procesos, el cual se debe seleccionar para visualizar los procesos.

Ejecución del Proceso de Predios RPH
Radicación
Seleccionar la clasificación Mutación y posteriormente el proceso llamado Predios RPH.
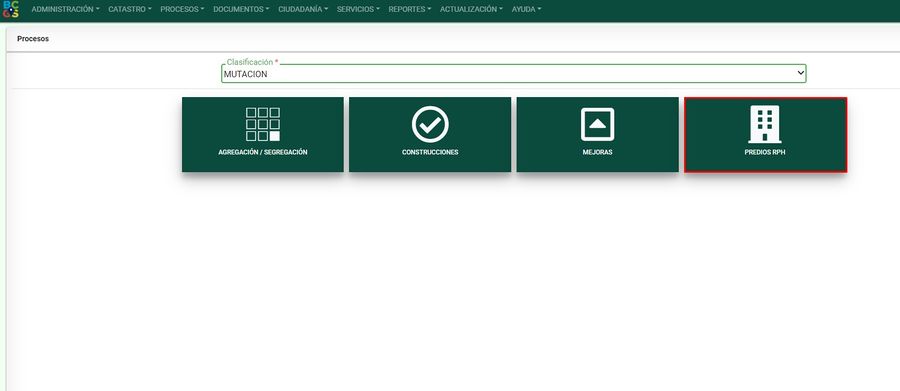
Medio de Recepción PARTICULAR
Ingresar la información de la persona que solicita el trámite. Lo puede hacer en calidad de:
- Propietario
- Apoderado
- Representante Legal
- Oficio
- Heredero
- Poseedor
- Cónyuge
- Compañero supérstite
- Cesionario de derecho herenciales
- Interesado legítimo
- Autorizado
- Administrador
- Función judicial

Seleccionar el botón Registrar Solicitante, para guardar la información correspondiente.

El sistema muestra un mensaje indicando que el registro se guardo con éxito, oprimir el botón Aceptar.

Se debe seleccionar el botón Iniciar Proceso

El sistema automáticamente arroja un número de radicado para el trámite.

Se muestra el listado de los documentos del trámite, mostrando aquellos que son requeridos con un asterisco en rojo
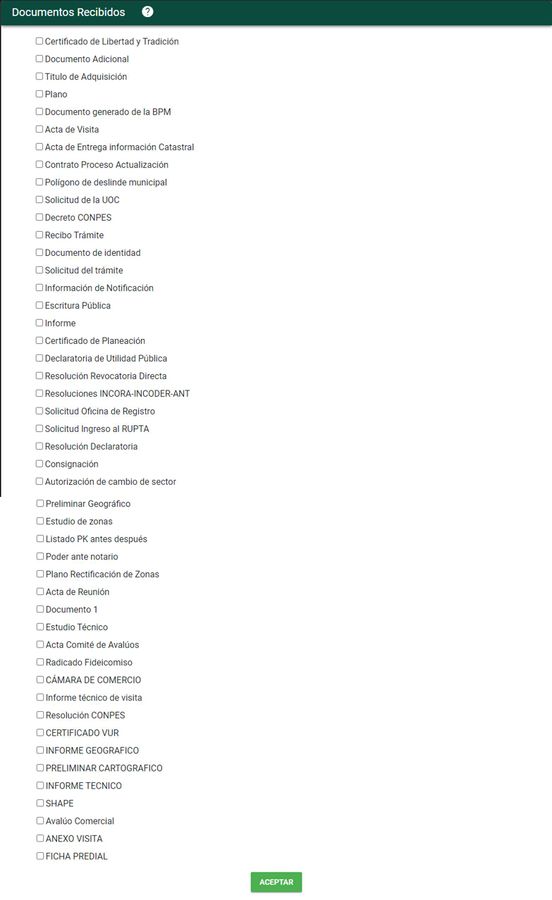
El sistema muestra el recibo de trámite.

Medio de Recepción DE OFICIO
El medio de recepción de OFICIO se selecciona cuando dentro de la misma entidad (gestor catastral) identifica que deben hacer un trámite para corregir alguna información, el sistema carga por defecto y automáticamente los datos:
- En calidad de: por defecto siempre cargará OFICIO
- Dependencia del proceso
A pesar de que las siguientes opciones se cargan por defecto, estos pueden ser modificado al momento de realizar la citación y la notificación.
- Forma citación:
- Forma notificación:
Los siguientes datos son del usuario y se encuentran en sesión en el sistema.
- Tipo de identificación
- Numero de identificación
- Razón social
- Nro de verificación
- Correo electrónico
- Dirección de contacto

En el campo Grupo de asignación siempre se debe poner la opción Municipal

Después, clic al botón Registrar solicitante

El sistema arroja un mensaje que indica que la información de contacto ya fue actualizada, clic en botón Aceptar

Se debe seleccionar el botón Iniciar Proceso

El sistema automáticamente arroja un numero de radicado para el trámite.

Medio de Recepción OFICINA DE INSTRUMENTOS PÚBLICOS
El medio de recepción OFICINA DE INSTRUMENTOS PÚBLICOS aplica es cuando la información es remitida por dicha entidad, es decir, la oficina de instrumentos públicos para su actualización. El sistema carga por defecto y automáticamente los datos:
- En calidad de
- Dependencia del proceso
- Forma citación
- Forma notificación
- Tipo de identificación
- Numero de identificación
- Razón social
- Nro de verificación
- Correo electrónico
- Dirección de contacto

En el campo Grupo de asignación siempre se debe poner la opción Municipal

Los datos faltantes se deben diligenciar manualmente y dar clic al botón Registrar solicitante

Se debe seleccionar el botón Iniciar Proceso

El sistema automáticamente arroja un numero de radicado para el trámite.

Recibir y verificar Requisitos
Seleccionar el botón Cargar documentos para incorporar los documentos respectivos
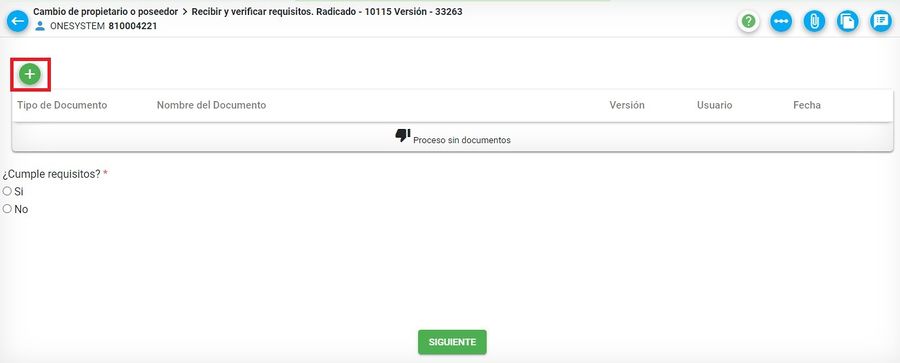
Seleccionar el botón Cargar documentos para incorporar los documentos respectivos
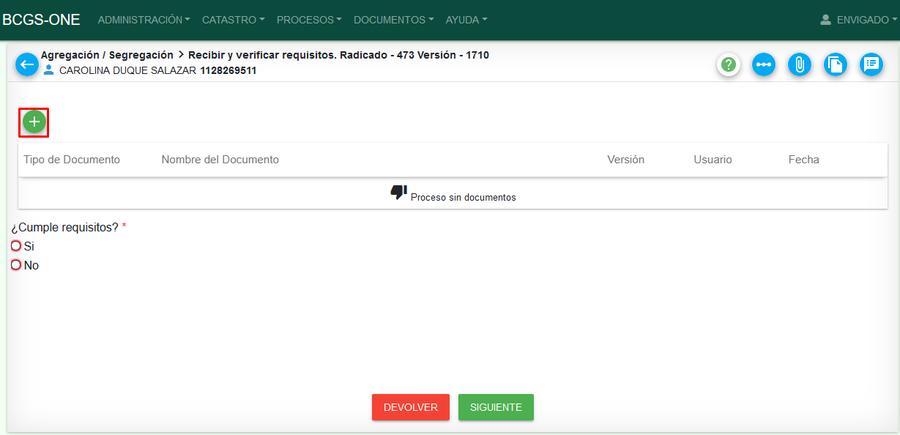
El sistema abre la ventana para cargar documentos, donde se debe seleccionar el tipo de documento a cargar y subir el documento respectivo.

Tipos de documentos y tamaño
Tenga en cuenta que los documentos tienen un formato y tamaño permitido. El tamaño máximo puede variar de acuerdo a la configuración que defina cada cliente. (Tener en cuenta el tamaño máximo permitido). Los tipos de documentos o formatos que se pueden adjuntar a la plataforma son:
- jpg
- bmp
- png
- txt
- doc
- docx
- zip
- rar
- xlsx
- xls
- dwg
- tiff
- tif
Si se adjunta un documento con un formato distinto a los nombrados anteriormente, el sistema muestra el siguiente mensaje:

Si se adjunta un documento que pese mas de 30 mb, el sistema muestra el siguiente mensaje:

Luego de cargar el documento, el sistema muestra este con la información general de carga: Tipo de documento, nombre del documento, versión, usuario, fecha
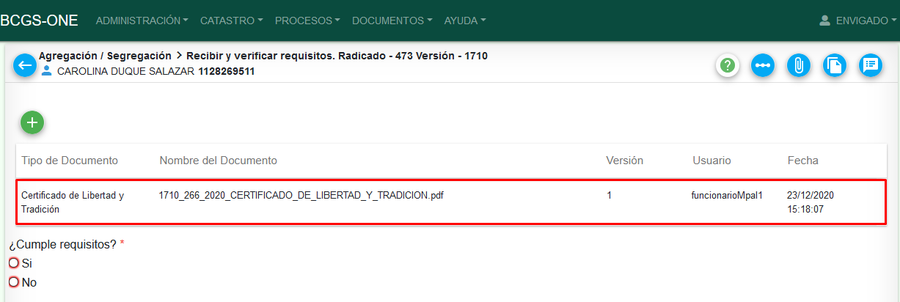
Se muestra un mensaje de verificación. Hacer clic en el botón de Aceptar para continuar a la siguiente actividad.

Reconocimiento predial
En la actividad reconocimiento predial debe ingresar los siguientes datos:
- Fecha programada para la visita
- Fecha en la que se realizo la visita
- Información de la visita

Clic en el botón siguiente para continuar a la actividad Transacción catastral geográfica
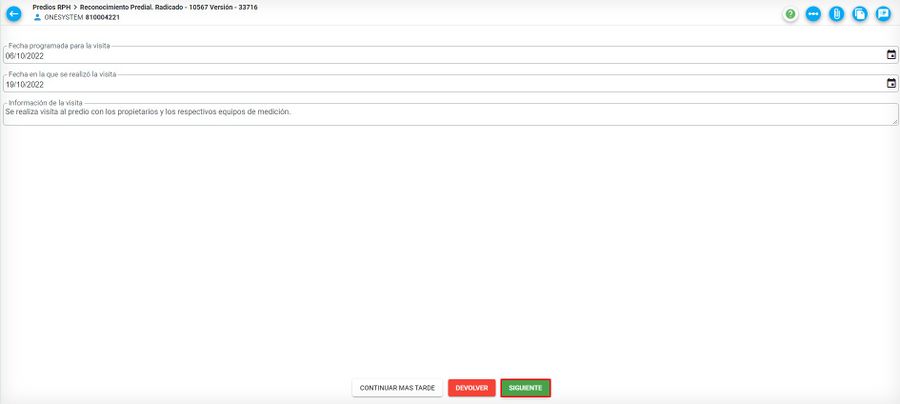
Transacción catastral geográfica
Ingrese a BCGS y diríjase al radicado que esta gestionando para que el sistema genere la versión automáticamente.

Una vez se crea la versión, dar clic en ficha.
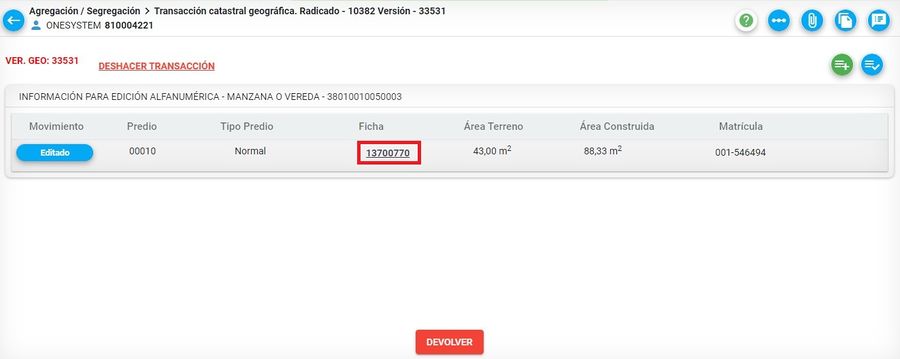
Se abre la siguiente ventana, diríjase al botón copiar NPN, para luego llevarlo al arcgis.
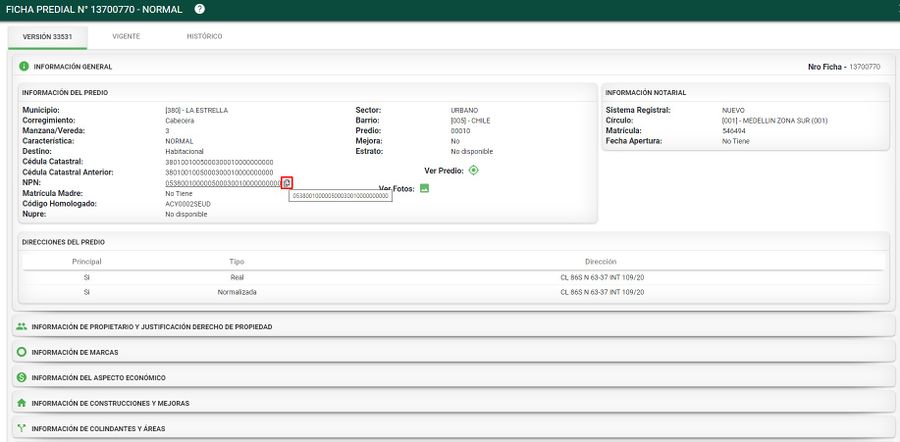
En la siguiente ventana se muestran todos los campos correspondientes al NPN del predio que se va a trabajar. Finalmente clic en el botón Cerrar

Diríjase al ArcGIS y cargue de la GDB las capas de lc_terreno, lc_construcciones y lc_unidad_construcción ya sea URBANA o RURAL.
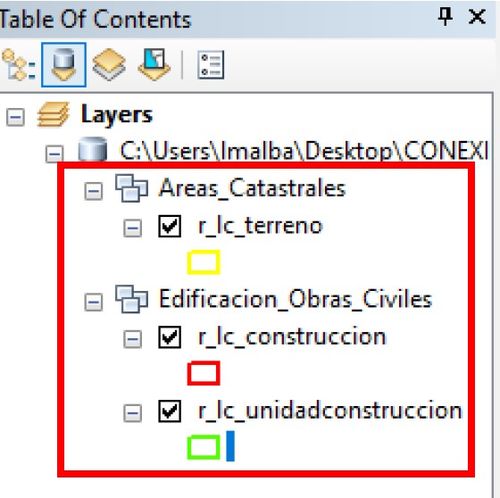
Predio Reglamentado
Para los RPH se debe realizar la edición en la capa r_lc_construccion dependiendo si es urbano o rural, para este caso será rural. En el campo codigo_construccion, en la posición 22 correspondiente a la condición del predio, le pondremos el número 9, condición que nos indica que el predio es reglamentado y adicionalmente, es importante diligenciar los campos de numero_pisos que nos indica cuantos pisos tiene el reglamento; el Identificador se nombra con la letra A si solo se crea una sola construcción o huella edificio en el predio, pero si son varias se nombran consecutivamente A, B, C… entre otros y la etiqueta que será el mismo valor de letra diligenciado en el campo Identificador, los demás campos se llenan con la información respectiva.
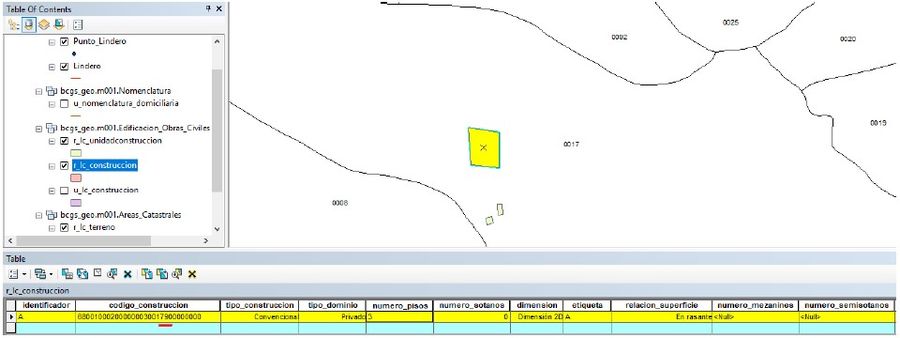
Para la capa r_lc_unidadconstruccion, creamos el número de polígonos que corresponda al RPH. En este caso será un reglamento de 3 unidades, por lo tanto, se crearán 3 polígonos en la capa. En el campo codigo_unidad_construccion, en la posición 22 cambiamos a 9 (reglamentado), la posición 23 y 24 que corresponde al número del edificio, la posición 25 y 26 que es el número de pisos, lo diligenciamos con el número de piso en el cual se encuentra la unidad y la 4 últimos dígitos corresponden al número de la unidad en el PH. Adicionalmente, diligenciamos los campos Identificador como P1A1, lo que significa P1= piso 1, A= Torre, 1= número de unidad y la etiqueta que tendrá el mismo código del Identificador. Todos los demás campos los diligenciamos respectivamente.
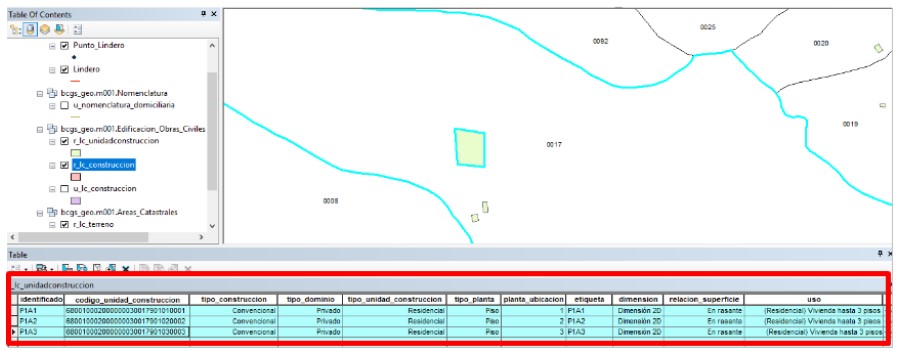
Parcelaciones o Condominios
Para las Parcelaciones se debe realizar la edición en la capa r_lc_terreno ya sea urbano o rural. En la capa r_lc_terreno, en la posición 22 correspondiente a la condición del predio, le pondremos el número 8, condición que nos indica que el predio es un condominio o parcelación y adicionalmente la etiqueta se nombra con el número del predio original al polígono que se refiere a las zonas comunes y a las parcelas el numero 1,2,3, etc.. Este ajuste se debe realizar también en el NPN
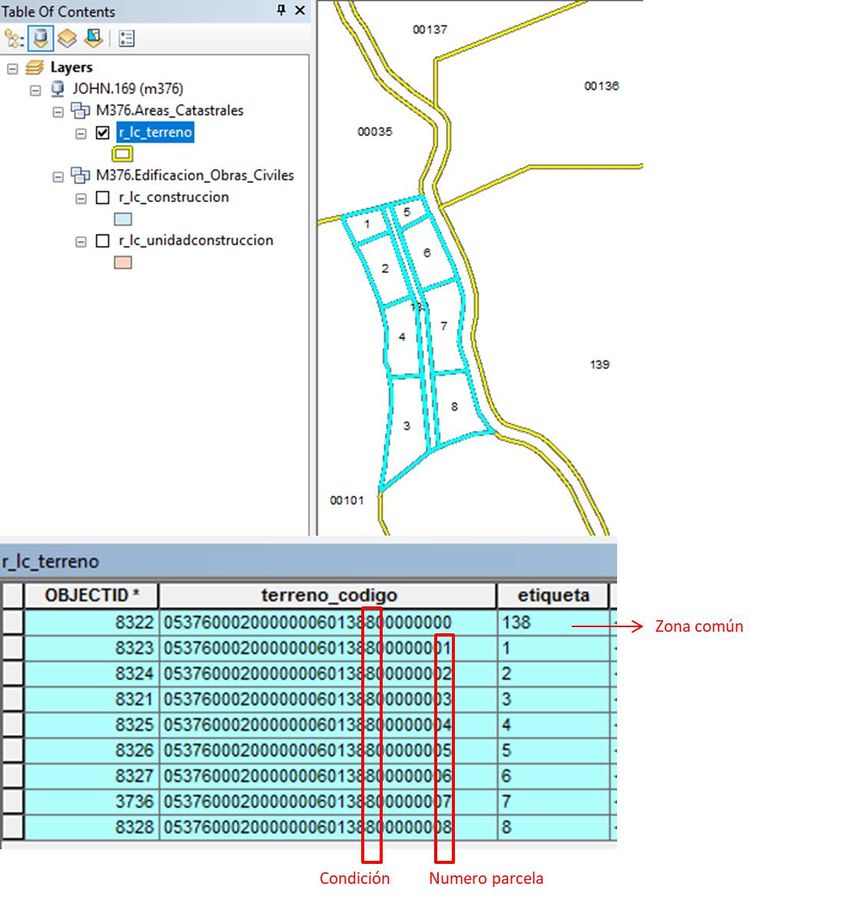
A continuación diríjase a la capa r_lc_construccion para continuar con la edición de las construcciones, ya sea modificarlas o adicionar nuevas. En el campo codigo_construccion, en la posición 22 correspondiente a la condición del predio, le pondremos el número 8 (Parcelación), diligencie también los campos identificador y etiquetase nombra con la letra A si solo se crea una sola construcción o huella edificio en el predio, pero si son varias se nombran consecutivamente A, B, C… etc. Diligenciar también el número de pisos (1,2,3...), el número de sótanos (1,2...).
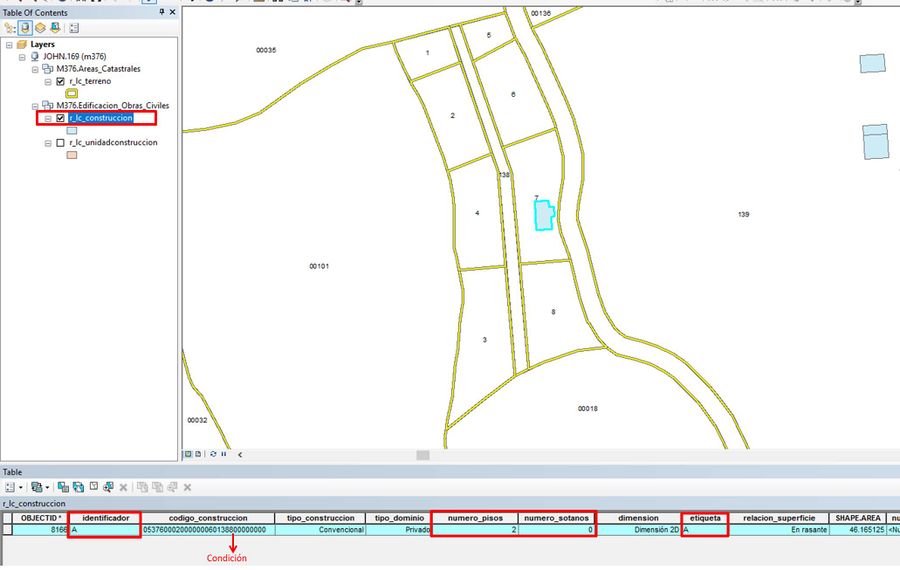
También, es importante diligenciar los campos desplegables en la capa r_lc_construccion:
Tipo de construcción:
- Convencional
- No convencional
Dimensión:
- 2D (Normalmente se escoge 2D ya que estamos en un dibujo en dos dimensiones solamente)
- 3D
- Otro
Relacion_superficie
- En rasante (Cuando es un piso que esta sobre el nivel del suelo, se escoge la opción rasante)
- En vuelo (Esta opción se escoge cuando ya son los niveles superiores, es decir del segundo piso en adelante)
- En subsuelo (Pertenece a la opción de los sótanos)
- Otro
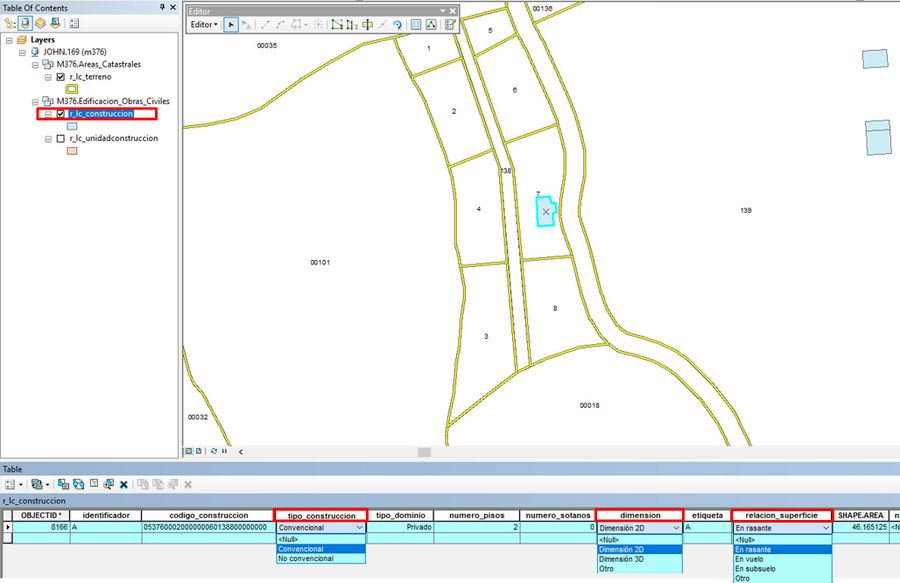
Por ultimo cargue la capa r_lc_unidad_construccion para continuar con la edición de cada piso de la construcción. Para construir el codigo_unidad_construccion, debe tener en cuenta lo siguiente:
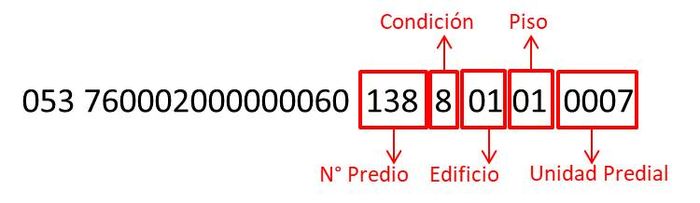
Diligencie también los campos identificador y etiqueta se nombra con la letra P1,P2... dependiendo el piso al que se esta refiriendo. Diligenciar también la planta de ubicación ( 1 correspondiente a primer piso, 2 a segundo piso, etc...).
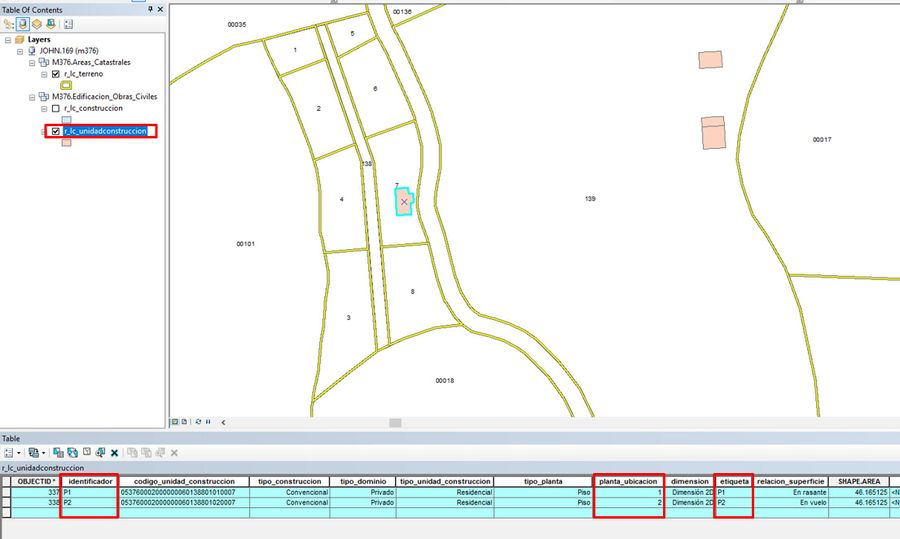
También, es importante diligenciar los campos desplegables en la capa rlc_unidad_construccion:
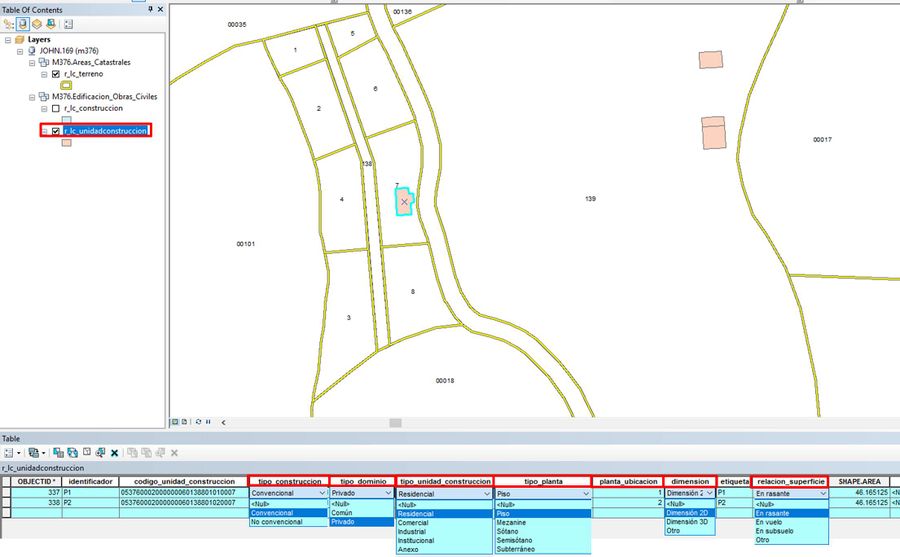
Tipo_construcción:
- Convencional
- No convencional
Tipo_dominio:
- Común
- Privado
Tipo_unidad_construcción:
- Comercial
- Industrial
- Institucional
- Anexo
Tipo_planta:
- Mezanine
- Sótano
- Semisótano
- Subterráneo
Dimensión:
- 2D (Normalmente se escoge 2D ya que estamos en un dibujo en dos dimensiones solamente)
- 3D
- Otro
Relacion_superficie
- En rasante (Cuando es un piso que esta sobre el nivel del suelo, se escoge la opción rasante)
- En vuelo (Esta opción se escoge cuando ya son los niveles superiores, es decir del segundo piso en adelante)
- En subsuelo (Pertenece a la opción de los sótanos)
- Otro
Transacción Catastral
Al finalizar la edición geográfica y pasar a la actividad Transacción Catastral el sistema automáticamente replica los cambios geográficos en lo alfanumérico.
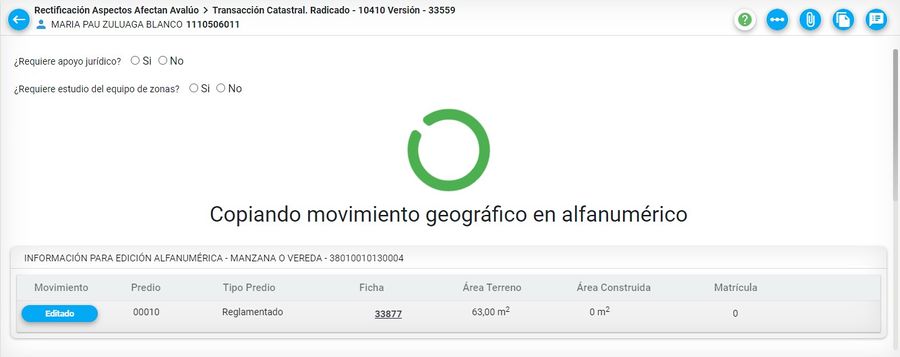
Tenga en cuenta que el sistema replica la información geográfico en lo alfanumérico solo la primera vez, si se realiza alguna modificación en la edición geográfica, al pasar a Transacción Catastral deberán actualizar la información alfanumérica manualmente.
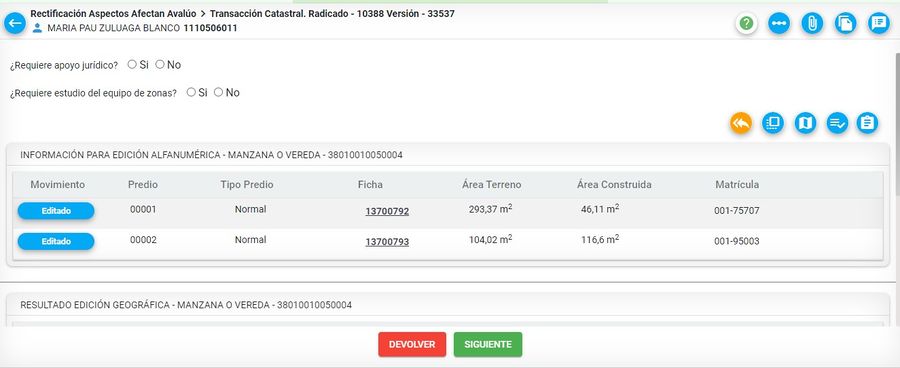
Al inicio de la actividad transacción catastral se encuentran dos opciones o preguntas, las cuales indican si ¿Requiere apoyo jurídico? o si ¿Requiere estudio del equipo de zonas?
Marque la respuesta SI o NO.
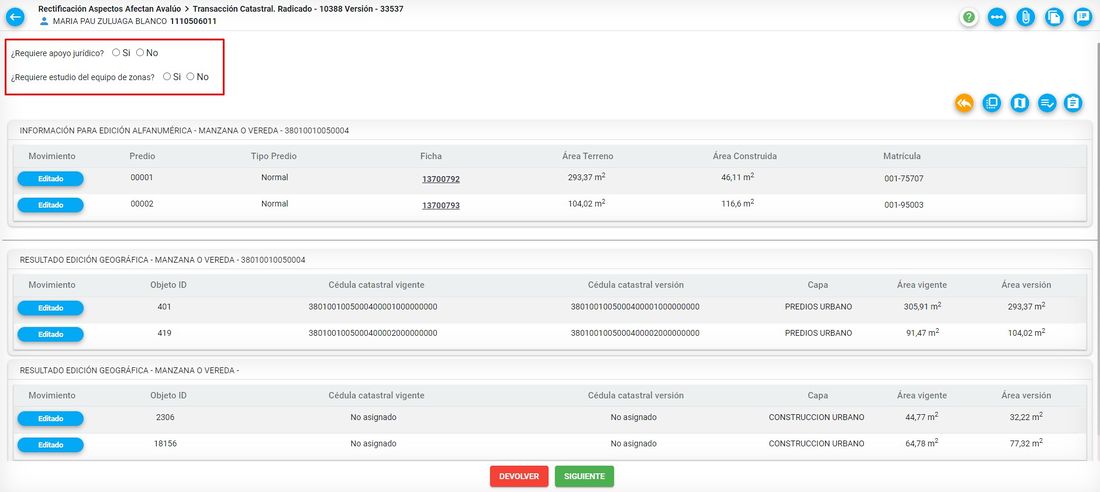
Editar Aspecto Físico Predio Padre
El sistema muestra los elementos que fueron modificados geográficamente
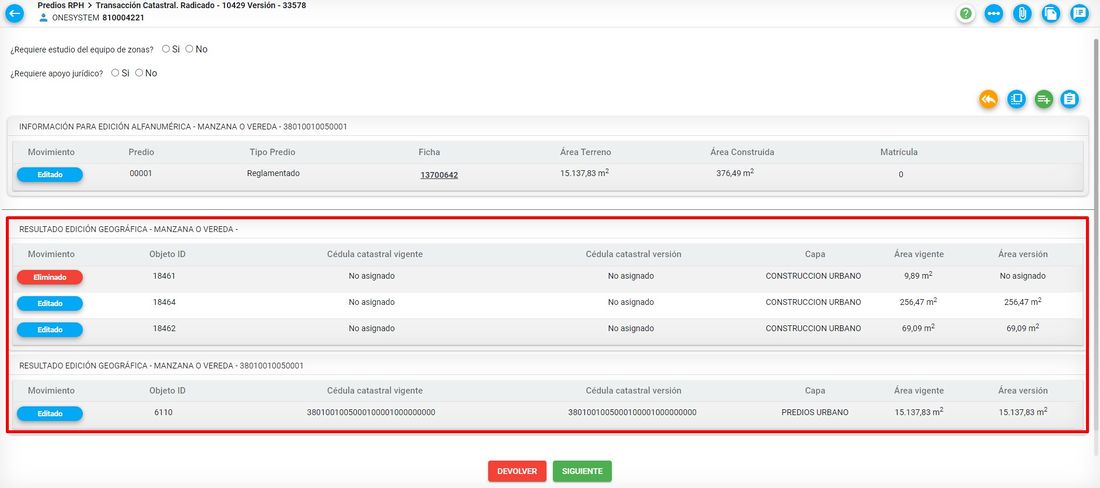
El sistema carga la información alfanumérica del predio al que se realizó el trámite para que sea debidamente diligenciada. Tenga en cuenta que el sistema automáticamente cuando pasa de la Actividad transacción catastral geográfica a la Transacción catastral convierte el predio en Reglamentado.
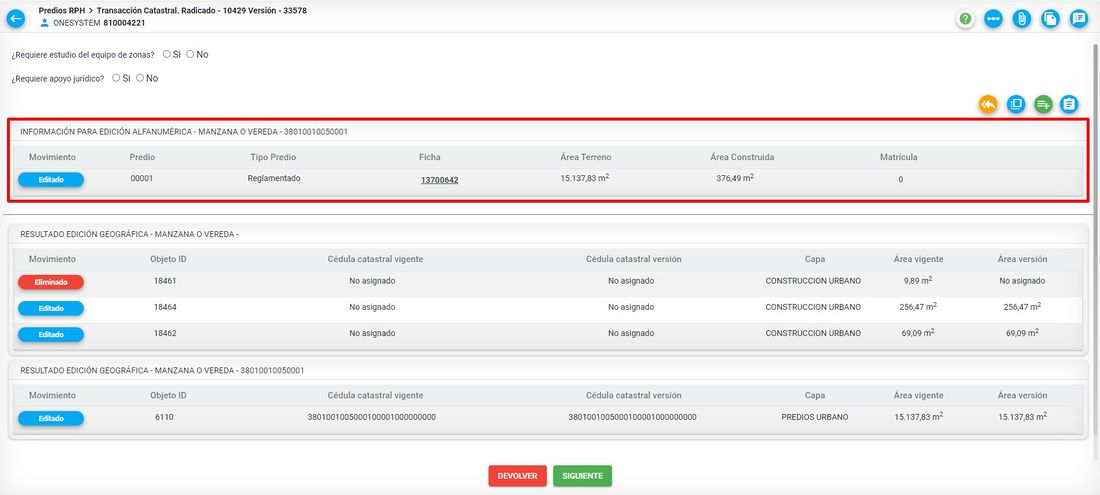
Seleccionar el botón editar aspectos físicos del predio padre.
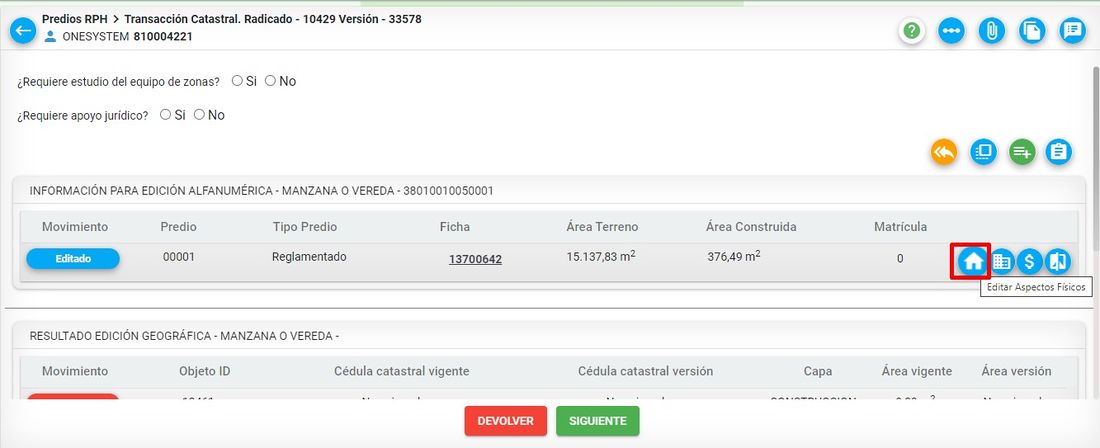
Se muestra el formulario para editar los aspectos físicos del respectivo predio.
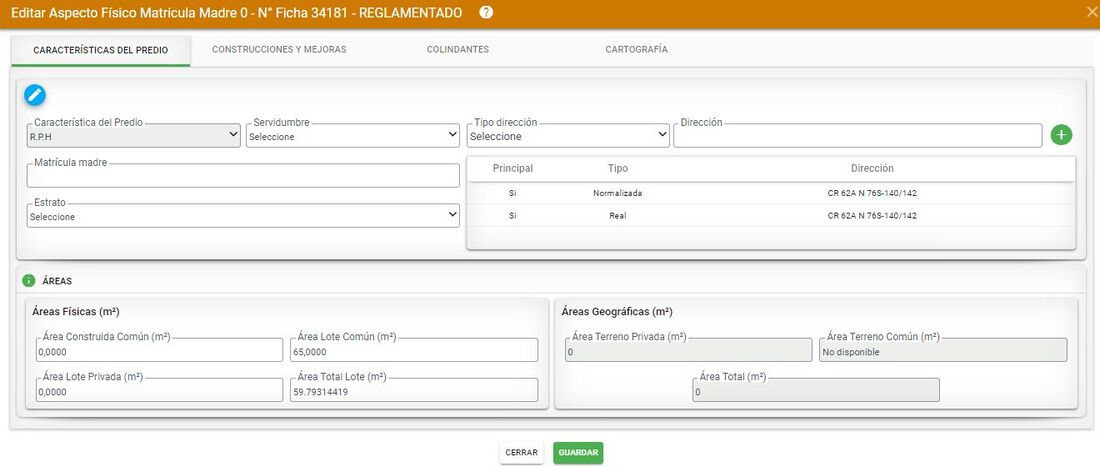
Editar NPN
Es posible editar el NPN si así lo requiere el usuario, dependiendo el tipo de predio que se este editando, así mismo se habilitan los campos que se podrán modificar.
Tener en cuenta que el cambio del NPN queda registrado en la información alfanumérica y geográfica.
Esta funcionalidad aplica para:
- Predio RPH o parcelaciones
- Unidades prediales
- Predios tipo mejora
Si desea editar el NPN, debe ingresar al botón Editar NPN.
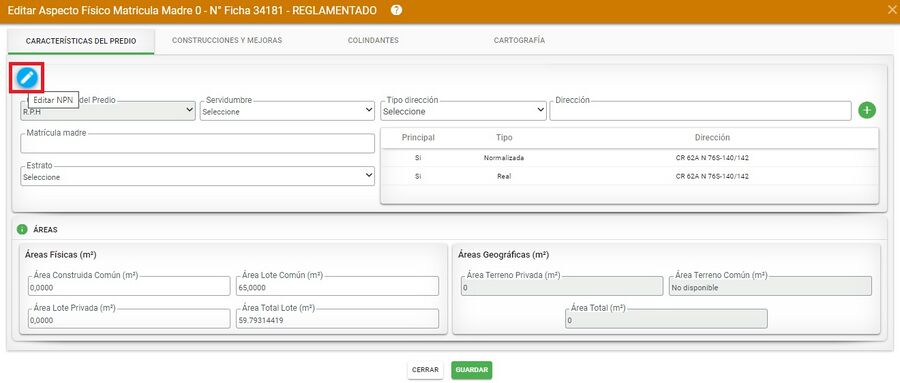
a) Predio RPH o parcelaciones: Se habilitan para su edición los siguientes campos:
- Sector
- Comuna
- Terreno
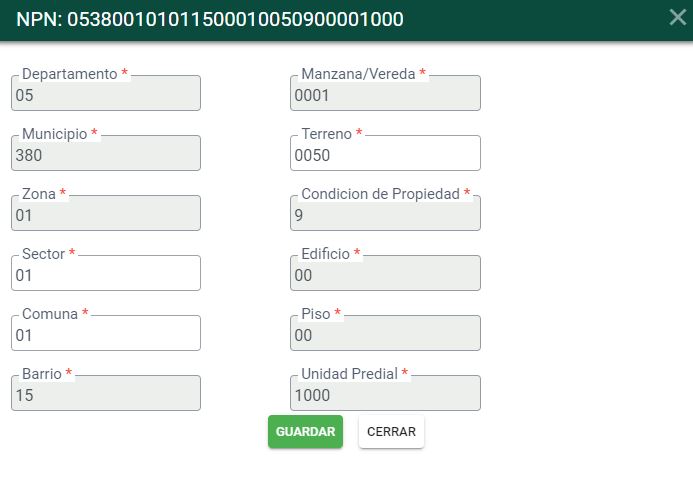
b) Unidad predial: Se habilitan para su edición los siguientes campos:
- Sector
- Comuna
- Terreno
- Unidad predial
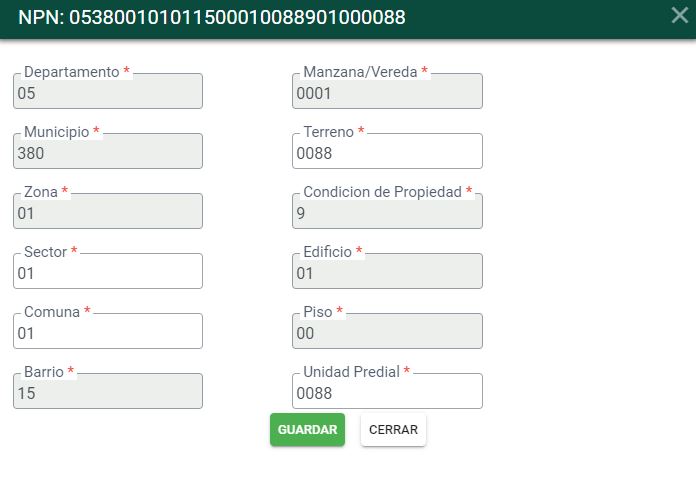
c) Predios tipo Mejora: Se habilitan para su edición los siguientes campos:
- Sector
- Comuna
- Terreno
- Unidad predial
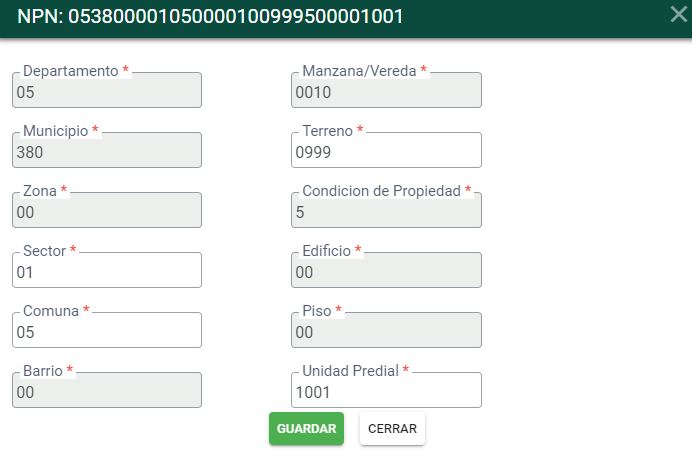
Modificar el dato que necesite
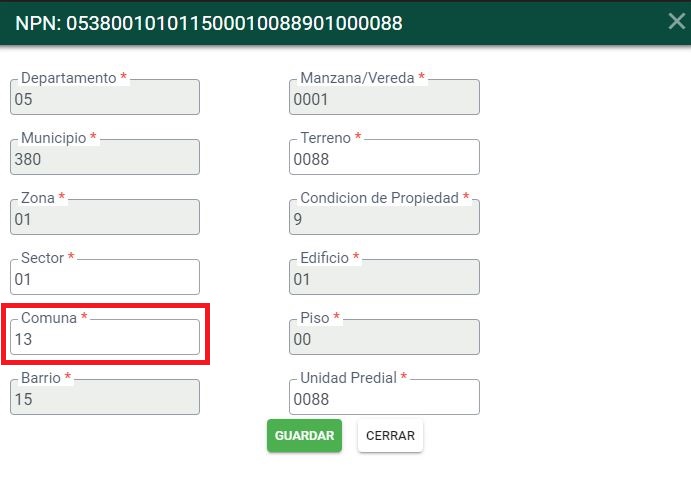
Luego, clic sobre el botón guardar
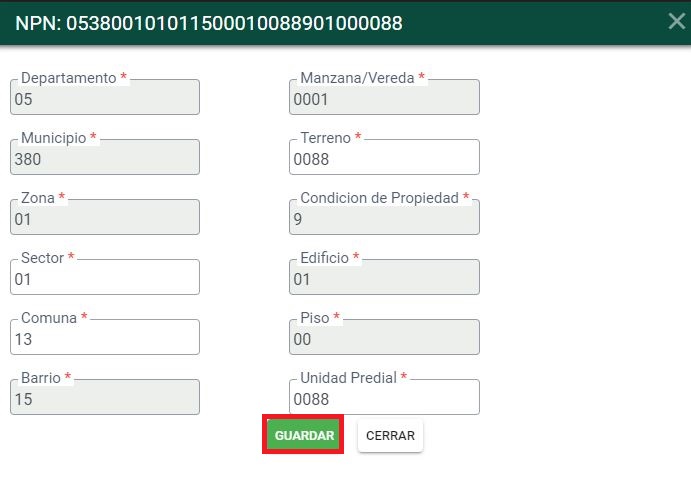
El sistema arroja un mensaje de confirmación, clic en aceptar para continuar
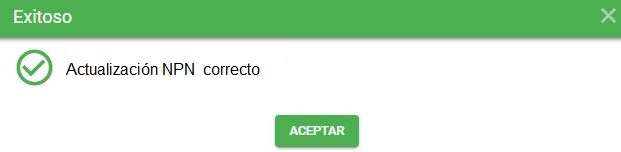
Si se dirige al NPN del predio, se evidencia el cambio
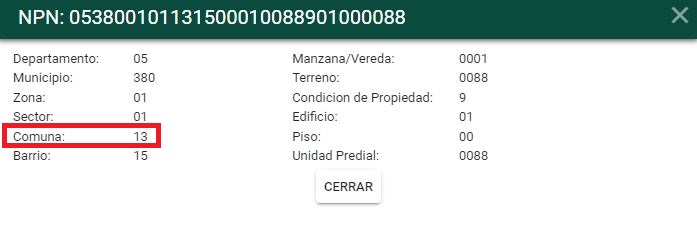
Edición de áreas
Recuerde que en las Áreas alfanuméricas se le llama LOTE y en las geográficas TERRENO:
Área terreno privada = Área lote privada
Área terreno común = Área lote común
Área total = Área total Lote
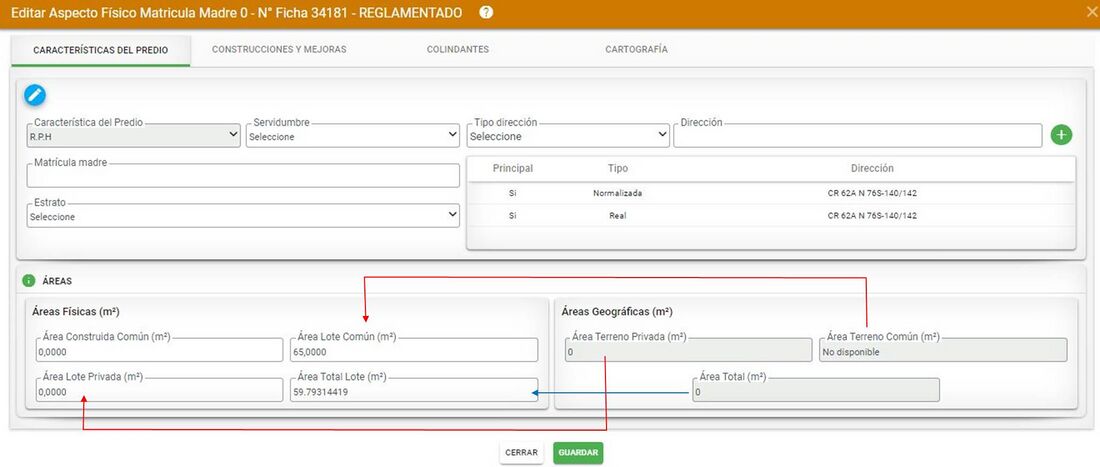
- RPH
Para reglamentos en altura, editar los campos de Área Lote Común y Área Total Lote, estos dos campos deben tener el mismo valor. Recuerde que para ingresar estos valores, debe apoyarse en las área geográficas que se muestran al costado derecho del formulario.
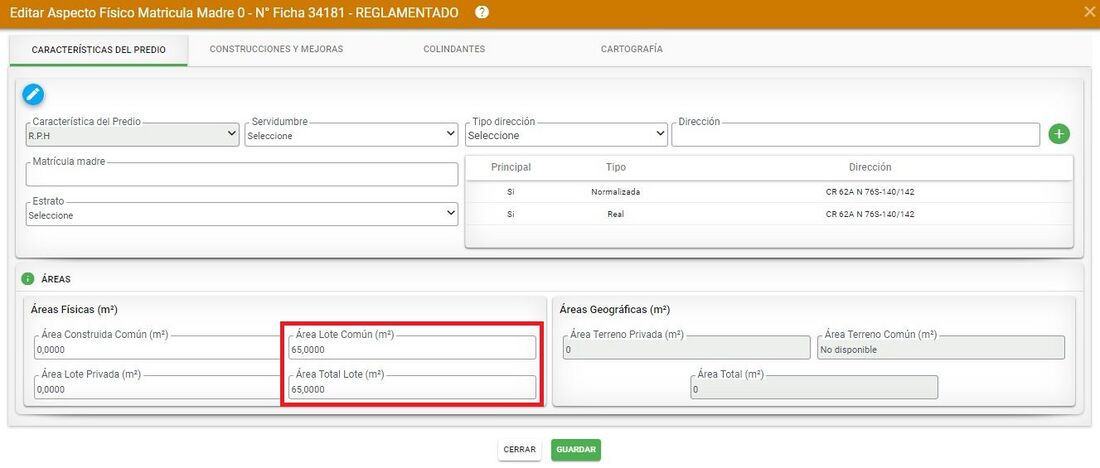
- PARCELAS
Para parcelaciones o condominios, editar los campos de Área Lote Privada + Área lote común = Área total lote. Recuerde que para ingresar estos valores, debe apoyarse en las área geográficas que se muestran al costado derecho del formulario.
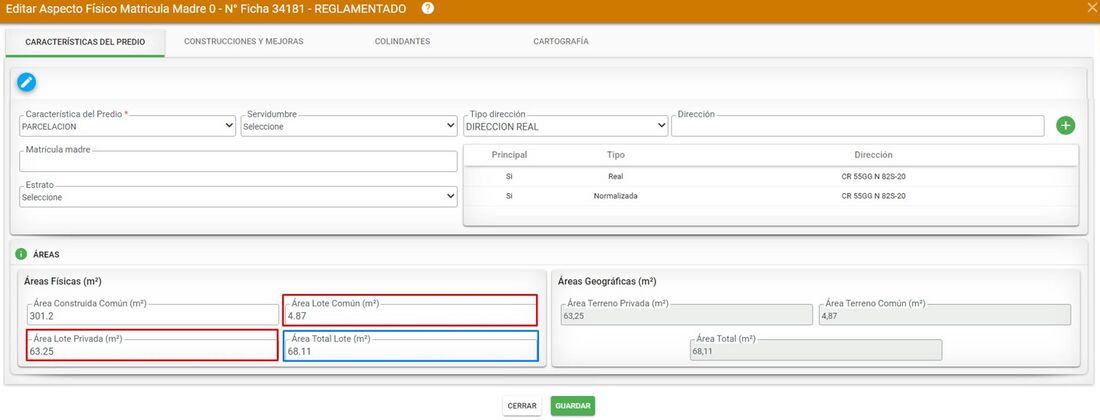
NOTA: Si el predio normal que fue convertido a Reglamentado viene con construcciones, estas deben ser eliminadas del predio matriz, siempre y cuando el reglamento de propiedad horizontal no tenga construcciones o zonas comunes.
Para eliminar las construcciones, seleccionar la pestaña Construcciones y mejoras, despues diríjase a la pestaña Construcciones y clic en el botón Eliminar construcción
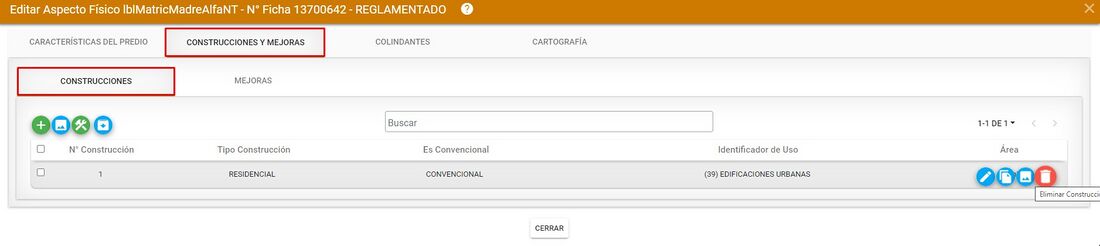
El sistema arroja un mensaje de confirmación para la eliminación de la construcción, clic en el botón Aceptar

Finalmente, se elimina la construcción correctamente
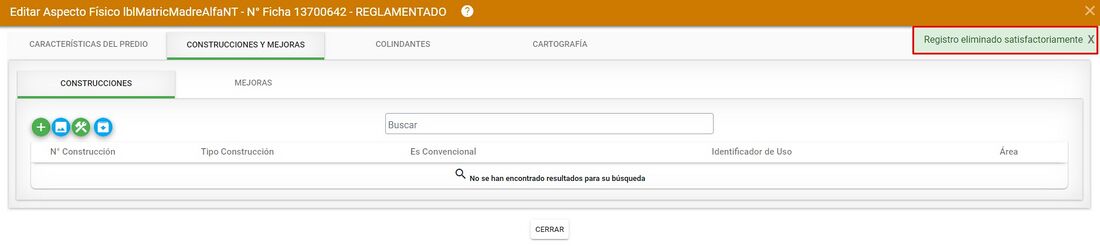
Colindantes
Es importante en este punto tener claro que el usuario que esta realizando la edición, determina si edita los colindantes de forma manual o a través del botón heredar de origen geográfico Si el usuario determina crear algún colindante, lo debe hacer manualmente , siguiendo los siguientes pasos:
Crear colindante manualmente
Seleccionar la pestaña llamada Colindante y hacer clic en el botón llamado Crear Colindante.
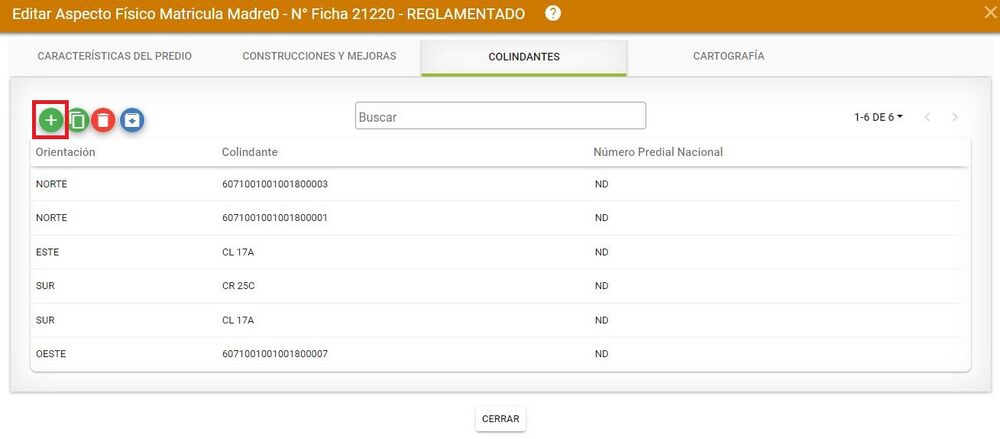
Se debe de seleccionar el método de ingreso y la seleccionar cada información solicitada.
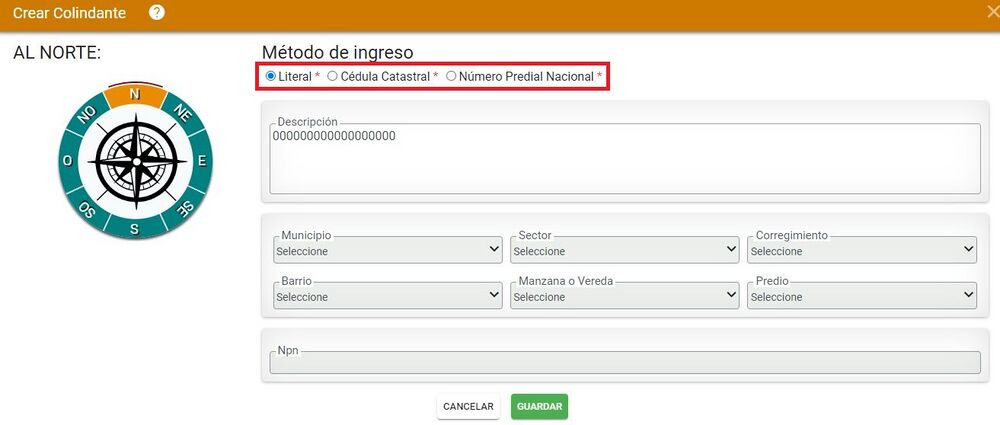
Para registrar un colindante se tiene la facilidad de ingresarlo por diferentes métodos, los cuales son:
- Literal: Se debe de seleccionar en la brújula que aparece en pantalla la orientación de donde queda el colindante del predio que se esta registrando y se debe de ingresar un descripción sobre el colindante a registrar.
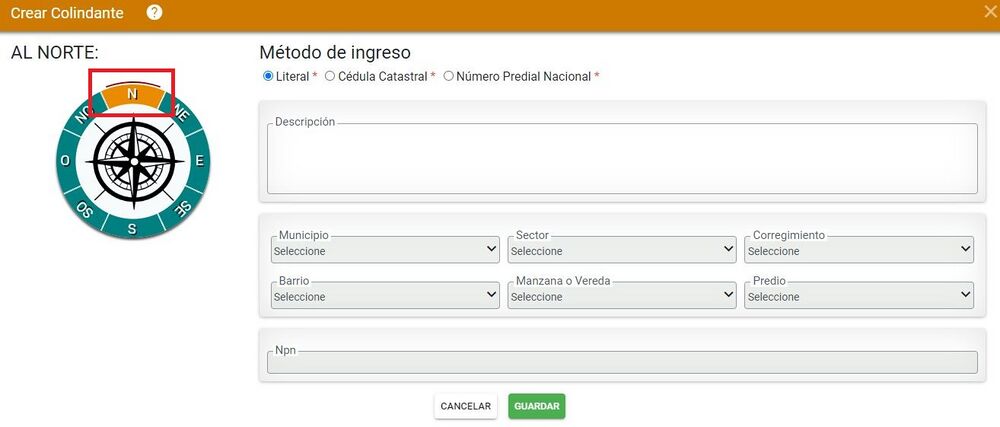
- Cédula Catastral: Al seleccionar esta acción se debe de seleccionar los siguientes datos para registrar un colindante: Municipio, Sector, Corregimiento, Barrio, Manzana Vereda, Predio.
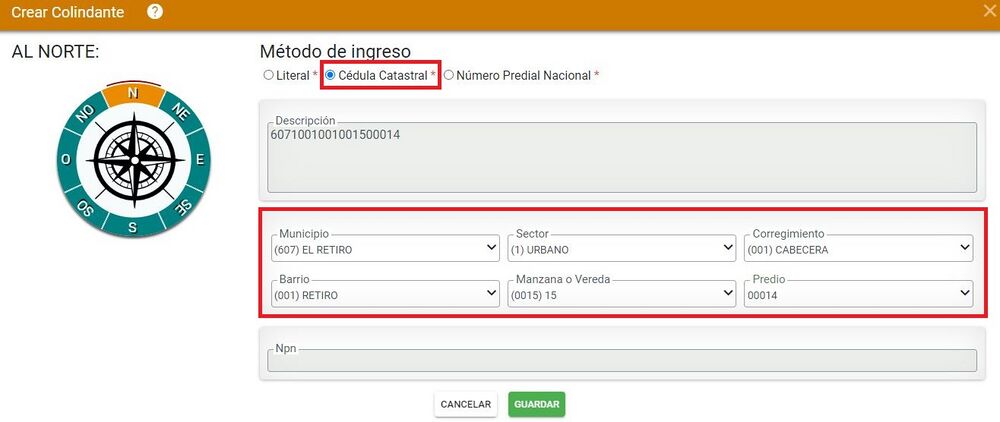
- NPN: En dicho campo se debe ingresar los 30 dígitos que hacen parte del NPN del predio colindante.
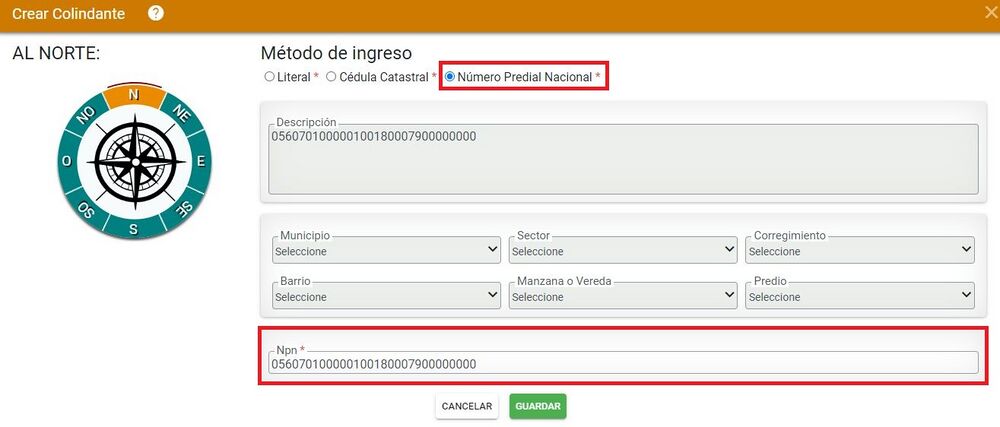
Hacer clic en el botón Guardar para registrar todos los colindante.
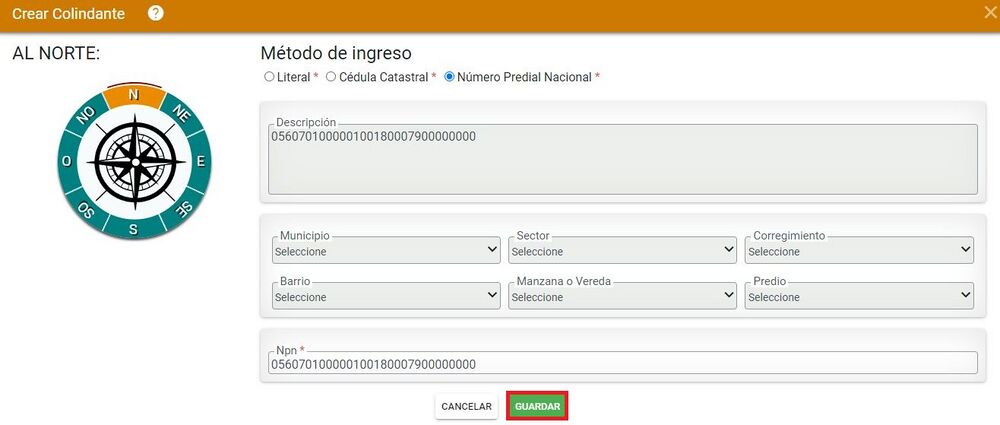
El sistema arroja un mensaje de confirmación
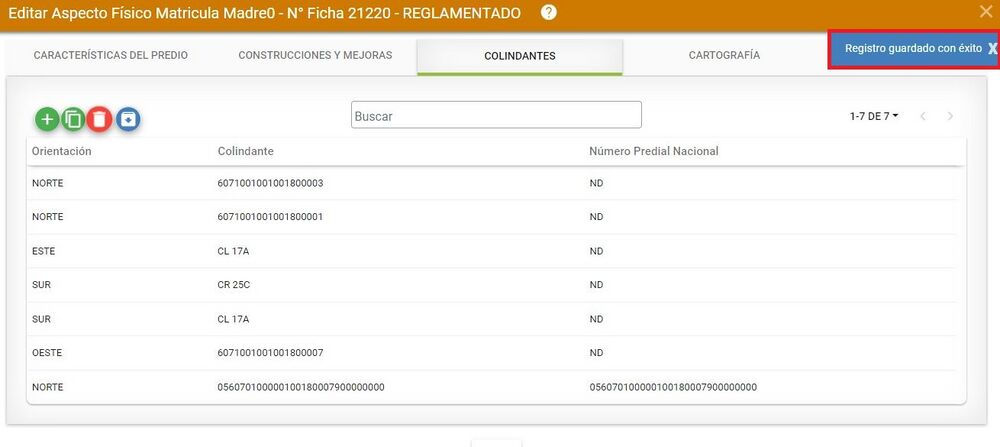
Se muestran los colindantes creados correctamente
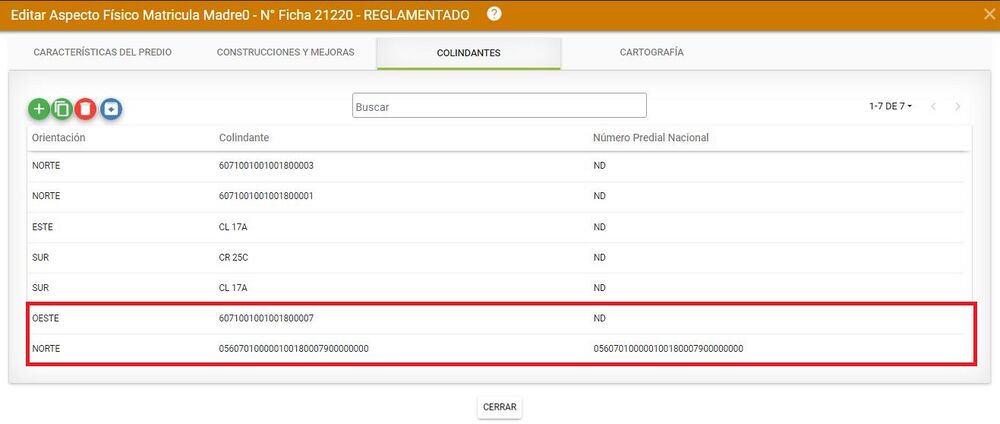
Heredar colindantes de origen geográfico
Para heredar los colindantes, el usuario debe seleccionar el botón Heredar colindantes de origen geográfico
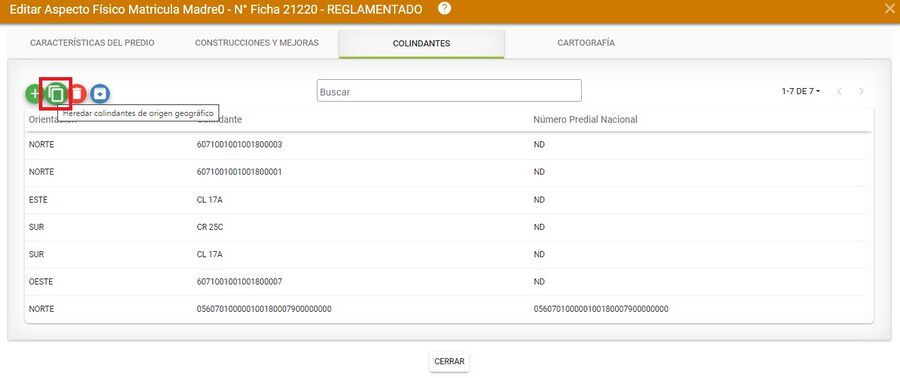
En la ventana que se muestra a continuación, indicar la orientación para cada uno de los colindantes
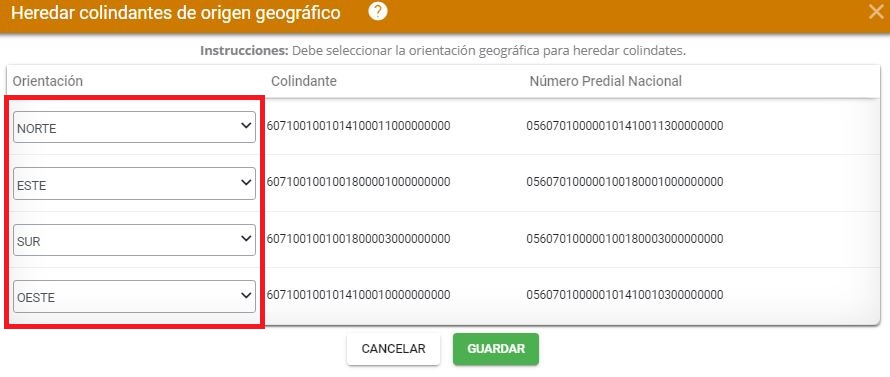
Luego, seleccionar el botón GUARDAR
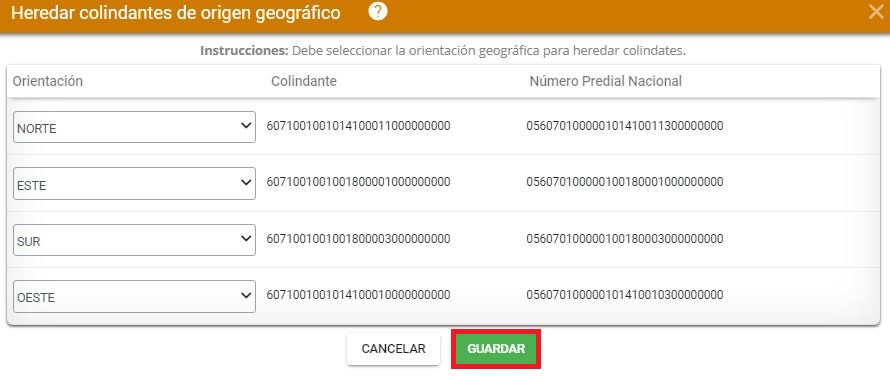
El sistema arroja un mensaje de confirmación, clic en aceptar
[Image: 484h.JPG|900x900px|thumb|center]]
Mensaje de confirmación, para continuar clic sobre el botón aceptar
[Image: 485h.JPG|900x900px|thumb|center]]
Si desea modificar la orientación o cambiar algún colindante, seleccionar el botón Editar colindante
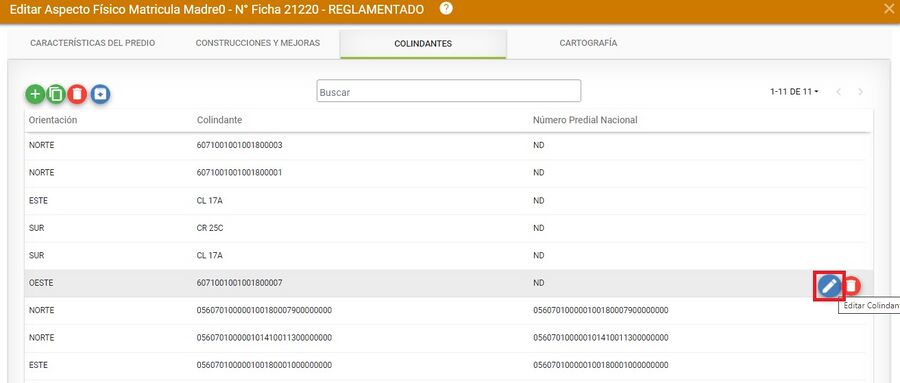
Se abre la siguiente ventana, en la cual podrá modificar la orientación o cambiar definitivamente el colindante. Cuando modifique la información, dar clic en el botón Guardar.
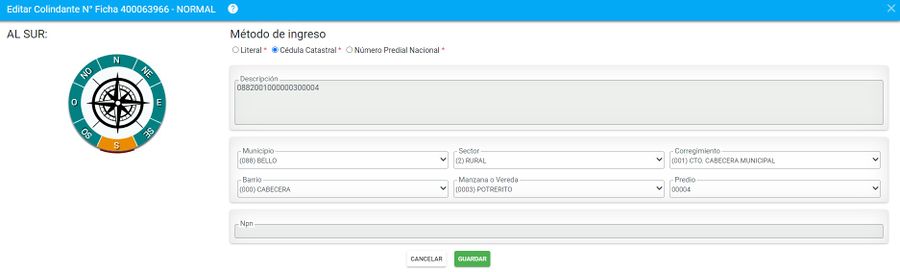
Eliminar colindante
Para eliminar colindantes de forma individual dar clic sobre el botón eliminar colindante
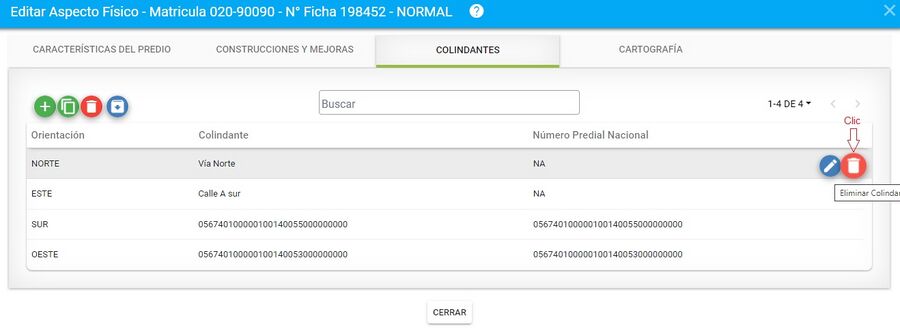
El sistema arroja un mensaje de verificación

Al dar clic sobre el botón aceptar, se genera el mensaje de confirmación
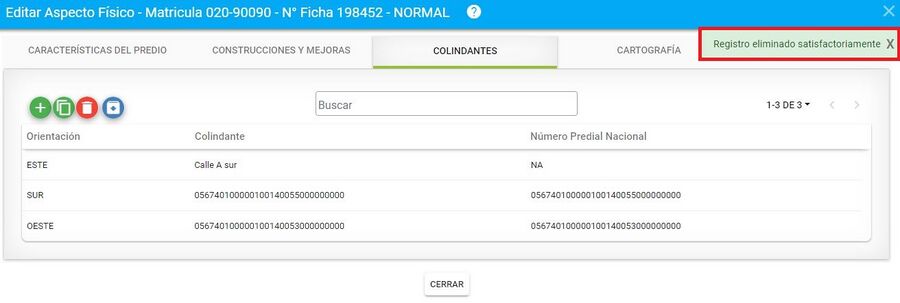
Eliminar colindantes masivamente
Para eliminar colindantes de forma masiva, diríjase al botón Eliminar colindantes masivamente
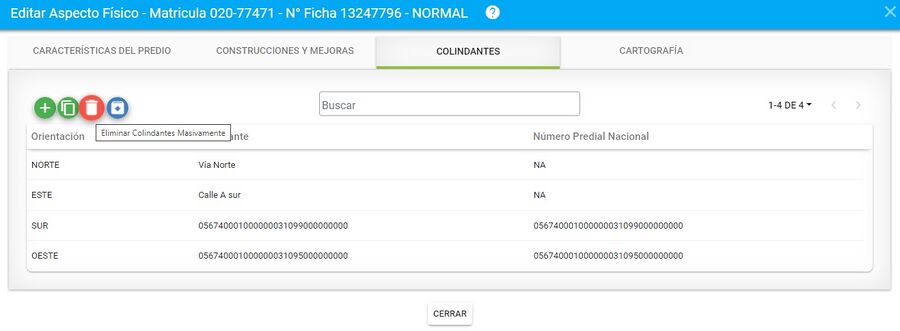
Se abre la siguiente pantalla de eliminar colindantes masivamente, allí es posible seleccionar uno a uno o de manera masiva los predios que se desea eliminar
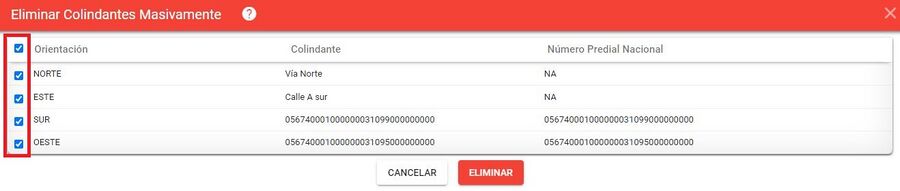
Una vez selecciona los colindantes, clic sobre el botón Eliminar
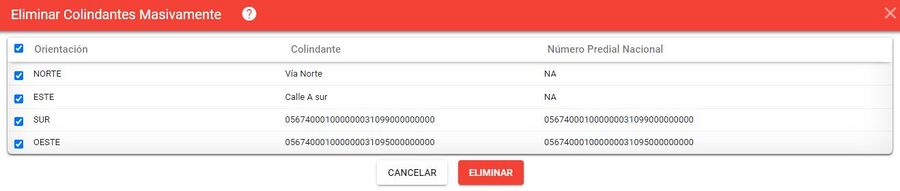
El sistema arroja un mensaje de verificación
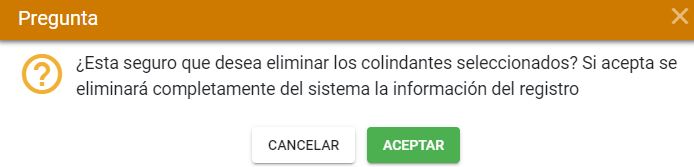
Al dar clic sobre el botón aceptar, se genera el mensaje de confirmación
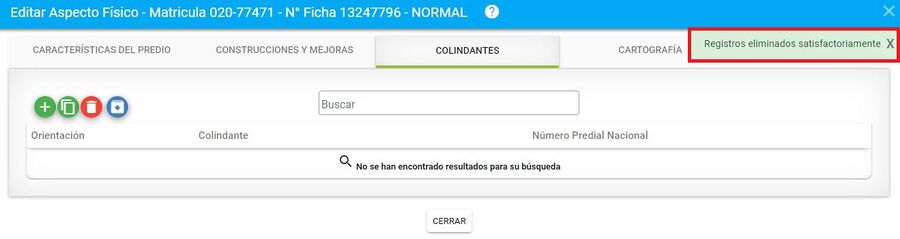
Editar aspecto económico del Predio Padre
Diríjase al predio matriz y haga clic sobre el botón Editar aspectos económicos
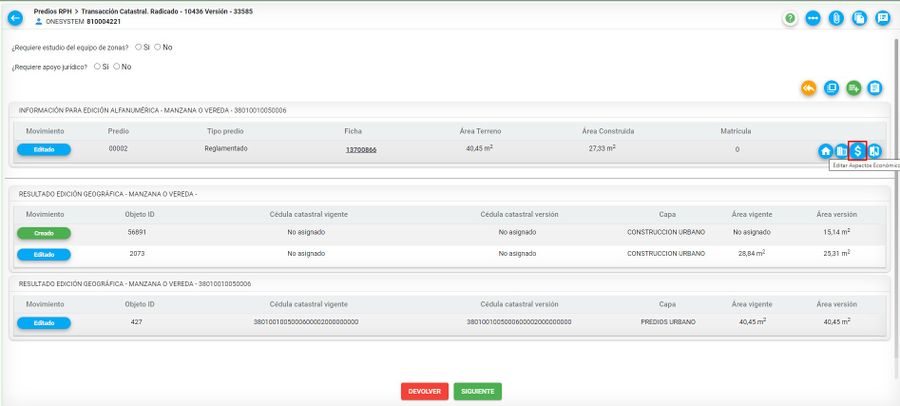
Clic en el botón Editar zona homogénea física
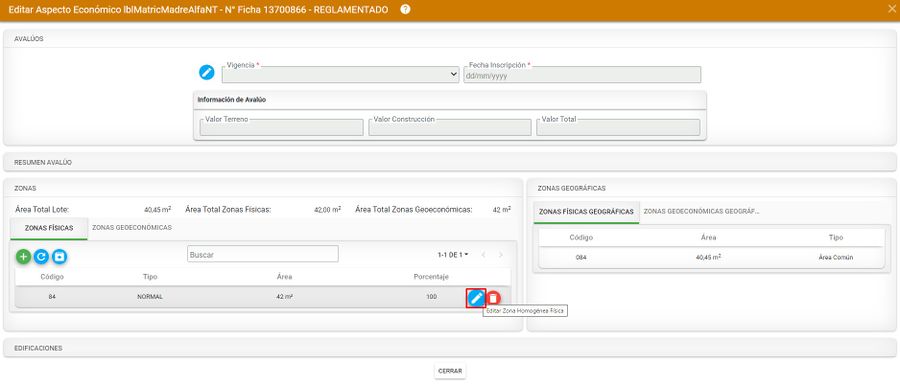
- Parcelación
Modificar el tipo de zona, si es Parcelación o condominio únicamente tiene área común que es la misma área libre. Recuerde que este dato se actualiza teniendo en cuenta las Áreas geográficas.
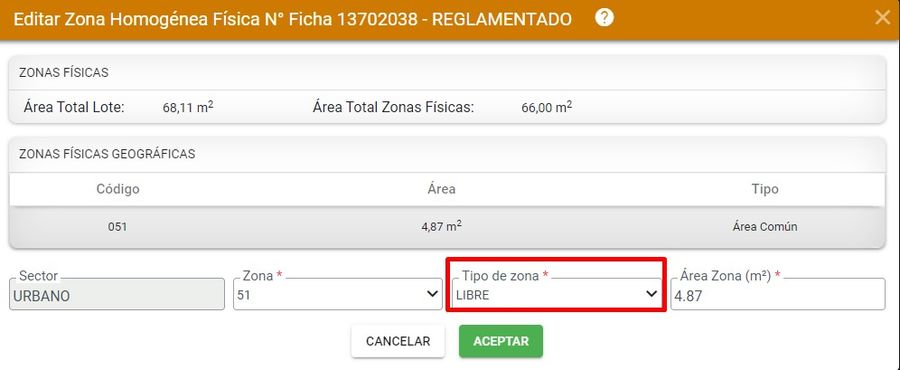
- RPH reglamentos en altura
Si es RPH en el campo tipo de zona tiene área libre (área común) y área ocupada (área privada). Diligencie el campo con el área que necesite.
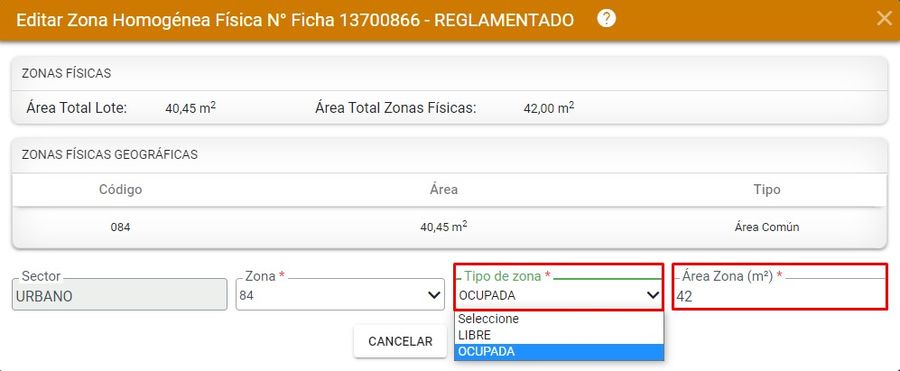
Una vez actualizada el tipo de zona y el área zona clic en Aceptar
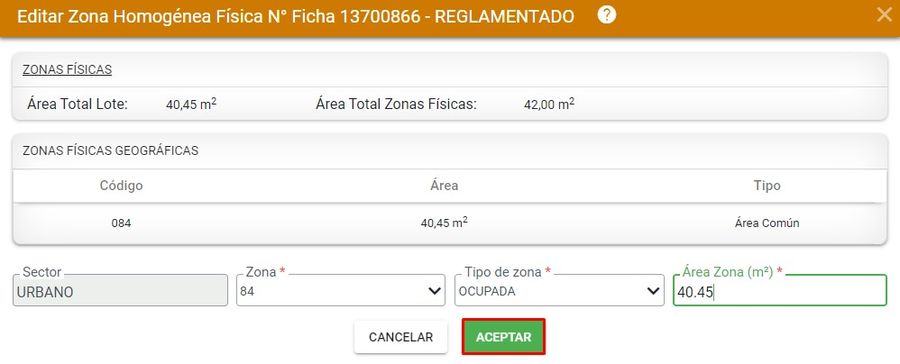
El sistema arroja un mensaje de confirmación
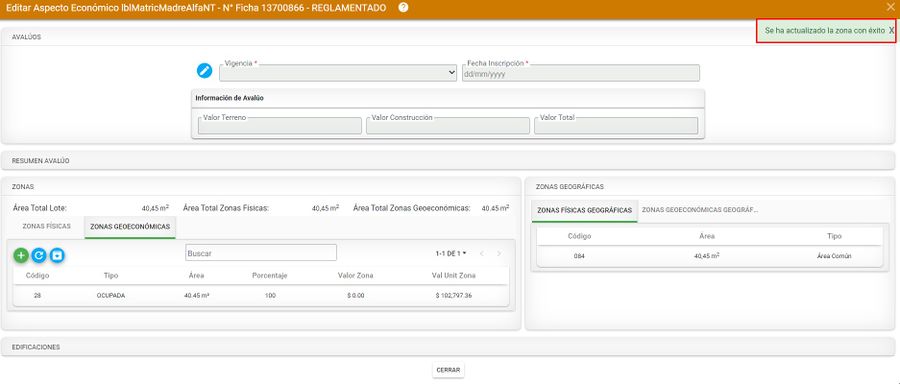
NOTA: Para actualizar las Zonas geoeconómicas debe llevar a cabo los pasos explicados anteriormente.
Ficha resumen Predio Padre
Hacer clic en el botón Ficha Resumen.
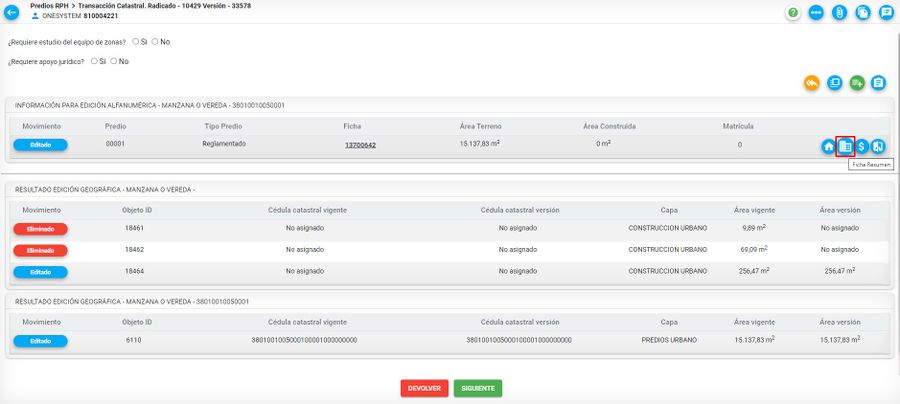
Se muestra el formulario para realizar los registros correspondientes del predio.
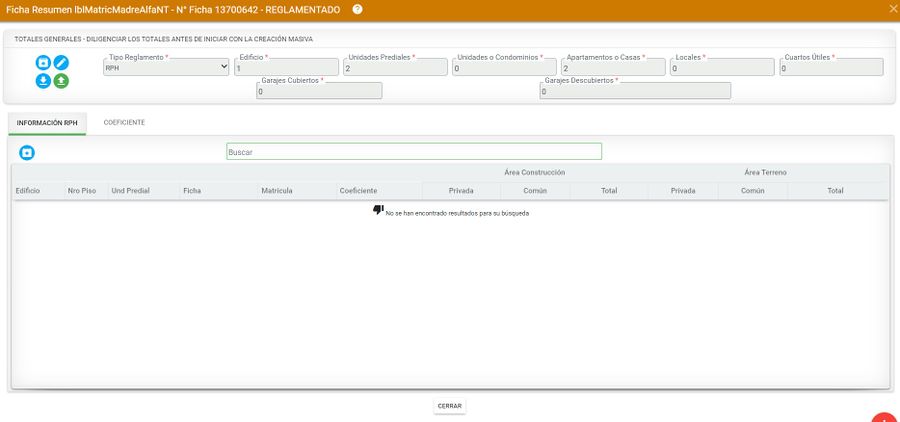
Hacer clic en la opción de Editar Totales Generales.
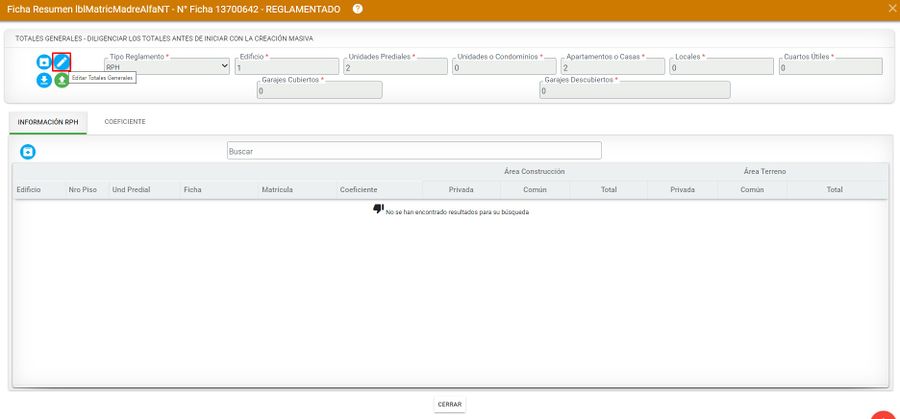
Se ingresa la información correspondiente:
- Tipo de reglamento: RPH, Parcelación, RPH privado.
- Edificio: En este campo se ingresa el total de edificios o huella edificio que tiene el reglamento. NOTA: Si es PARCELACIÓN debe ser = 0, si es RPH ALTURA debe ser = 1 o la cantidad de edificios que posea el reglamento
- Unidades prediales: Se debe ingresar el total de apartamentos que hayan en el reglamento, incluyendo parqueaderos cubiertos y descubiertos. NOTA: Aplica únicamente para RPH ALTURA
- Unidades o condominios: Se debe ingresar la cantidad de condominios que tenga LA PARCELACIÓN. NOTA: Este campo aplica cuando el tipo de predio sea PARCELACIONES.
- Apartamentos o casas: En este espacio se debe poner Cero (0) si se trata de un reglamento en altura, si es para una parcelación se diligencia dependiendo el número de casas que existan.
- Locales: Este campo solo se llena si existen locales dentro del reglamento, si no hay debe poner cero.
- Cuartos útiles: Este campo aplica solo si hay cuartos utilices, si no hay debe poner cero.
- Garajes cubiertos: Este campo se llena si existen dentro del reglamento, si no hay debe poner cero.
- Garajes descubiertos: Este campo aplica solo si hay garajes descubiertos, si no hay debe poner cero.
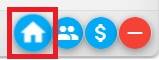
Hacer clic en el botón Guardar.
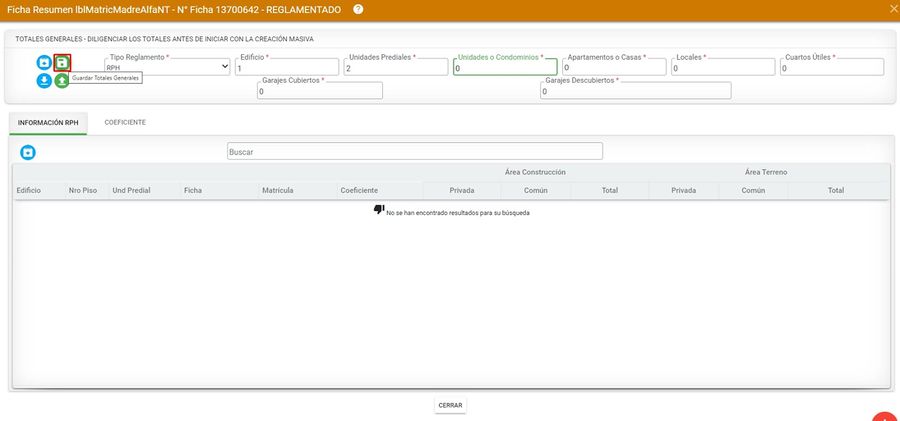
Se muestra el mensaje de confirmación, del registro realizado.
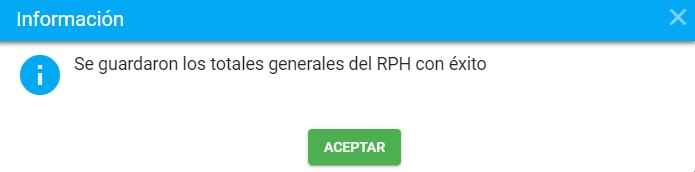
Creación manual de RPH en altura
Diríjase al predio matriz y haga clic en el botón Ficha resumen
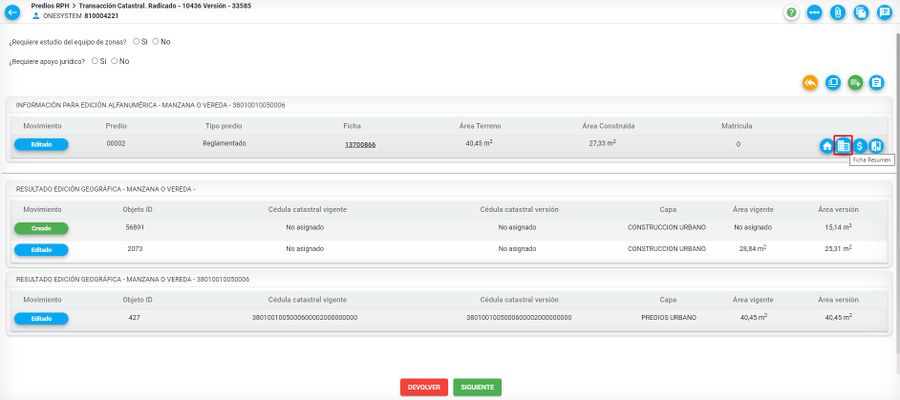
Hacer clic en el botón ubicado al lado inferior derecho, es un signo mas en color rojo.
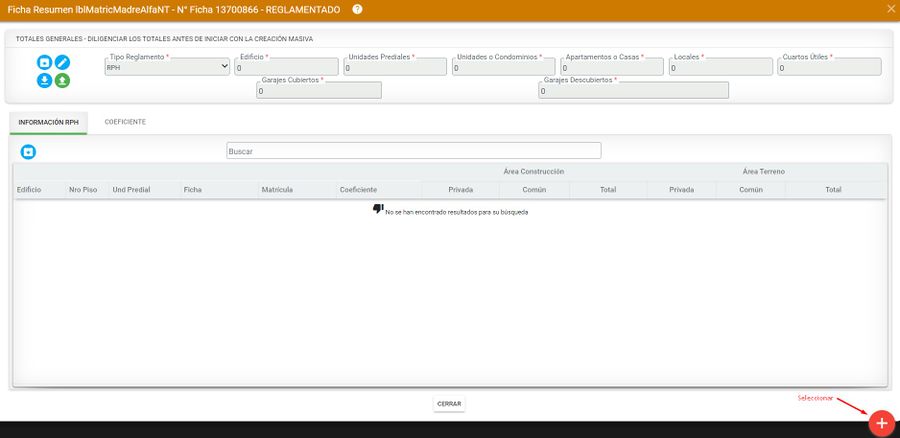
Al oprimir este botón, se despliegan tres iconos, seleccionar el botón administrar edificios
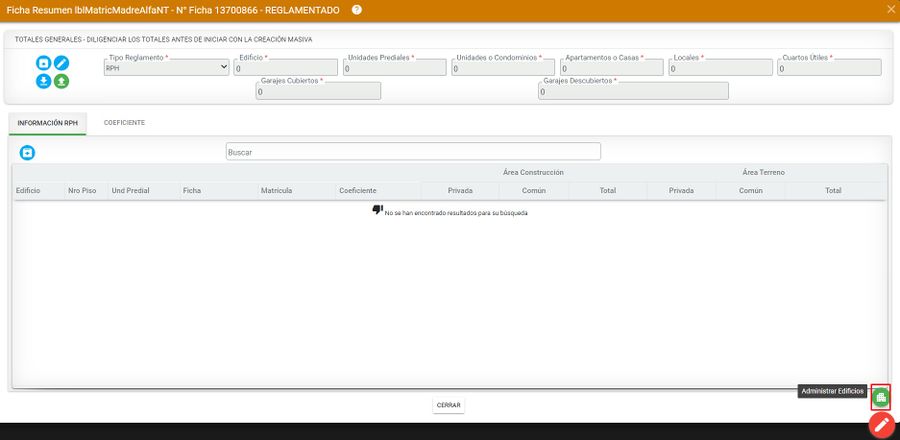
Administrar edificios
Se abre el formulario de administrar edificios, seleccionar el botón Crear edificio

Diligenciar la información del nuevo edificio
- Nro de pisos
- Unidades prediales
- Cuartos útiles
- Locales
- Garajes cubierto y descubiertos
- Área total
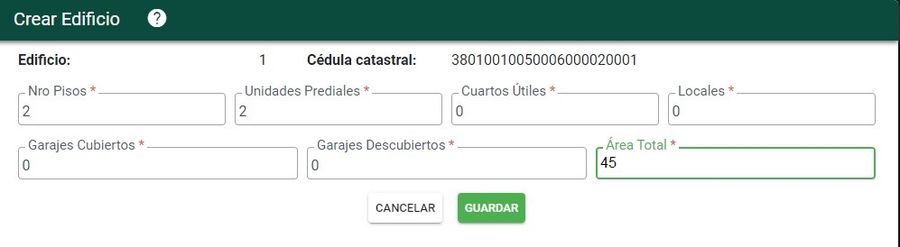
Clic en el botón Guardar
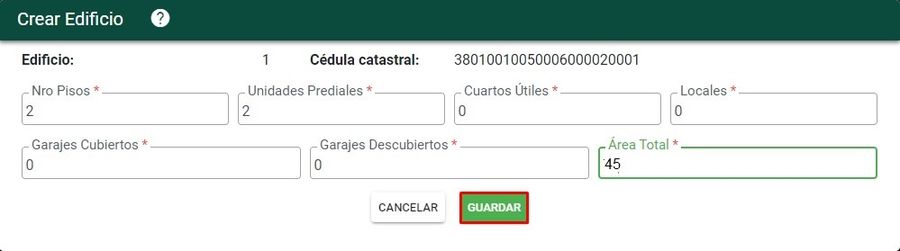
Se crea el primer edificio

Para crear el segundo edificio, nuevamente clic en el botón Crear edificio

Diligenciar la información del segundo edificio nuevo
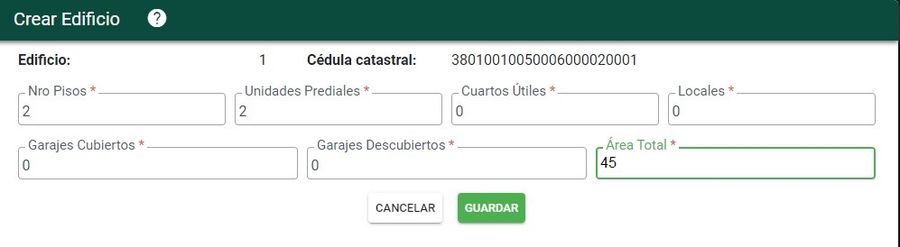
Clic en el botón Guardar
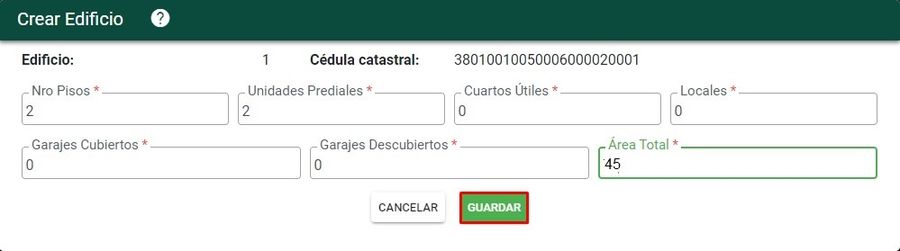
Se crea el segundo edificio

Editar edificios
Para editar uno de los edificios, seleccionar el botón Editar Edificio.

El sistema muestra el formulario de Editar Edificio para que se le hagan las modificaciones necesarias.
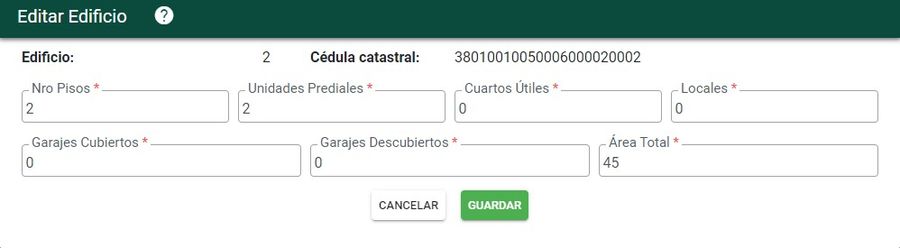
Una vez realiza las correcciones, clic en el botón Guardar
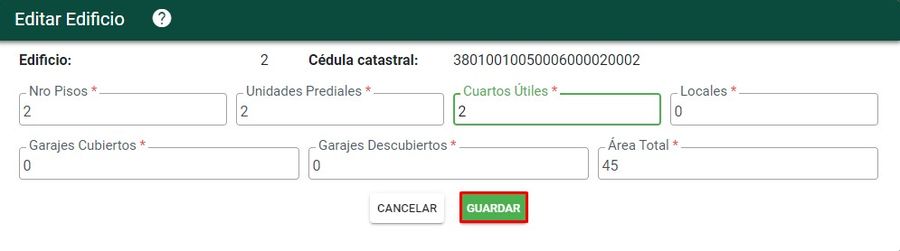
Se muestra el mensaje de confirmación del registro, clic en el botón Aceptar
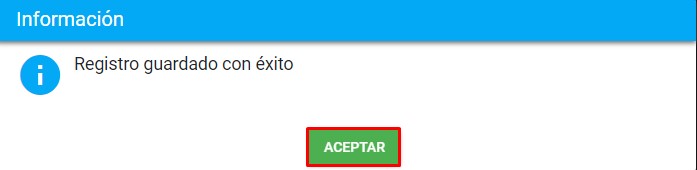
Eliminar edificios
Para eliminar un edificio, seleccionar el botón Eliminar Edificio.

El sistema muestra un mensaje de confirmación de la acción realizada, finalmente clic en Aceptar

Crear unidad predial
Hacer clic en el botón Crear Unidad Predial.
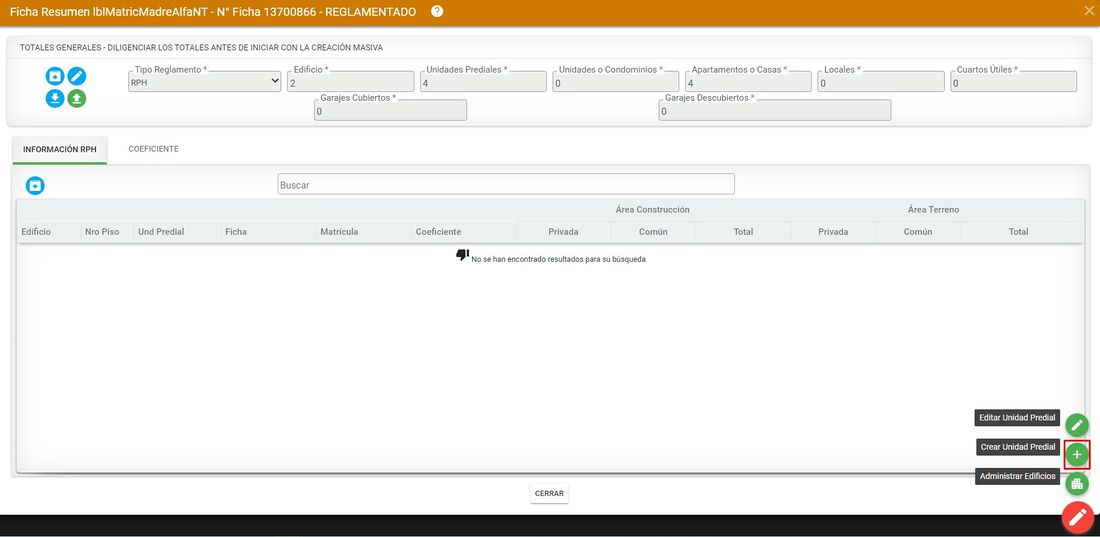
Se muestra el formulario, en el cual se debe diligenciar los siguientes datos:
- Edificio
- Nro de pisos
- Área lote privada geográfica: Tenga en cuenta que este dato solo se diligencia para parcelaciones y RPH privado.
En el campo Edificio escoja el primer edificio
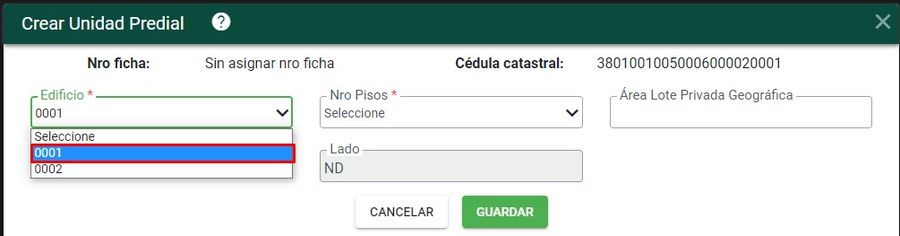
En el campo Nro de piso, escoja el primer piso
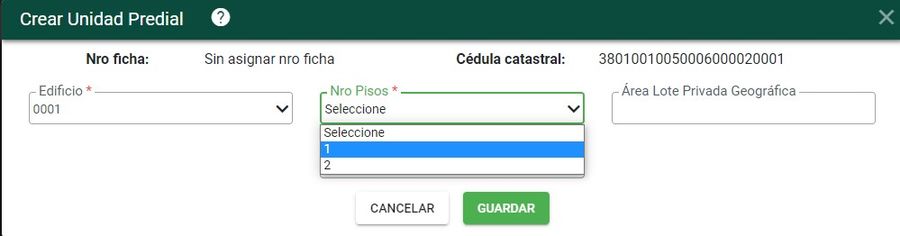
Finalmente en Área lote privada geográfica se debe dejar sin llenar porque es un RPH en altura y clic en Guardar
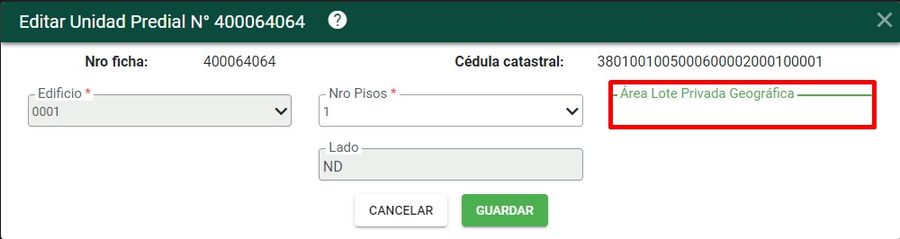
NOTA: El Área lote privada geográfica se debe diligenciar cuando se trate de Parcelaciones o RPH privados.
El sistema arroja un mensaje de confirmación
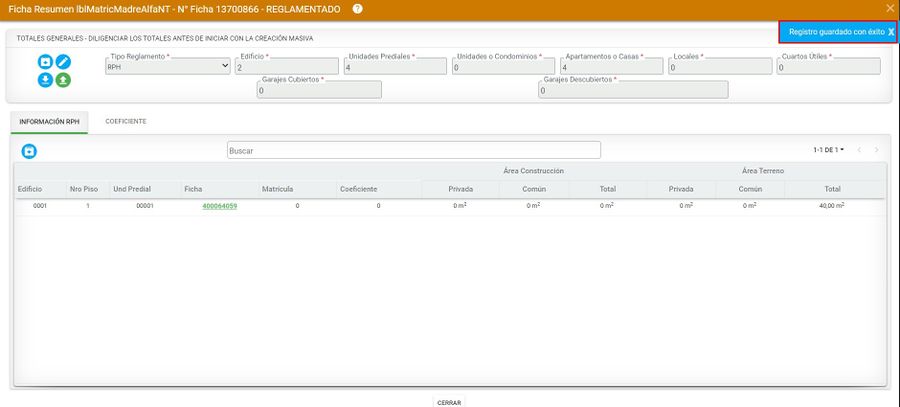
Para crear la segunda unidad predial del primer edificio, clic nuevamente en el botón Crear unidad predial
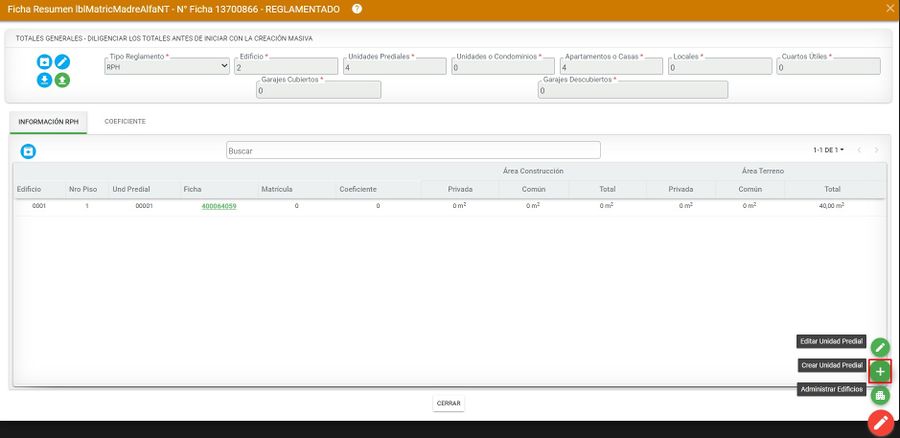
En el campo Edificio escoja de nuevo el 0001 y en numero de pisos escoja el 2 (que quiere decir segundo piso)
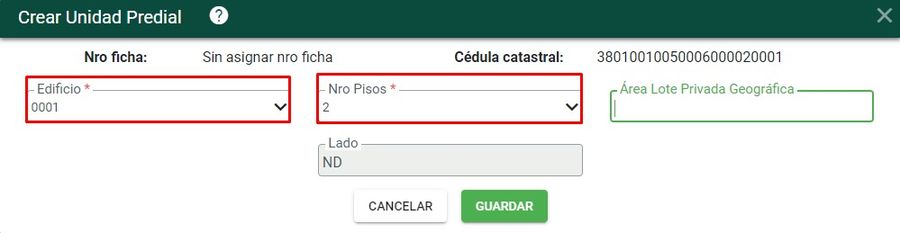
Luego en el campo Área lote privada geográfica no se debe llenar y clic en guardar
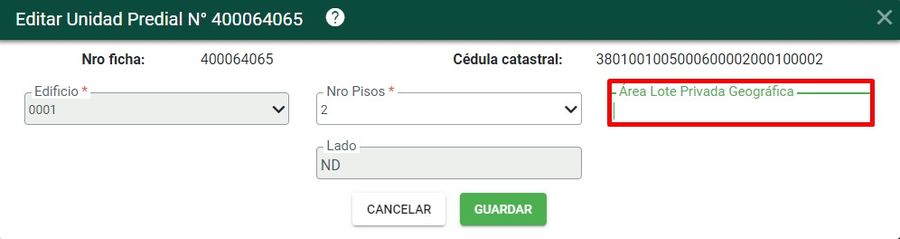
Finalmente, aparece el registro de las dos unidades prediales del Primer edificio
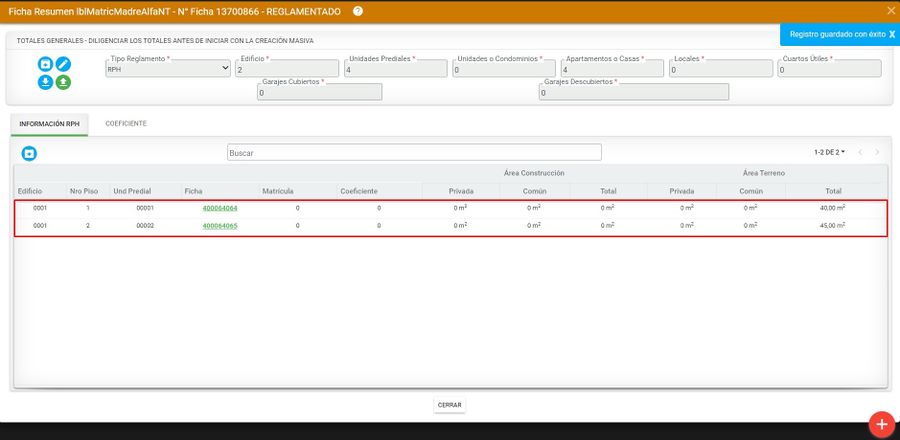
NOTA: Para crear las unidades prediales del segundo edificio, realice los pasos explicados anteriormente.
Luego de tener creadas las respectivas unidades prediales, ubicarse sobre el botón Editar aspectos jurídicos de cada unidad predial para asignar el propietario
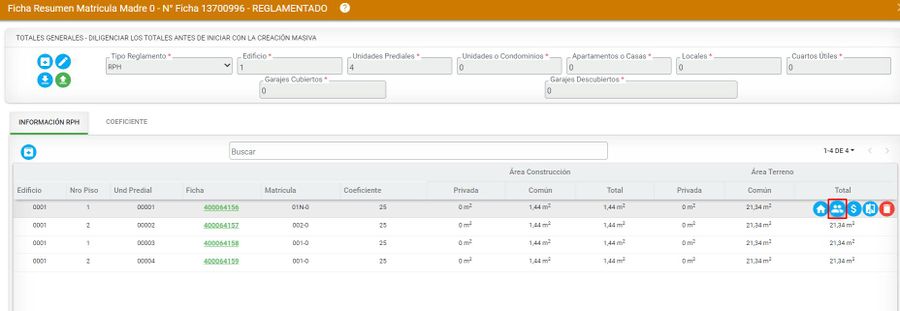
Para editar los aspectos jurídicos ingrese al siguiente link Editar Aspectos Jurídicos
Editar unidad predial
El primer paso, es seleccionar la unidad predial que desea editar, al seleccionarla, esta se pone de color verde.
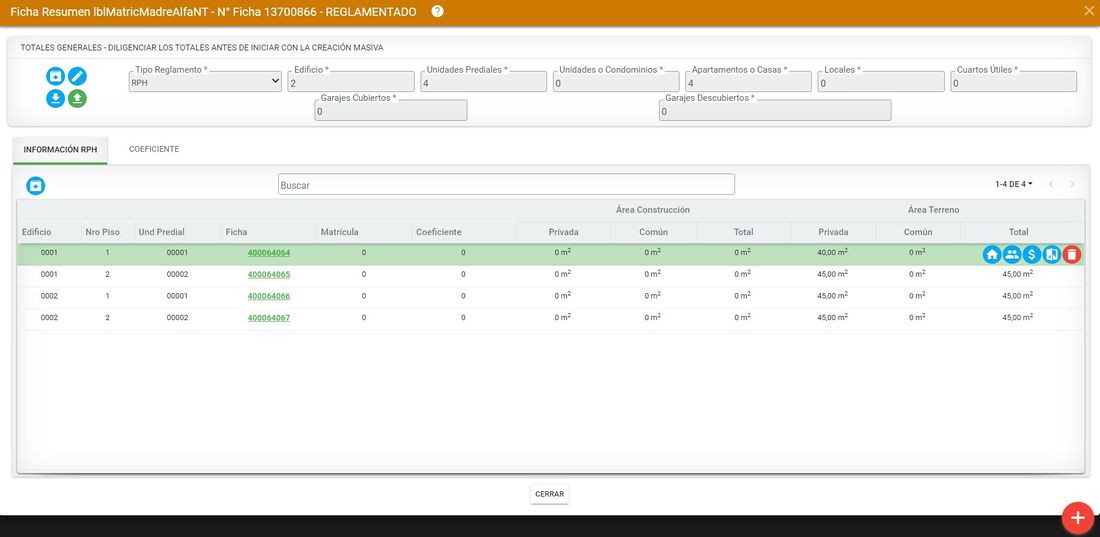
Hacer clic en el botón Editar unidad predial.
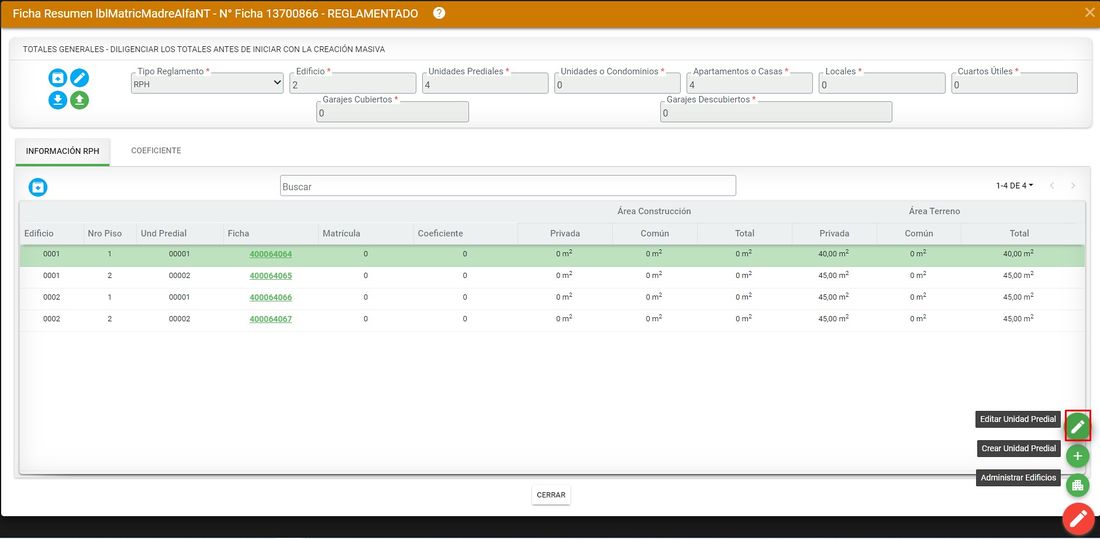
Se abre el formulario de Editar unidad predial, una vez modifique los datos, dar clic sobre el botón Guardar
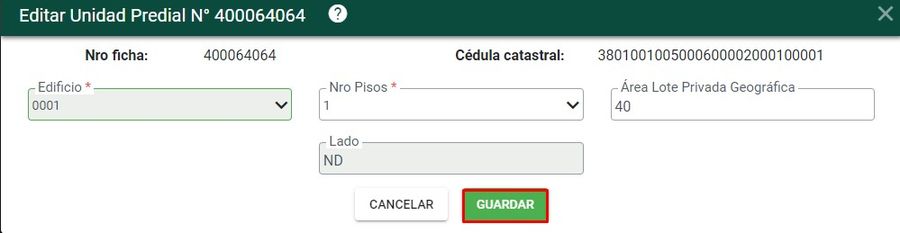
El sistema arroja un mensaje de confirmación
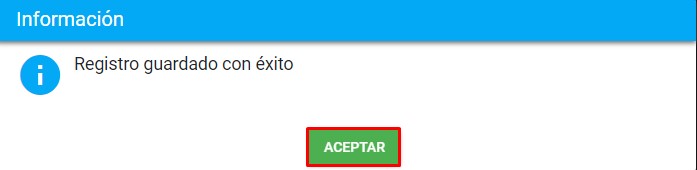
Eliminar unidad predial
Hacer clic en el botón Eliminar unidad predial
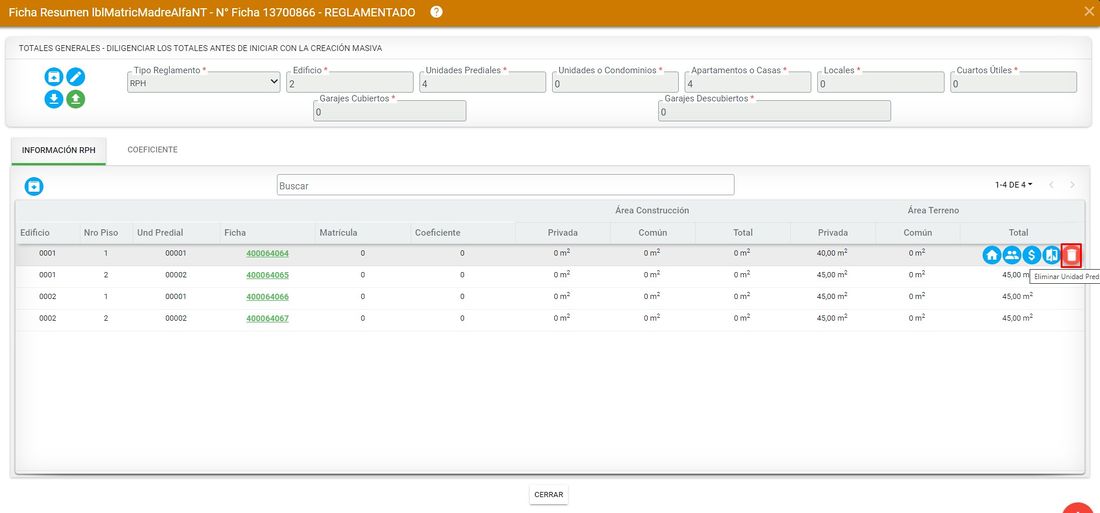
Se muestra el mensaje de la acción realizada.

Al aceptar la acción se muestra el mensaje de confirmación
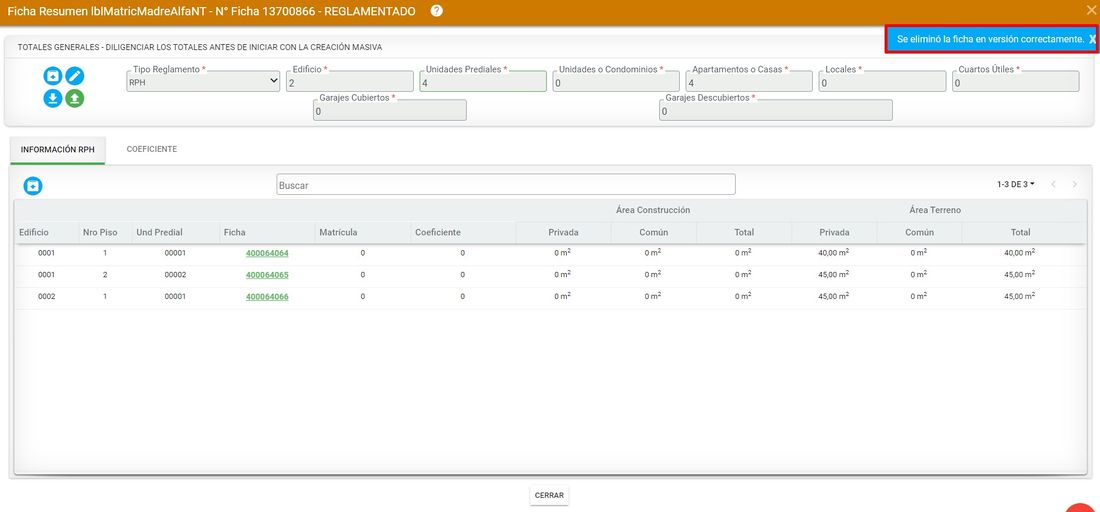
Asignación de coeficientes
En esta actividad se calculan las zonas y el área de terreno de cada una de las unidades prediales, esto con base al coeficiente de copropiedad. Para ello debe realizar los siguientes pasos:
Diríjase al predio matriz y haga clic en el botón Ficha resumen
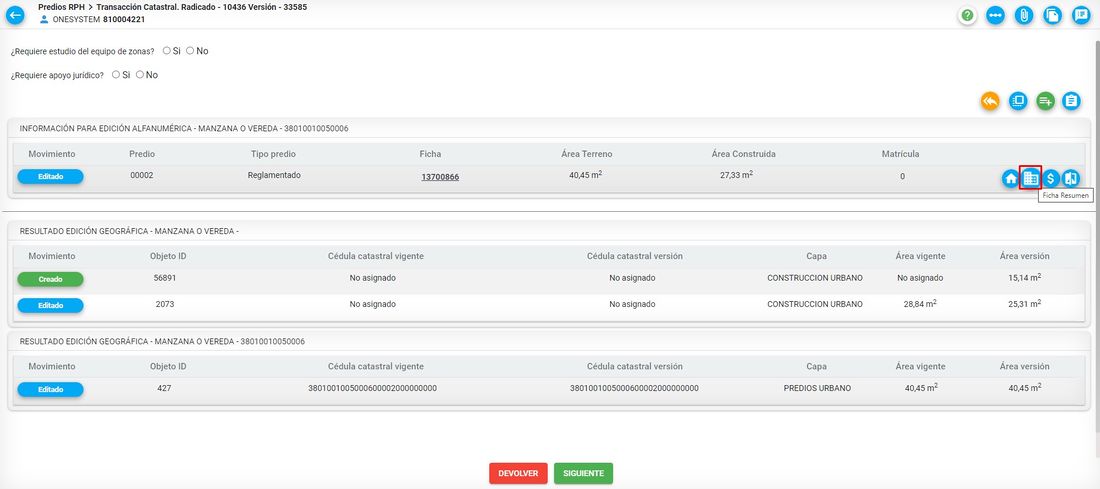
Se abre la ficha resumen, diríjase a la pestaña Coeficiente
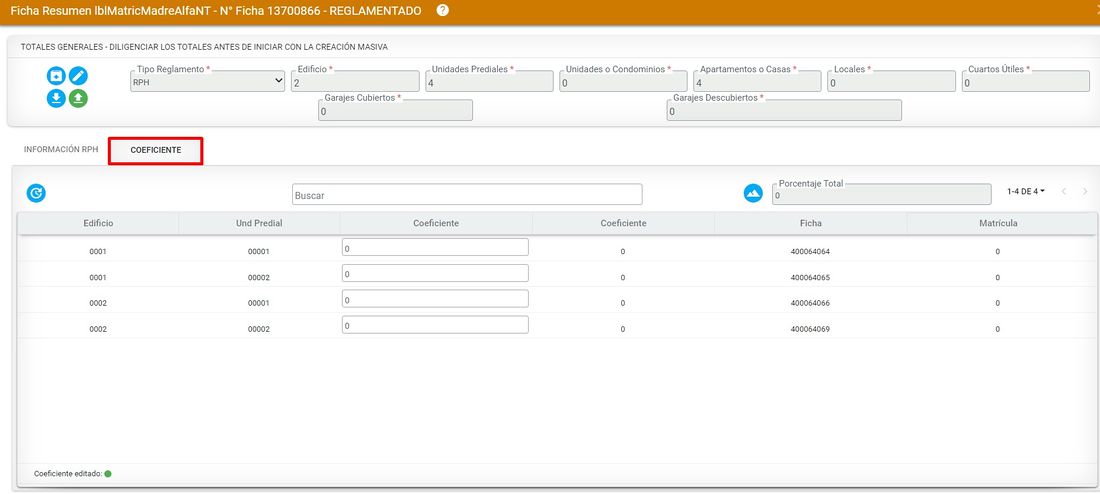
En coeficiente, aparece un valor equivalente a cero para cada una de las unidades prediales, este se debe de modificar y poner el porcentaje que le corresponde a cada propietario.
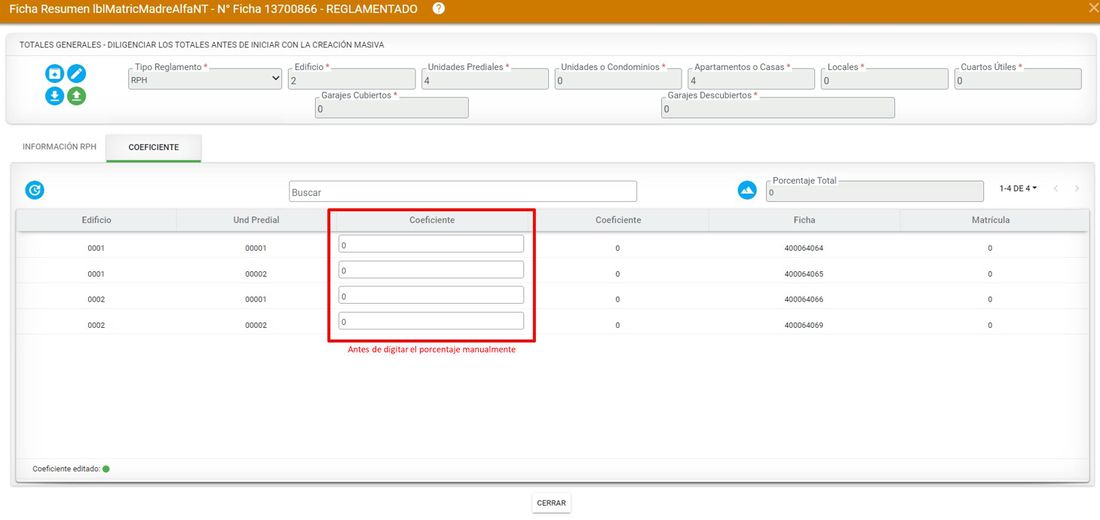
Manualmente digite en el campo coeficiente el porcentaje que le corresponde a cada propietario de cada unidad predial de acuerdo a las escrituras.
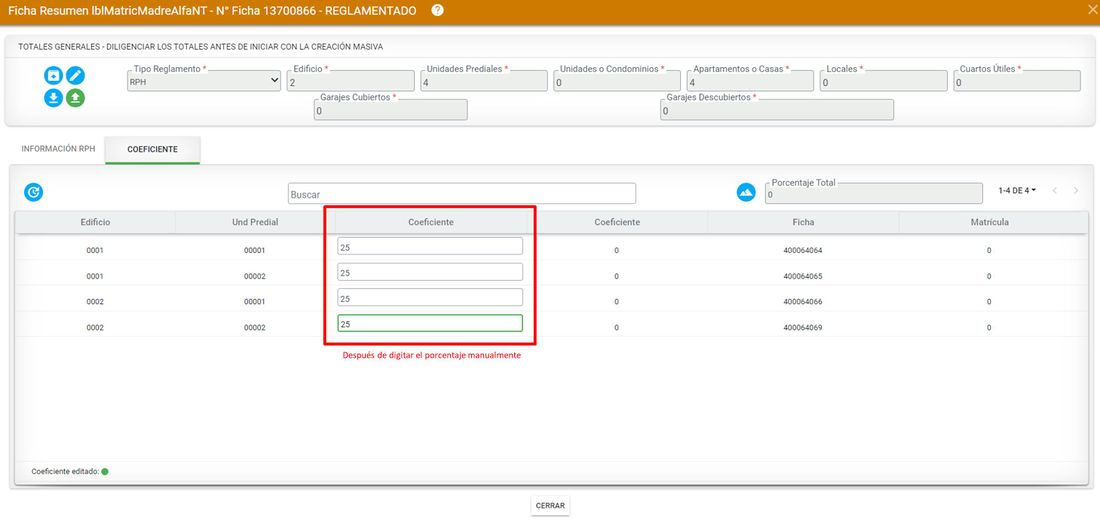
Luego clic sobre el botón Actualizar coeficientes de propiedades
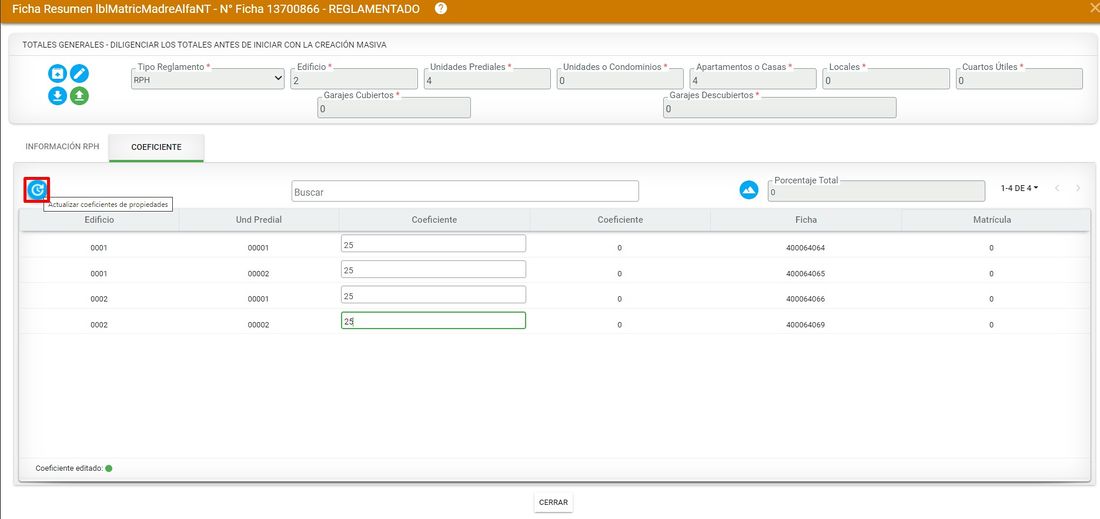
El sistema arroja un mensaje de confirmación, clic en aceptar
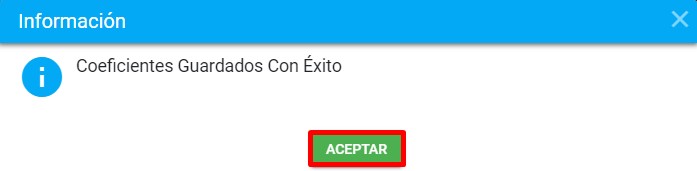
Automáticamente, se actualiza el 100% (Es la sumatoria de los porcentajes de cada unidad predial)
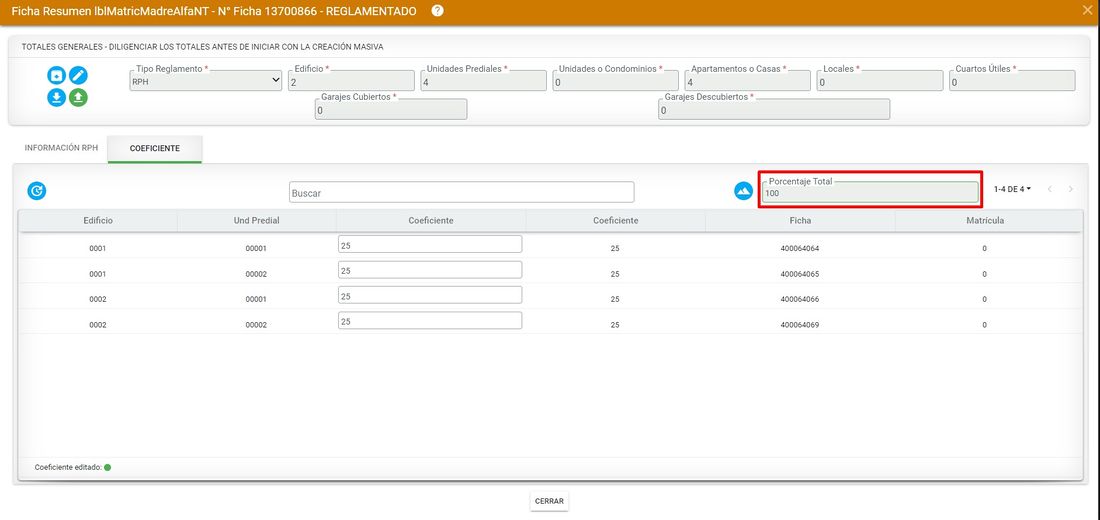
Una vez se actualizan los coeficientes de copropiedad de cada una de las unidades prediales y el 100% total.
Diríjase al predio matriz, clic en el botón ficha resumen
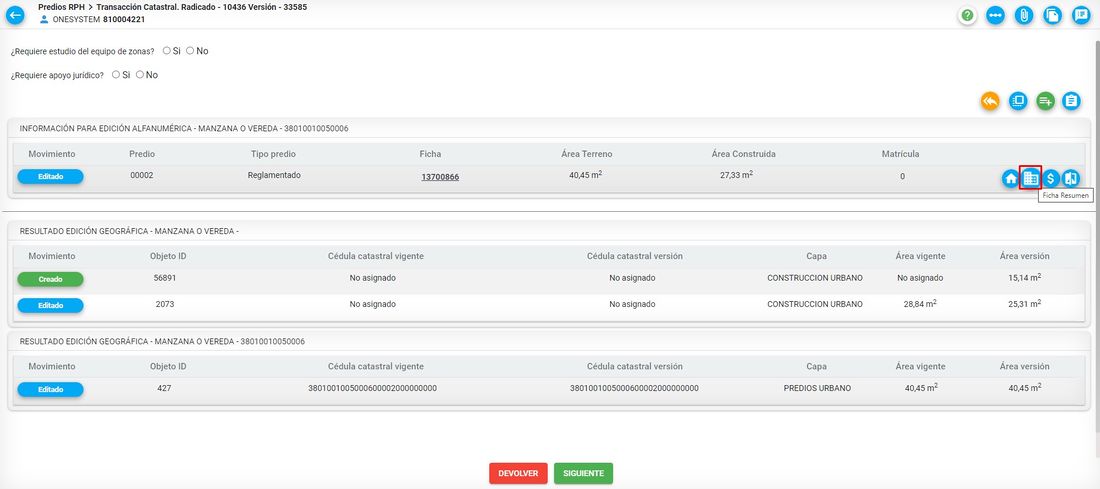
Clic sobre la pestaña coeficiente
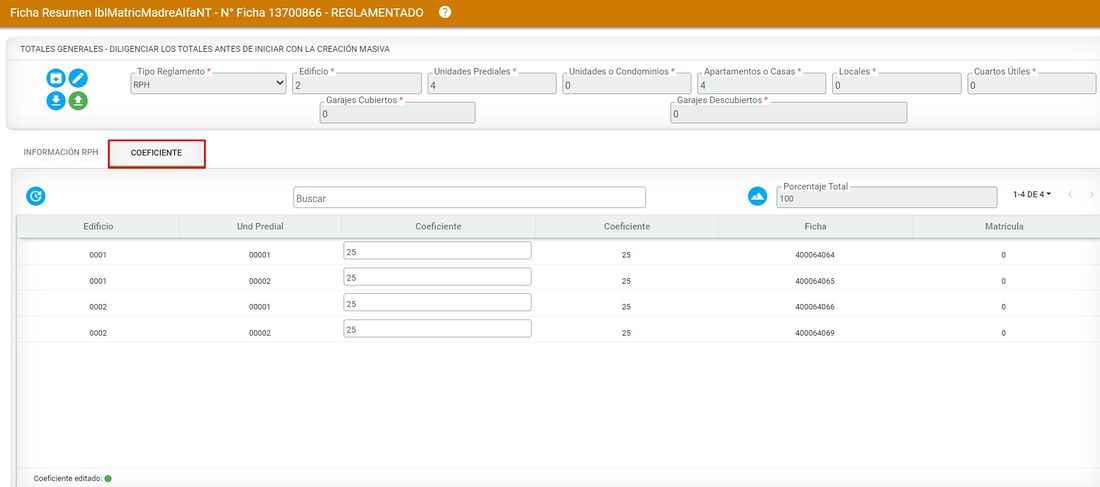
El paso a seguir es repartir las zonas comunes y zonas físicas y geoeconómicas en cada una de las unidades prediales existente en el RPH. Para ello debe dar clic sobre el botón Asignar áreas y zonas a las unidades prediales a partir de los coeficientes
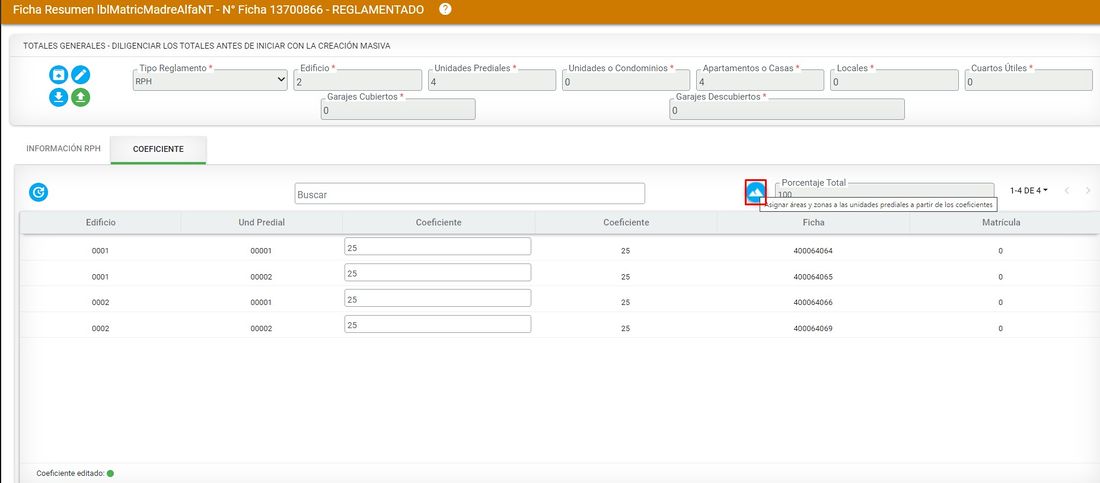
El sistema arroja un mensaje de confirmación, clic en el botón Aceptar
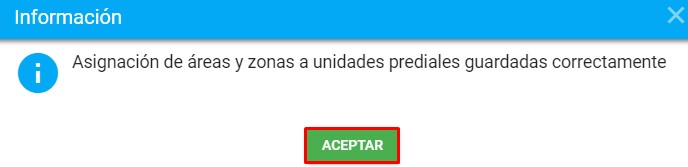
El sistema se dirige nuevamente a la pestaña de Información RPH, donde se muestra el área de terreno calculada.
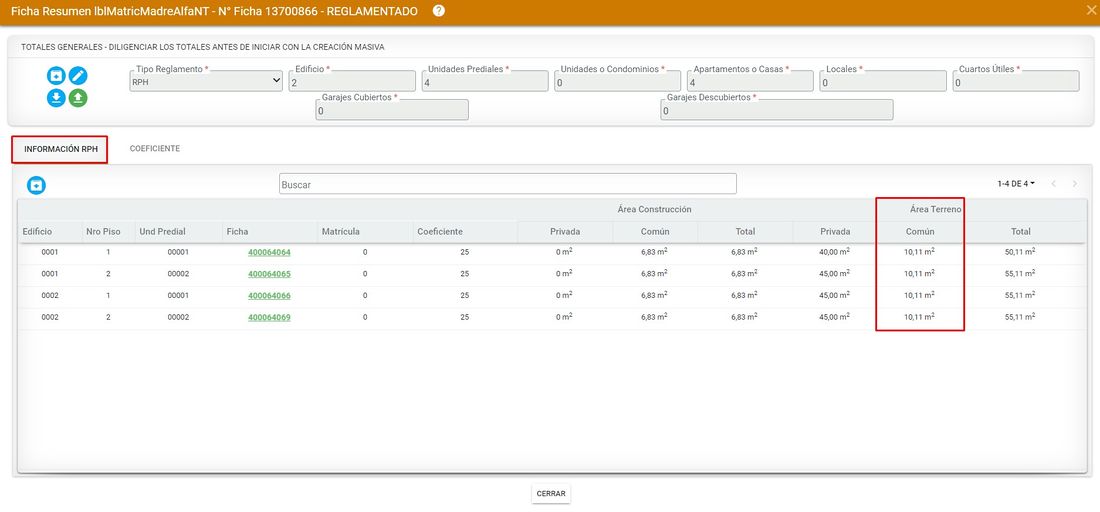
Por ultimo debe de actualizar la vigencia y fecha de inscripción.
Creación manual de PARCELACIONES
Diríjase al predio matriz y haga clic en el botón Ficha resumen
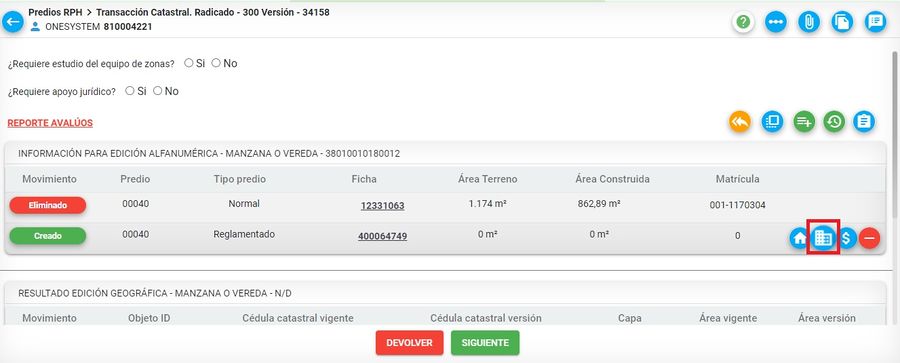
Hacer clic en el botón ubicado al lado inferior derecho, es un signo mas en color rojo.
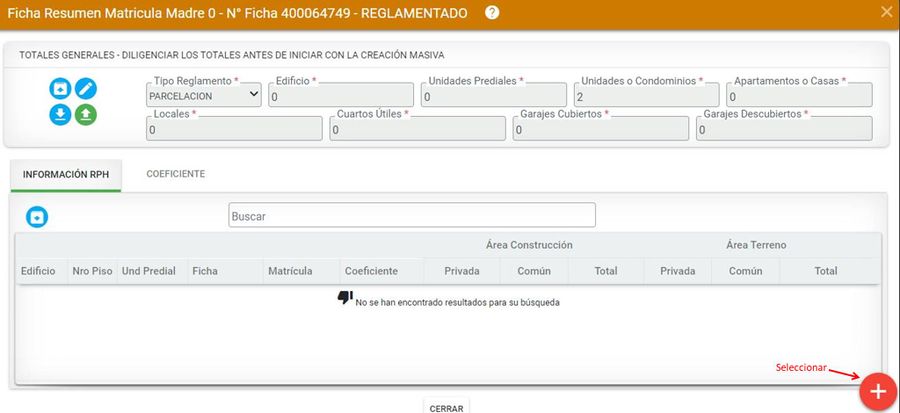
Al oprimir este botón, se despliegan dos iconos, seleccionar el botón Crear unidad predial
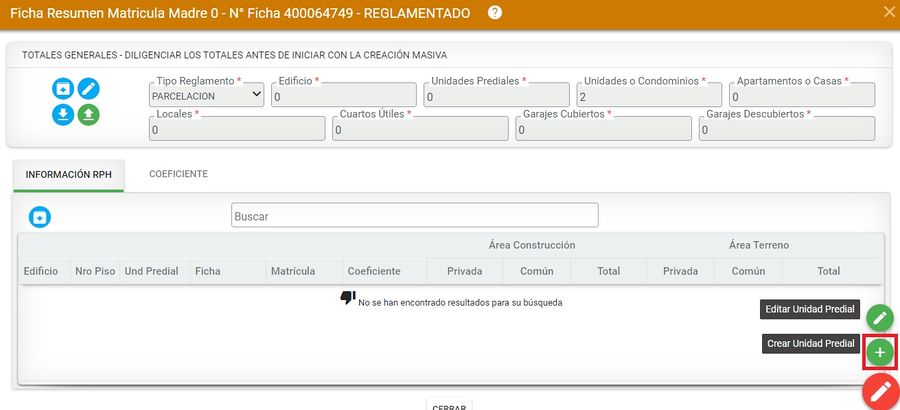
Crear unidad predial
Se abre el formulario de crear unidad predial, ingresar el Área Lote Privada Geográfica

NOTA: El Área lote privada geográfica se debe diligenciar cuando se trate de Parcelaciones o RPH privados.
Clic en el botón Guardar

Se crea la primera unidad predial
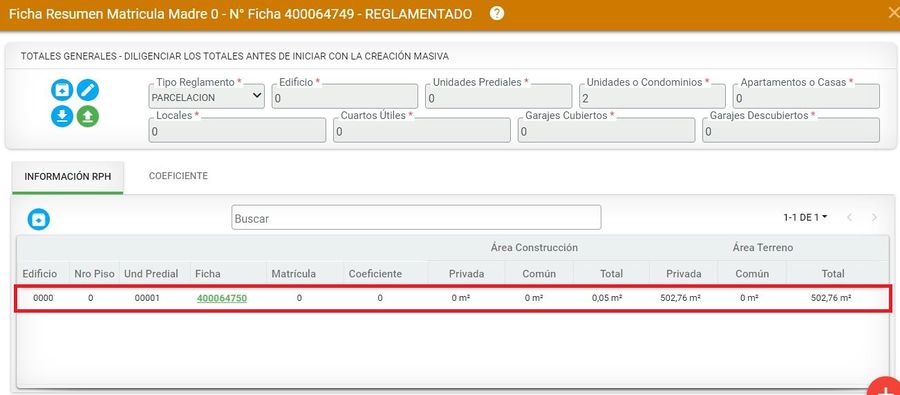
NOTA: Para crear mas unidades prediales, realice los pasos explicados anteriormente.
Luego de tener creadas las respectivas unidades prediales, debe editar los aspectos físicos, jurídicos y económicos de cada unidad
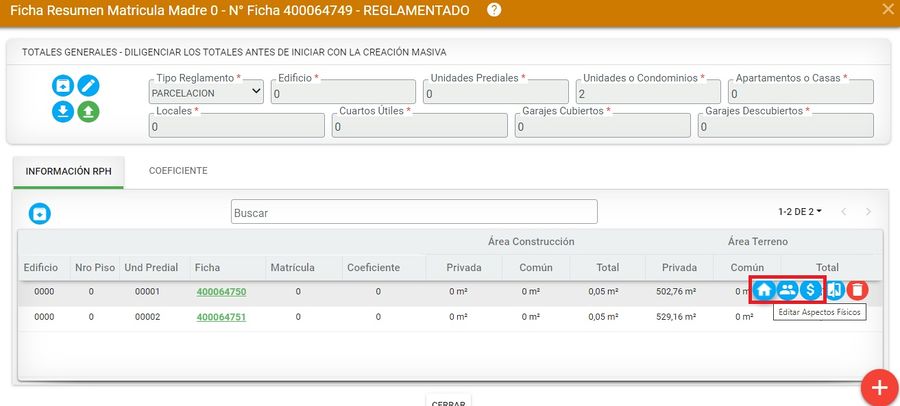
Para editar los aspectos físicos, jurídicos y económicos de las unidades prediales, ingrese a los siguientes links:
Editar Aspectos Físicos
Editar Aspectos Jurídicos
Editar Aspectos Económicos
Editar unidad predial
El primer paso, es seleccionar la unidad predial que desea editar, al seleccionarla, esta se pone de color verde.
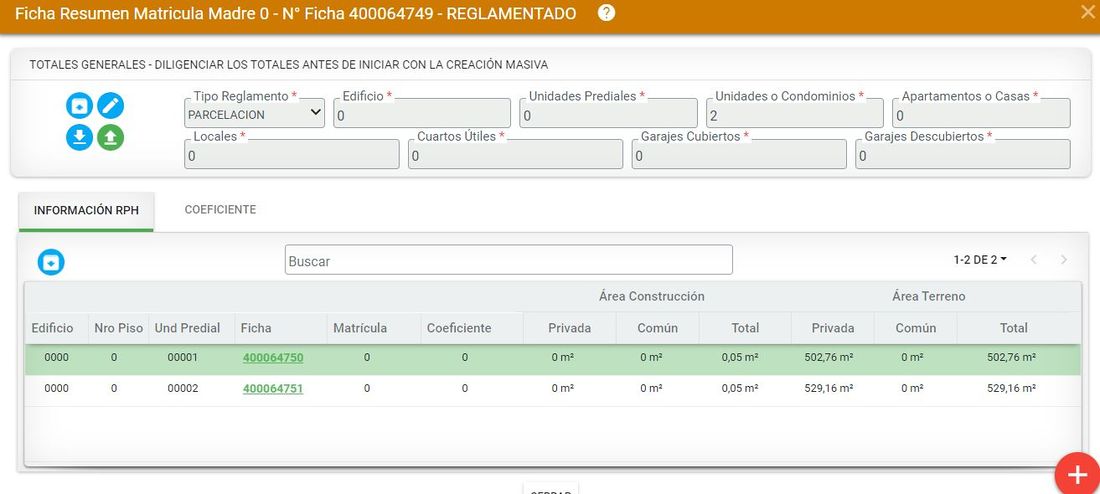
Hacer clic en el botón Editar unidad predial.
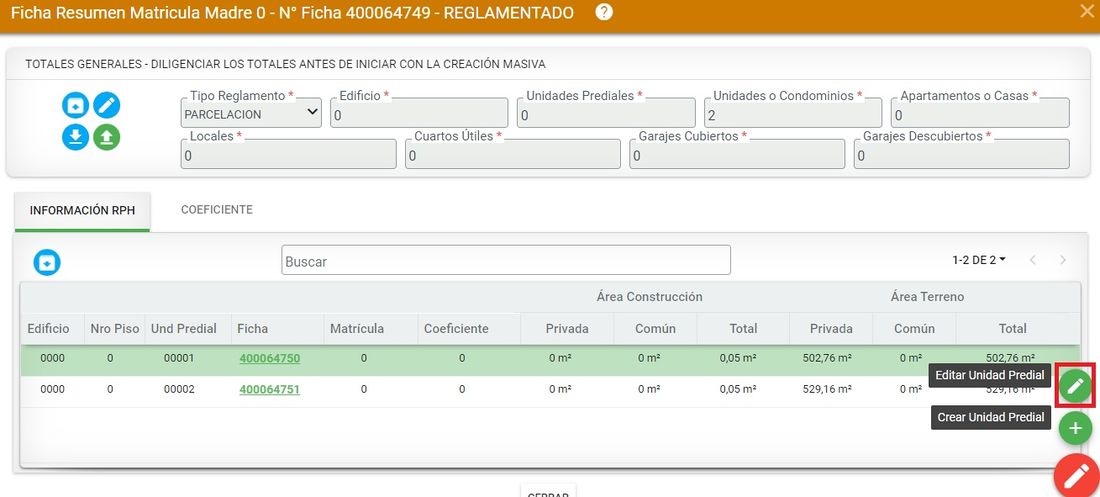
Se abre el formulario de Editar unidad predial, una vez modifique los datos, dar clic sobre el botón Guardar

El sistema arroja un mensaje de confirmación
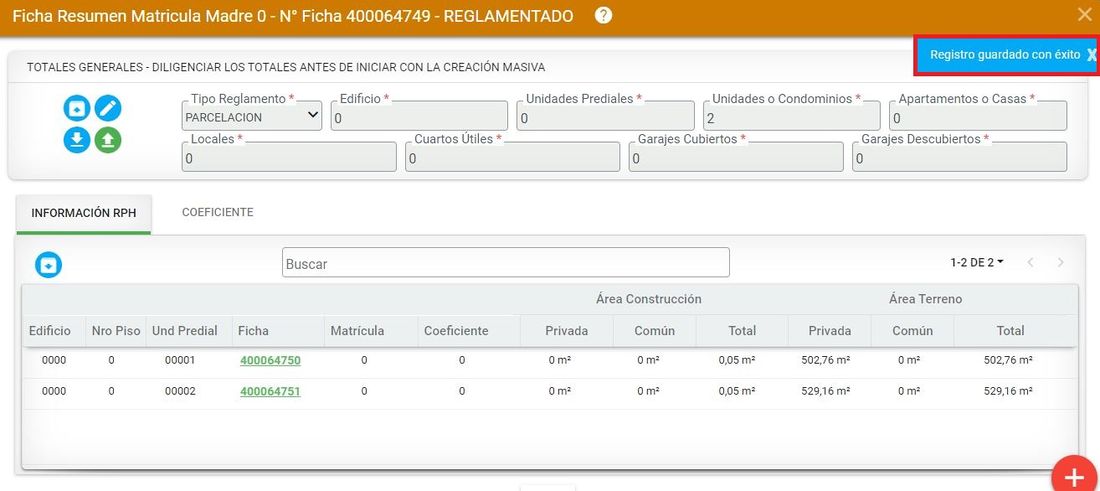
Eliminar unidad predial
Hacer clic en el botón Eliminar unidad predial
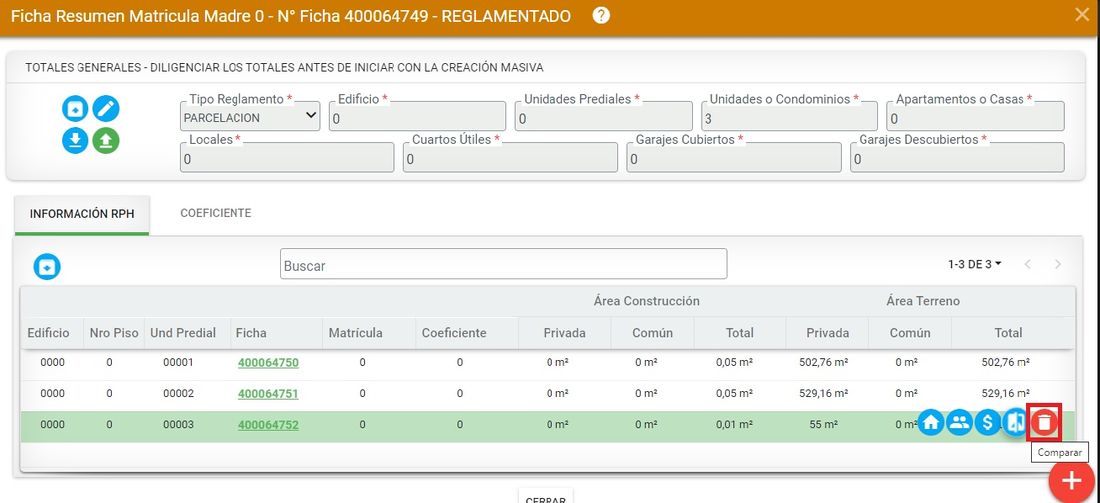
Se muestra el mensaje de la acción realizada.

Al aceptar la acción se muestra el mensaje de confirmación
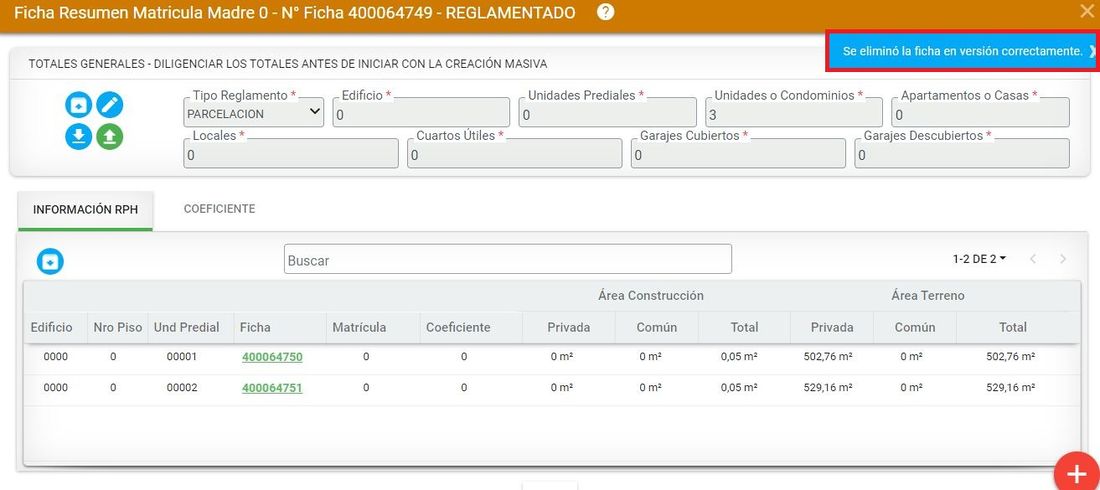
Asignación de coeficientes
En esta actividad se calculan las zonas y el área de terreno de cada una de las unidades prediales, esto con base al coeficiente de copropiedad. Para ello debe realizar los siguientes pasos:
Diríjase al predio matriz y haga clic en el botón Ficha resumen
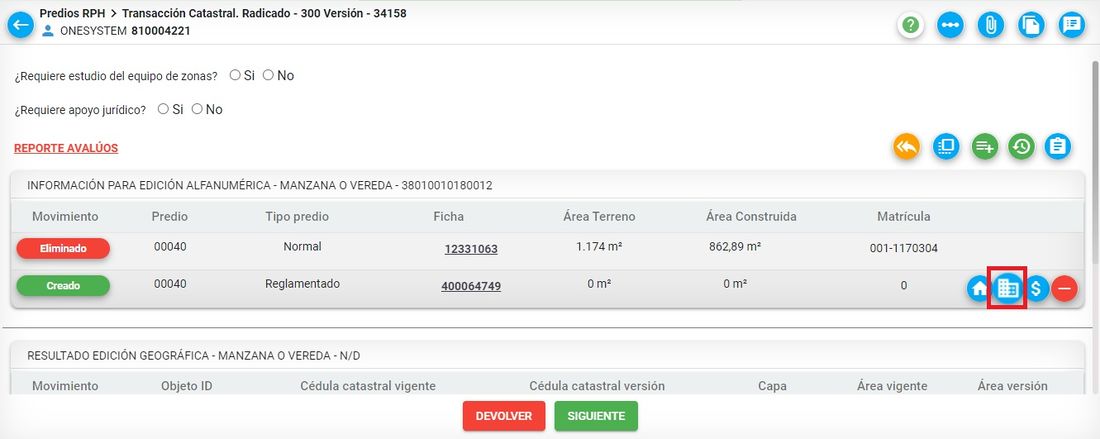
Se abre la ficha resumen, diríjase a la pestaña Coeficiente
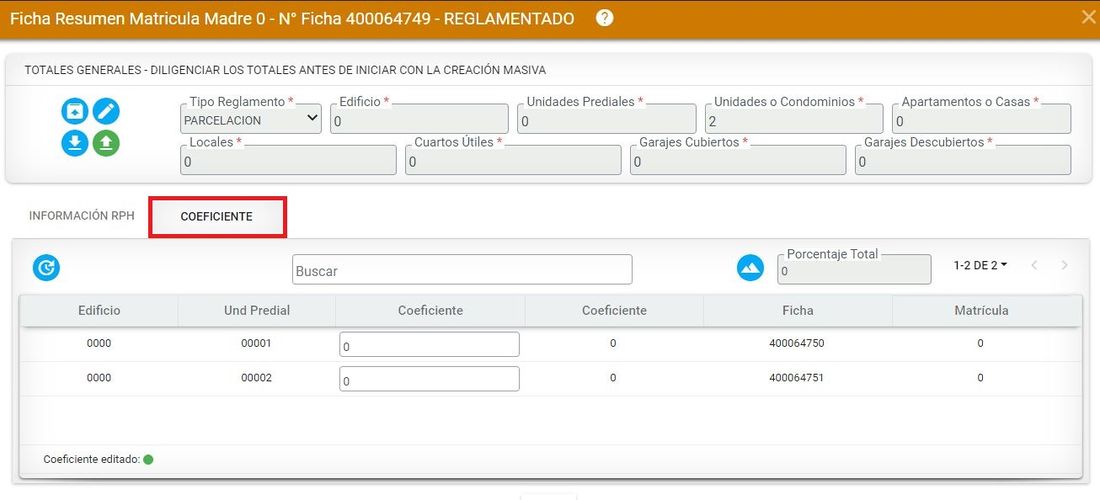
En coeficiente, aparece un valor equivalente a cero para cada una de las unidades prediales, este se debe de modificar y poner el porcentaje que le corresponde a cada propietario.
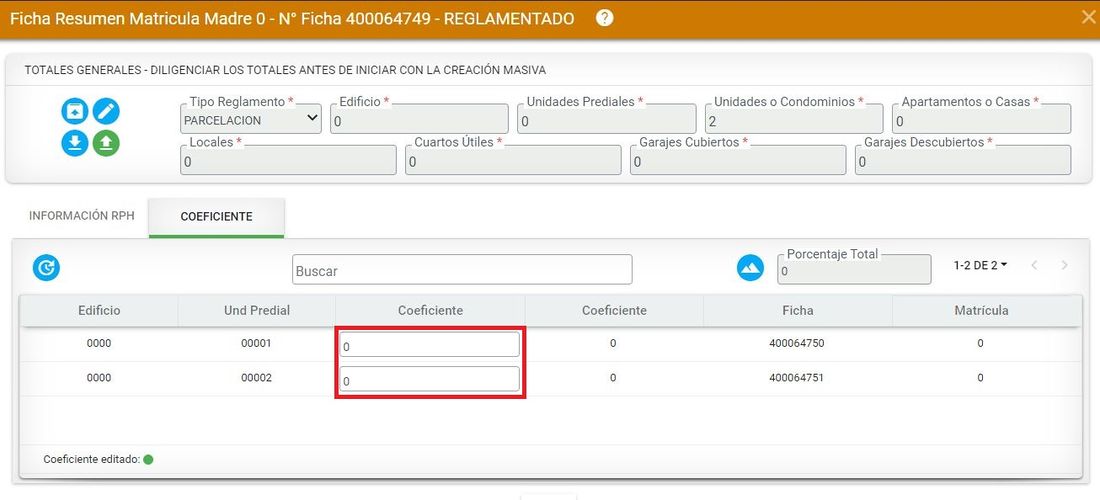
Manualmente digite en el campo coeficiente el porcentaje que le corresponde a cada propietario de cada unidad predial de acuerdo a las escrituras.
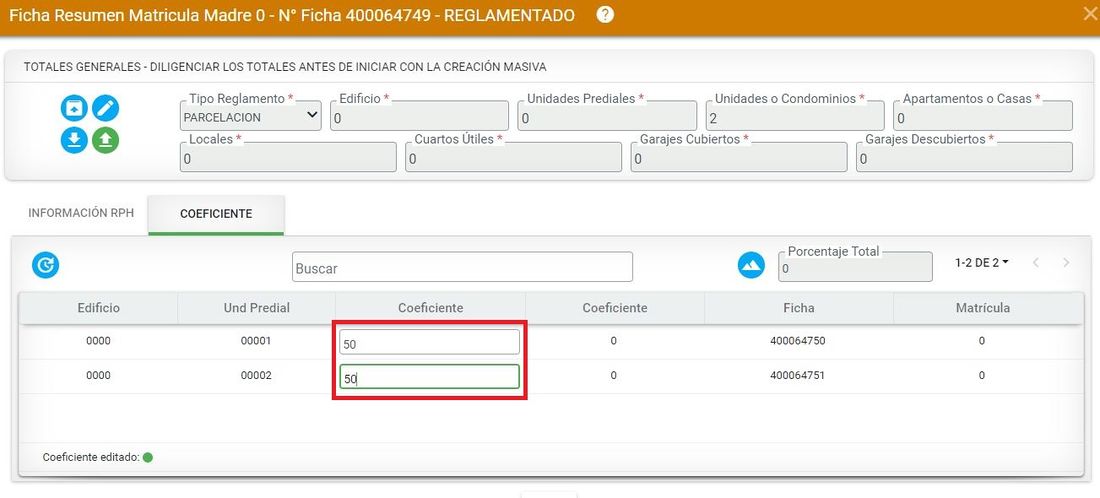
Luego clic sobre el botón Actualizar coeficientes de propiedades
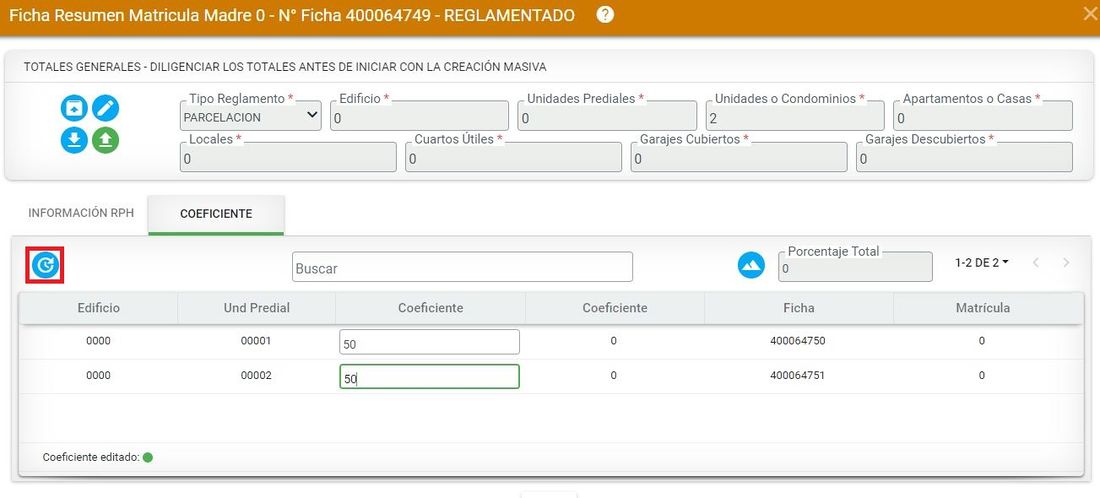
El sistema arroja un mensaje de confirmación, clic en aceptar
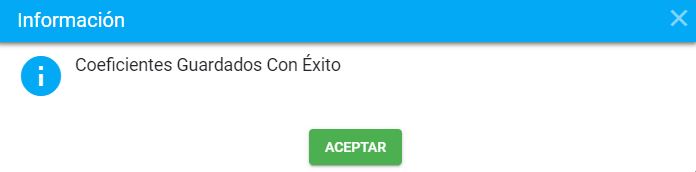
Automáticamente, se actualiza el 100% (Es la sumatoria de los porcentajes de cada unidad predial)
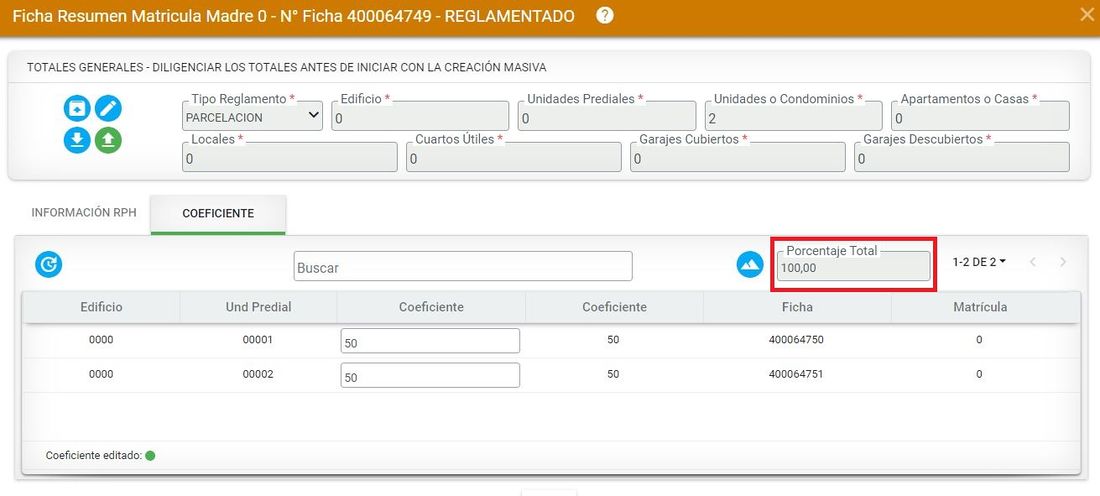
Una vez se actualizan los coeficientes de copropiedad de cada una de las unidades prediales y el 100% total.
Diríjase al predio matriz, clic en el botón ficha resumen
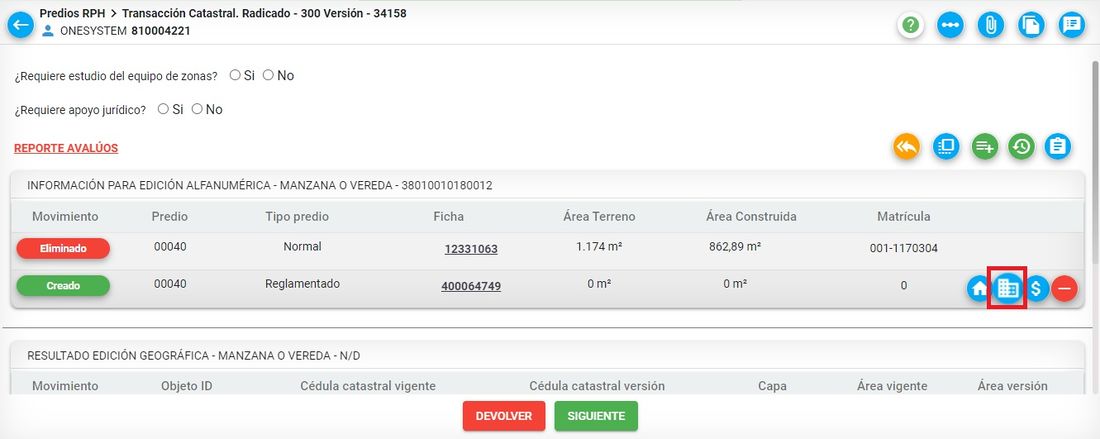
Clic sobre la pestaña coeficiente
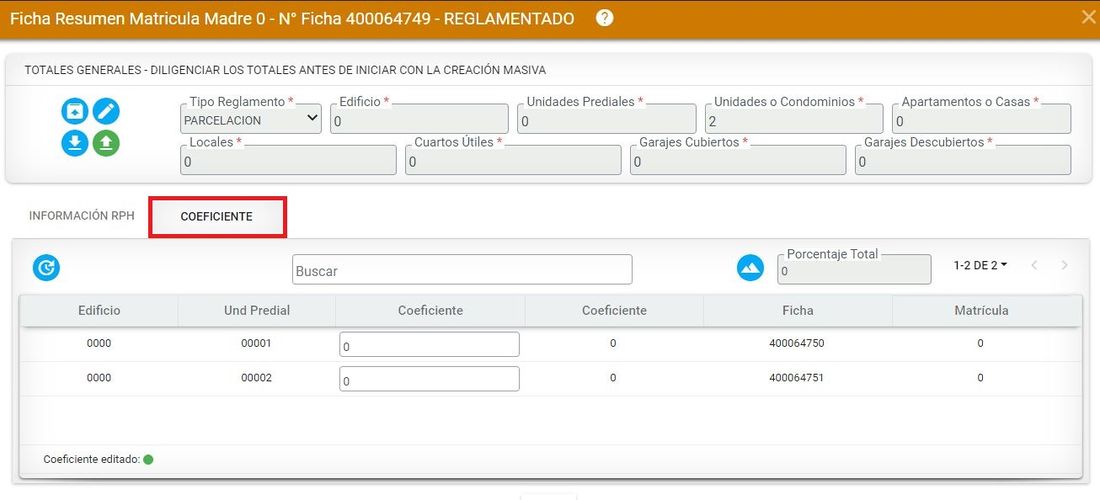
El paso a seguir es repartir las zonas comunes y zonas físicas y geoeconómicas en cada una de las unidades prediales existente en el RPH. Para ello debe dar clic sobre el botón Asignar áreas y zonas a las unidades prediales a partir de los coeficientes
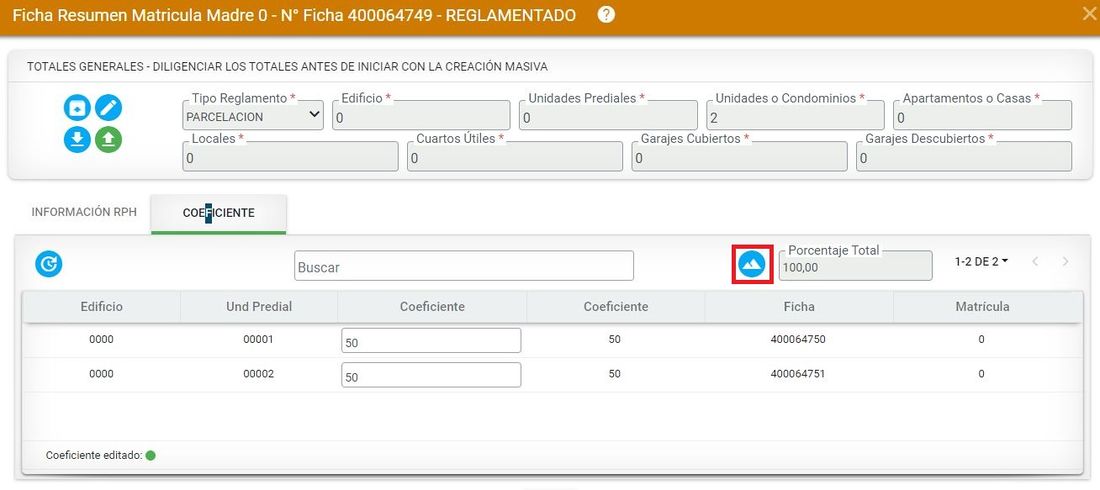
El sistema arroja un mensaje de confirmación, clic en el botón Aceptar
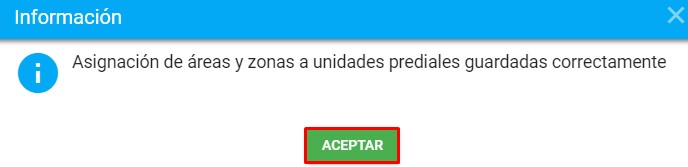
El sistema se dirige nuevamente a la pestaña de Información RPH, donde se muestra el área de terreno calculada.
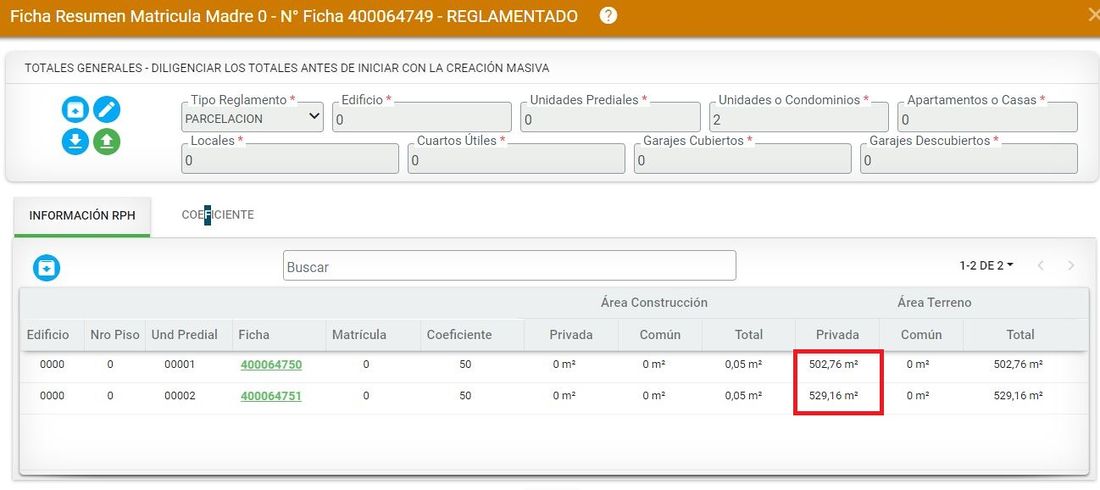
Por ultimo debe de actualizar la vigencia y fecha de inscripción.
Actualizar vigencia y fecha de inscripción del Predio Padre
Por ultimo debe de actualizar la vigencia y fecha de inscripción. Para ello diríjase al predio matriz o predio padre y haga clic sobre el botón Editar aspectos económicos
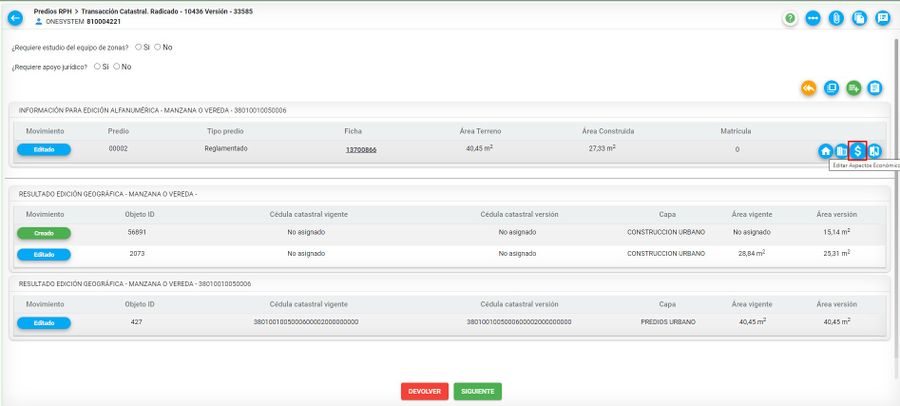
Seleccionar la vigencia a partir de la cual se deberán calcular las avalúos y la fecha de inscripción catastral con la cual debe quedar registrado el proceso.
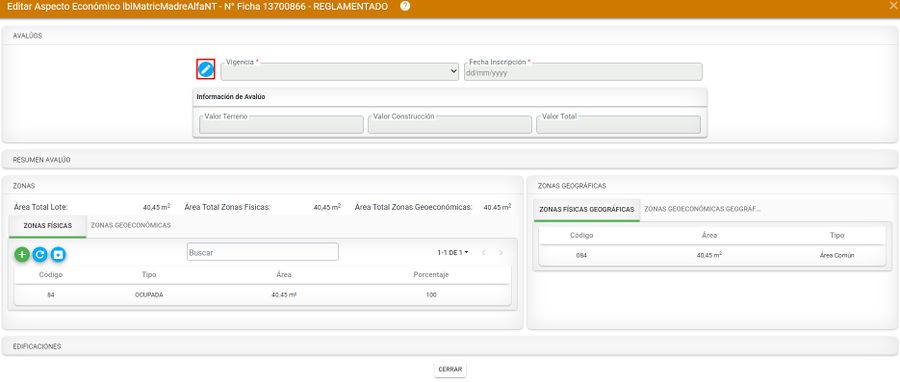
Finalmente clic el botón Guardar vigencia y fecha de inscripción.
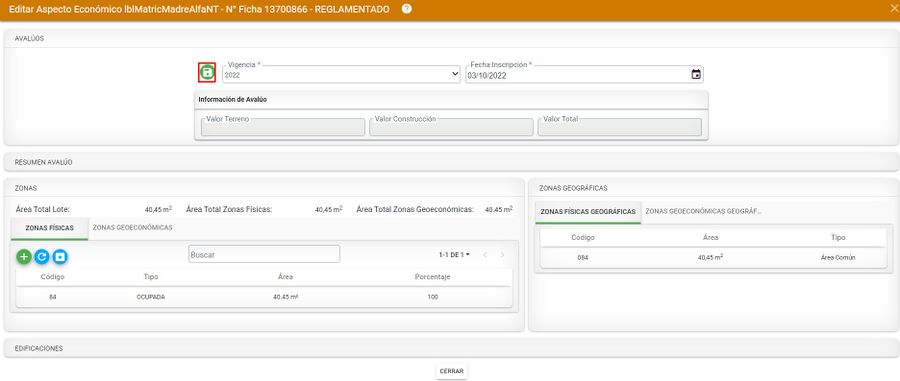
El sistema arroja un mensaje de confirmación
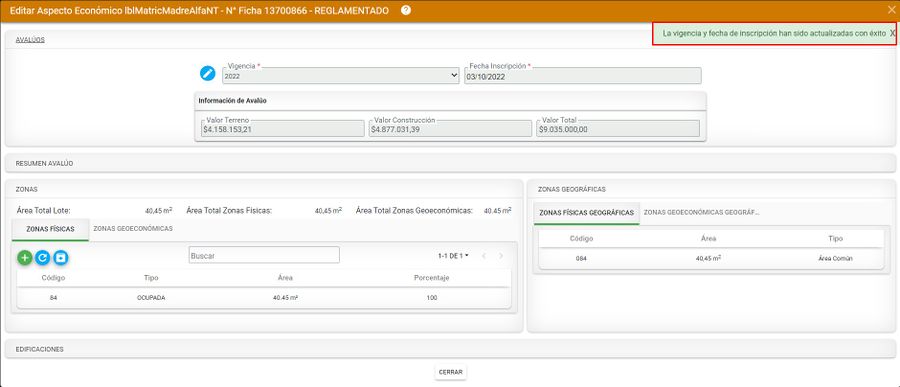
Por ultimo, clic en el botón Siguiente para finalizar la activad Transacción catastral
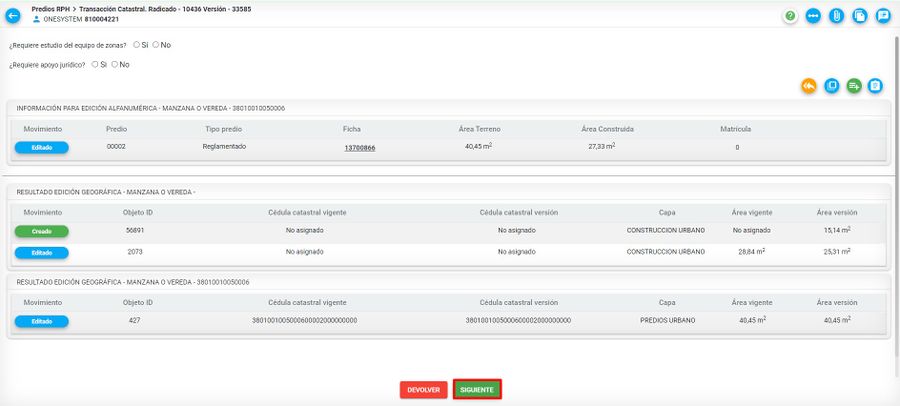
Creación masiva de RPH en altura
Diríjase al predio matriz y haga clic en el botón Ficha resumen
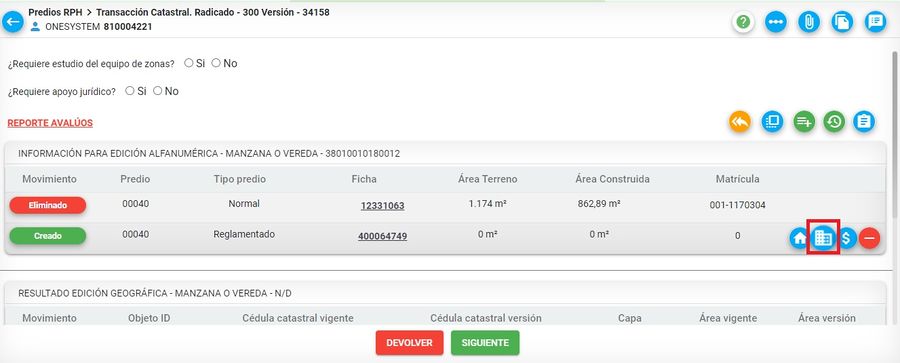
Clic en el botón Carga masiva
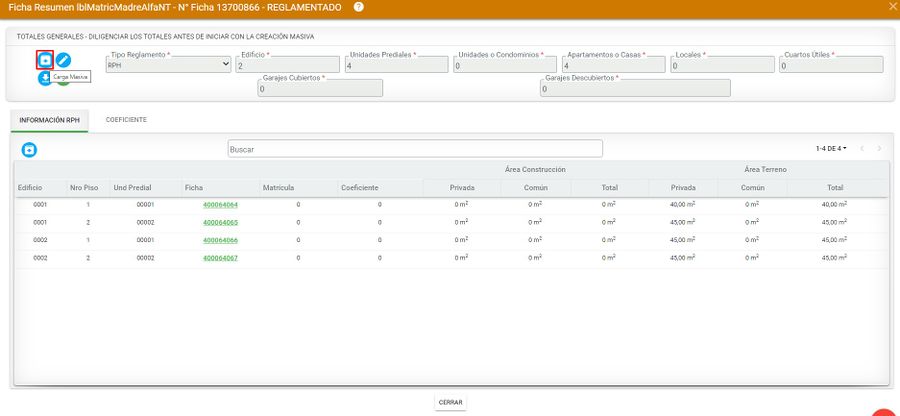
Finalmente se muestra el formulario Carga masiva

Crear Edificio
Al hacer clic en el botón Crear Edificio

Se muestra el formulario correspondiente para hacer el registro. Debe ingresar los siguientes datos:
- Numero de pisos
- Unidades prediales
- Cuartos útiles
- Locales
- Garajes cubierto y descubiertos
- Área total
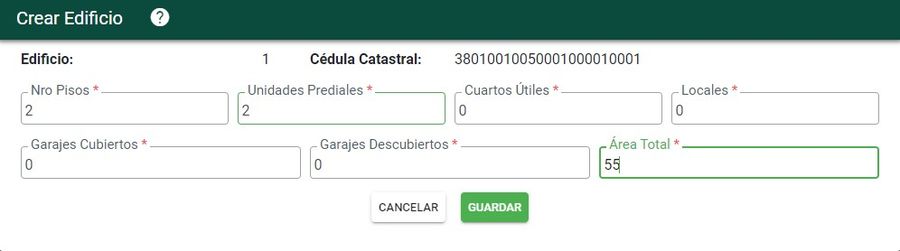
Finalmente, clic en botón Guardar
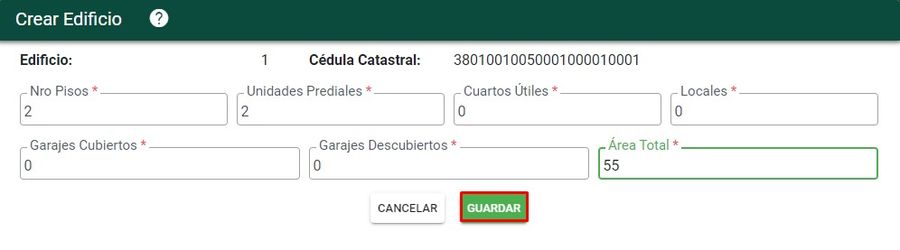
Se muestra un mensaje de confirmación.

El sistema muestra el edificio creado en la respectiva ventana.

Luego de tener el primer edificio creado del RPH, si desea incorporar un segundo edificio, dar clic nuevamente en Crear edificio

Nuevamente, diligenciar los campos del formulario Crear edificio para el segundo edificio y finalmente botón guardar
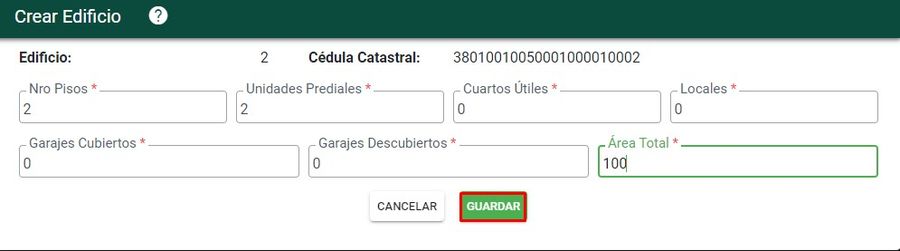
Se muestra un mensaje de confirmación.

El sistema muestra el segundo edificio creado en la respectiva ventana.
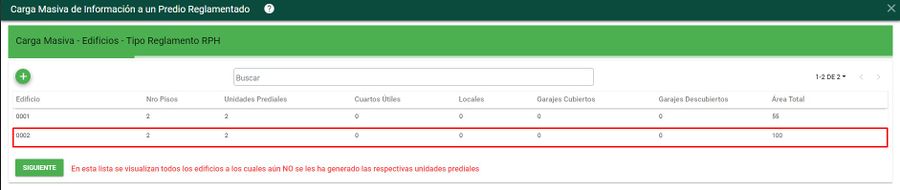
Seleccionar el botón Siguiente, para continuar con la carga masiva de las unidades prediales.
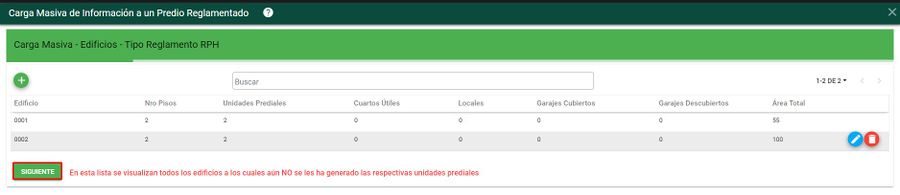
Crear Unidades prediales
Al oprimir el botón siguiente
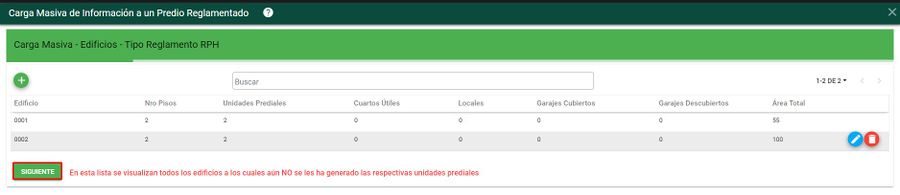
El sistema muestra una nueva ventana, donde se tiene una lista de los edificios que fueron creados en el paso anterior. En este paso se deberán crear las respectivas unidades prediales para cada edificio.
Primero, debe desplegar la opción seleccionar edificio y escoge el primero edificio
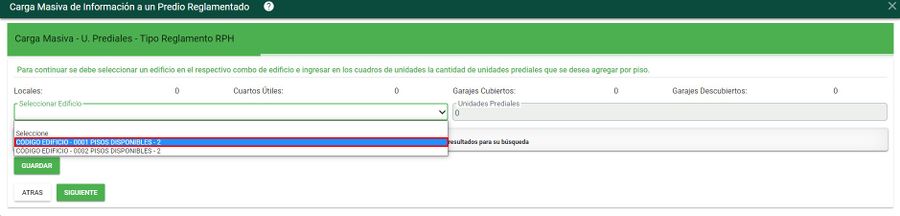
Después, debe digitar cuantas unidades prediales hay en el primero piso y en el segundo piso.
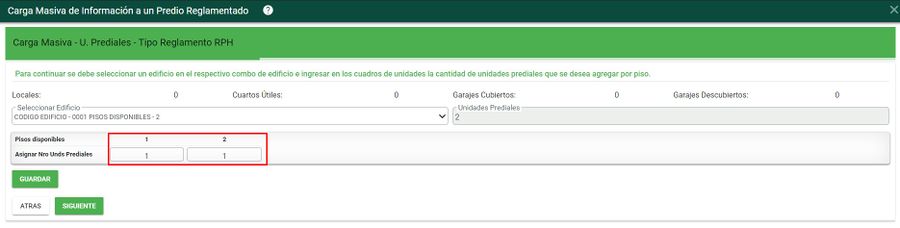
Una vez digitalizadas, las unidades prediales por piso, clic en el botón guardar
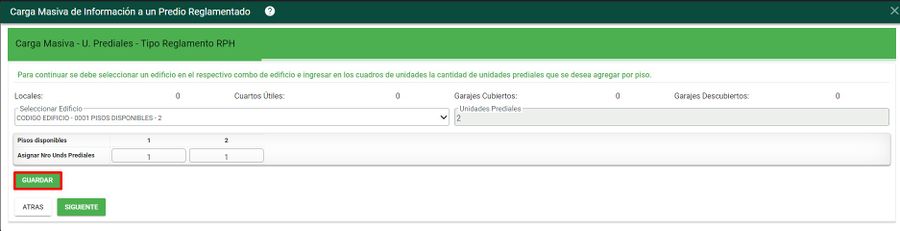
El sistema arroja un mensaje de confirmación, clic en aceptar. Se han creado las unidades prediales del primer edificio.
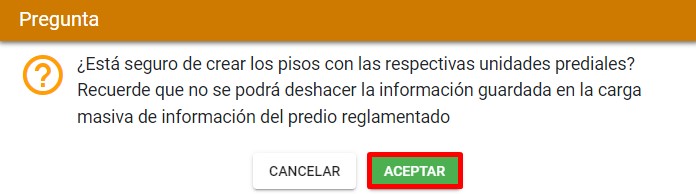
Para crear las unidades prediales del segundo edificio, despliegue la opción seleccionar edificio y escoja el segundo edificio
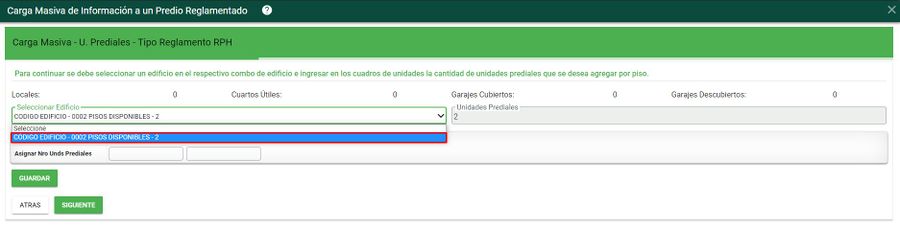
Después, debe digitar cuantas unidades prediales hay en el primer piso y en el segundo piso.
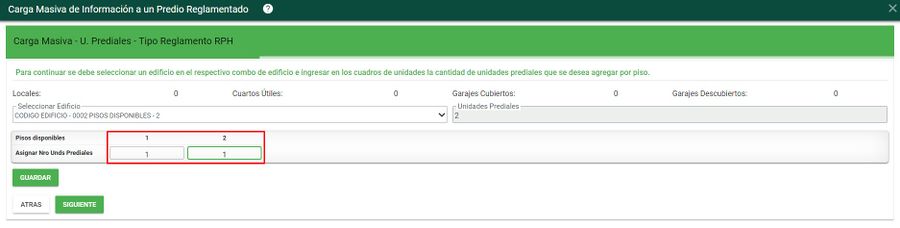
Una vez digitalizadas, las unidades prediales por piso, clic en el botón guardar
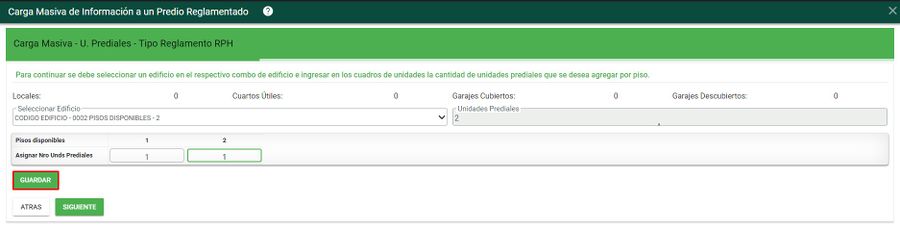
El sistema arroja un mensaje de confirmación, clic en aceptar. Se han creado las unidades prediales del segundo edificio.
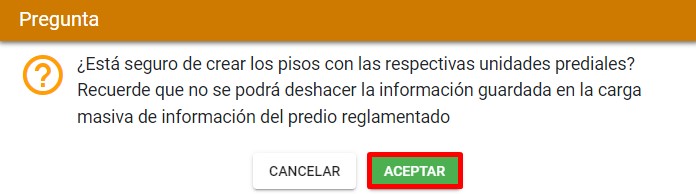
El sistema automáticamente ya muestra deshabilitado todos los campos de este paso.
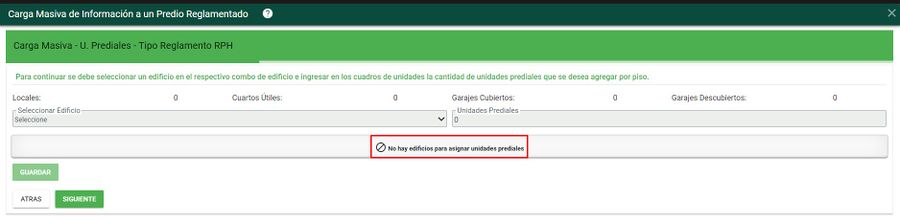
Seleccionar el botón Siguiente para realizar el paso de Asignación de matrículas masivamente
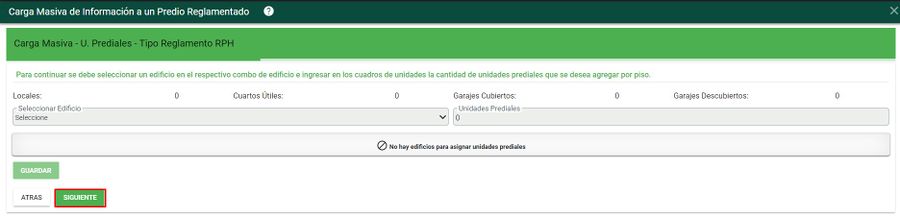
Asignación de matrículas masivamente
Al dar clic en siguiente, se abre el formulario de Carga masiva- asignación de matriculas masivamente
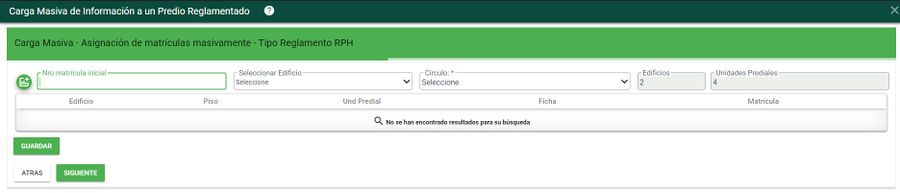
En el formulario debe desplegar el campo Seleccionar edificio y escoger el primer edificio
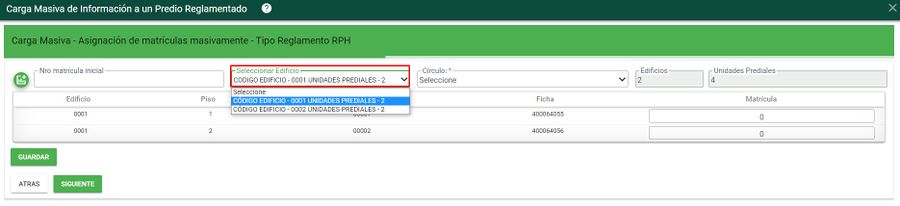
El paso a seguir es ingresar el Nro de matricula inicial este dato se encuentra en el respectivo documento de registro y seguidamente seleccionar el Circulo
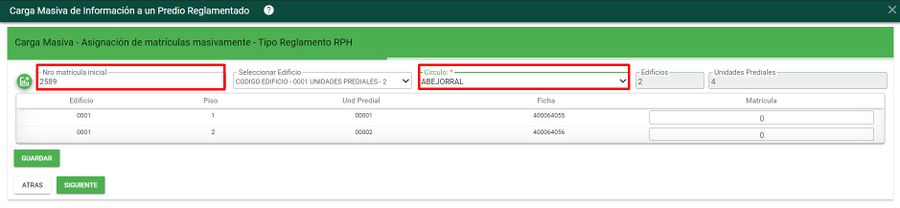
Clic en el botón asignar matriculas masivamente
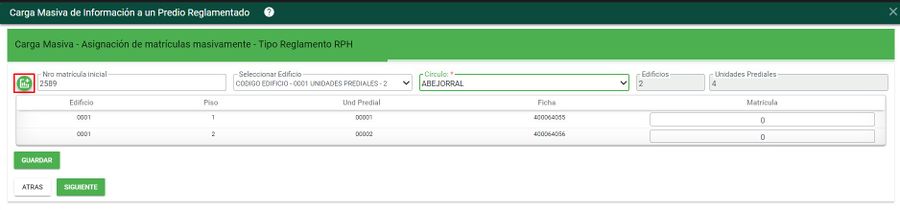
El sistema automáticamente asigna consecutivamente un número de matricula a cada una de las unidades prediales del primer edificio.
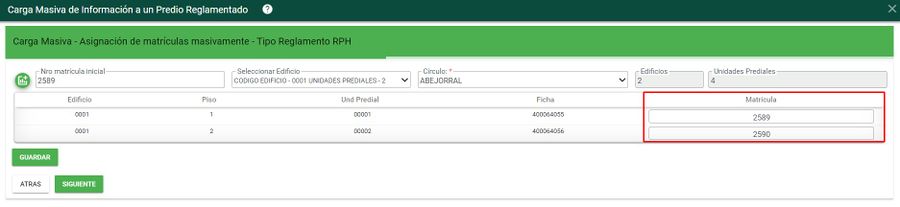
NOTA: Las matrículas pueden ser modificadas de forma manual posteriormente.
Nuevamente, en el formulario debe desplegar el campo Seleccionar edificio y escoger el segundo edificio
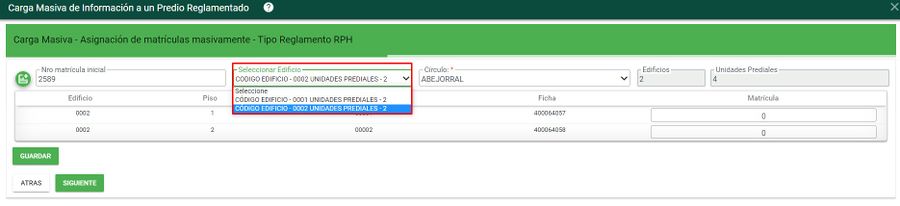
El paso a seguir es ingresar el Nro de matricula inicial este dato se encuentra en el respectivo documento de registro y seguidamente seleccionar el Circulo
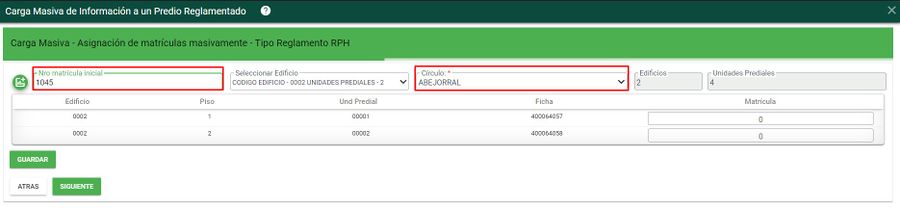
Clic en el botón asignar matriculas masivamente
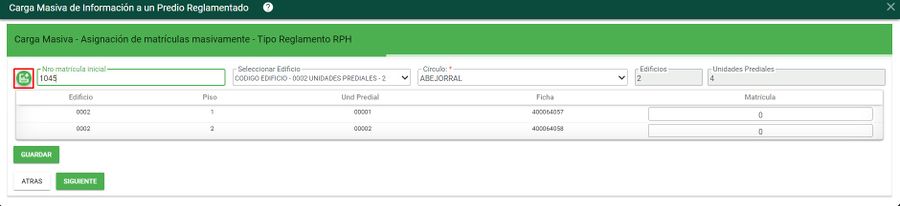
El sistema automáticamente asigna consecutivamente un número de matricula a cada una de las unidades prediales del segundo edificio.
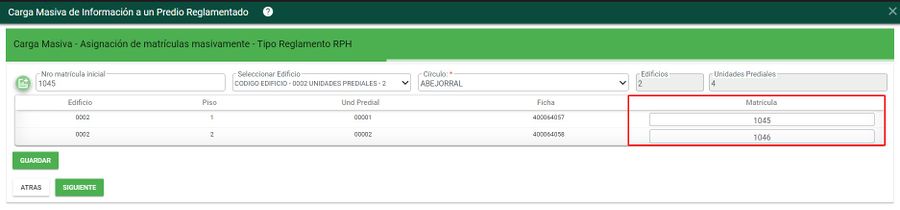
Posteriormente, selecciona el botón guardar
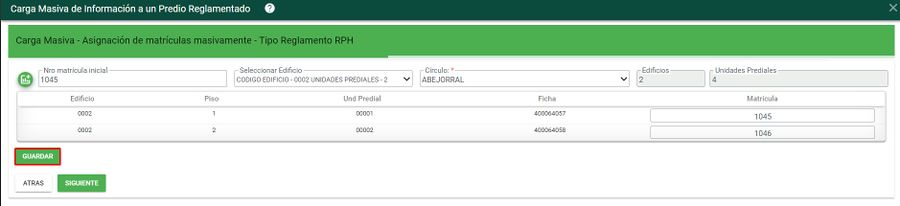
El sistema arroja un mensaje de confirmación
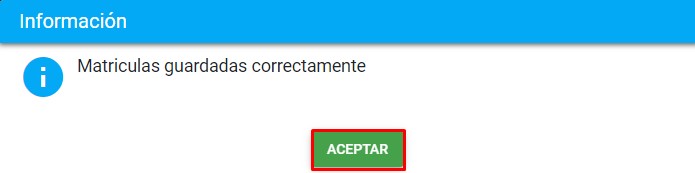
Finalmente, botón siguiente
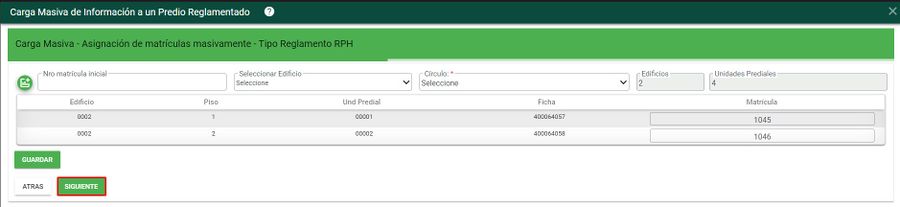
Creación de construcciones para unidades prediales masivamente
Clic en el botón Crear construcción
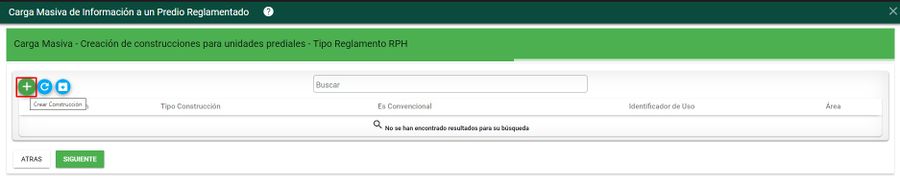
Debe llenar todos los Aspectos de la construcción
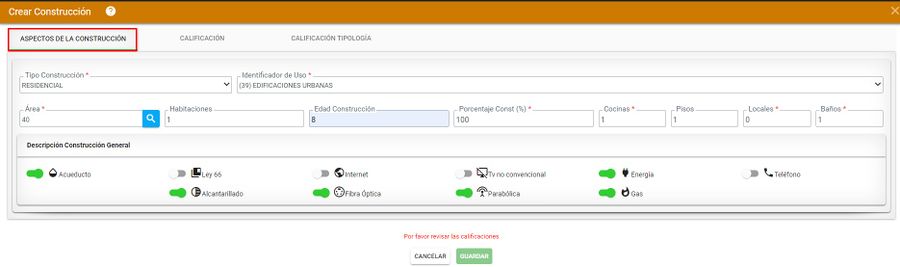
Luego diríjase al campo Calificación y diligencie los datos correspondientes.
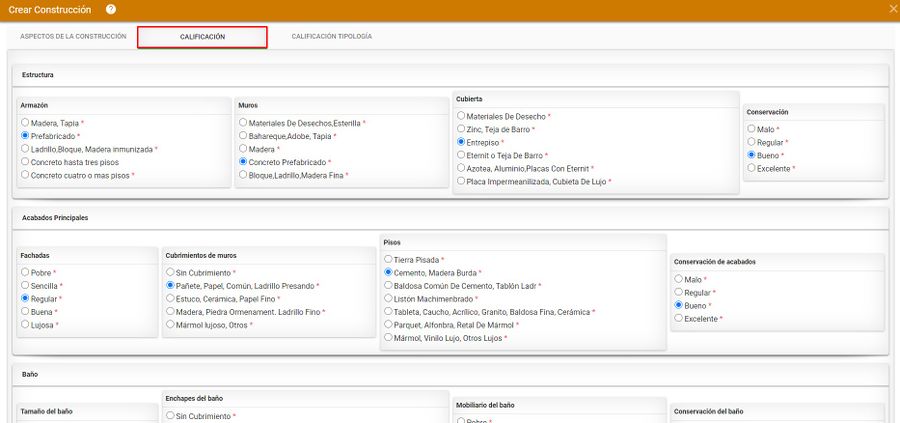
Clic en el botón Guardar
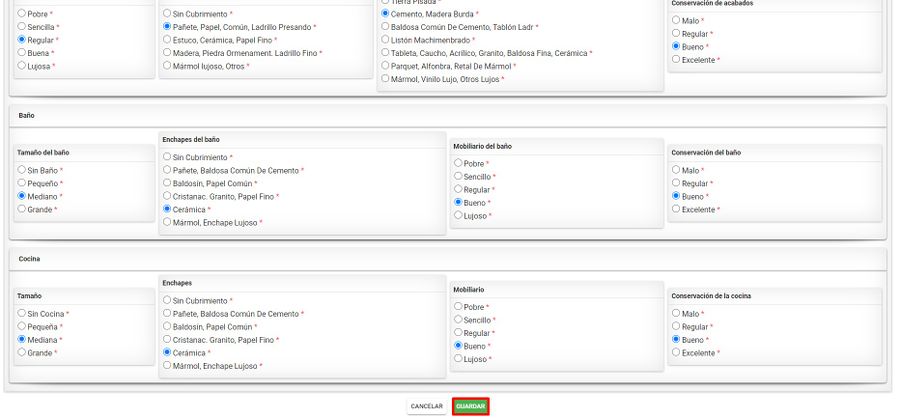
El sistema registra correctamente la Construcción y la trae al formulario

Finalmente, clic en el botón siguiente
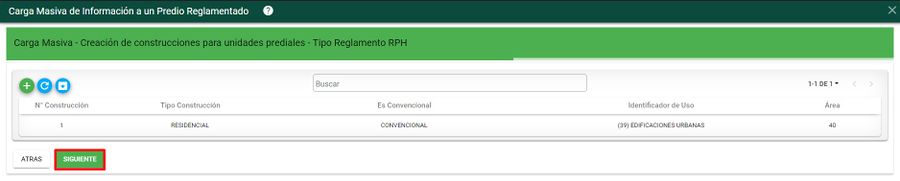
Asignación de construcciones a unidades prediales masivamente
Como primer medida, despliegue el campo seleccionar edificio y escoja el primer edificio

Luego diligencie el campo Seleccionar construcción
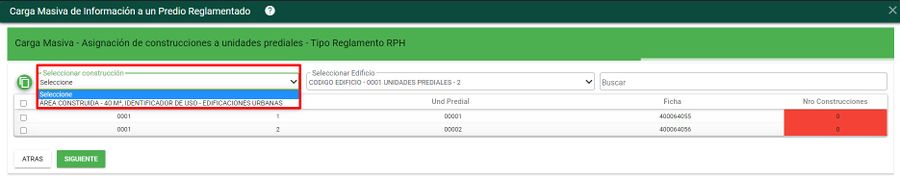
Finalmente, seleccione las dos unidades prediales
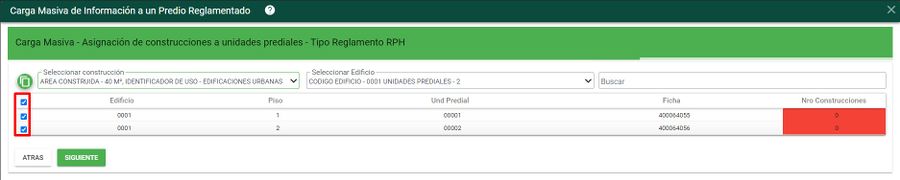
Clic en el botón asignar construcciones masivamente
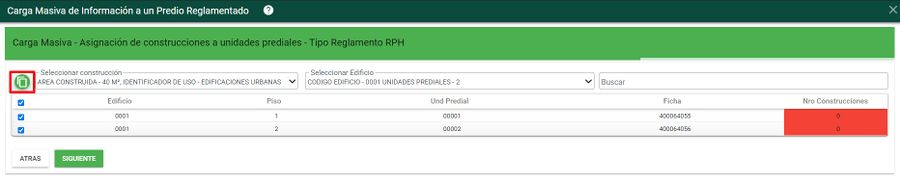
El sistema arroja un mensaje de confirmación, clic en el botón aceptar
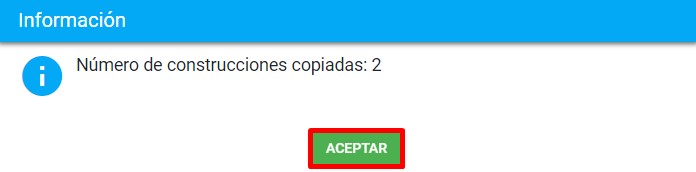
En el formulario, se cargan correctamente las construcciones
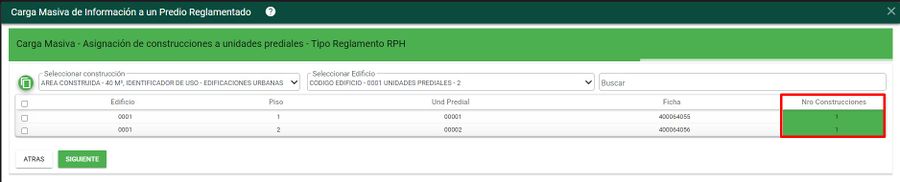
Para finalizar clic en el botón Siguiente
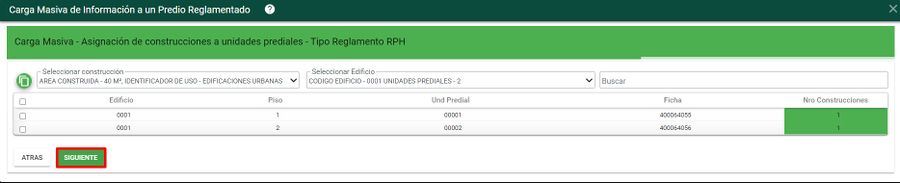
Asignación de coeficientes masivamente
Primer paso a realizar, es escoger el primer edificio de la lista desplegable Seleccionar edificio
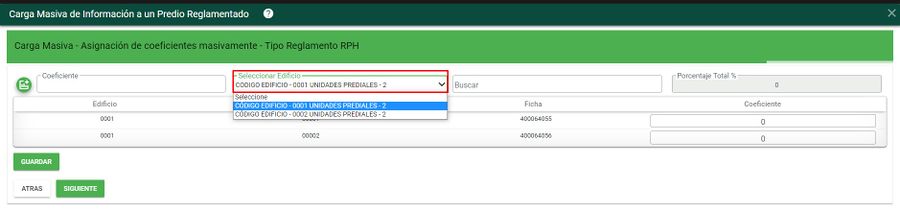
En el campo coeficiente poner el 25% que le corresponde a una de las unidades prediales, ya que el sistema automáticamente al ingresar el porcentaje de la primera unidad predial, repartirá el 100% del porcentaje en el total de la unidades que tenga el total de los edificios.
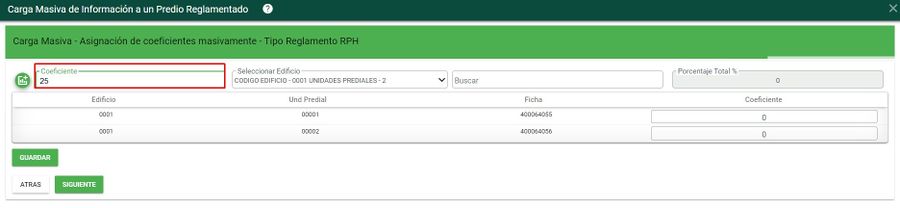
NOTA: Tenga en cuenta que el porcentaje se debe repartir en el total de las unidades prediales de todos los edificios existentes en el RPH.
Clic en el botón Coeficiente a asignar
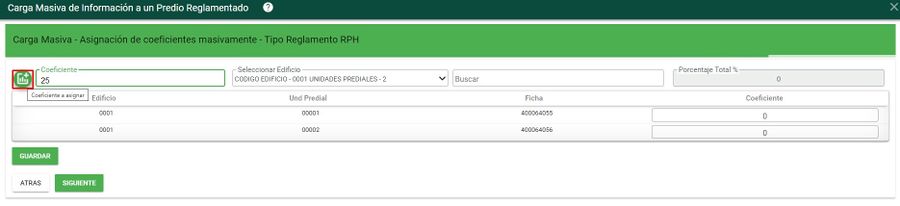
El sistema automáticamente asigna los demás porcentajes de las unidades prediales del primer edificio, para completar el 100%
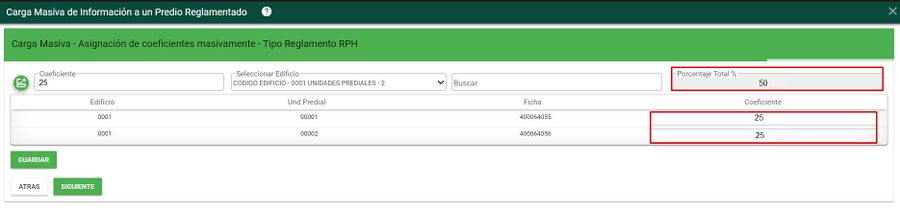
Luego, seleccionar el segundo edificio de la lista desplegable Seleccionar edificio
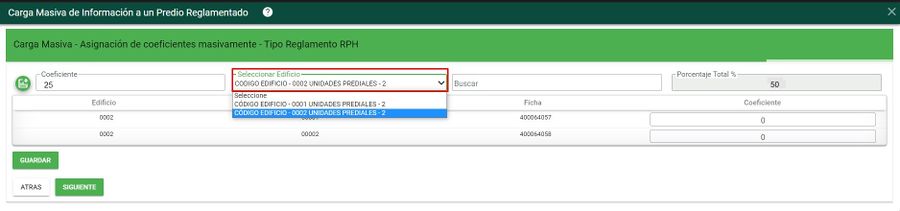
En el campo coeficiente poner el 50% que le corresponde a una de las unidades prediales del segundo edificio.
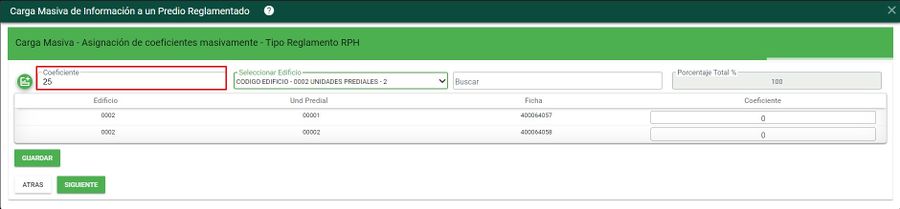
Clic en el botón Coeficiente a asignar
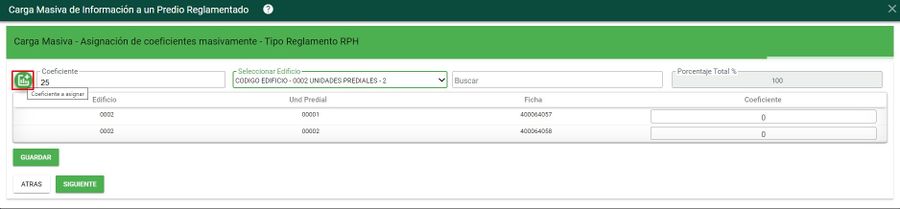
El sistema automáticamente asigna los demás porcentajes de las unidades prediales del segundo edificio y completar el 100%
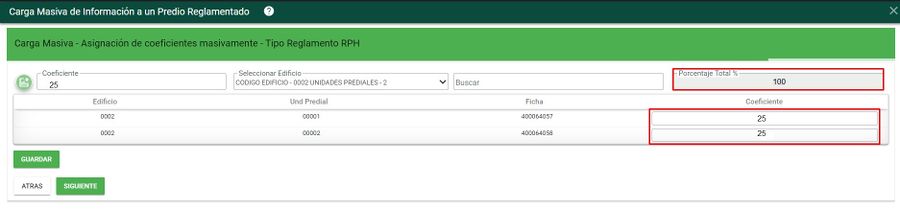
Clic en el botón Guardar.
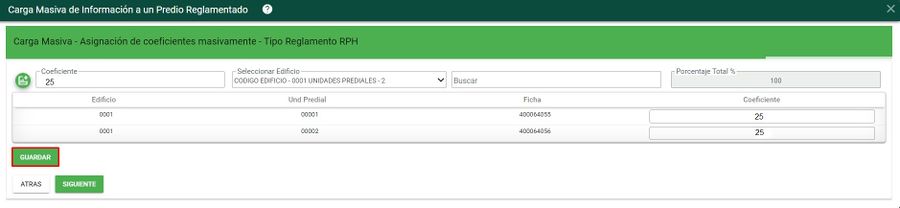
Finalmente clic en el botón siguiente para finalizar la actividad.
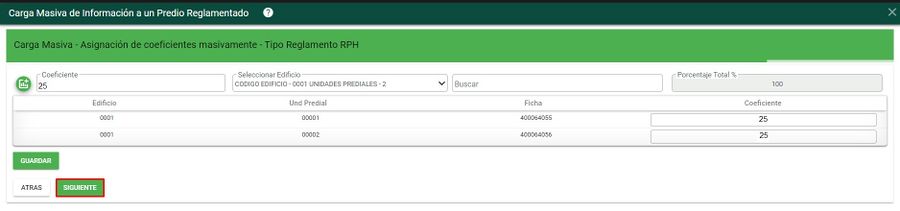
Asignación dirección
Diligenciar el campo Texto de dirección a asignar
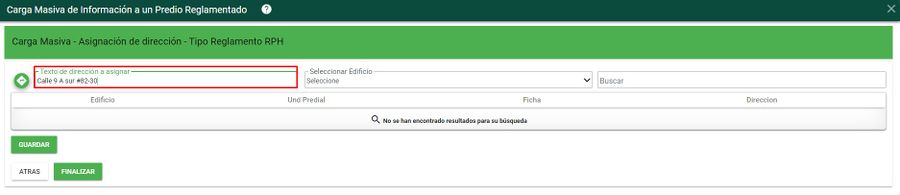
Diríjase al campo seleccionar edificio y escoja el primer edificio
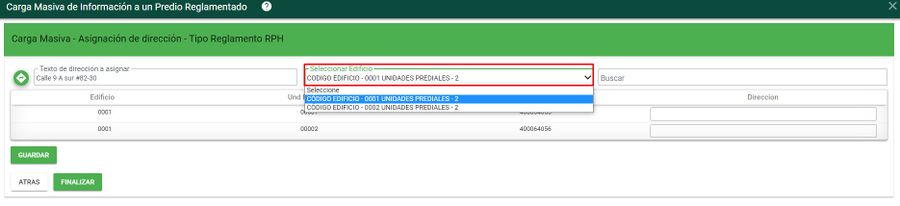
Posteriormente seleccionar el botón Asignar dirección masivamente
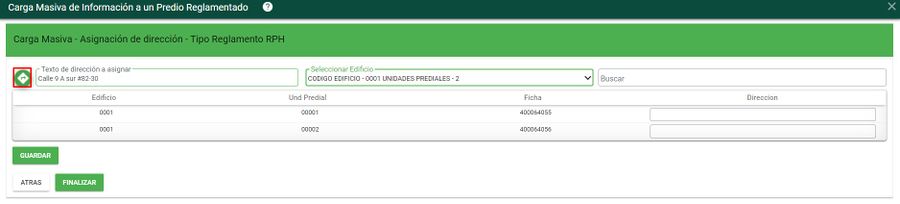
El sistema asigna masivamente la dirección para las dos unidades prediales del primer edificio. Tenga en cuenta que es posible modificar manualmente dichas direcciones.
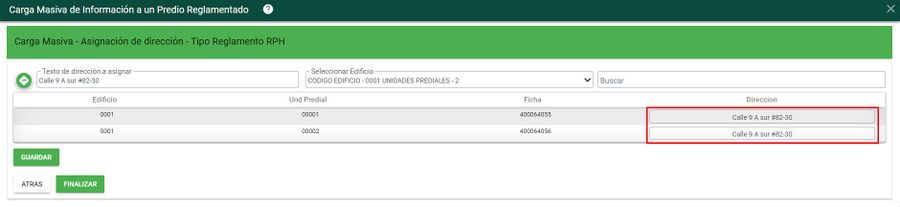
NOTA: Para el segundo edificio y demás edificios que tenga el RPH, debe ejecutar los mismos pasos explicados anteriormente.
Clic en el botón Guardar
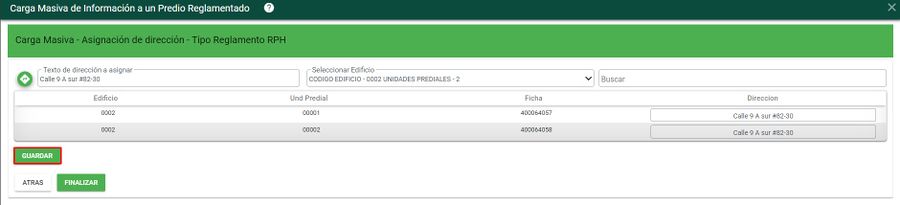
Finalmente, clic en el botón Finalizar
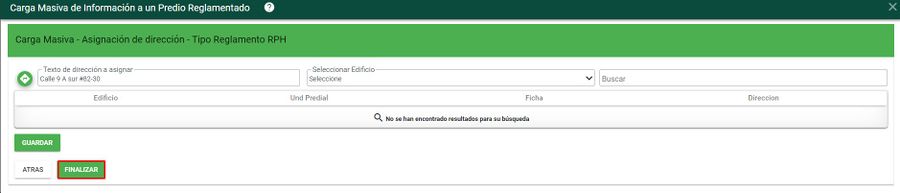
Creación masiva de PARCELACIONES
Diríjase al predio matriz y haga clic en el botón Ficha resumen
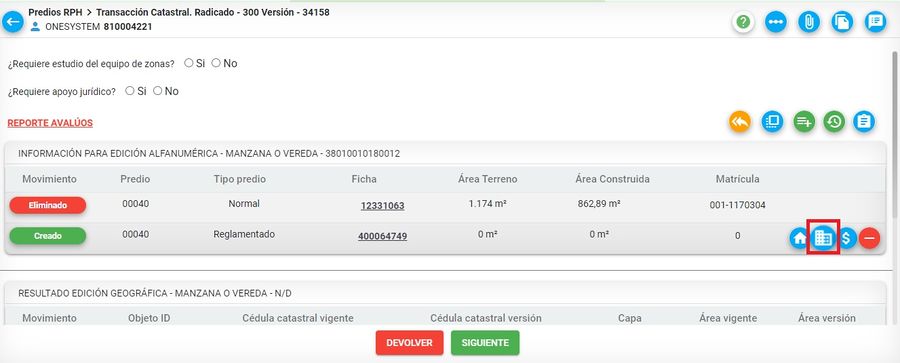
Clic en el botón Carga masiva
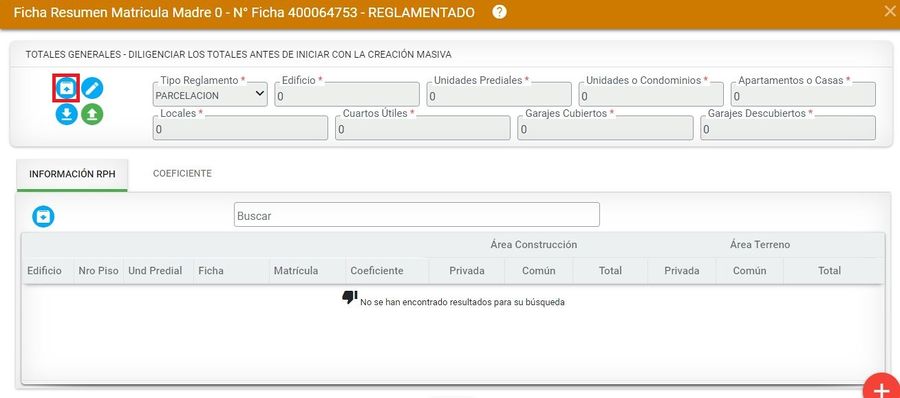
Finalmente se muestra el formulario Carga masiva
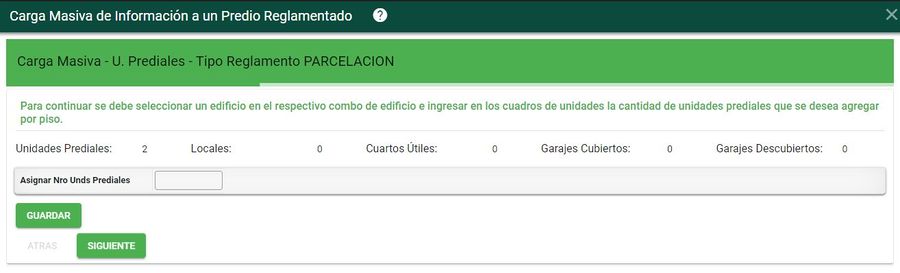
Crear Unidades prediales
Debe de asignar el número de unidades prediales
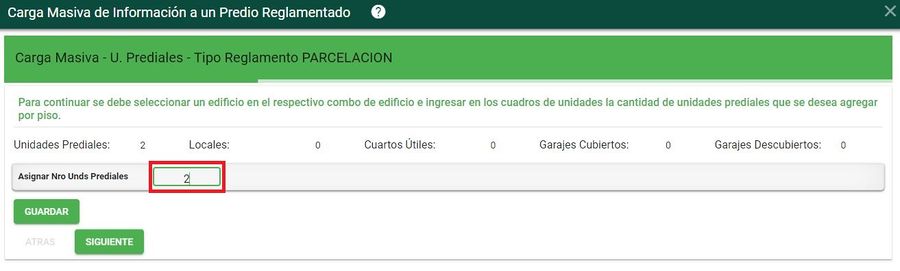
Clic sobre el botón guardar
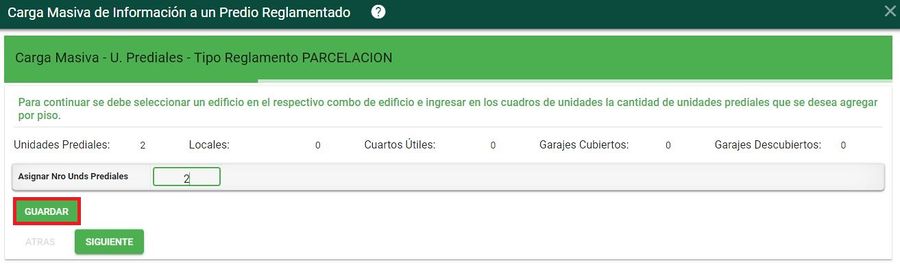
El sistema arroja un mensaje de verificación, clic en aceptar
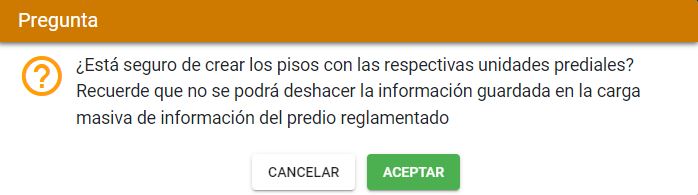
Se genera un mensaje afirmando que el registro fue guardado con éxito, clic en aceptar
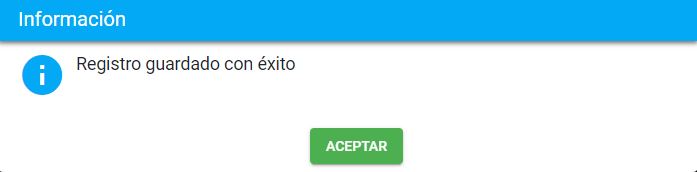
Edificio
El paso a seguir es seleccionar un edificio, como se trata de una PARCELACIÓN, recuerde que este tipo de predio no tiene edificio; por lo anterior, debe dar clic sobre el botón siguiente, sin diligenciar ninguna información
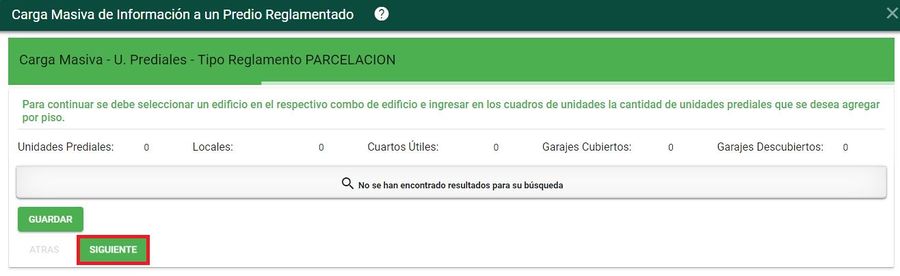
Asignación de matrículas masivamente
En este paso, ya están creadas las unidades prediales, debe diligenciar el Nro matricula inicial y el Circulo

Clic en el botón asignar matriculas masivamente
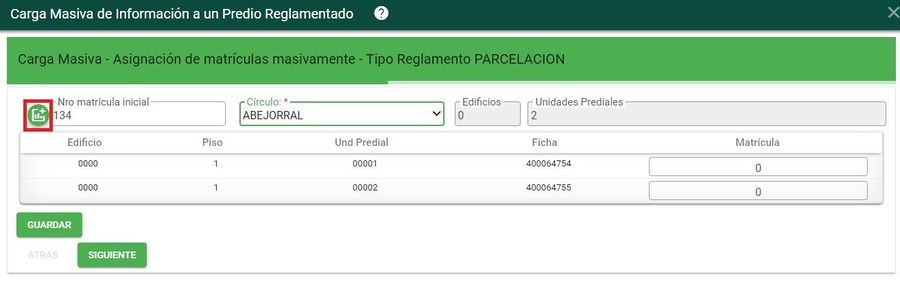
El sistema asigna las matriculas a las unidades prediales
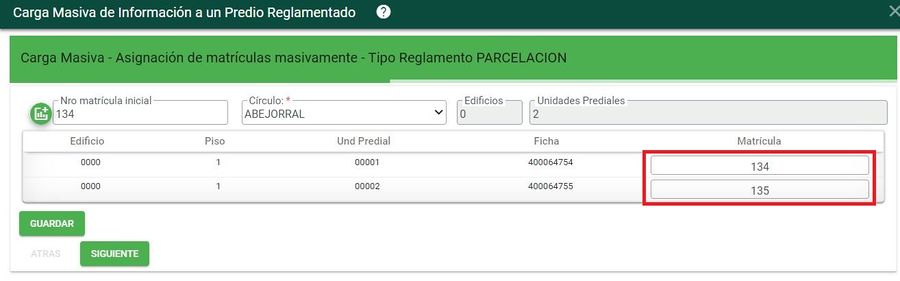
Clic sobre el botón guardar
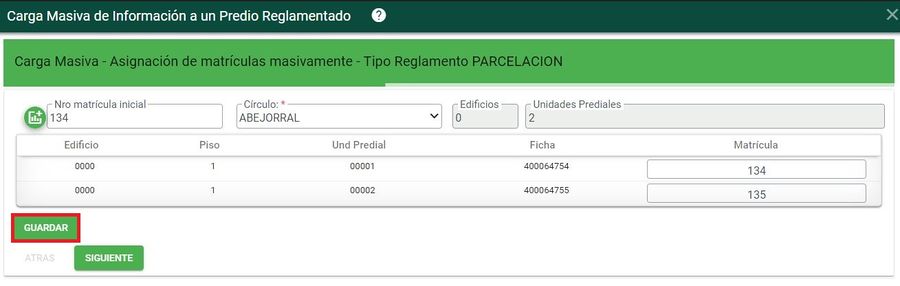
El sistema arroja un mensaje de confirmación

Clic sobre el botón siguiente
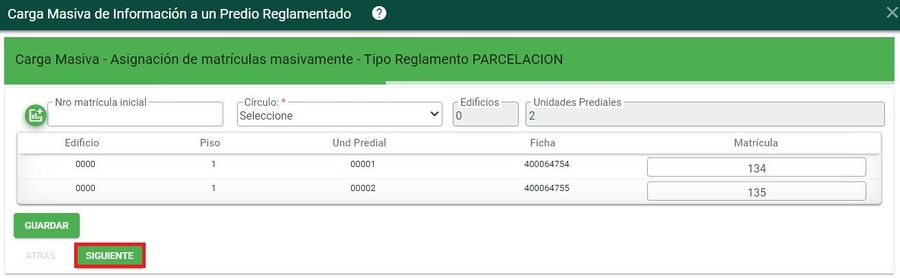
Creación de construcciones para unidades prediales masivamente
Clic en el botón Crear construcción
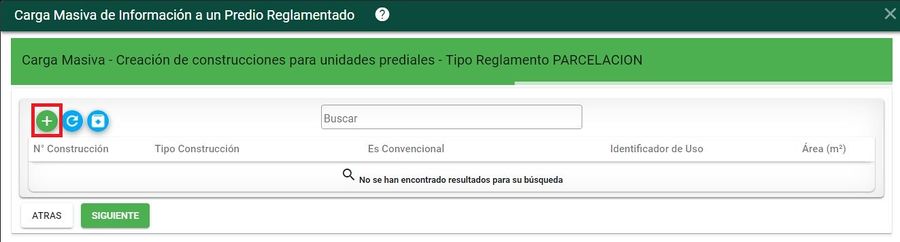
Debe diligenciar los Aspectos de la construcción
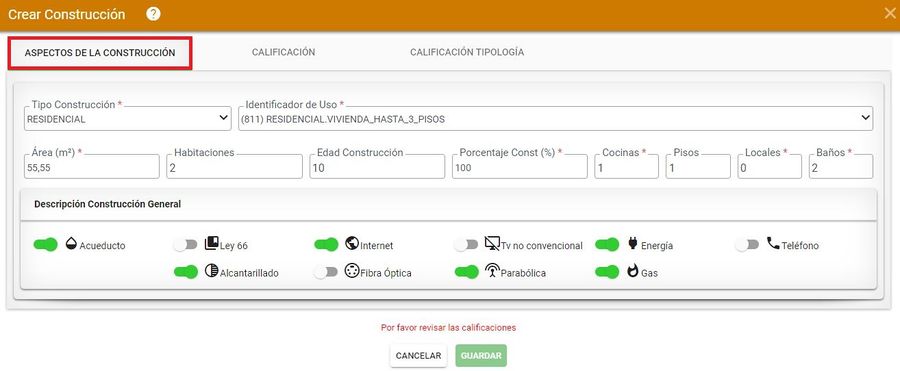
Luego diríjase al campo Calificación y diligencie los datos correspondientes.
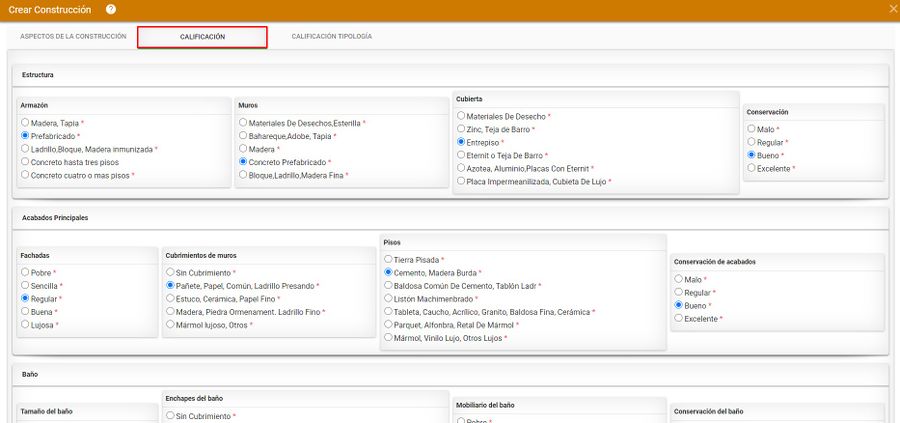
Clic en el botón Guardar
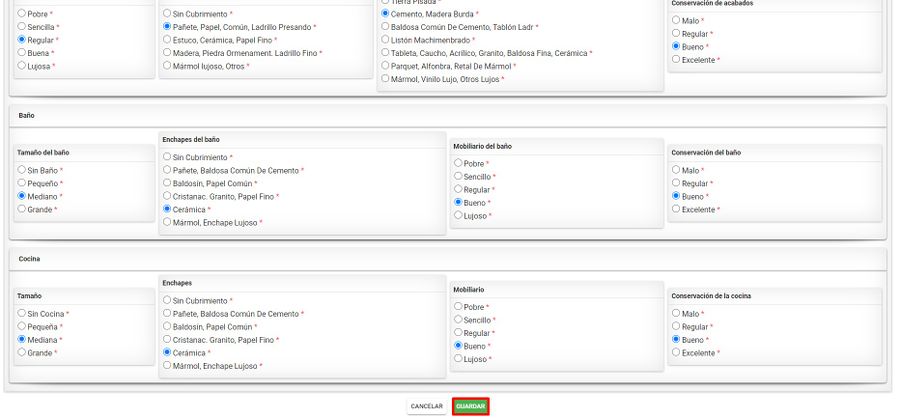
El sistema registra correctamente la Construcción y la trae al formulario
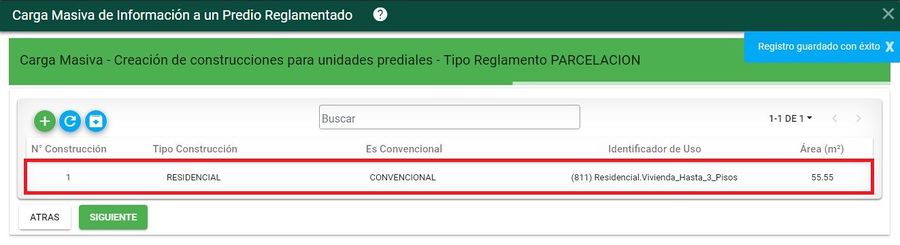
Finalmente, clic en el botón siguiente
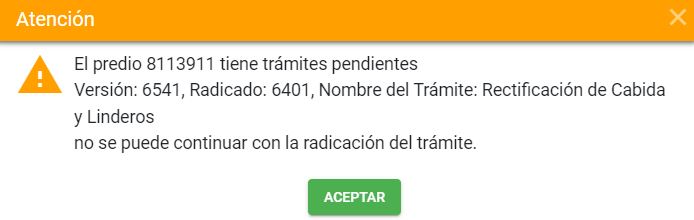
Asignación de construcciones a unidades prediales masivamente
Se debe elegir la construcción
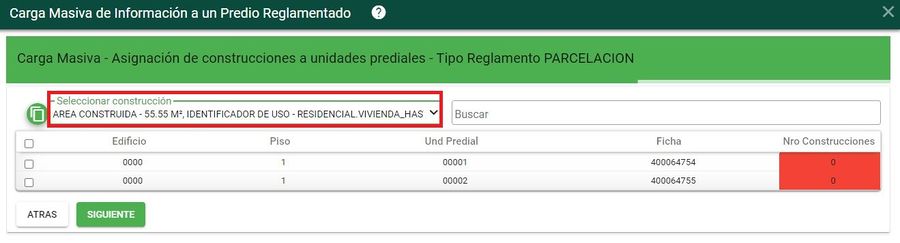
Seleccionar la unidad predial a la que corresponde la construcción
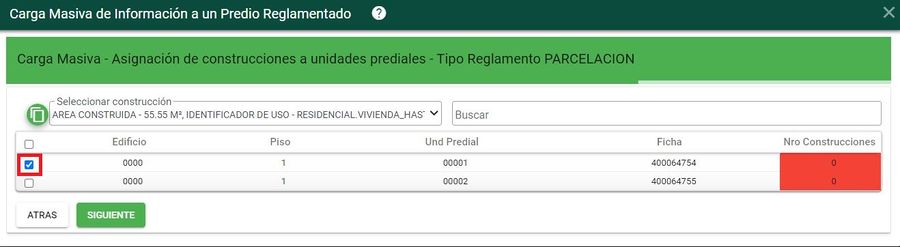
Clic en el botón asignar construcciones masivamente

El sistema arroja un mensaje de confirmación, clic sobre el botón aceptar
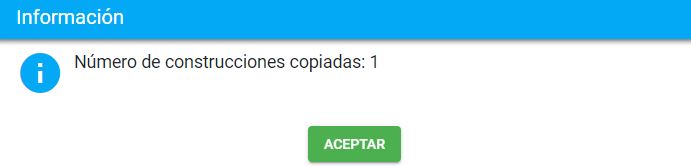
El sistema asigna la construcción a la unidad predial elegida
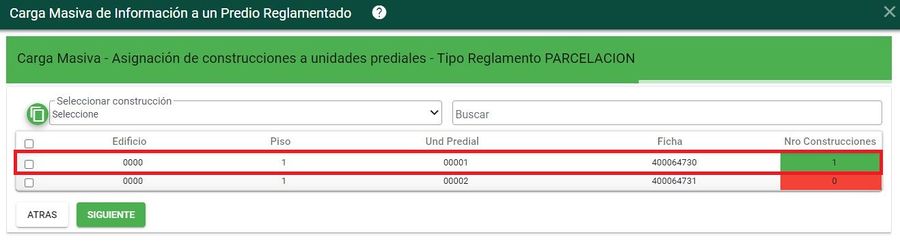
Si desea asignar la construcción a todas las unidades prediales existentes, debe seleccionarlas como se muestra en la siguiente imagen y realizar los pasos explicados anteriormente
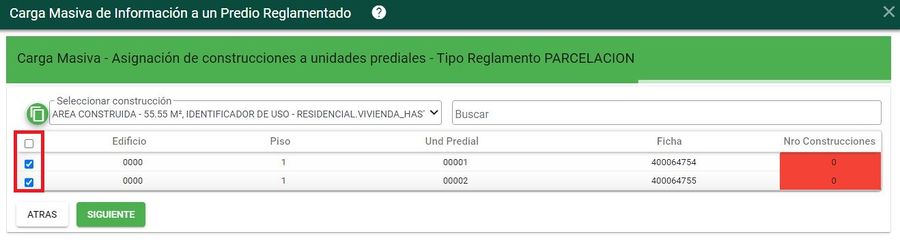
Clic sobre el botón siguiente
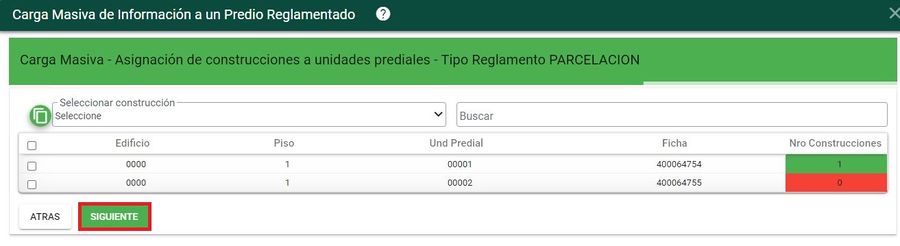
Asignación de coeficientes masivamente
Primer paso a realizar, es ingresar manualmente, en este caso poner el 50% que le corresponde a una de las unidades prediales
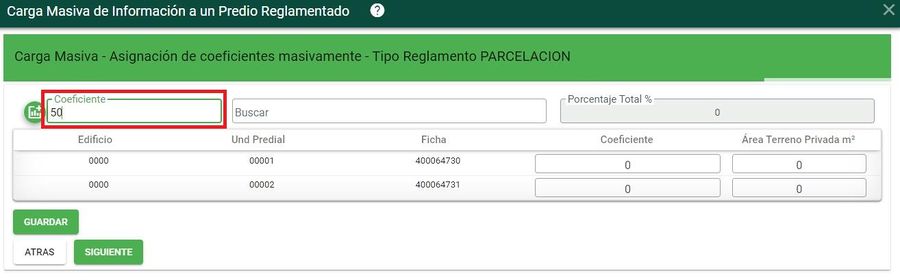
Clic en el botón Coeficiente a asignar
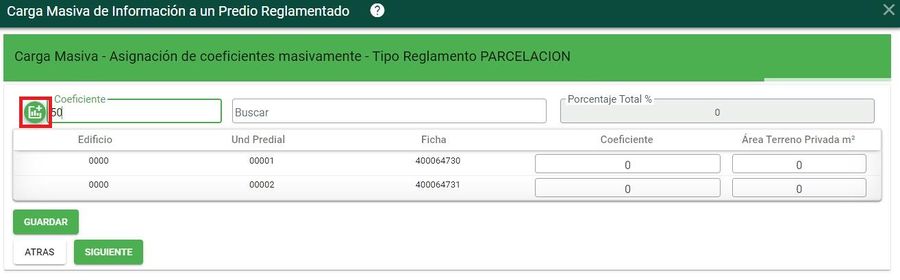
El sistema asigna los coeficientes a todas las unidades prediales
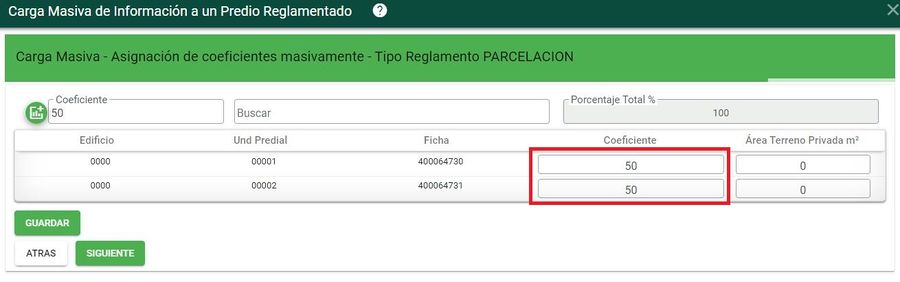
Ingresar las Área terreno Privada m2, este valor se puede tomar de la edición geográfica realizada
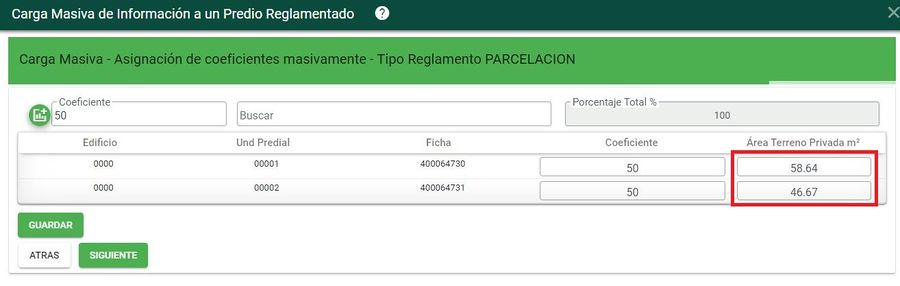
Clic en el botón guardar
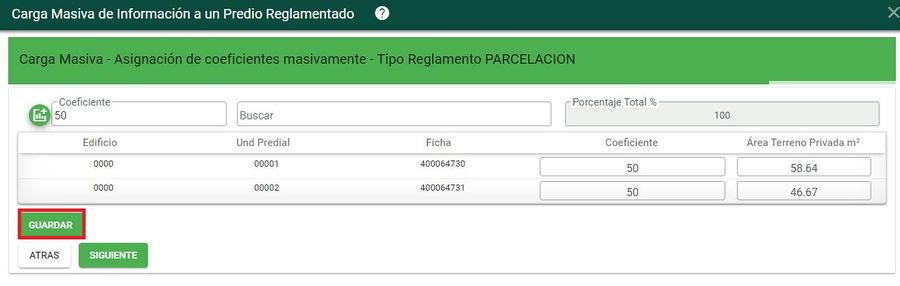
El sistema arroja un mensaje de confirmación, clic sobre el botón aceptar
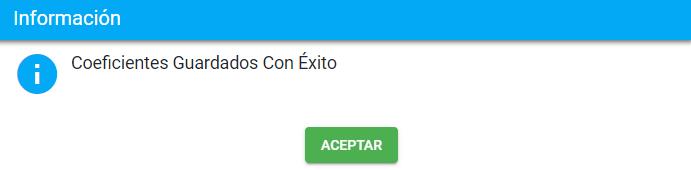
Clic en el botón siguiente
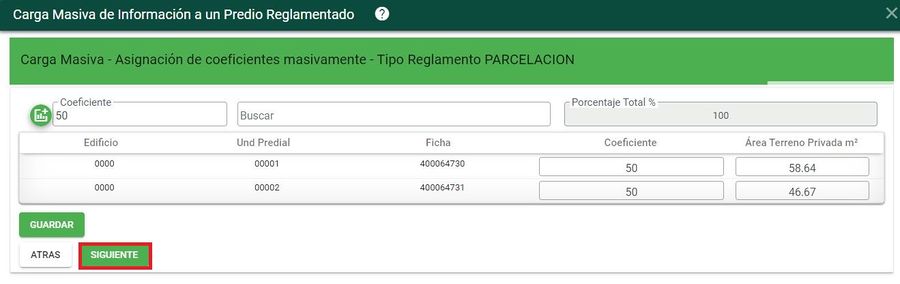
Asignación dirección
Diligenciar el campo Texto de dirección a asignar
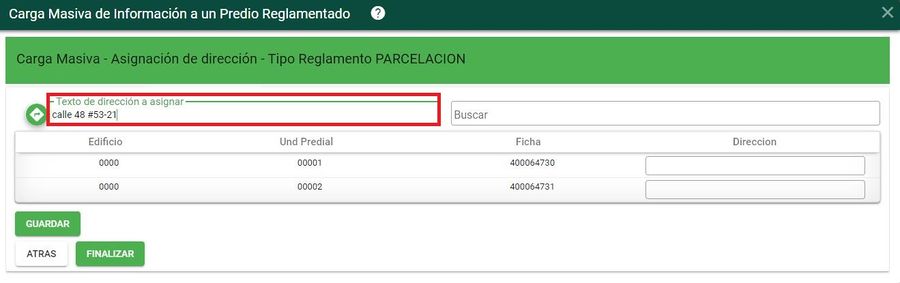
Posteriormente seleccionar el botón Asignar dirección masivamente
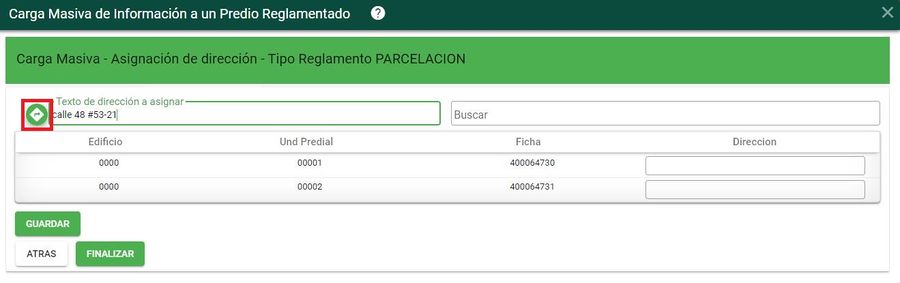
El sistema asigna la dirección a todas las unidades prediales
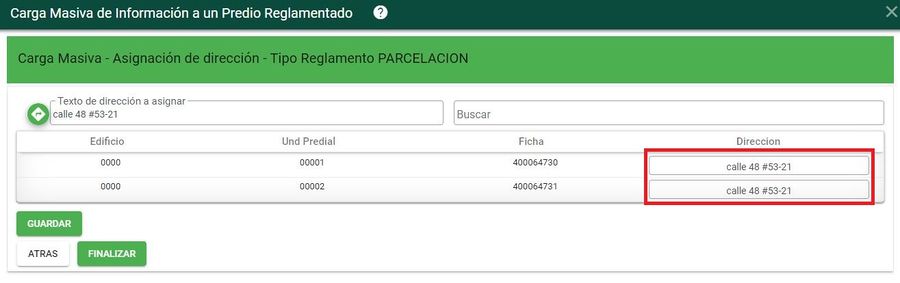
Clic en el botón guardar
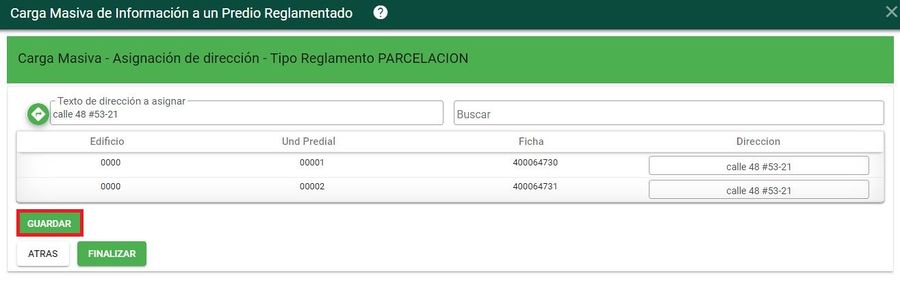
El sistema arroja un mensaje de confirmación, clic sobre el botón aceptar
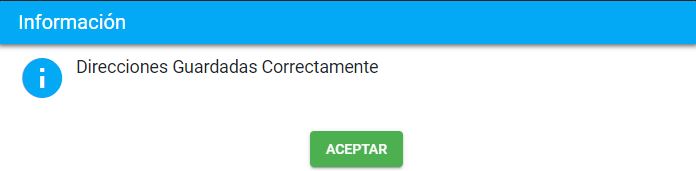
Clic en el botón finalizar
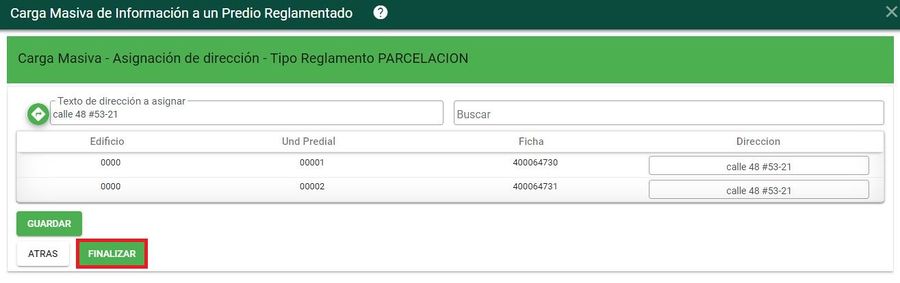
Exportar a Excel - RPH en altura
Para realizar el proceso de creación de forma masiva del PH, seleccionar el botón Descargar archivo Excel para carga masiva de predio RPH
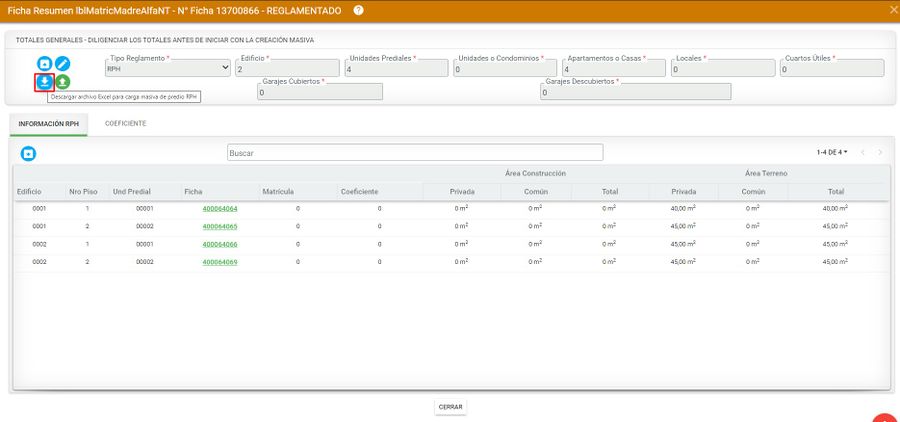
NOTA: Tener en cuenta que antes de descargar el archivo, se deben diligenciar los totales generales
El archivo de Excel esta compuesto de las siguientes hojas:
- Leer: En esta hoja se muestran las indicaciones para diligenciar los campos requeridos y los no requeridos
- Ficha: En esta hoja se muestra la información del predio matriz, donde el sistema ya prediligencia los campos en el proceso de descarga de este
- Zonas Homogéneas: En esta hoja se deberá diligenciar la información de zonas tanto físicas como geoeconómicas del predio matriz
- Cartografia Información Grafica: En esta hoja diligenciar la información aerofotográfica del predio matriz.
- Construcciones: En esta hoja se ingresa la información de las construcciones comunes que tendrá el predio matriz, si no se tiene no es necesario diligenciarlo
- Calificaciones Construcciones: En esta hoja se asignará las calificaciones de las construcciones comunes si el predio matriz si las tuviera
- Construcciones Generales: En esta hoja se asigna la información general de la construcción, como: acueducto, energía, etc, siempre y cuando se asigne construcciones comunes al predio matriz
- Colindantes: En esta hoja se deberá diligenciar la información de los colindantes del predio matriz. NOTA: Esta debe ser diligenciada para poder cargar el archivo.
- Edificios: En esta hoja se debe definir todos los edificios que tendrá el predio reglamentado.
- Fichas Prediales: En esta hoja se ingresará la información de cada uno de los apartamentos, parqueaderos, locales, entre otros, con los cuales esta formado el predio matriz
- Construcciones Ficha: En esta hoja se diligenciará la información de las construcciones asociadas a las unidades prediales, es decir, a los apartamentos, parqueaderos, locales, entre otros. NOTA: Cuando se trate de predios del sector rural, no es necesario diligenciar esta información
- CalificacionesConsFicha':En esta hoja se asignará la calificación de las construcciones de las unidades prediales.
- ConstruccionGeneralFicha: En esta hoja se diligencia la información general de las construcciones de las unidades prediales.
- ColindantesFicha: En esta hoja se detallará los colindantes de las unidades prediales, se debe asignar colindantes por cada predio.
- Propietarios: En esta hoja se diligencia la información de los propietario de cada uno de los predios unidades prediales.
- Listas: Esta hoja solo almacena los campos que son de tipo lista; por lo tanto, esta hoja NO PUEDE SER ALTERADA.
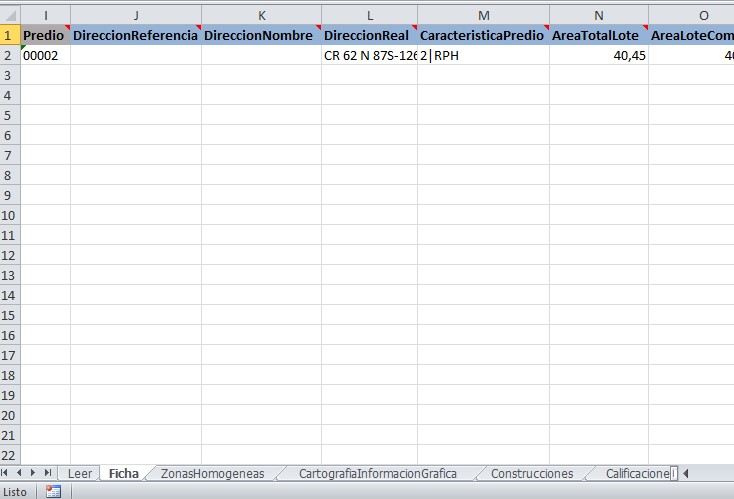
NOTA: El archivo de Excel no puede ser alterado, es decir, no se pueden eliminar hojas o columnas; donde no aplique la información colocar, 0 (CERO) o NO, de acuerdo al formato de la columna.
Luego de haber diligenciado todo el archivo de Excel, seleccionar el botón Cargar archivo Excel para carga masiva de predio RPH
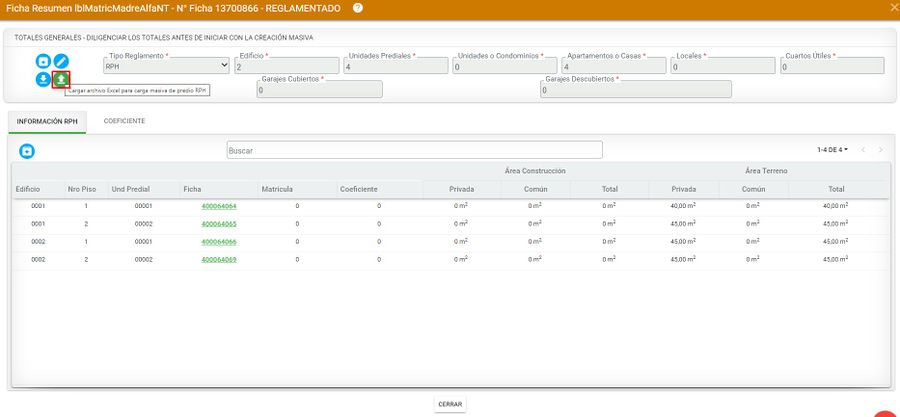
El sistema muestra ventana para cargar el documento, por lo tanto, ubicar el archivo a cargar

El sistema muestra el archivo a cargar. NOTA: El nombre del archivo tampoco puede ser alterado.

Posteriormente, seleccionar el botón Cargar documento. El sistema comienza a procesar el archivo.
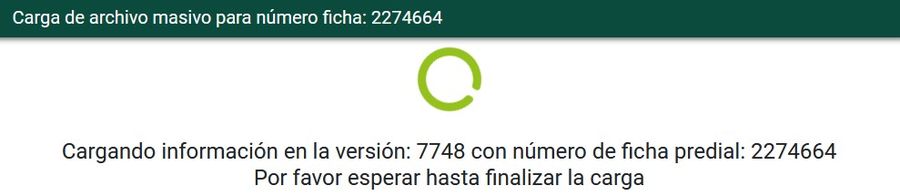
Si se presentaron errores en el proceso de carga, por falta de diligenciamiento de algunos datos, el sistema muestra la siguiente ventana de errores. Como se muestra, se detalla en cual hoja, fila y columna de excel donde se encuentra la inconsistencia.
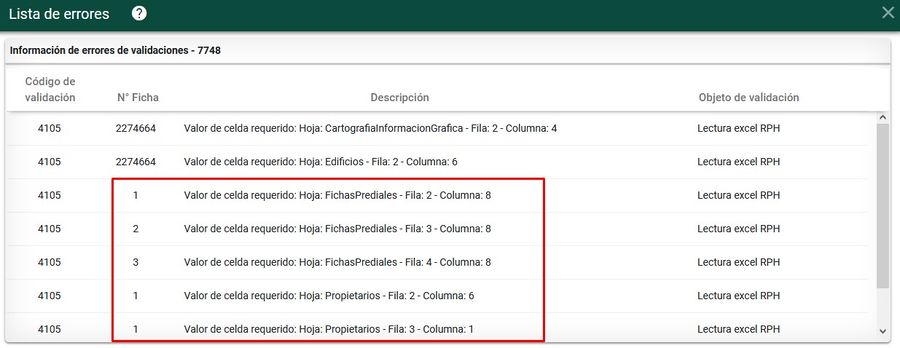
Proceder a corregir las inconsistencias en el archivo y proceder a cargar nuevamente, según los pasos mencionados previamente.
Si la información fue cargada de forma exitosa, el sistema muestra la ventana de errores, pero indicando que La información cargada con éxito
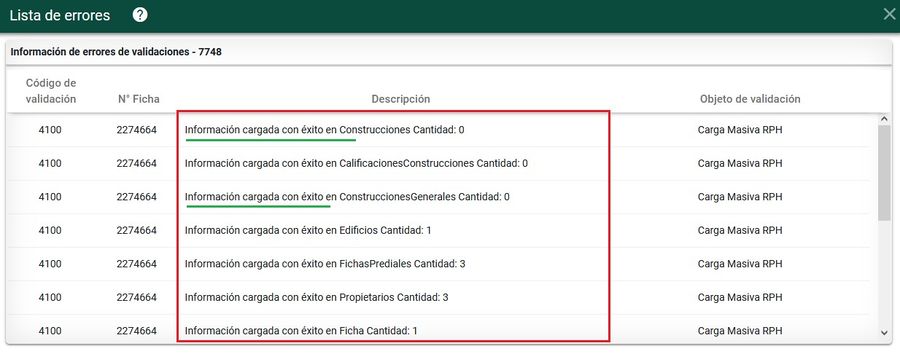
Finalmente se muestra mensaje indicando que la carga masiva se finalizó correctamente.
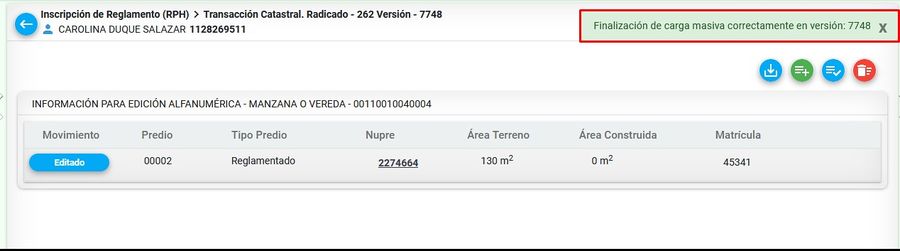
Exportar a Excel - PARCELACIONES
Para realizar el proceso de creación de forma masiva de la PARCELACIÓN, seleccionar el botón Descargar archivo Excel para carga masiva de predio RPH
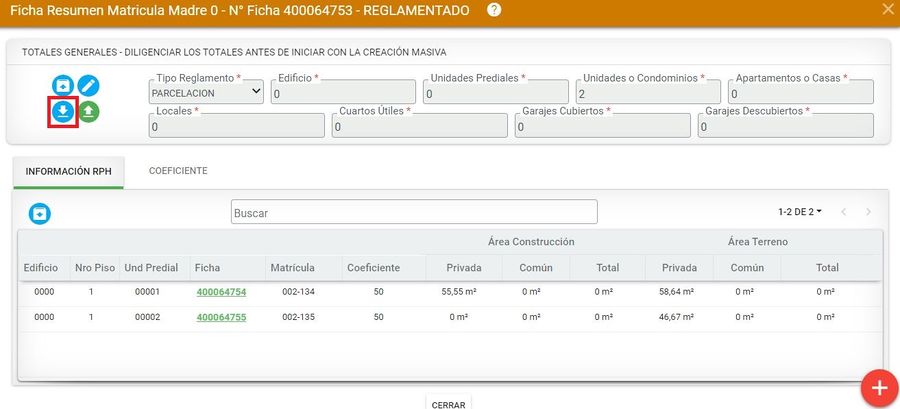
NOTA: Tener en cuenta que antes de descargar el archivo, se deben diligenciar los totales generales
El archivo de Excel esta compuesto de las siguientes hojas:
1. Leer: En esta hoja se muestran las indicaciones para diligenciar los campos requeridos y los no requeridos
2. Ficha: En esta hoja se muestra la información del predio matriz, donde el sistema ya prediligencia los campos en el proceso de descarga de este. Tener en cuenta que en el campo TotalEdificios ingresar el valor cero (0)

3. Zonas Homogéneas: En esta hoja se deberá diligenciar la información de zonas tanto físicas como geoeconómicas del predio matriz
4. Cartografía Información Grafica: En esta hoja diligenciar la información aerofotográfica del predio matriz.
5. Construcciones: En esta hoja se ingresa la información de las construcciones comunes que tendrá el predio matriz, si no se tiene no es necesario diligenciarlo
6. Calificaciones Construcciones: En esta hoja se asignará las calificaciones de las construcciones comunes si el predio matriz si las tuviera
7. Construcciones Generales: En esta hoja se asigna la información general de la construcción, como: acueducto, energía, etc, siempre y cuando se asigne construcciones comunes al predio matriz
8. Colindantes: En esta hoja se deberá diligenciar la información de los colindantes del predio matriz. NOTA: Esta debe ser diligenciada para poder cargar el archivo.
9. Edificios: Como se trata de una PARCELACIÓN este valor debe ser = 0, en los campos Edificio, NumeroEdificio, Piso

10. Fichas Prediales: En esta hoja se ingresará la información de cada uno de los apartamentos, parqueaderos, locales, entre otros, con los cuales esta formado el predio matriz
11. Construcciones Ficha: En esta hoja se diligenciará la información de las construcciones asociadas a las unidades prediales, es decir, a los apartamentos, parqueaderos, locales, entre otros. NOTA: Cuando se trate de predios del sector rural, no es necesario diligenciar esta información
12. CalificacionesConsFicha:En esta hoja se asignará la calificación de las construcciones de las unidades prediales.
13. ConstruccionGeneralFicha': En esta hoja se diligencia la información general de las construcciones de las unidades prediales.
14. ColindantesFicha': En esta hoja se detallará los colindantes de las unidades prediales, se debe asignar colindantes por cada predio.
15. Propietarios: En esta hoja se diligencia la información de los propietario de cada uno de los predios unidades prediales.
16. Listas: Esta hoja solo almacena los campos que son de tipo lista; por lo tanto, esta hoja NO PUEDE SER ALTERADA.
NOTA: El archivo de Excel no puede ser alterado, es decir, no se pueden eliminar hojas o columnas; donde no aplique la información colocar, 0 (CERO) o NO, de acuerdo al formato de la columna.
Luego de haber diligenciado todo el archivo de Excel, seleccionar el botón Cargar archivo Excel para carga masiva de predio RPH
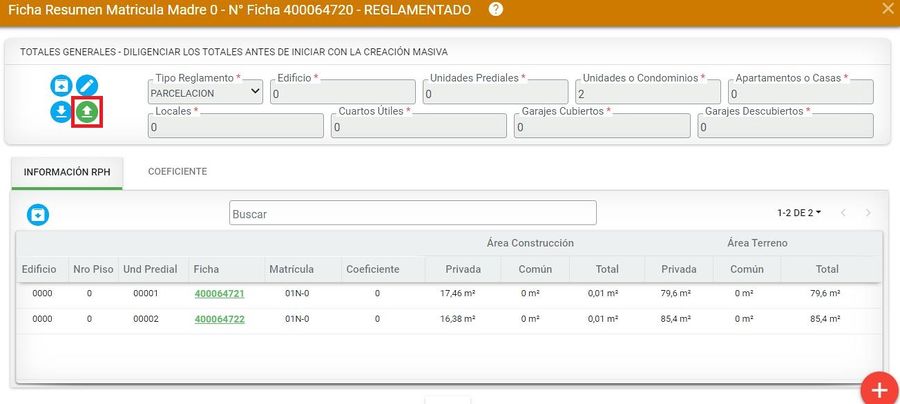
El sistema muestra ventana para cargar el documento, por lo tanto, ubicar el archivo a cargar

El sistema muestra el archivo a cargar. NOTA: El nombre del archivo tampoco puede ser alterado.

Posteriormente, seleccionar el botón Cargar documento. El sistema comienza a procesar el archivo.
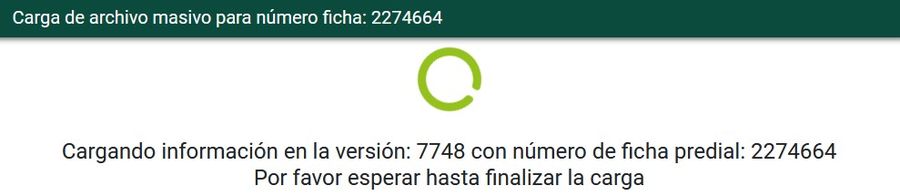
Si se presentaron errores en el proceso de carga, por falta de diligenciamiento de algunos datos, el sistema muestra la siguiente ventana de errores. Como se muestra, se detalla en cual hoja, fila y columna de excel donde se encuentra la inconsistencia.
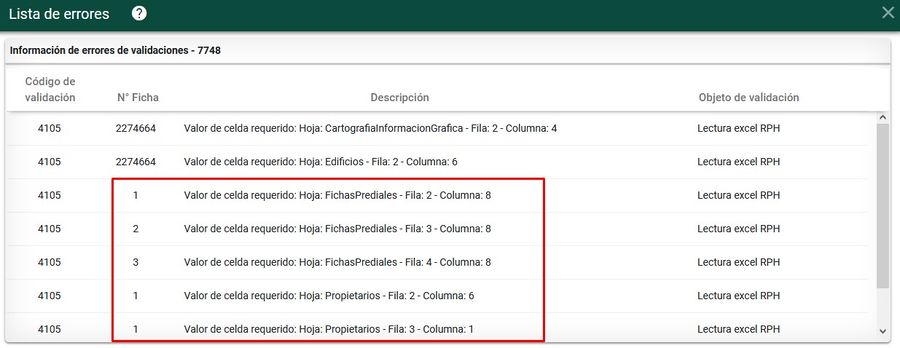
Proceder a corregir las inconsistencias en el archivo y proceder a cargar nuevamente, según los pasos mencionados previamente.
Si la información fue cargada de forma exitosa, el sistema muestra la ventana de errores, pero indicando que La información cargada con éxito
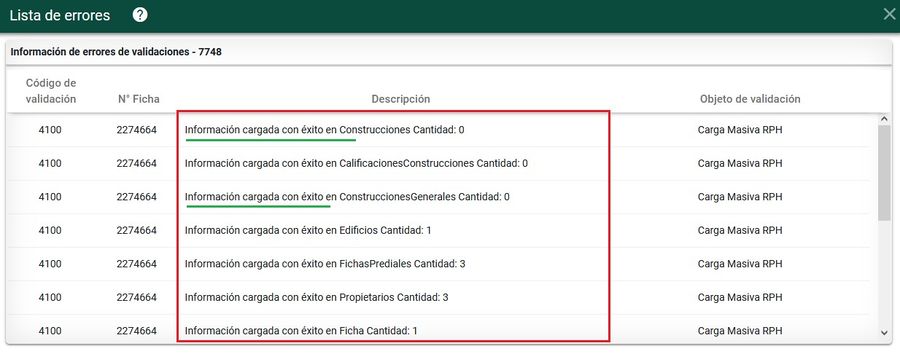
Finalmente se muestra mensaje indicando que la carga masiva se finalizó correctamente.
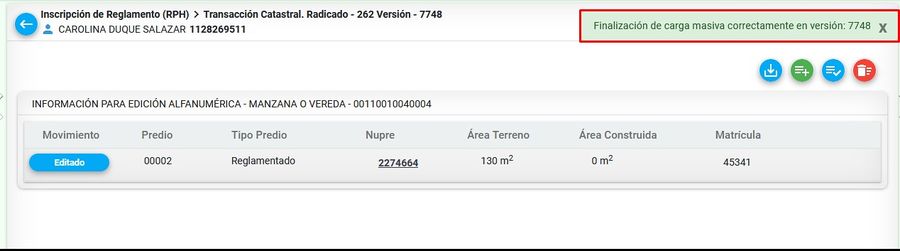
Verificar transacción
Desde esta actividad se permite verificar la información del reglamento. Para ello seleccionar la Ficha del predio matriz.
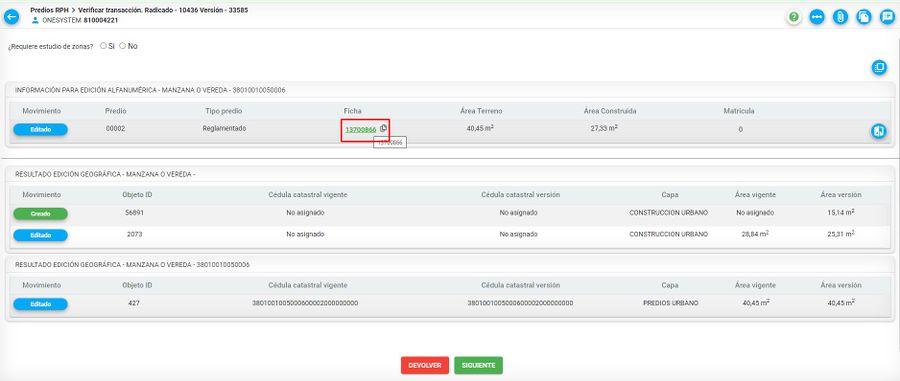
Selecciona la pestaña Información RPH, el sistema muestra la lista de unidades prediales creadas con la información básica.
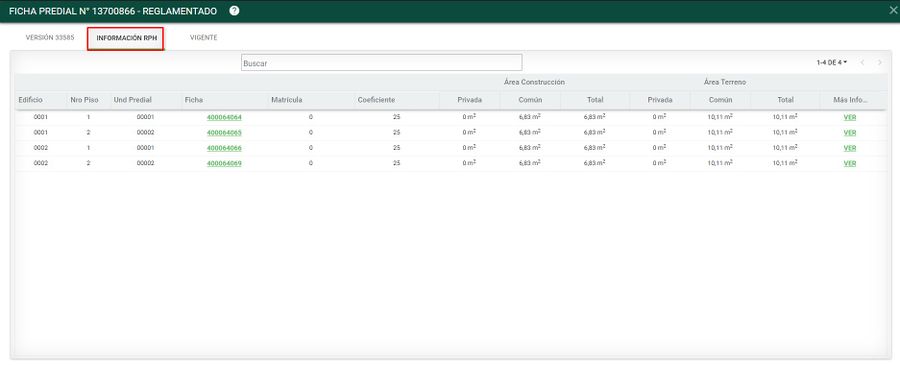
Para consultar el detalle de cada una de ellas o de algunas, seleccionar la Ficha
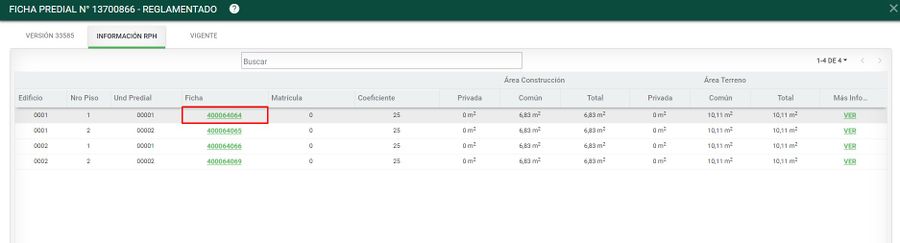
En la ficha predial podrá consultar la siguiente información:
- Información general
- Información de propietario y justificación derecho de propiedad
- Información de marcas
- Información del aspecto económico
- Información de construcciones y mejoras
- Información de colindantes y áreas
- Información gráfica
- Trámites históricos de la ficha
- Trámites activos
- Observaciones de la ficha
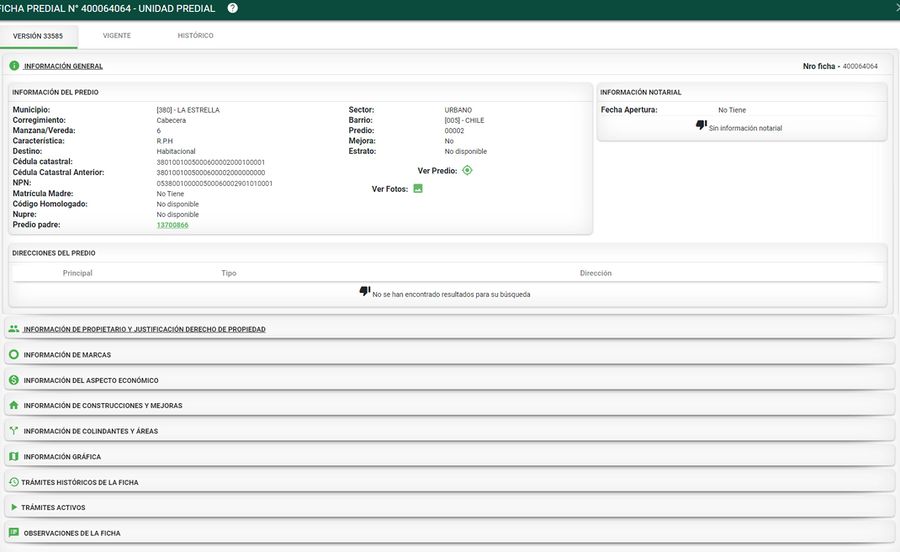
Si requiere estudio de zonas, en la pregunta inicial escoja la opción SI/NO
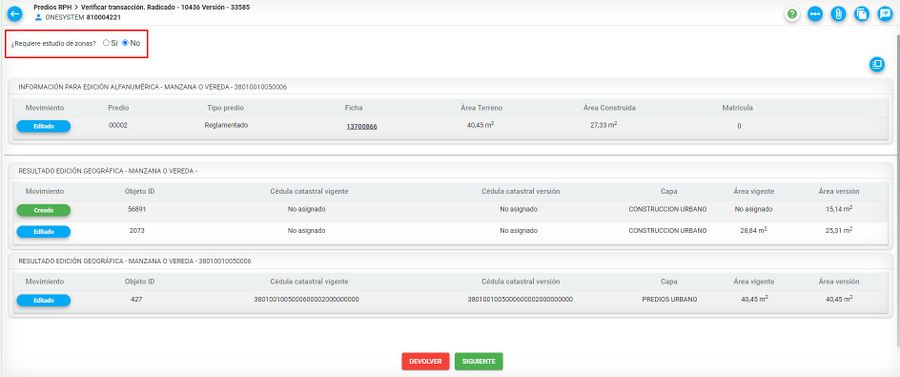
Finalmente clic en el botón Siguiente
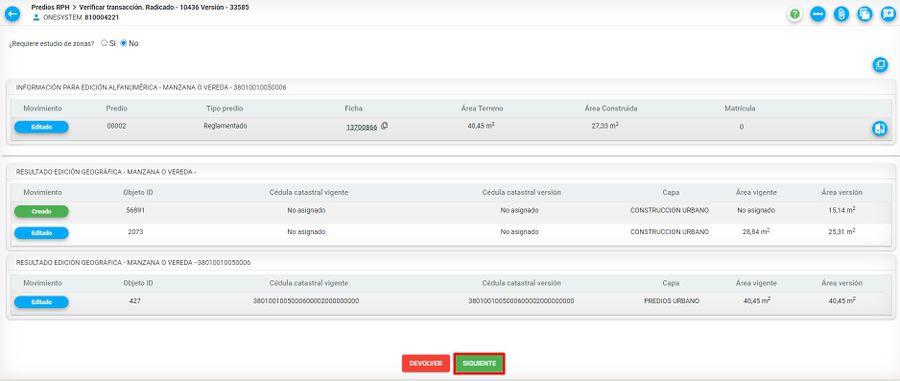
Conciliar Información
Luego de finalizar la actividad anterior, el sistema ejecuta el proceso de conciliación de la información.

Cuando el proceso finalizó correctamente el sistema muestra que el proceso fue conciliado con éxito. Seleccionar el botón SIGUIENTE para realizar la generación de la resolución.

Si se presenta inconsistencia en la conciliación geográfica, se ejecutará la actividad llamada CONCILIAR GEOGRÁFICO, la cual será asignada al mismo usuario que realizó la respectiva edición geográfica.

El usuario GIS deberá remitirse a la herramienta ArcGis corregir las inconsistencias presentadas y posteriormente regresar al sistema BCGS, donde debe ejecutar el botón Ejecutar reconciliación geográfica.

Al ejecutar dicho botón se realizará el posteo de la versión geográfica.

Si el proceso se realizó satisfactoriamente el sistema mostrará mensaje que el proceso de ejecutó correctamente.

Finalmente se habilitará el botón SIGUIENTE para finalizar la actividad y continuar con el trámite de acuerdo a su configuración.

Generar resolución
En esta actividad el sistema genera la resolución definitiva asignando número y fecha de resolución.
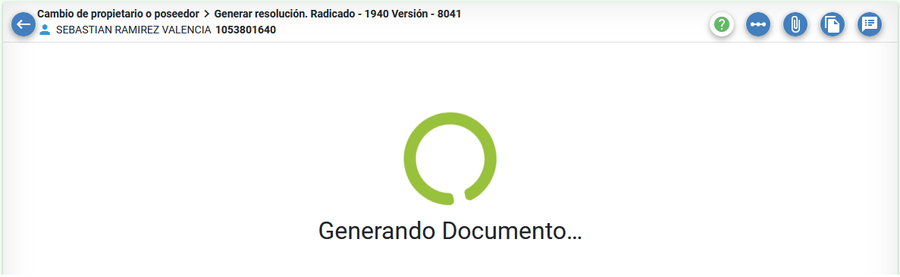
En la parte superior del documento se visualiza la información.
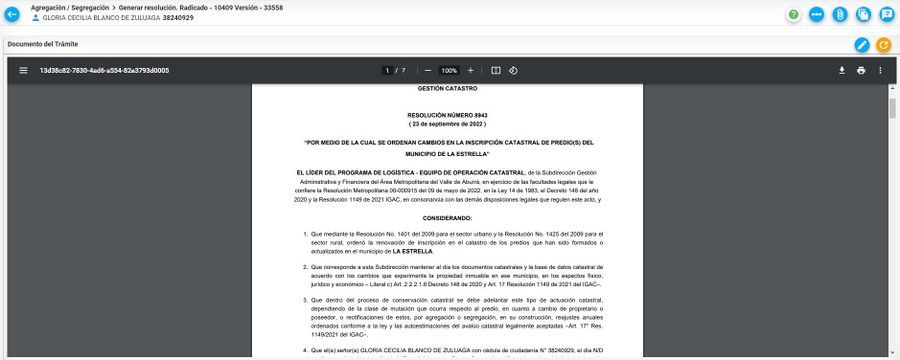
Editar resolución
Si se requiere corregir alguna información de forma sobre la resolución, seleccionar el botón Editar documento.

Posterior a esto, el sistema muestra una ventana con un editor de texto, en el cual se podrá modificar la información.