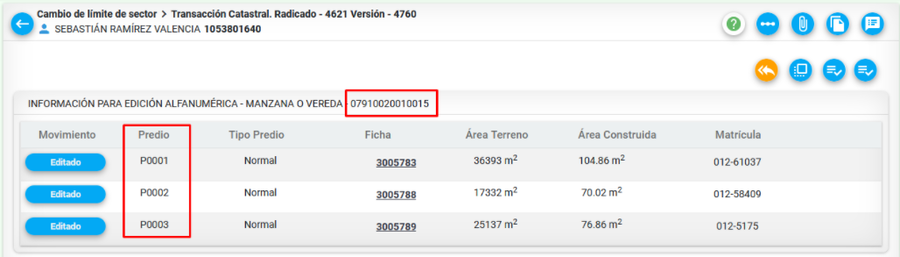Cambio de Límite de Sector
Introducción
Por medio de este proceso se permite mover uno o varios predios de un sector a otro RURAL - URBANO, URBANO - RURAL. Los tipos de predios que aplican para este trámite son:
- Normal
- Predios Reglamentados
- Unidades prediales
A continuación se mostrará el paso a paso del trámite para su ejecución. Para iniciar un proceso se debe ingresar a la opción de Procesos > Registrar Proceso.

Información del predio
El objetivo de este proceso consiste en ubicar el predio al cual se le va a radicar el trámite. El predio se puede buscar por:
- Ficha predial o Cédula catastral: Si solo se requiere mover un solo predio de sector
- No aplica predio: Si el proceso se requiere realizar para varios predios
Ficha predial o Cédula catastral
Seleccione la opción Ficha predial o Cédula catastral, según desee

Luego clic sobre el botón buscar

Luego que se selecciona el botón buscar se habilita el botón ver procesos, el cual se debe seleccionar para visualizar los procesos.

No aplica predio
Si el proceso se requiere realizar para varios predios, seleccionar la opción No Aplica Predio
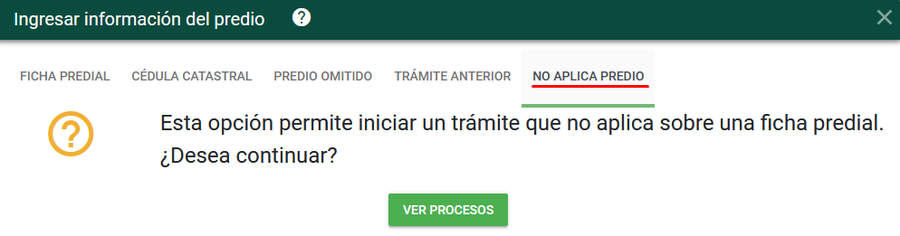
Posteriormente el botón VER PROCESOS
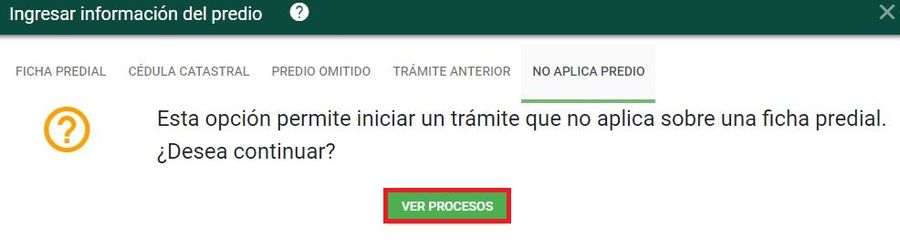
Ejecución del Proceso Cambio de limite de sector
Radicación
En la ventana de Procesos en el campo Clasificación seleccionar la opción OTROS PROCESOS
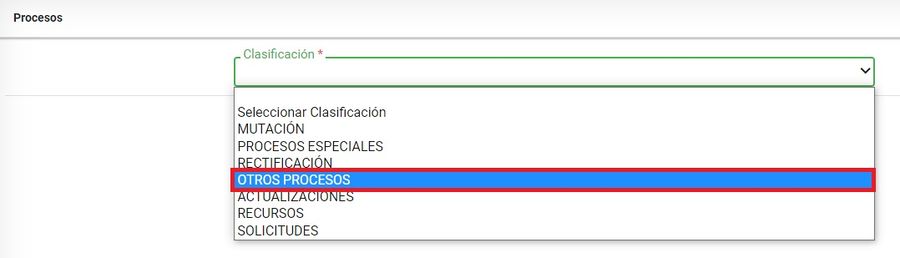
Posteriormente seleccionar el proceso Cambio de Limite de Sector
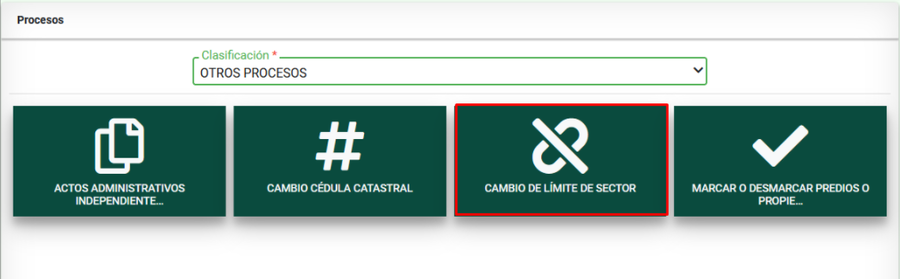
Medio de Recepción PARTICULAR
Ingresar la información de la persona que solicita el trámite. Lo puede hacer en calidad de:
- Propietario
- Apoderado
- Representante Legal
- Oficio
- Heredero
- Poseedor
- Cónyuge
- Compañero supérstite
- Cesionario de derecho herenciales
- Interesado legítimo
- Autorizado
- Administrador
- Función judicial

Seleccionar el botón Registrar Solicitante, para guardar la información correspondiente.

El sistema muestra un mensaje indicando que el registro se guardo con éxito, oprimir el botón Aceptar.

Se debe seleccionar el botón Iniciar Proceso

El sistema automáticamente arroja un número de radicado para el trámite.

Se muestra el listado de los documentos del trámite, mostrando aquellos que son requeridos con un asterisco en rojo

El sistema muestra el recibo de trámite.

Medio de Recepción DE OFICIO
El medio de recepción de OFICIO se selecciona cuando dentro de la misma entidad (gestor catastral) identifica que deben hacer un trámite para corregir alguna información, el sistema carga por defecto y automáticamente los datos:
- En calidad de: por defecto siempre cargará OFICIO
- Dependencia del proceso
A pesar de que las siguientes opciones se cargan por defecto, estos pueden ser modificado al momento de realizar la citación y la notificación.
- Forma citación:
- Forma notificación:
Los siguientes datos son del usuario y se encuentran en sesión en el sistema.
- Tipo de identificación
- Numero de identificación
- Razón social
- Nro de verificación
- Correo electrónico
- Dirección de contacto

En el campo Grupo de asignación siempre se debe poner la opción Municipal

Después, clic al botón Registrar solicitante

El sistema arroja un mensaje que indica que la información de contacto ya fue actualizada, clic en botón Aceptar

Se debe seleccionar el botón Iniciar Proceso

El sistema automáticamente arroja un numero de radicado para el trámite.

Medio de Recepción OFICINA DE INSTRUMENTOS PÚBLICOS
El medio de recepción OFICINA DE INSTRUMENTOS PÚBLICOS aplica es cuando la información es remitida por dicha entidad, es decir, la oficina de instrumentos públicos para su actualización. El sistema carga por defecto y automáticamente los datos:
- En calidad de
- Dependencia del proceso
- Forma citación
- Forma notificación
- Tipo de identificación
- Numero de identificación
- Razón social
- Nro de verificación
- Correo electrónico
- Dirección de contacto

En el campo Grupo de asignación siempre se debe poner la opción Municipal

Los datos faltantes se deben diligenciar manualmente y dar clic al botón Registrar solicitante

Se debe seleccionar el botón Iniciar Proceso

El sistema automáticamente arroja un numero de radicado para el trámite.

Recibir y verificar Requisitos
La siguiente actividad en el flujo del proceso nos permite cargar los documentos asociados para dar continuidad al mismo, seleccionando el botón cargar documento
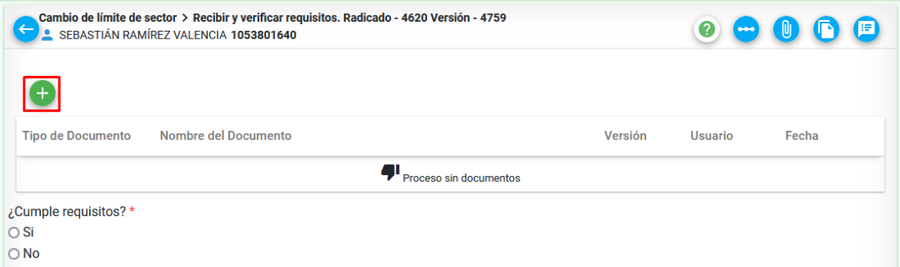
Seleccionar el Tipo de documento y clic sobre el botón examinar
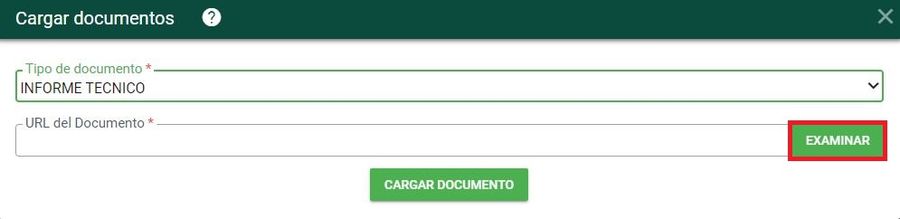
Una vez se adjunta el documento, clic sobre el botón cargar documento
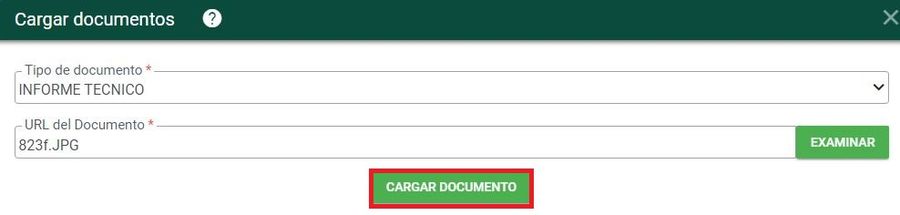
El sistema arroja un mensaje de confirmación, clic sobre el botón aceptar
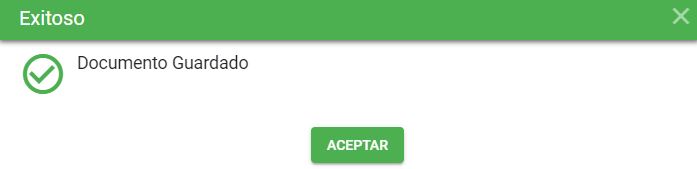
Luego de asociar el documento al trámite este visualiza en la pantalla principal de recibir y verificar requisitos. Se muestra:
- Tipo de documento
- Nombre del documento
- Versión
- Usuario
- Fecha en que se adjunto el documento
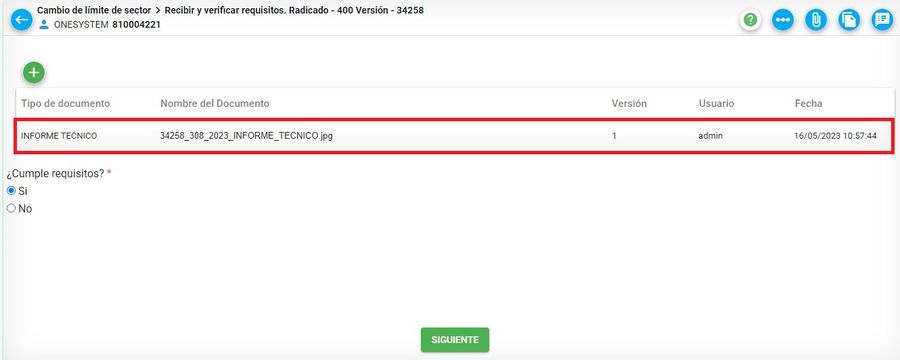
Cuando se hayan asociado los documentos correspondientes seleccionar la opción SI cumple requisitos
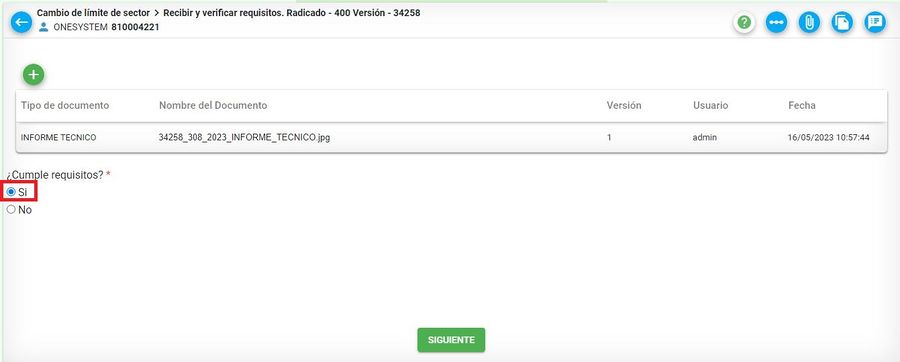
Posteriormente clic en el botón SIGUIENTE.
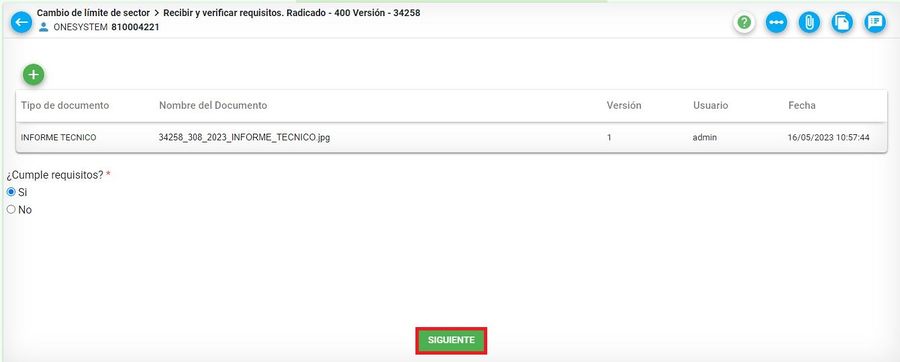
El sistema arroja un mensaje de confirmación, clic en el botón Aceptar para finalizar la actividad Recibir y verificar requisitos
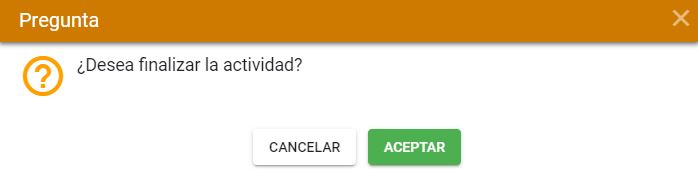
Estudio y análisis de zonas
En esta actividad se debe asociar los predios que se van a cambiar de sector. Esto se debe realizar cuando no se registra el trámite a ningún predio, dado que serán varios a cambiar de sector.
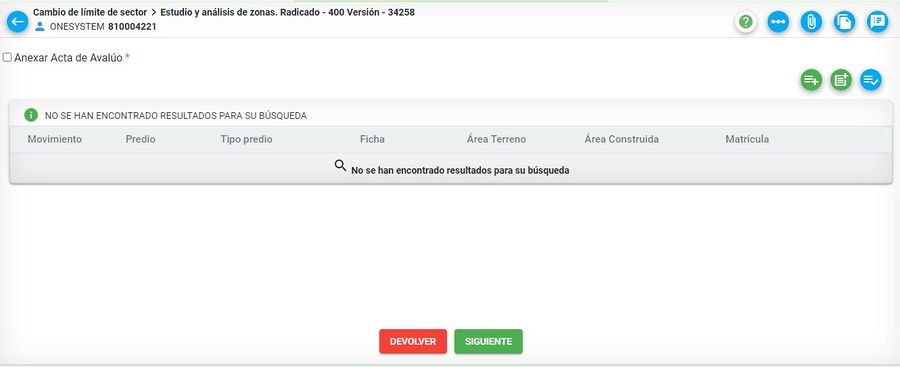
Como primer medida, debe seleccionar el botón Incorporar predio existente masivamente
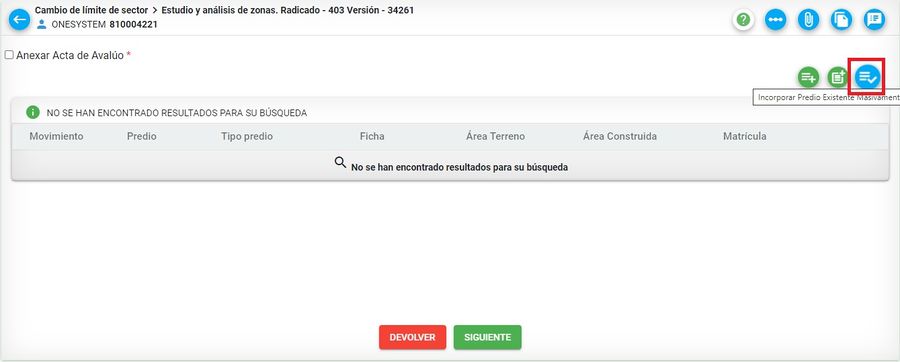
El sistema muestra la ventana para identificar los predios a asociar, para ello, seleccionar el botón Agregar manzana
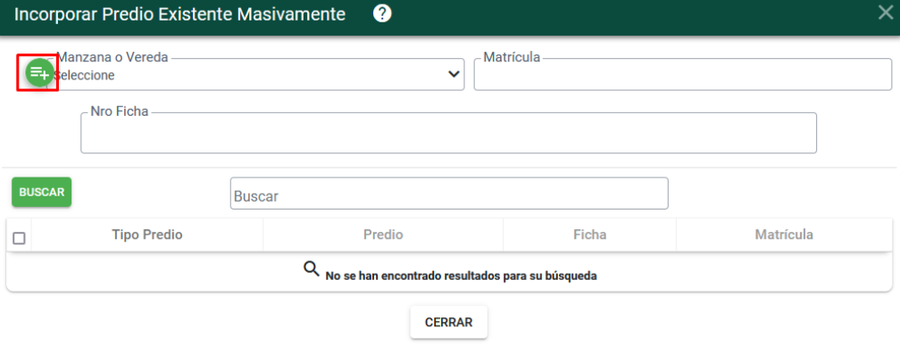
Ingresar los datos de la manzana donde se encuentran los predios que se van a cambiar de sector y seleccionar el botón CARGAR MANZANA
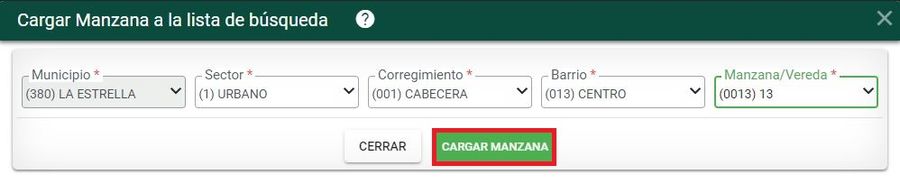
El sistema retorna a la ventana anterior, donde no se visualiza ninguna información
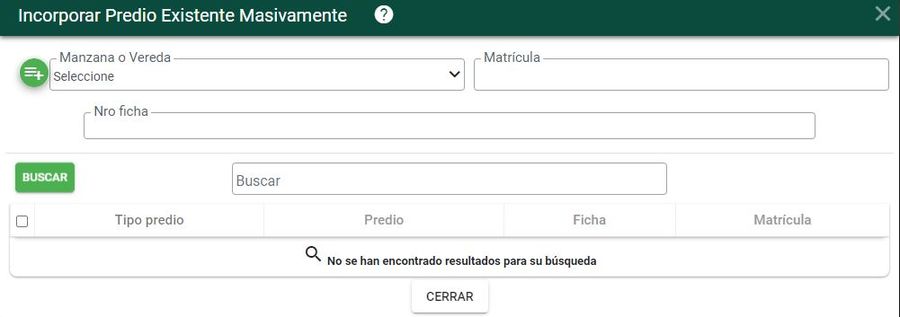
Para buscar la manzana identificada previamente, debe desplegar la lista Manzana o Vereda
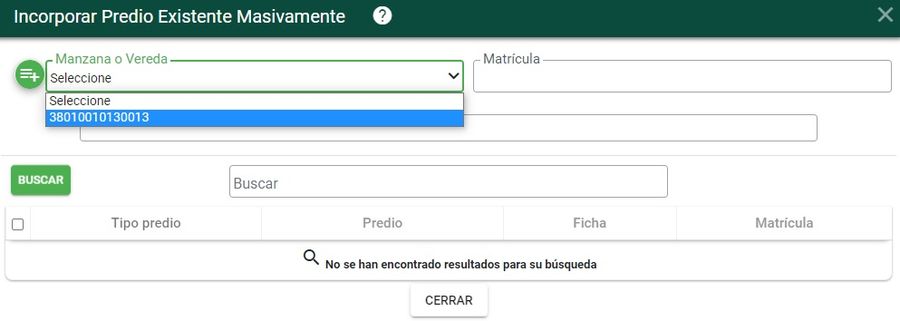
Posteriormente clic sobre el botón BUSCAR.
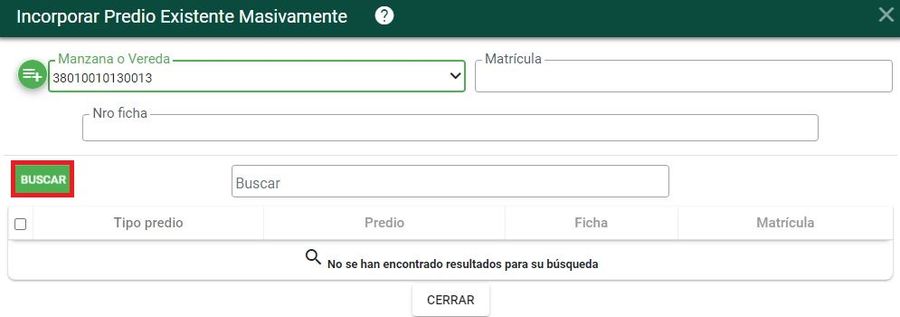
Identificar o marcar los predios que se van a mover al nuevo sector
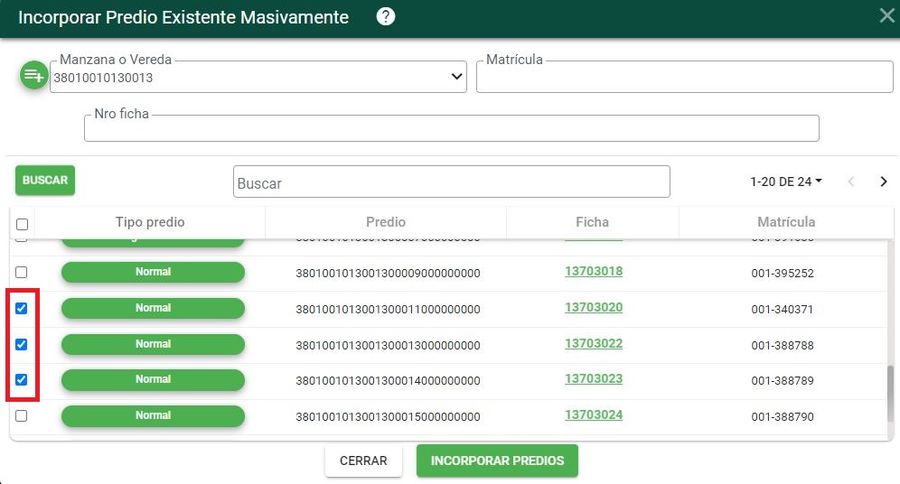
Seleccionar el botón INCORPORAR PREDIOS
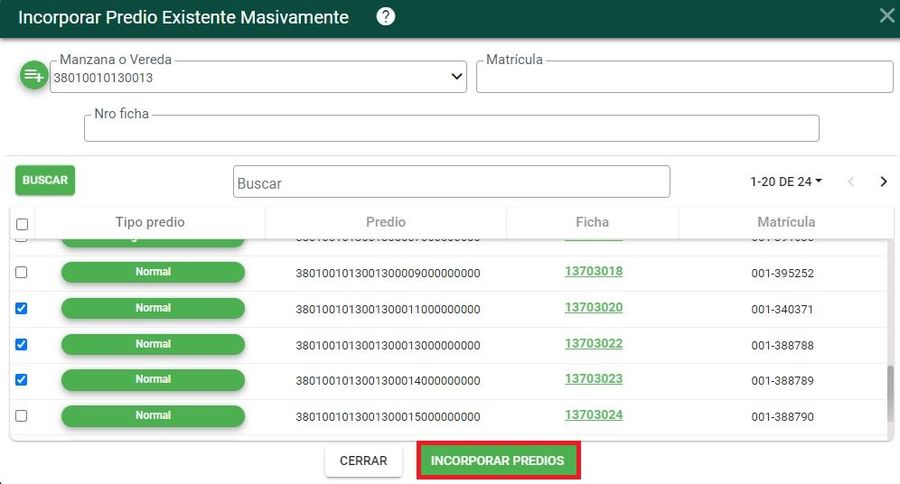
El sistema arroja un mensaje de confirmación

Diríjase a la ventana principal de la actividad Estudio y análisis de zonas y se visualizan los predios incorporados correctamente
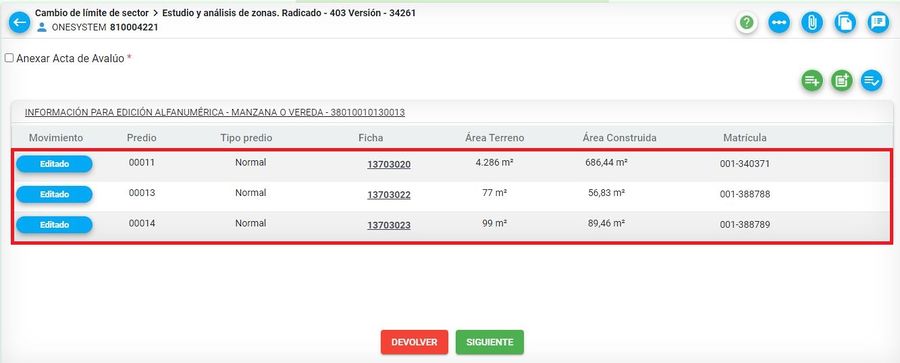
Seleccionar el botón Mover a nueva manzana para identificar a cual nuevo sector se moverán los predios.
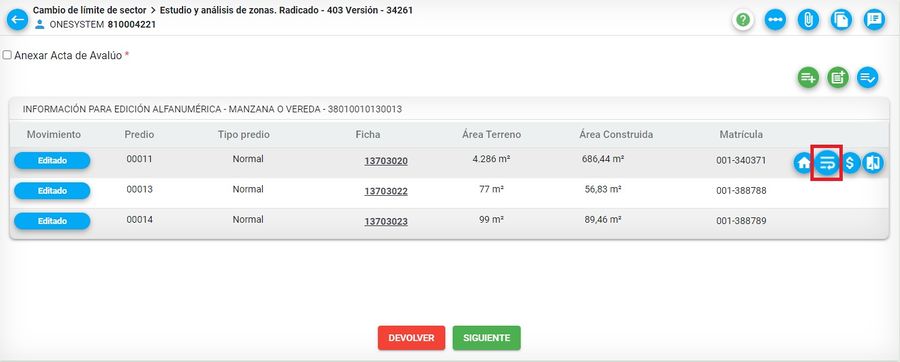
Seleccionar el botón Agregar manzana, realizar el mismo paso que se tiene para identificar los predios.
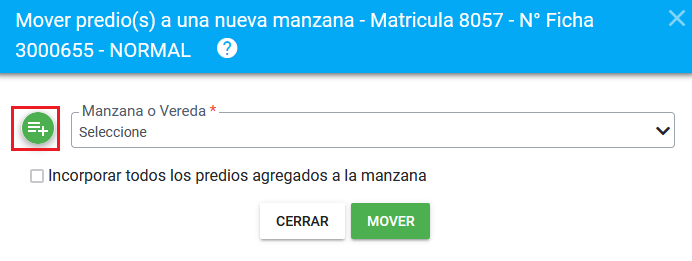
Luego realiza los mismos pasos para identificar los predios en el sector actual y selecciona la manzana del nuevo sector a donde se requieren mover los predios.
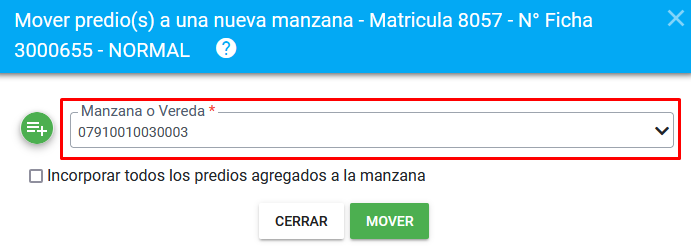
Si todos los predios que se encuentran en el trámite se van a mover al mismo sector destino, marcar la casilla Incorporar todos los predios agregados a la manzana y el botón MOVER
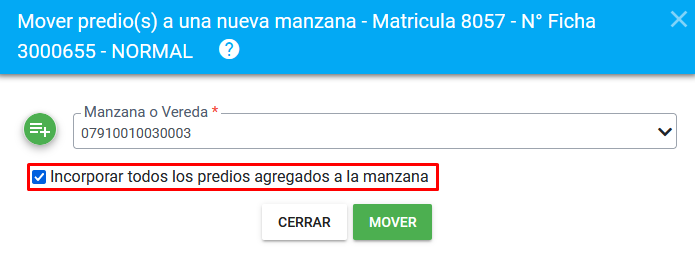
El sistema muestra mensaje indicando a la nueva manzana donde fueron movidos los predios.
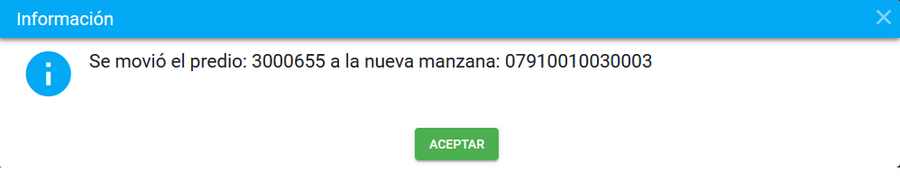
Se muestran en la actividad los predios en la nueva manzana y donde en el campo Predio se visualiza P0001 como predios nuevos en dicha manzana.
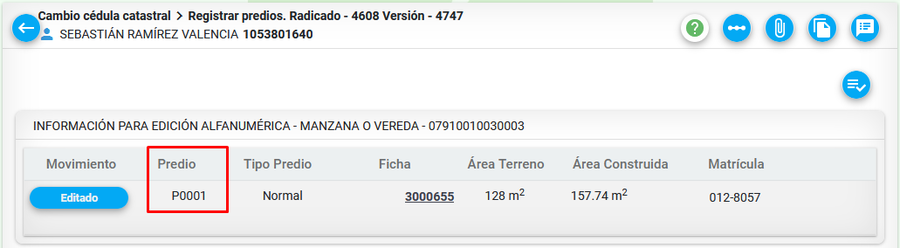
Transacción Catastral
En esta actividad se debe relacionar los predios que se van a cambiar de sector antes de realizar la modificación a nivel geográfico.
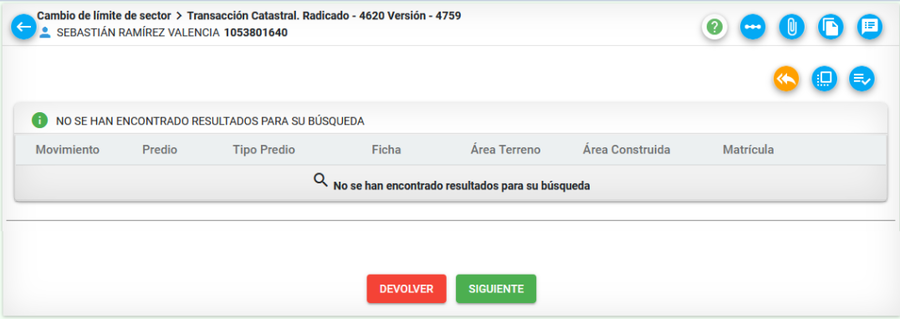
Seleccionar el botón Incorporar predios existentes
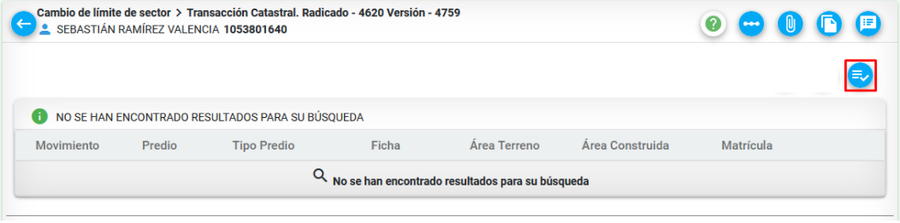
El sistema muestra le ventana para identificar los predios a asociar, para ello, seleccionar el botón Agregar manzana
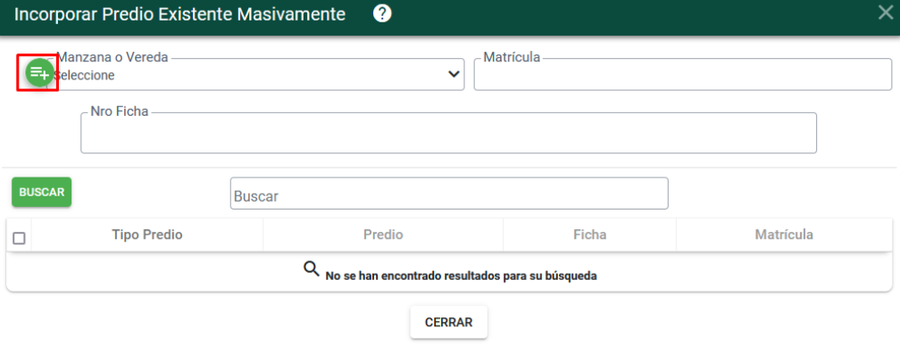
Ingresar los datos de la manzana donde se encuentran los predios que se van a cambiar de sector y seleccionar el botón CARGAR MANZANA

El sistema retorna a la ventana anterior, donde se debe seleccionar la manzana identificada previamente y posterior el botón BUSCAR.
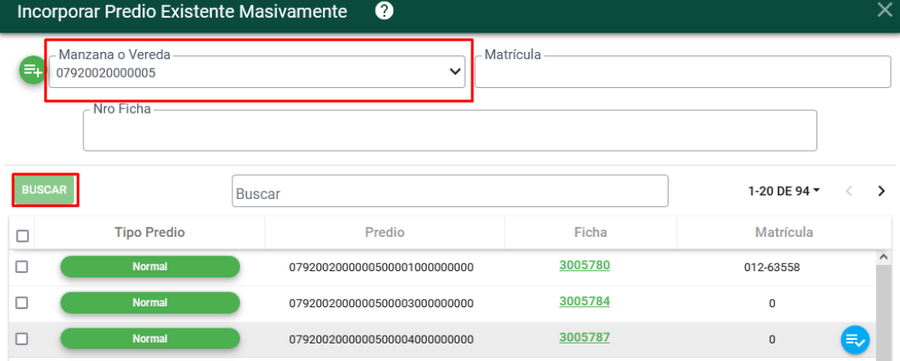
Identificar o marcar los predios que se van a mover al sector destino y seleccionar el botón INCORPORAR PREDIOS
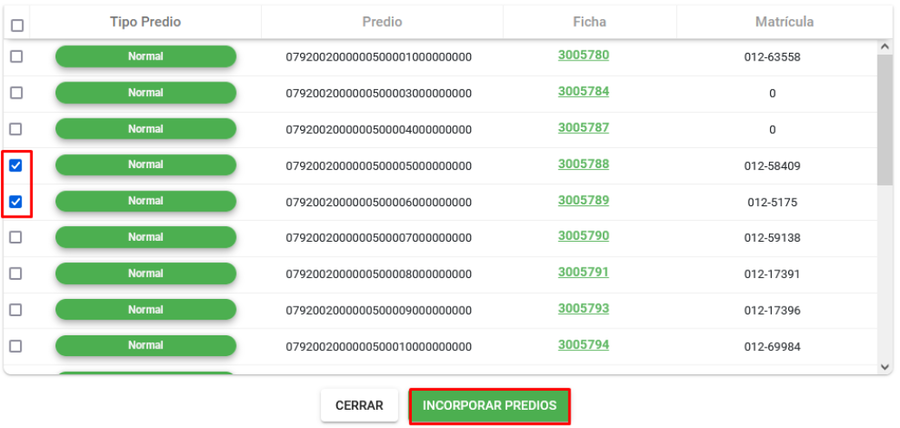
El sistema notifica que se han incorporado los predios a la versión.

Se visualizan los predios en la actividad
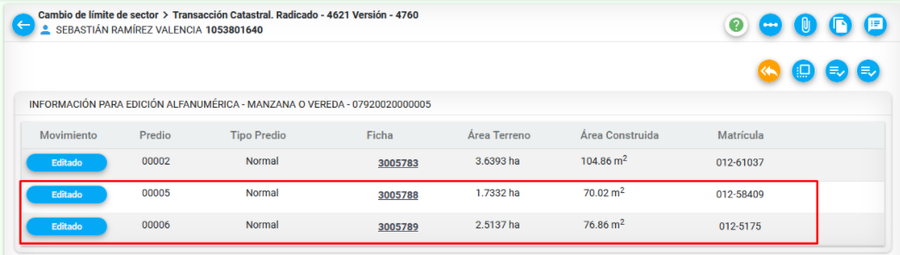
Seleccionar el botón Mover a nueva manzana para identificar a cual nuevo sector se moverán los predios.
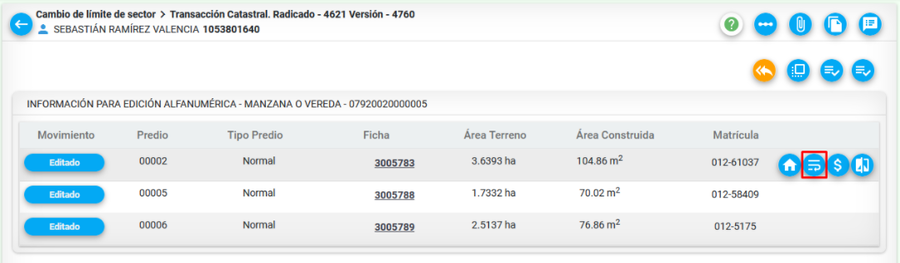
Seleccionar el botón Agregar manzana, realizar el mismo paso que se tiene para identificar los predios.
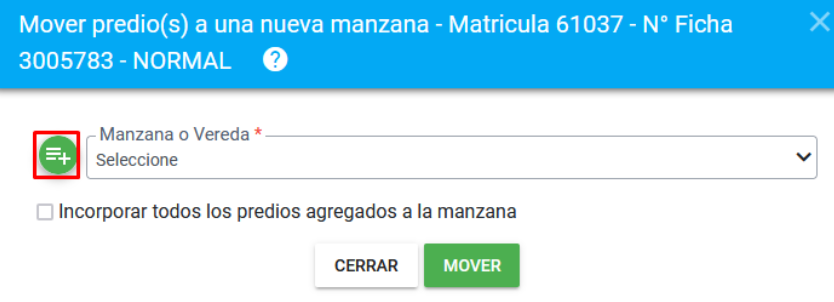
Luego realiza los mismos pasos para identificar los predios en el sector actual y selecciona la manzana del nuevo sector a donde se requieren mover los predios.
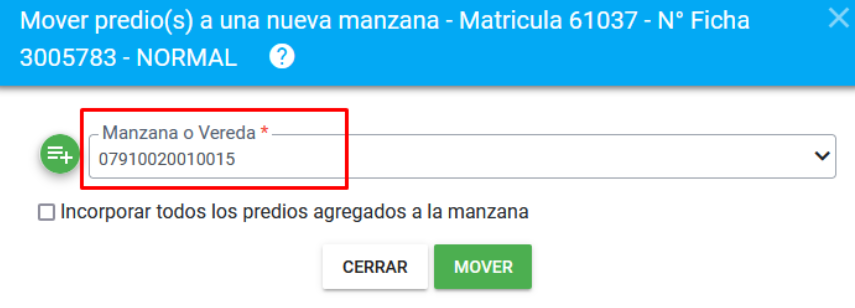
Si todos los predios que se encuentran en el trámite se van a mover al mismo sector destino, marcar la casilla Incorporar todos los predios agregados a la manzana y el botón MOVER
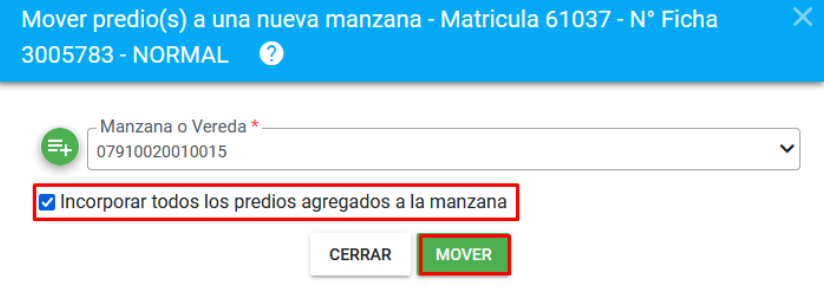
El sistema muestra mensaje indicando a la nueva manzana donde fueron movidos los predios.

Se muestran en la actividad los predios en la nueva manzana y donde en el campo Predio se visualiza P0001 como predios nuevos en dicha manzana.