Usuarios
Introducción
Seleccionar el ítem de menú Administración y hacer clic en la opción de Usuarios.
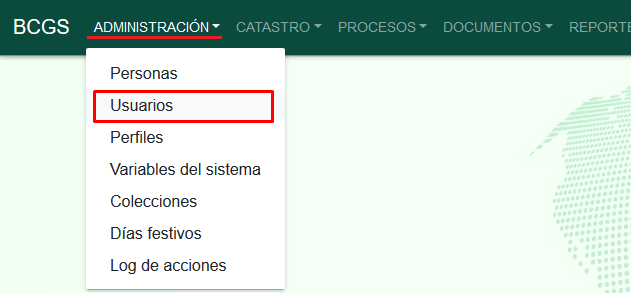
Consultar Usuarios
El sistema muestra un tablero de consulta, el cual se encuentra inicialmente sin datos.
- Identificación
- Nombre Persona
- Nombre de usuario
- Correo
- Modificó
- Fecha Modificación

Nuevo Usuario
Hacer clic en la opción de Nuevo usuario para registrar un usuario.
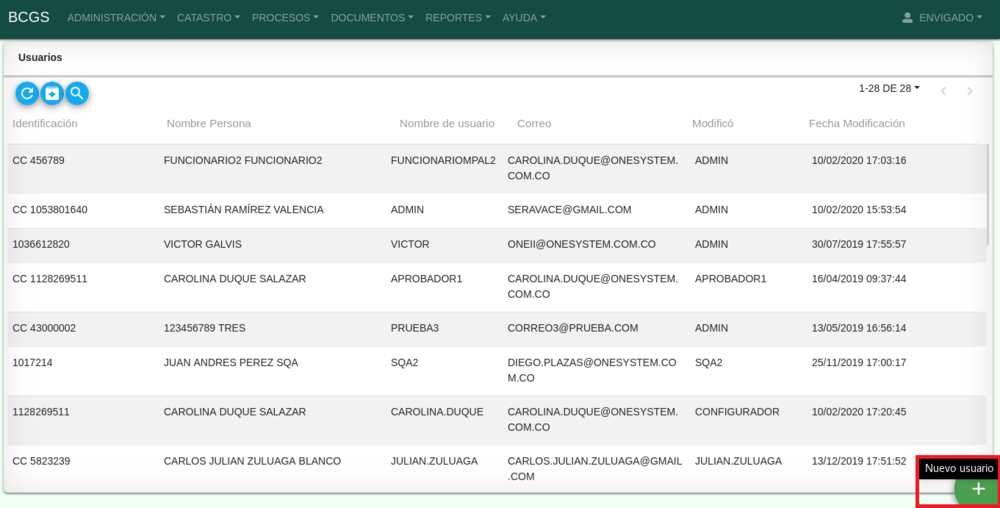
Para asociar una persona al usuario, hacer clic encima del campo Persona para buscar la persona a la cual se le va a asignar el usuario a crear.
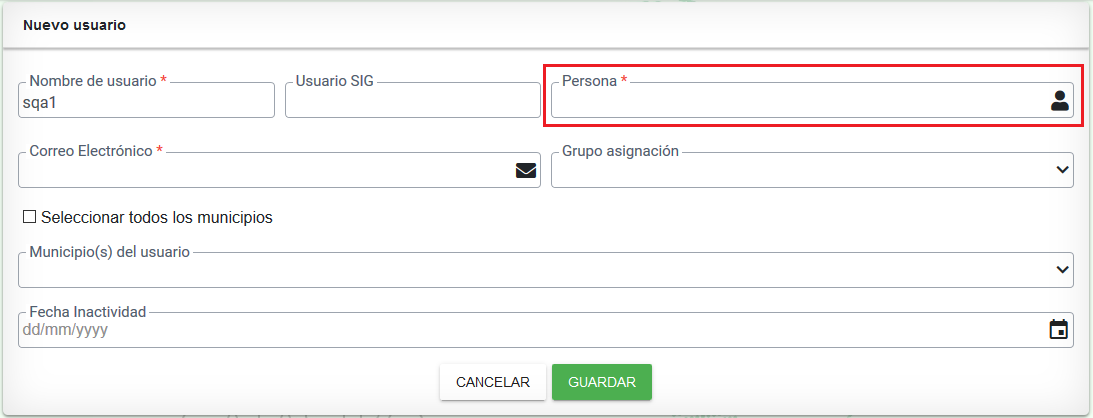
Se muestra un formulario donde se tiene las opciones de búsqueda de una persona por:
- Tipo de identificación
- Numero de identificación
- Nombres o apellidos de la persona
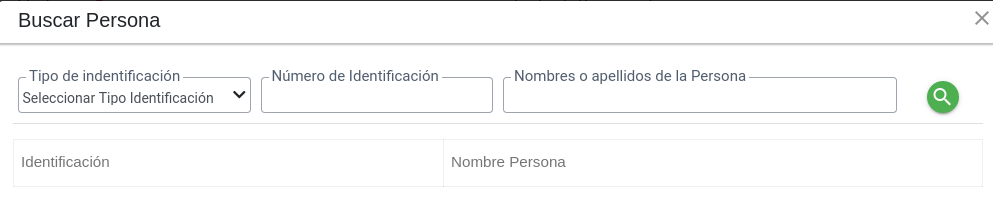
Después de ingresar algún dato en los campos de búsqueda, hacer clic en el botón de Buscar.
El sistema muestra toda la información encontrada según los datos ingresados. Hacer clic encima del registro que se desea seleccionar.
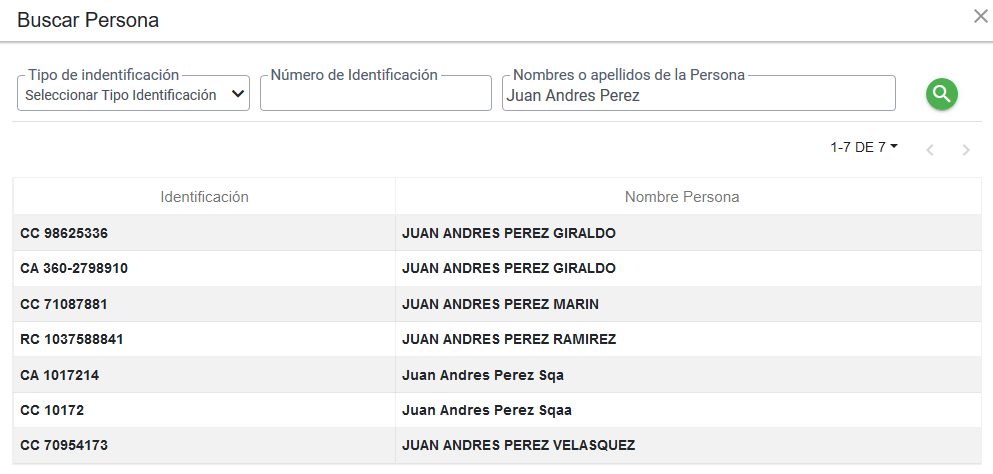
Ingresar los demás datos del formulario y en el campo Municipios asociados al usuario seleccionar los municipios a los cuales este usuario podrá ingresar y hacer clic en el botón Guardar.
El sistema muestra el formulario para ingresar la información de nuevo usuario.
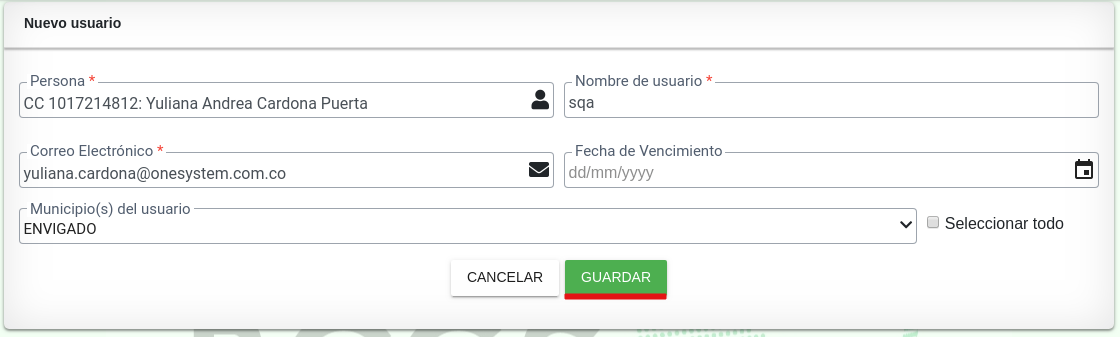
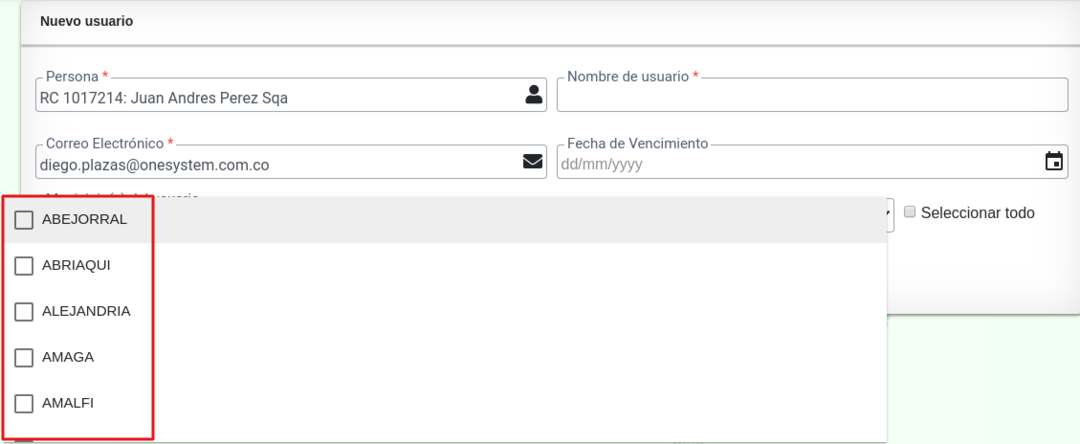
El sistema muestra un mensaje de confirmación al guardar el registro del nuevo usuario.

Verificar el correo electrónico que entrega el usuario y contraseña temporal.
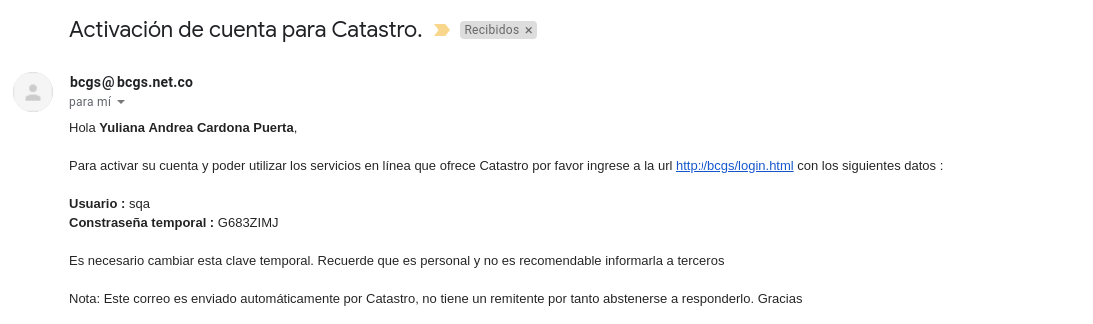
Editar Usuario
Hacer clic en el botón Editar que se encuentra ubicado al final de cada fila.
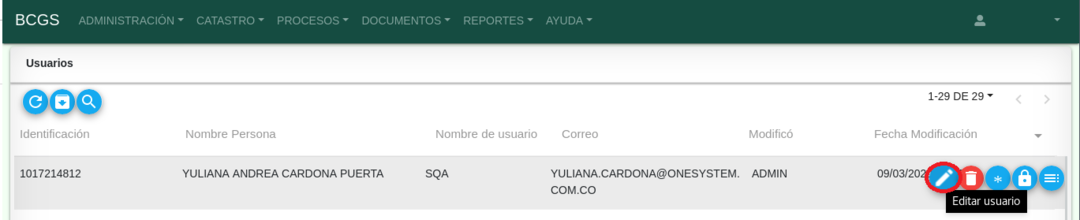
El sistema muestra el formulario con la información que se puede actualizar. Se realiza un cambio y guarda la actualización.
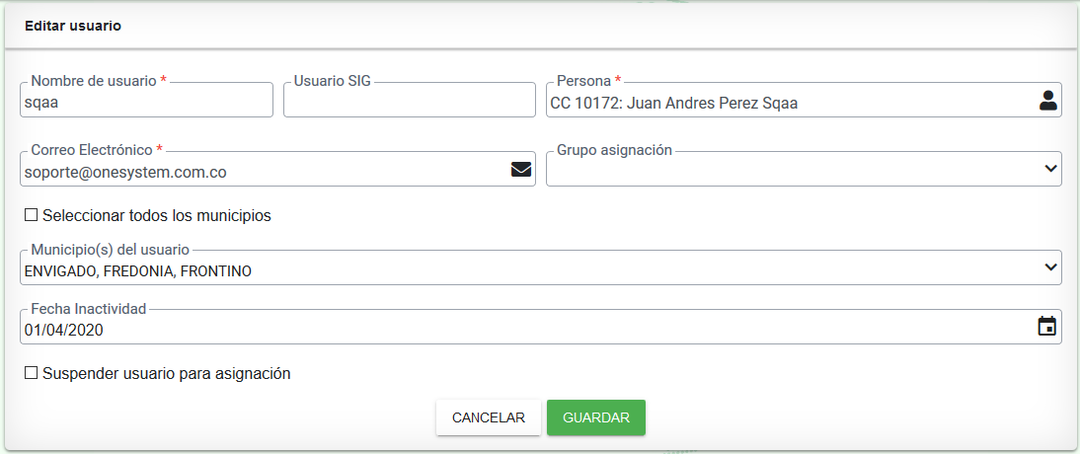
Se muestra un mensaje de confirmación sobre al actualización realizada.
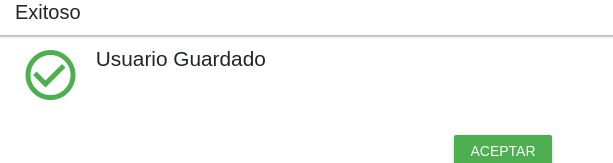
Eliminar Usuario
Hacer clic en el botón Eliminar Usuario que se encuentra ubicado al final de cada fila.
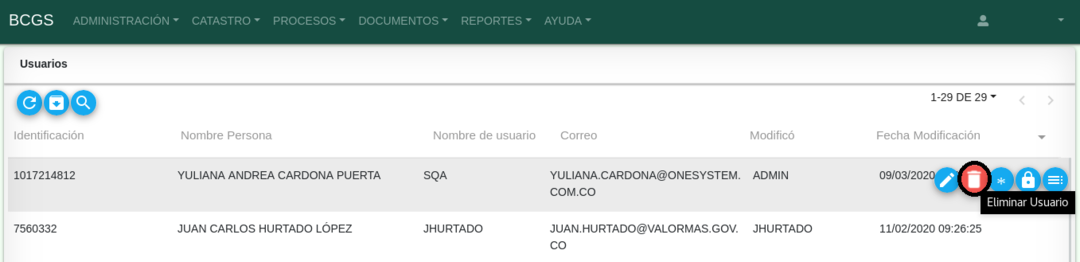
El sistema muestra un mensaje de confirmación de acción a realizar.

El sistema muestra la confirmación de la eliminación de los registros.
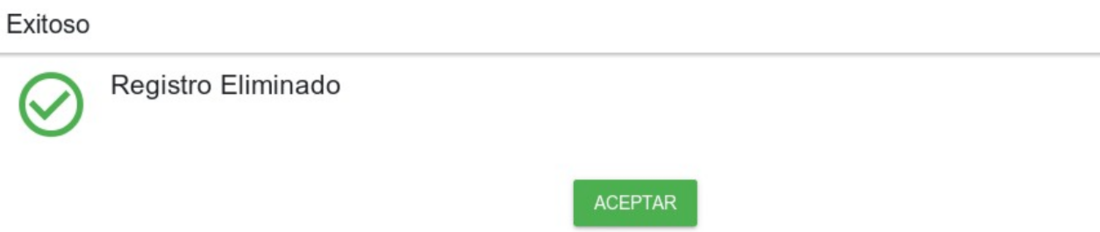
Cambiar Contraseña
Hacer clic en el botón Cambiar Contraseña que se encuentra ubicado al final de cada fila.
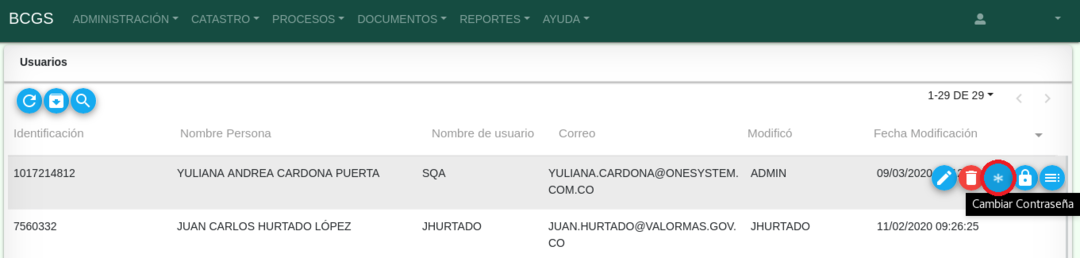
Ingresar la nueva contraseña con su debida confirmación.
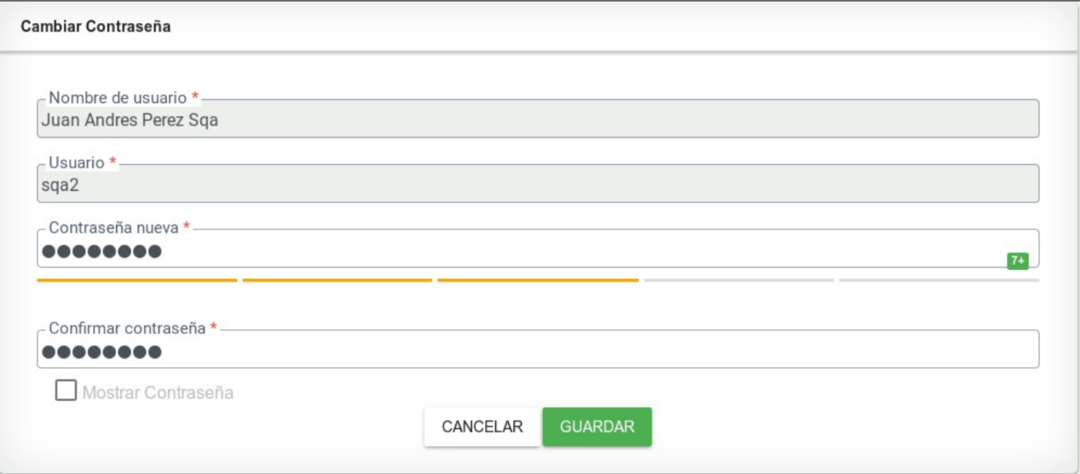
El sistema valida la seguridad de la contraseña.
| Seguridad Baja | Seguridad Media | Seguridad Alta |
|---|---|---|
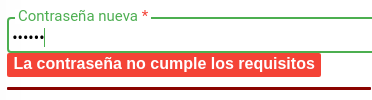 |
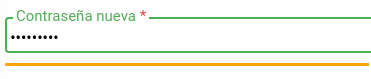 |
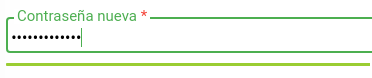 |
Hacer clic en la opción Mostrar Contraseña para visualizarla.
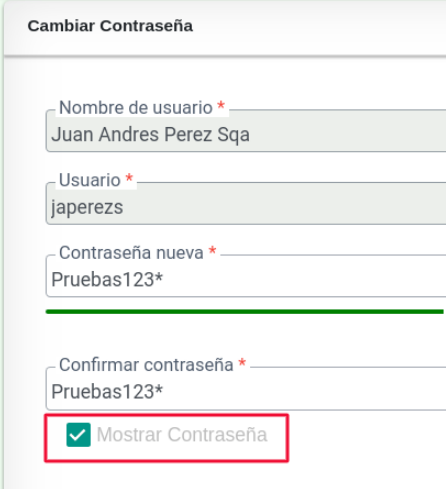
Cuando las claves no coinciden el sistema lo informa por medio de un mensaje.

Al tener toda la información correcta, el sistema valida si se desea realizar el cambio.

Al hacer clic en Aceptar el sistema muestra el mensaje de confirmación del cambio.

Permisos Usuarios
Hacer clic en el botón Permisos Usuarios que se encuentra ubicado al final de cada fila.
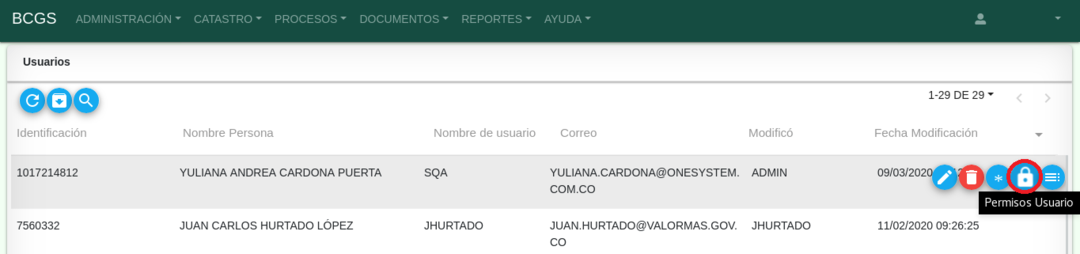
Seleccionar el rol que se desea asignar al usuario.
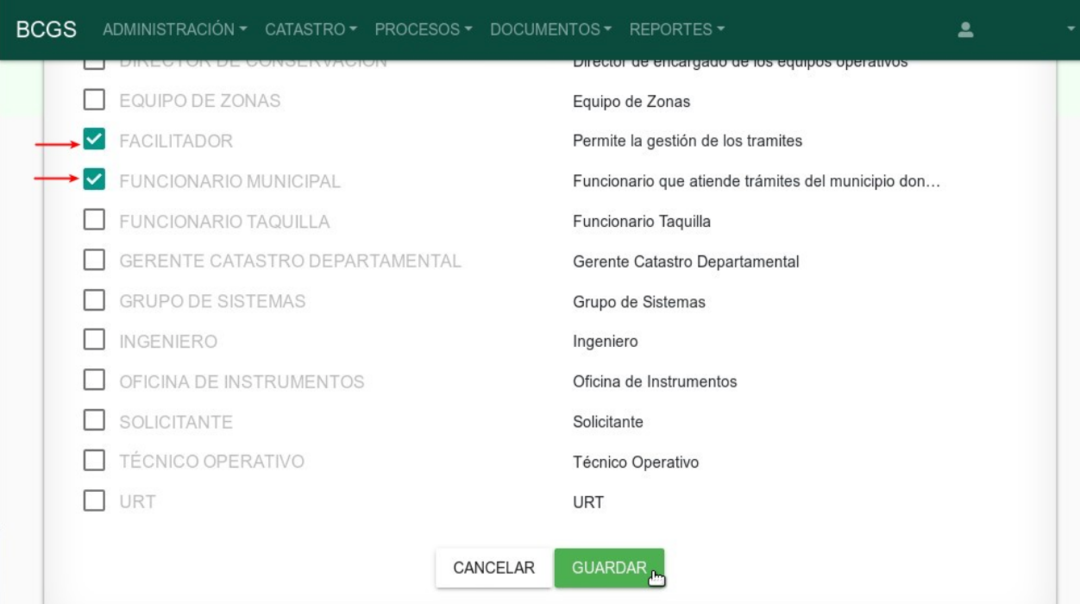
Al guardar la asignación de permisos, el sistema confirma la actualización.
[[Image: AntPermisosVerificacion.png|center|1100x1400px|]
Dependencias Usuario
Hacer clic en el botón 'Dependencias del Usuario que se encuentra ubicado al final de cada fila.
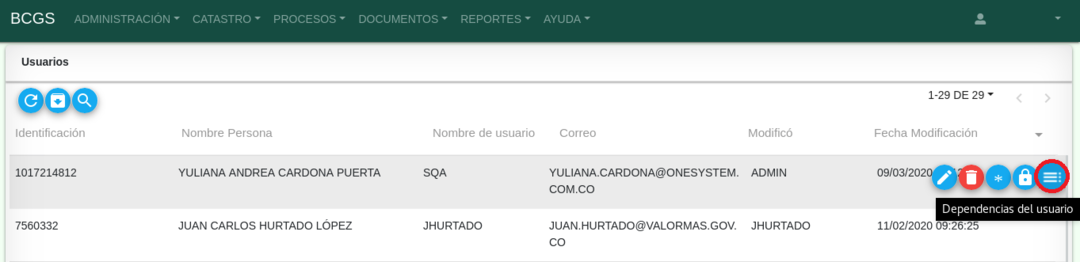
Se muestra el formulario donde se listan las dependencias a las cuales el usuario tiene en el momento asignadas.
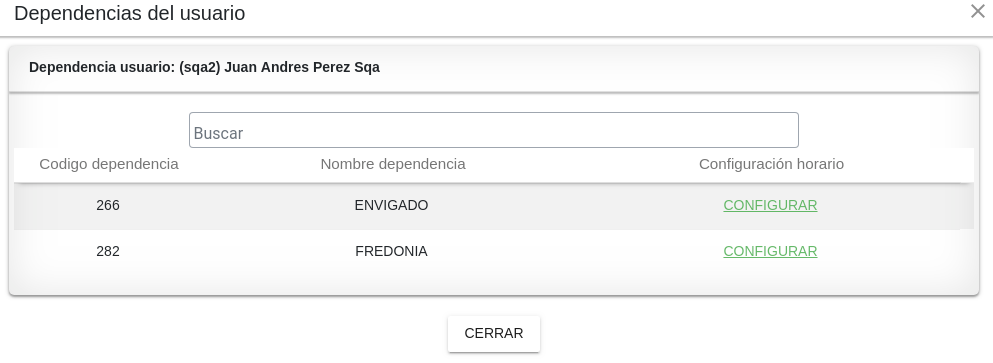
Para configurar los horarios de las dependencias se debe de hacer clic en el link Configurar.
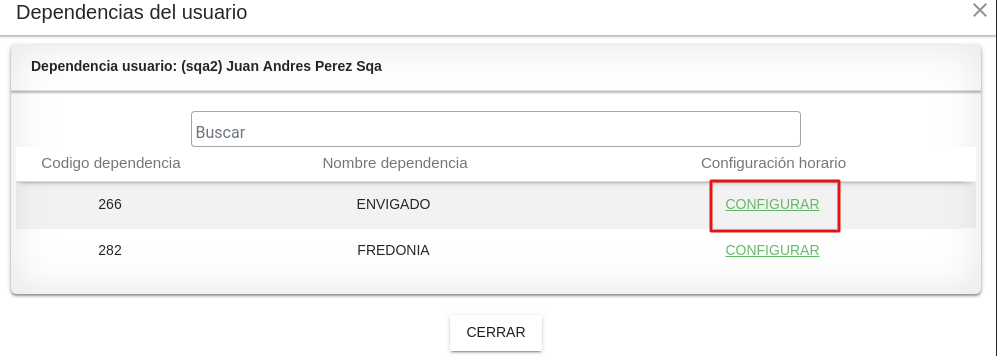
Para actualizar un horario se debe de seleccionar la fila del registro a cambiar, seleccionar el horario y hacer clic en el botón de Guardar.
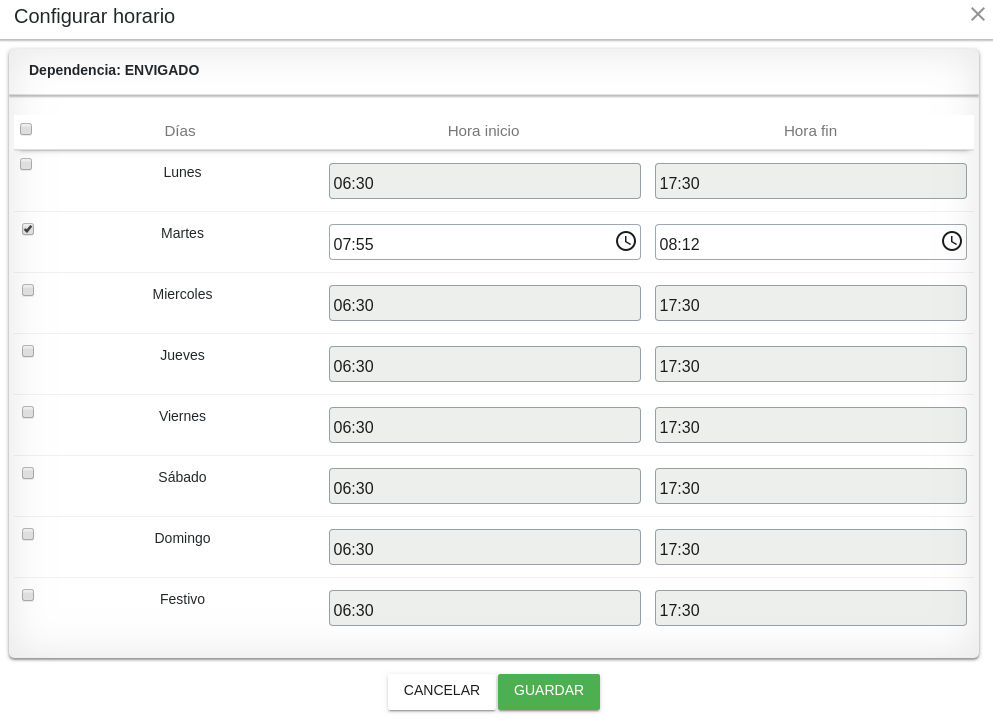
El sistema muestra la confirmación de la acción a realizar.

Al hacer clic en Aceptar el sistema confirma la actualización del horario de la dependencia.
