Rectificación Aspectos Afectan Avalúo
Introducción
La finalidad de este proceso es realizar la modificación de la información física, jurídica y económica que afecten o no afecten el avalúo y áreas. Los tipos de predio que aplica para este trámite son:
- Normal
- Mejora
- Unidad predial
A continuación se mostrará el paso a paso del trámite para su ejecución.
Para iniciar un proceso se debe ingresar a la opción de Procesos > Registrar Proceso.

Información del predio
El objetivo de este proceso consiste en ubicar el predio al cual se le va a radicar el trámite. El predio se puede buscar por:
- Ficha predial
- Cédula catastral
- Predio omitido
- Trámite anterior
- No aplica predio
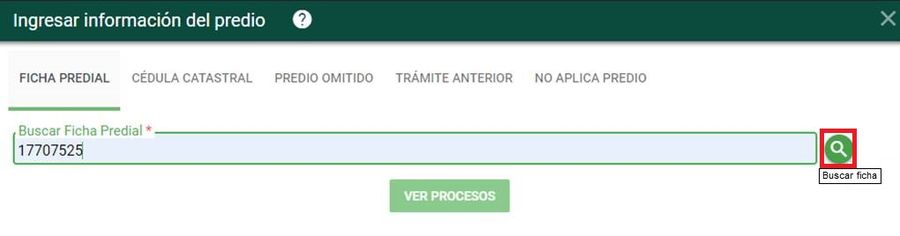
Ejecución del Proceso de Rectificación de aspectos afectan avalúo
Radicación
Seleccionar la clasificación Rectificación y posteriormente el proceso llamado Rectificación de aspectos afectan avalúo.
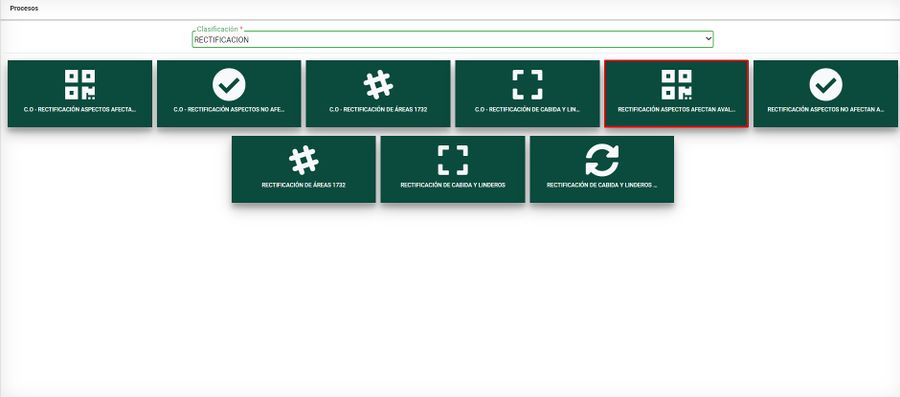
Medios de Recepción
Existen tres medios de recepción a través de los cuales se puede radicar un trámite de rectificación de aspectos que afectan avaluó. Medio de recepción de oficio, particular u oficina de instrumentos públicos. Esta lista puede variar de acuerdo a la configuración que se defina.
- Medio de Recepción PARTICULAR
Ingresar la información de la persona que solicita el trámite. Lo puede hacer en calidad de:
- Propietario
- Apoderado
- Representante Legal
- Oficio
- Heredero
- Poseedor
- Cónyuge
- Compañero supérstite
- Cesionario de derecho herenciales
- Interesado legítimo
- Autorizado
- Administrador
- Función judicial

Seleccionar el botón Registrar Solicitante, para guardar la información correspondiente.

El sistema muestra un mensaje indicando que el registro se guardo con éxito, oprimir el botón Aceptar.

Se debe seleccionar el botón Iniciar Proceso

El sistema automáticamente arroja un número de radicado para el trámite.

Se muestra el listado de los documentos del trámite, mostrando aquellos que son requeridos con un asterisco en rojo

El sistema muestra el recibo de trámite.

Medio de Recepción DE OFICIO
El medio de recepción de OFICIO se selecciona cuando dentro de la misma entidad (gestor catastral) identifica que deben hacer un trámite para corregir alguna información, el sistema carga por defecto y automáticamente los datos:
- En calidad de
- Dependencia del proceso
- Forma citación
- Forma notificación
- Tipo de identificación
- Numero de identificación
- Razón social
- Nro de verificación
- Correo electrónico
- Dirección de contacto

En el campo Grupo de asignación siempre se debe poner la opción Municipal

Los datos faltantes se deben llenar a mano y dar clic al botón Registrar solicitante

El sistema arroja un mensaje que indica que la información de contacto ya fue actualizada, clic en botón Aceptar

Se debe seleccionar el botón Iniciar Proceso

El sistema automaticamente arroja un numero de radicado para el trámite.

Medio de Recepción OFICINA DE INSTRUMENTOS PÚBLICOS
El medio de recepción de OFICINA DE INSTRUMENTOS PÚBLICOS se selecciona cuando dentro de la misma entidad (gestor catastral) identifica que deben hacer un trámite para corregir alguna información, el sistema carga por defecto y automáticamente los datos:
- En calidad de
- Dependencia del proceso
- Forma citación
- Forma notificación
- Tipo de identificación
- Numero de identificación
- Razón social
- Nro de verificación
- Correo electrónico
- Dirección de contacto

En el campo Grupo de asignación siempre se debe poner la opción Municipal

Los datos faltantes se deben llenar a mano y dar clic al botón Registrar solicitante

Se debe seleccionar el botón Iniciar Proceso

El sistema automáticamente arroja un numero de radicado para el trámite.

Recibir y verificar requisitos
Seleccionar el botón Cargar documentos para incorporar los documentos respectivos
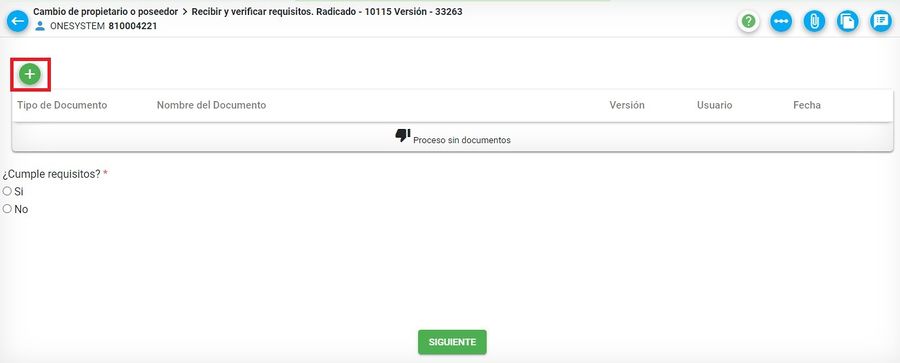
Seleccionar el botón Cargar documentos para incorporar los documentos respectivos
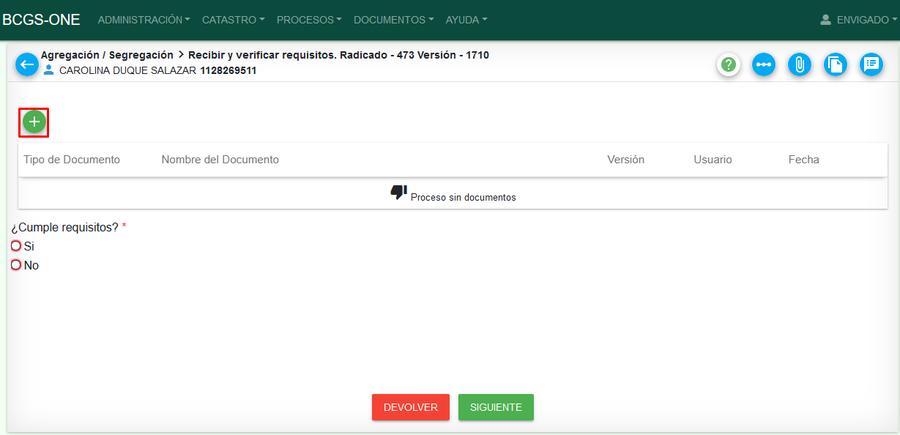
El sistema abre la ventana para cargar documentos.

Despliegue la opción tipo de documento, escoja el de su elección.

Finalmente, clic en el botón examinar y cargue el documento respectivo.
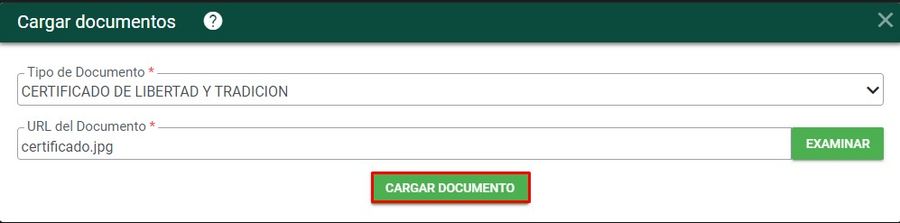
Luego de cargar el documento, el sistema muestra este con la información general de carga: Tipo de documento, nombre del documento, versión, usuario, fecha
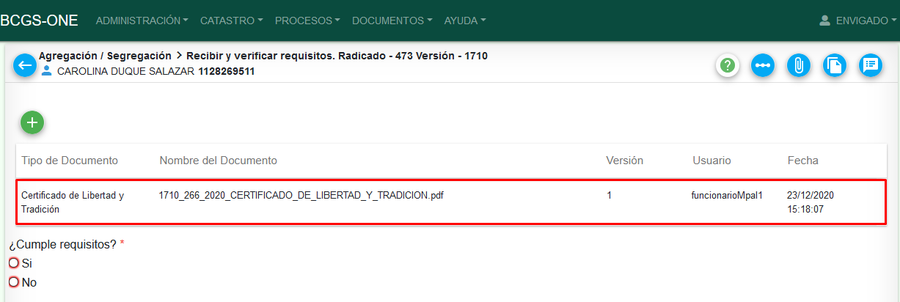
Al hacer clic en el botón de Siguiente, se muestra un mensaje de verificación de la finalización de la presente actividad.

Reconocimiento predial
En esta actividad, se debe seleccionar SI / NO en la pregunta ¿Se modifica predio?.
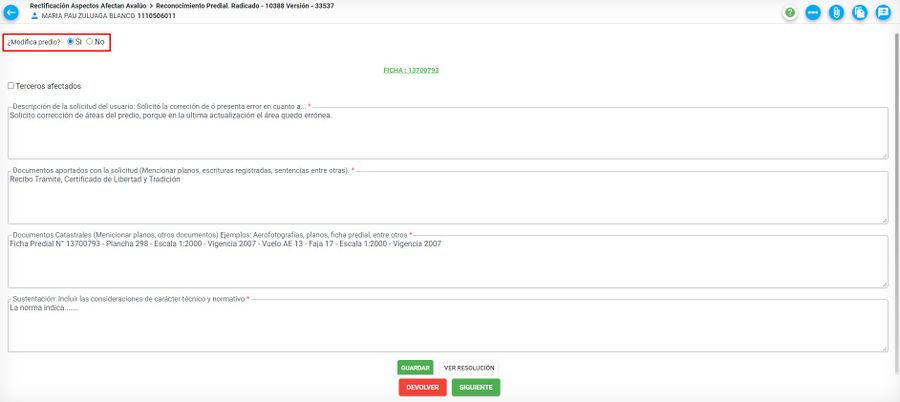
Además, se debe llenar los espacios Descripción de la solicitud del usuario y Sustentación
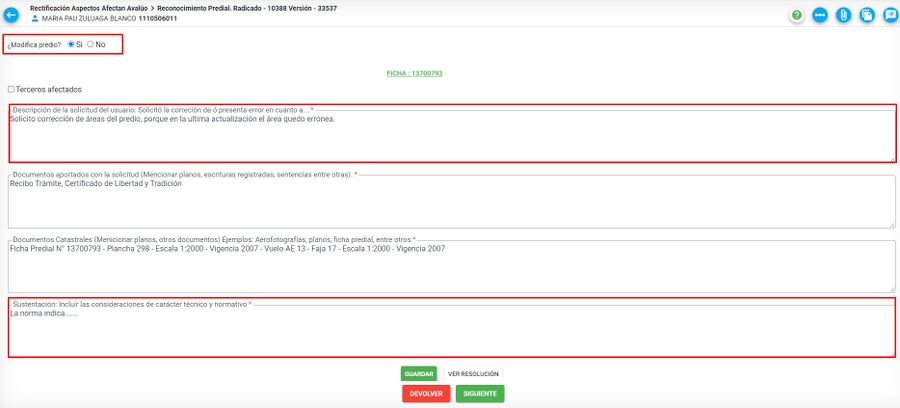
Si en el trámite existen terceros aceptados, se debe seleccionar la opción. Si no lo hay, se deja sin seleccionar.
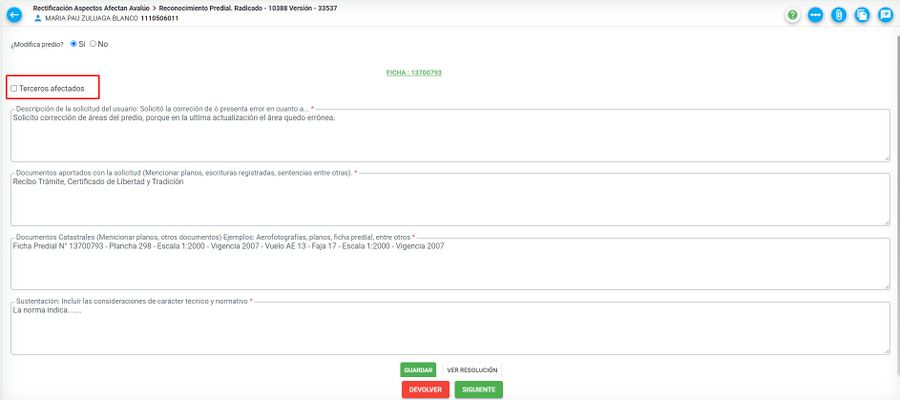
Finalmente clic en el botón Guardar
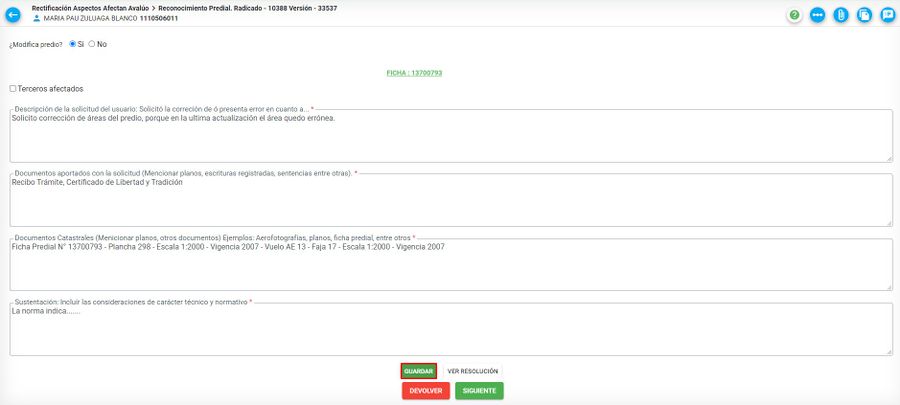
Clic en el botón Aceptar
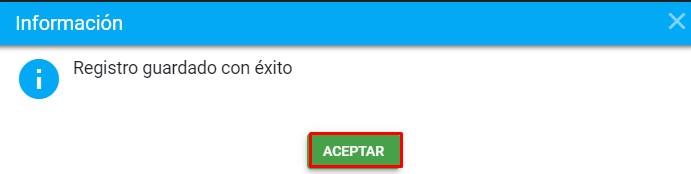
En la actividad de Reconocimiento predial, también esta la opción de una previsualización de la resolución
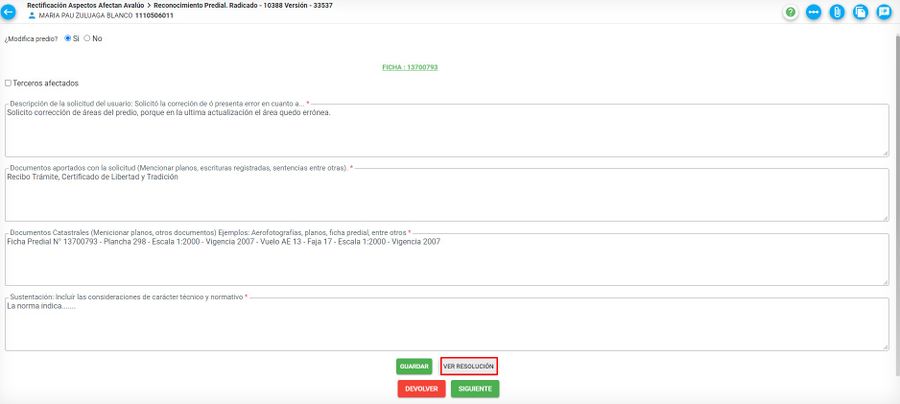
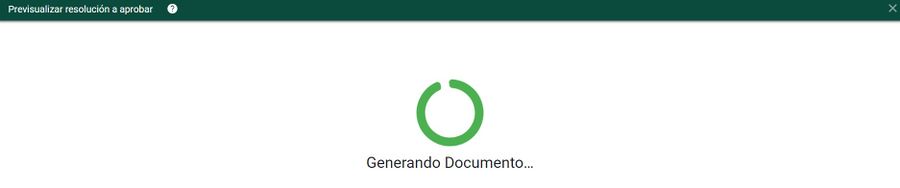
Transacción Catastral Geográfica
Para este tipo de trámite la geometría del polígono debe cambiar, así mismo el área. Tener en cuenta que el campo etiqueta tendrá que ir sin ceros a la izquierda, ya que el sistema lo toma como un error. Los demás campos se llenan con la información correspondiente.
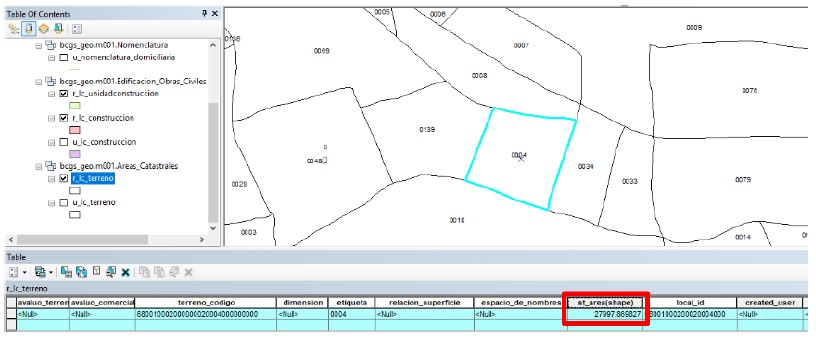
Después de la edición podemos evidenciar que el área y la geometría cambió y los campos tendrán que diligenciarse como en el siguiente ejemplo:
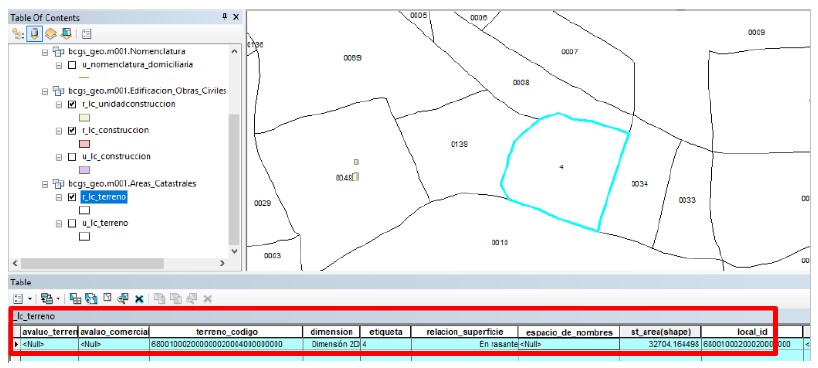
Transacción Catastral
Ejecutar el trámite hasta la actividad “Transacción Catastral”.
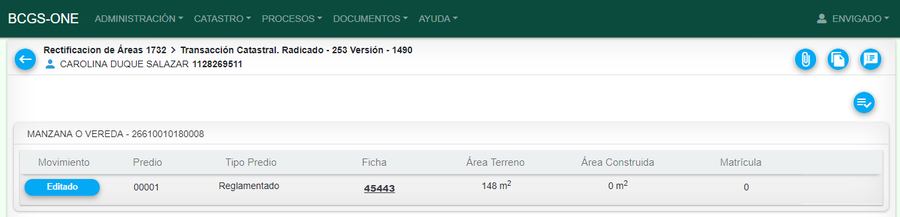
Seleccionar el botón Editar aspectos físicos, para modificar información física.
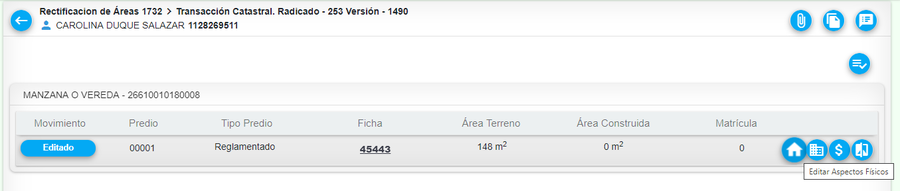
Se muestra el formulario con la información que se puede editar.
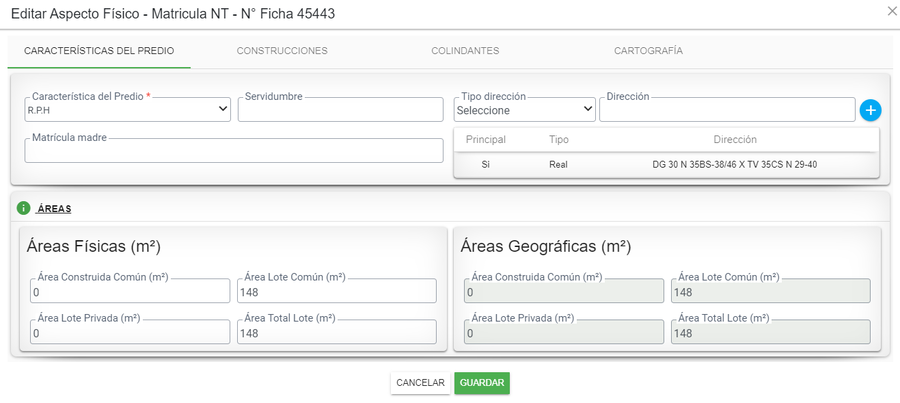
Se puede agregar la dirección y el sistema la normaliza.
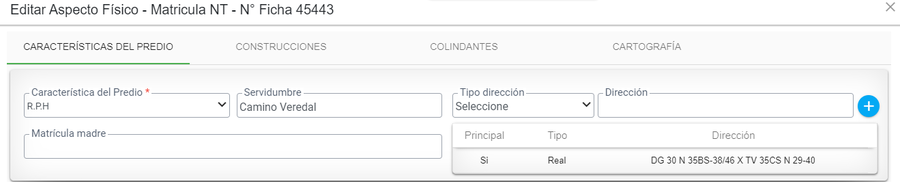
Seleccionar la pestaña de Colindantes y el botón editar de uno de los colindantes.
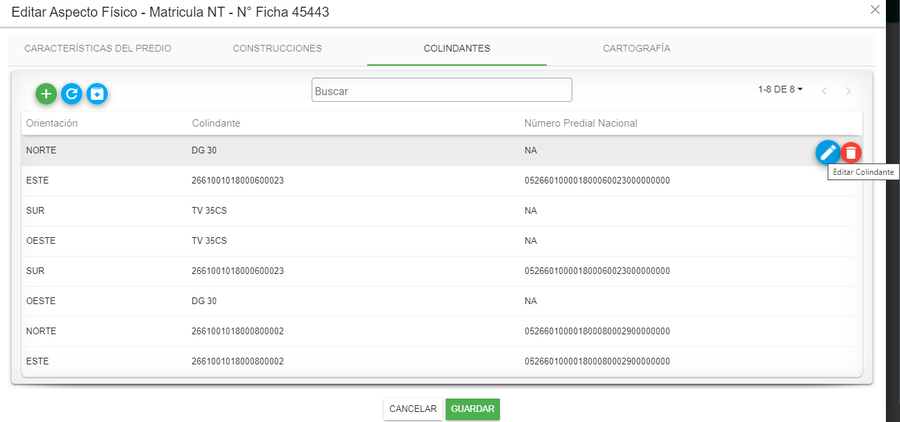
Editar el colindante ya sea en la orientación o en el colindante y seleccionar el botón Guardar
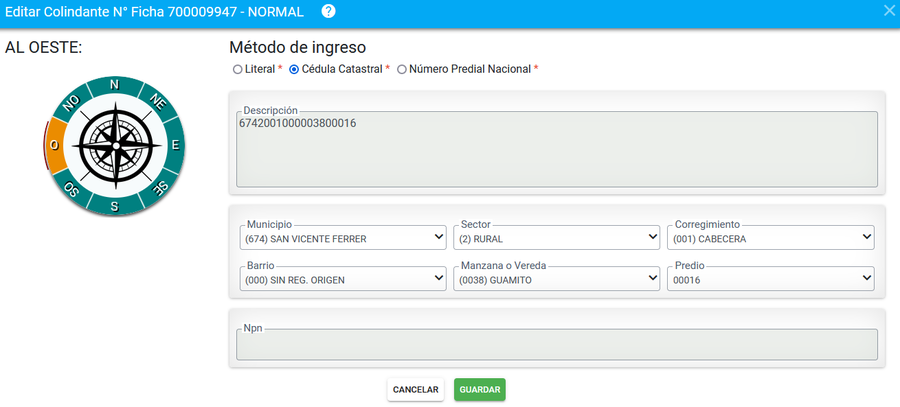
Seleccionar la pestaña Cartografía y el botón editar información gráfica o aerofotográfica
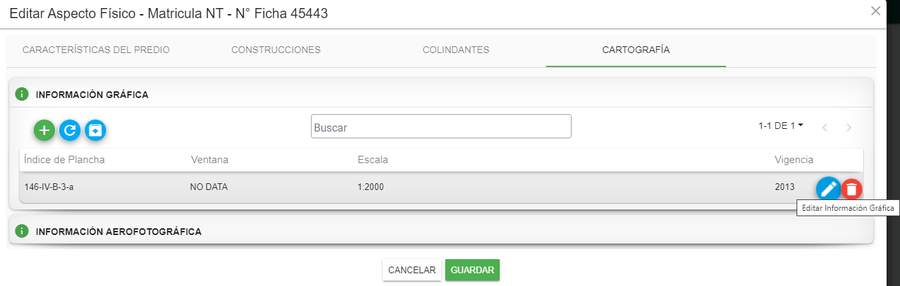
Se muestra el formulario.
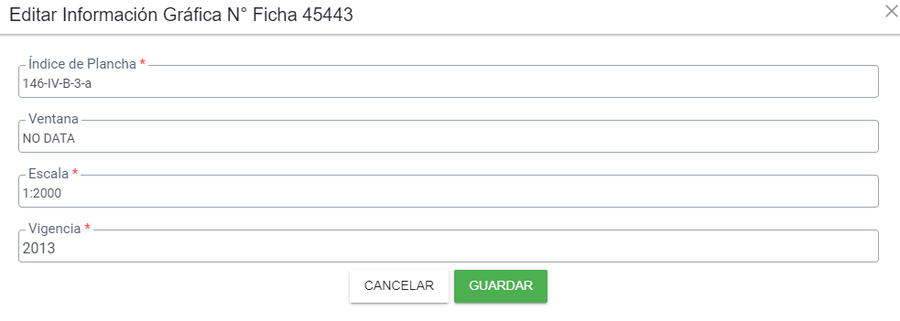
Editar información Autográfica.
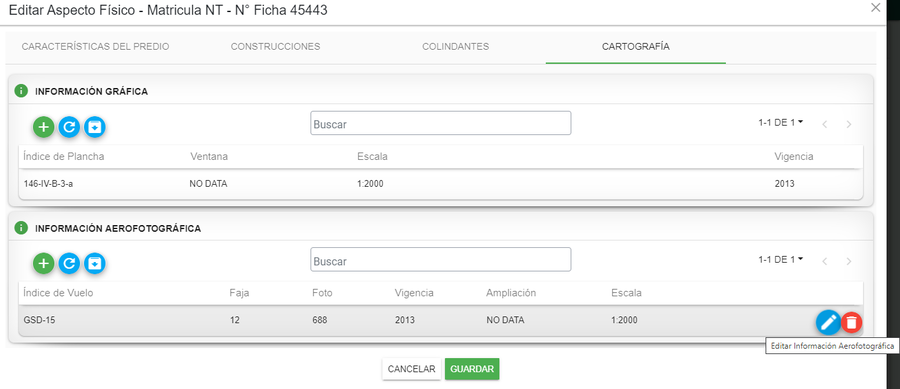
Se muestra el formulario de Editar información Autográfica
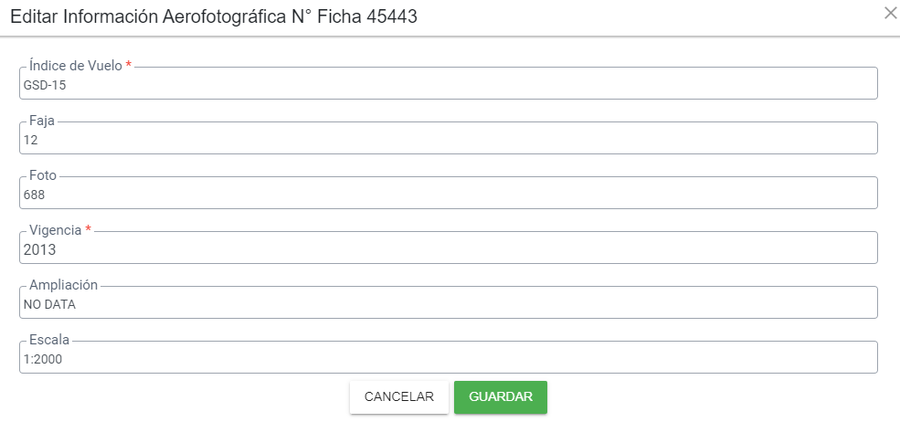
Seleccionar la pestaña Construcciones y el botón editar de una de las construcciones del predio.
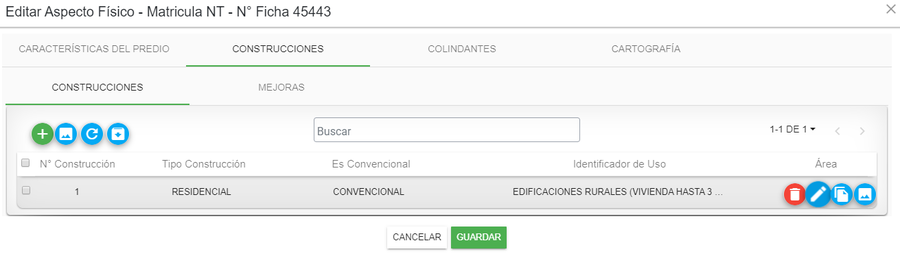
Se muestra los formulario de editar Construcción.
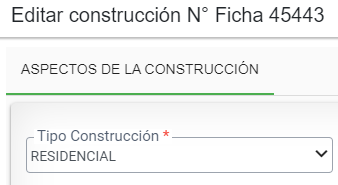
Modificar el área de la construcción y la calificación
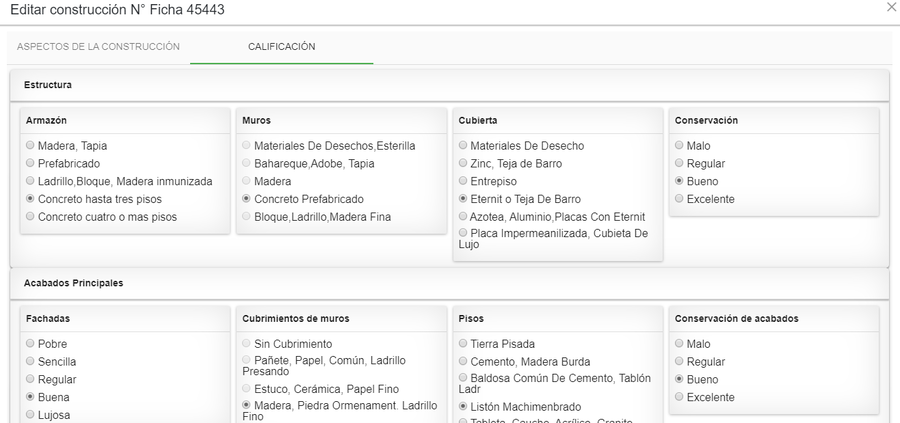
Se confirma el registro realizado.
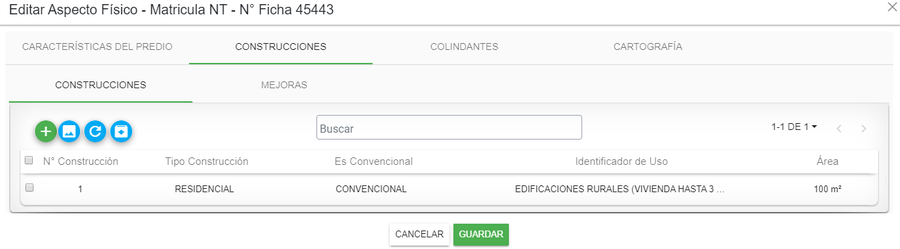
Hacer clic en la opción de Editar Aspecto Económico.

Hacer clic en el botón de Editar Zona Homogénea Física.
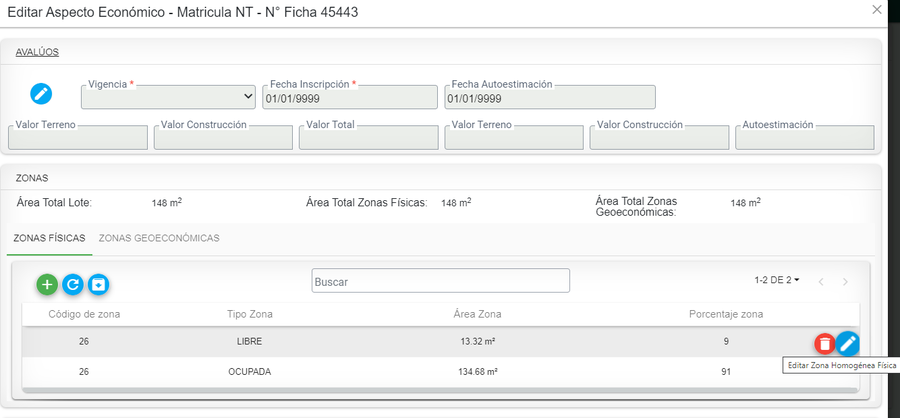
Se muestra el formulario de Editar Zona Homogénea Física.
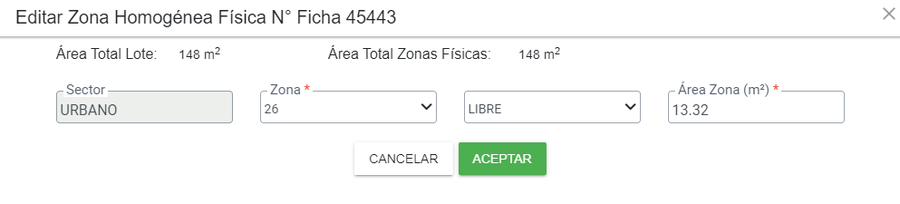
Se muestra el mensaje de validación.

Se muestra el mensaje de confirmación.

Hacer clic en el botón de Editar Zona Homogénea Geoeconómica.
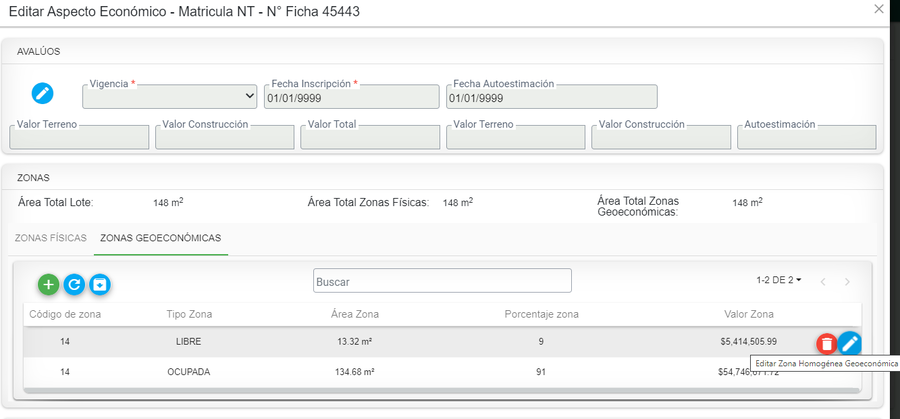
Se muestra el formulario de Editar Zona Homogénea Geoeconómica
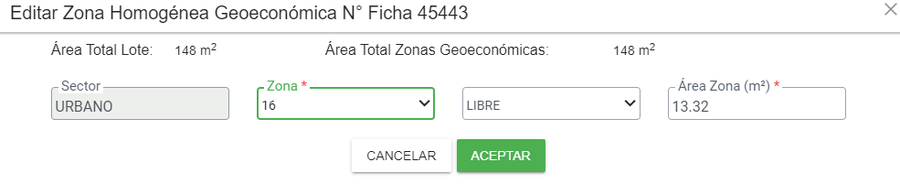
Conciliar información
Luego de finalizar la actividad anterior, el sistema ejecuta el proceso de conciliación de la información.

Cuando el proceso finalizó correctamente el sistema muestra que el proceso fue conciliado con éxito. Seleccionar el botón SIGUIENTE para realizar la generación de la resolución.

Si se presenta inconsistencia en la conciliación geográfica, se ejecutará la actividad llamada CONCILIAR GEOGRÁFICO, la cual será asignada al mismo usuario que realizó la respectiva edición geográfica.

El usuario GIS deberá remitirse a la herramienta ArcGis corregir las inconsistencias presentadas y posteriormente regresar al sistema BCGS, donde debe ejecutar el botón Ejecutar reconciliación geográfica.

Al ejecutar dicho botón se realizará el posteo de la versión geográfica.

Si el proceso se realizó satisfactoriamente el sistema mostrará mensaje que el proceso de ejecutó correctamente.

Finalmente se habilitará el botón SIGUIENTE para finalizar la actividad y continuar con el trámite de acuerdo a su configuración.
