Mejoras
Introducción
La finalidad de este proceso es realizar la inscripción de una mejora a un predio normal (predio padre). Recuerde que una mejora es una construcción en un terreno ajeno. A continuación se mostrará el paso a paso del trámite.
Para iniciar un proceso se debe ingresar a la opción de Procesos > Registrar Proceso.

Información del predio
El objetivo de este proceso consiste en ubicar el predio al cual se le va a radicar el trámite. El predio se puede buscar por:
- Ficha predial
- Cédula catastral

Luego clic sobre el botón buscar

Luego que se selecciona el botón buscar se habilita el botón ver procesos, el cual se debe seleccionar para visualizar los procesos.

Ejecución del Proceso de Mejoras
Radicación
Seleccionar la clasificación Mutación y posteriormente el proceso llamado Mejoras.
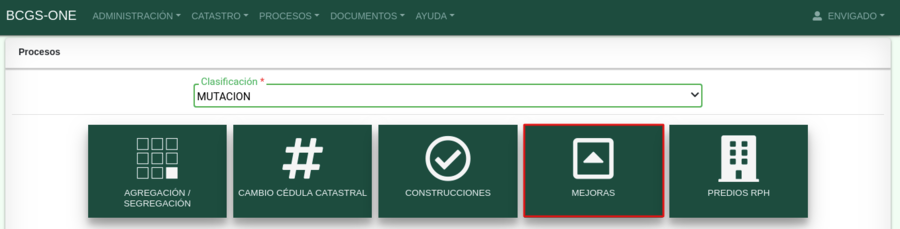
Medios de Recepción
Existen tres medios de recepción a través de los cuales se puede radicar un trámite de construcciones. Medio de recepción de oficio, particular u oficina de instrumentos públicos. Esta lista puede variar de acuerdo a la configuración que se defina.
1. Medio de Recepción PARTICULAR
Ingresar la información de la persona que solicita el trámite. Lo puede hacer en calidad de:
- Propietario
- Apoderado
- Representante Legal
- Oficio
- Heredero
- Poseedor
- Cónyuge
- Compañero supérstite
- Cesionario de derecho herenciales
- Interesado legítimo
- Autorizado
- Administrador
- Función judicial

Seleccionar el botón Registrar Solicitante, para guardar la información correspondiente.

El sistema muestra un mensaje indicando que el registro se guardo con éxito, oprimir el botón Aceptar.

Se debe seleccionar el botón Iniciar Proceso

El sistema automáticamente arroja un número de radicado para el trámite.

Se muestra el listado de los documentos del trámite, mostrando aquellos que son requeridos con un asterisco en rojo

El sistema muestra el recibo de trámite.

2. Medio de Recepción DE OFICIO
El medio de recepción de OFICIO se selecciona cuando dentro de la misma entidad (gestor catastral) identifica que deben hacer un trámite para corregir alguna información, el sistema carga por defecto y automáticamente los datos:
- En calidad de
- Dependencia del proceso
- Forma citación
- Forma notificación
- Tipo de identificación
- Numero de identificación
- Razón social
- Nro de verificación
- Correo electrónico
- Dirección de contacto

En el campo Grupo de asignación siempre se debe poner la opción Municipal

Los datos faltantes se deben llenar a mano y dar clic al botón Registrar solicitante

El sistema arroja un mensaje que indica que la información de contacto ya fue actualizada, clic en botón Aceptar

Se debe seleccionar el botón Iniciar Proceso

El sistema automaticamente arroja un numero de radicado para el trámite.

3. Medio de Recepción OFICINA DE INSTRUMENTOS PÚBLICOS
El medio de recepción OFICINA DE INSTRUMENTOS PÚBLICOS aplica es cuando la información es remitida por dicha entidad, es decir, la oficina de instrumentos públicos para su actualización. El sistema carga por defecto y automáticamente los datos:
- En calidad de
- Dependencia del proceso
- Forma citación
- Forma notificación
- Tipo de identificación
- Numero de identificación
- Razón social
- Nro de verificación
- Correo electrónico
- Dirección de contacto

En el campo Grupo de asignación siempre se debe poner la opción Municipal

Los datos faltantes se deben llenar a mano y dar clic al botón Registrar solicitante

Se debe seleccionar el botón Iniciar Proceso

El sistema automáticamente arroja un numero de radicado para el trámite.

Recibir y verificar requisitos
Seleccionar el botón Cargar documentos para incorporar los documentos respectivos
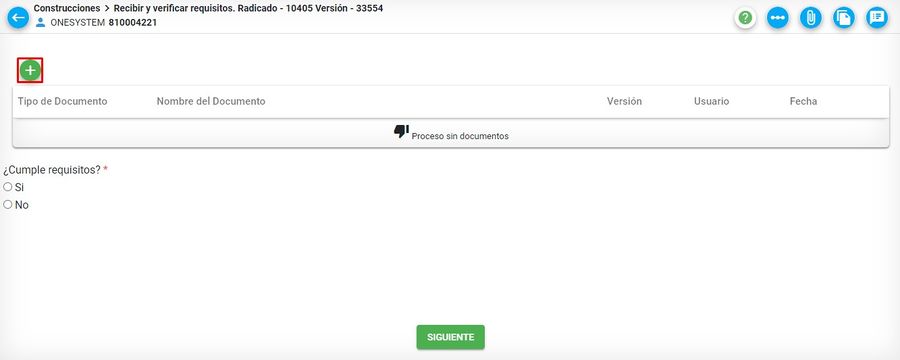
El sistema abre la ventana para cargar documentos.

Despliegue la opción tipo de documento, escoja el de su elección.

Finalmente, clic en el botón examinar y cargue el documento respectivo.
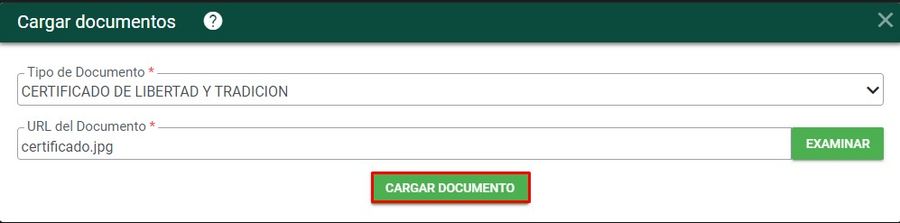
Luego de cargar el documento, el sistema muestra este con la información general de carga: Tipo de documento, nombre del documento, versión, usuario, fecha
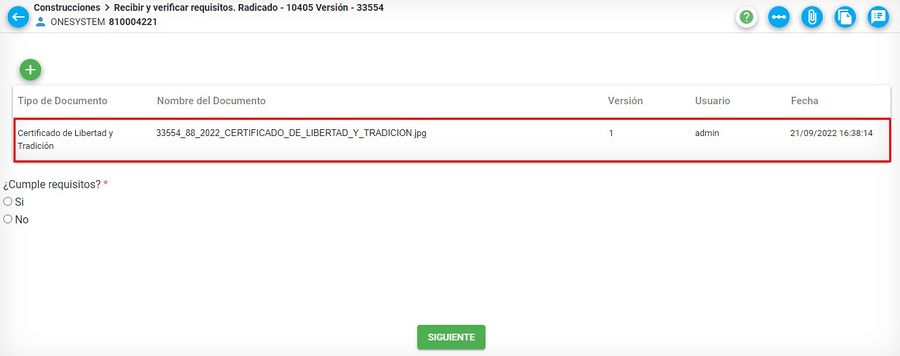
Finalmente marque la opcion SI o NO en la pregunta ¿Cumple requisitos?
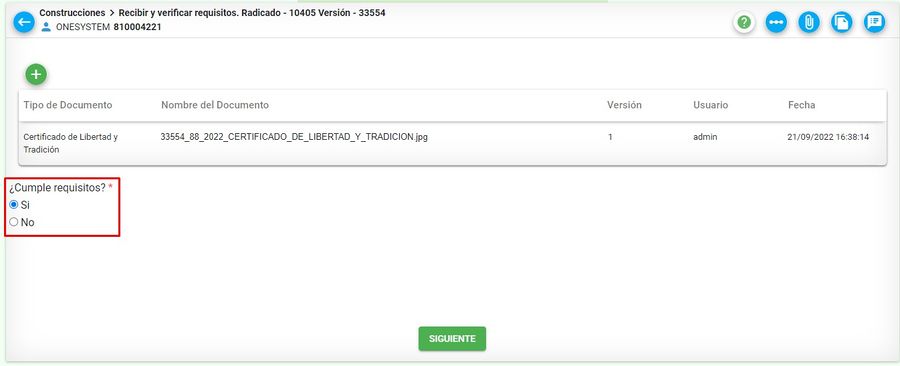
Al hacer clic en el botón de Siguiente, se muestra un mensaje de verificación de la finalización de la presente actividad.
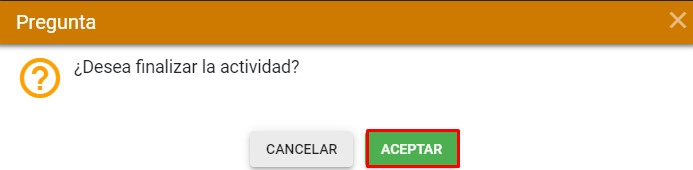
Tipos de documentos y tamaño
Tenga en cuenta que los documentos tienen un formato y tamaño permitido. El tamaño máximo puede variar de acuerdo a la configuración que defina cada cliente. (Tener en cuenta el tamaño máximo permitido). Los tipos de documentos o formatos que se pueden adjuntar a la plataforma son:
- jpg
- bmp
- png
- txt
- doc
- docx
- zip
- rar
- xlsx
- xls
- dwg
- tiff
- tif
Si se adjunta un documento con un formato distinto a los nombrados anteriormente, el sistema muestra el siguiente mensaje:

Si se adjunta un documento que pese mas de 30 mb, el sistema muestra el siguiente mensaje:

Reconocimiento predial
En esta actividad, se debe ingresar:
- Fecha programada para la visita
- Fecha en la que se realizó la visita
- Información de la visita
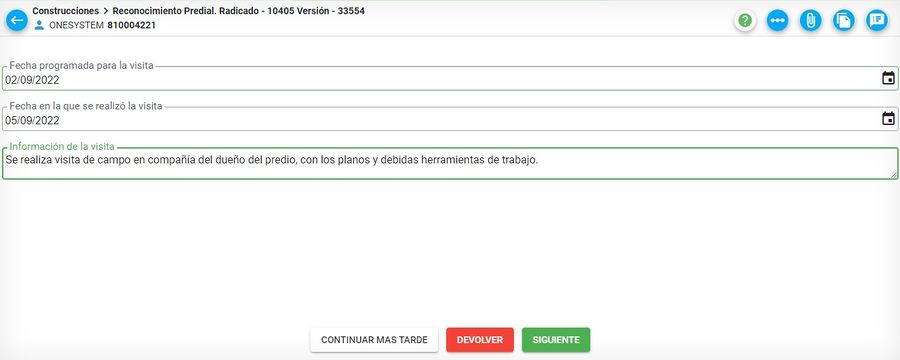
Clic en el botón siguiente para ir a la siguiente actividad.
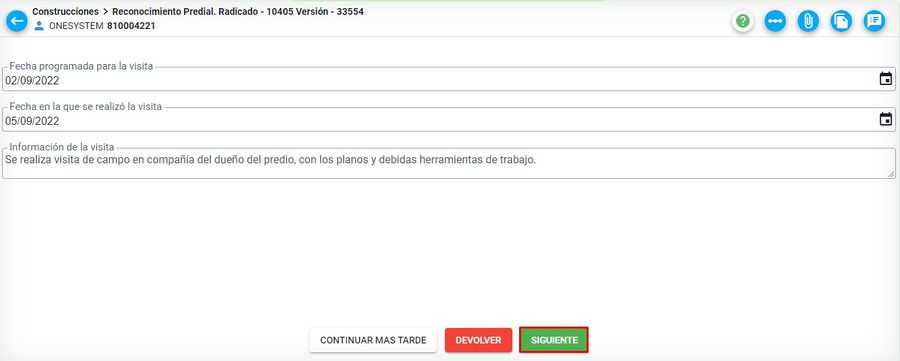
Transacción catastral geográfica
Ingrese a BCGS y diríjase al radicado que esta gestionando para que el sistema genere la versión automáticamente.

Una vez se crea la versión, dar clic en ficha.
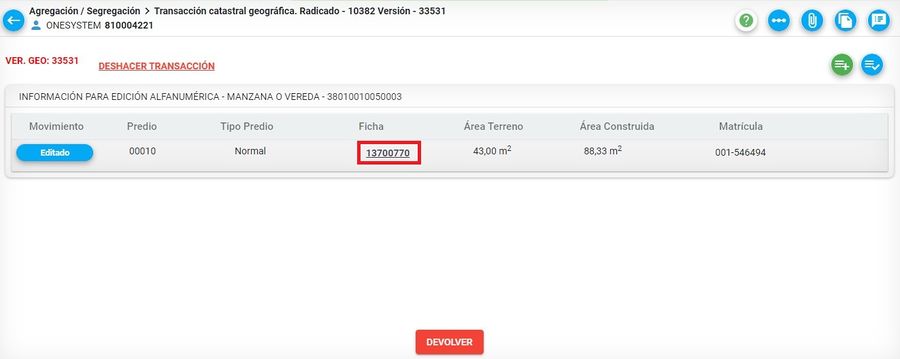
Se abre la siguiente ventana, diríjase al botón copiar NPN, para luego llevarlo al arcgis.
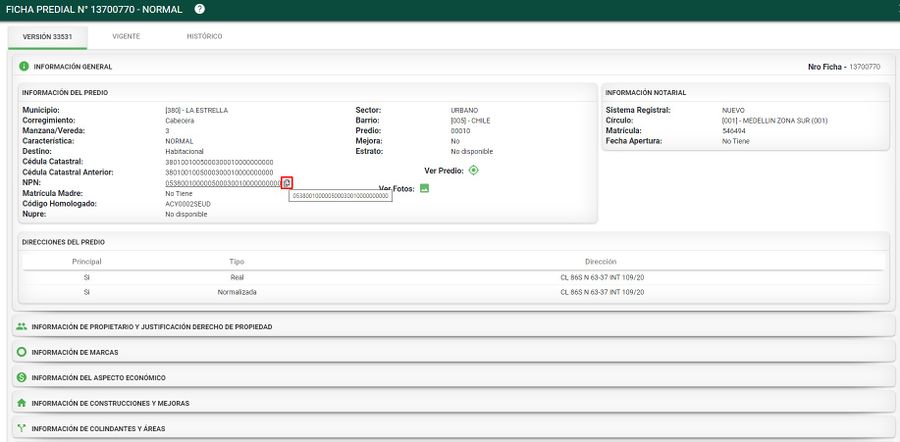
En la siguiente ventana se muestran todos los campos correspondientes al NPN del predio que se va a trabajar. Finalmente clic en el botón Cerrar

- Incorporación de construcción tipo mejora
Diríjase al ArcGIS y cargue de la GDB las capas de lc_terreno, lc_construcciones y lc_unidad_construcción ya sea URBANA o RURAL.
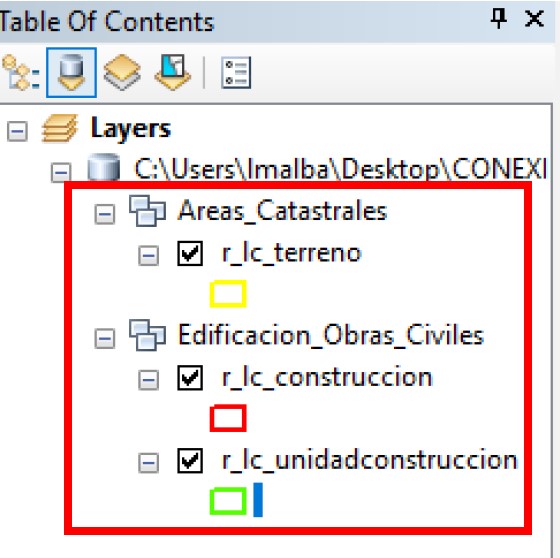
Active la edición y diríjase al botón Create Features
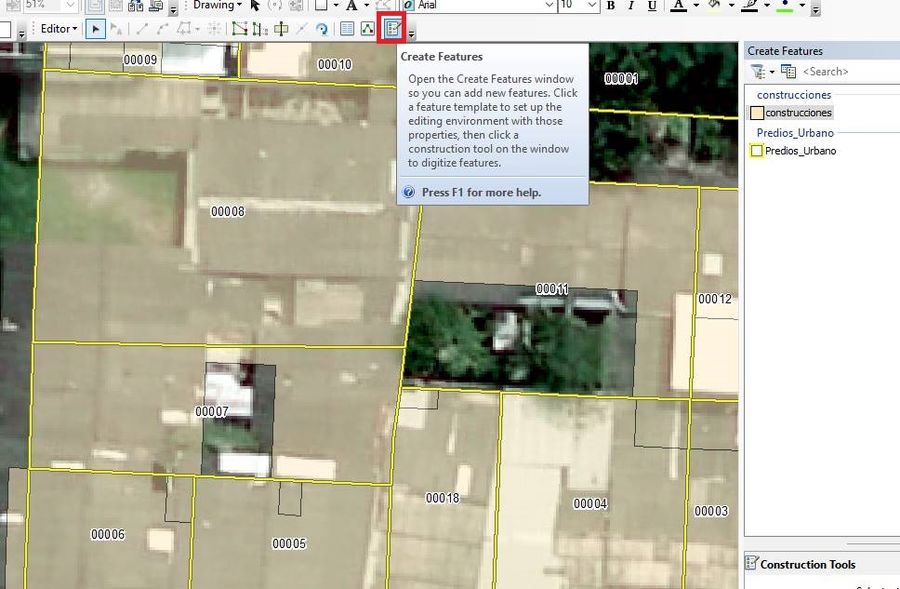
Luego, active la capa lc_construccion y vaya a la opción Polygon para crear el polígono de la construcción
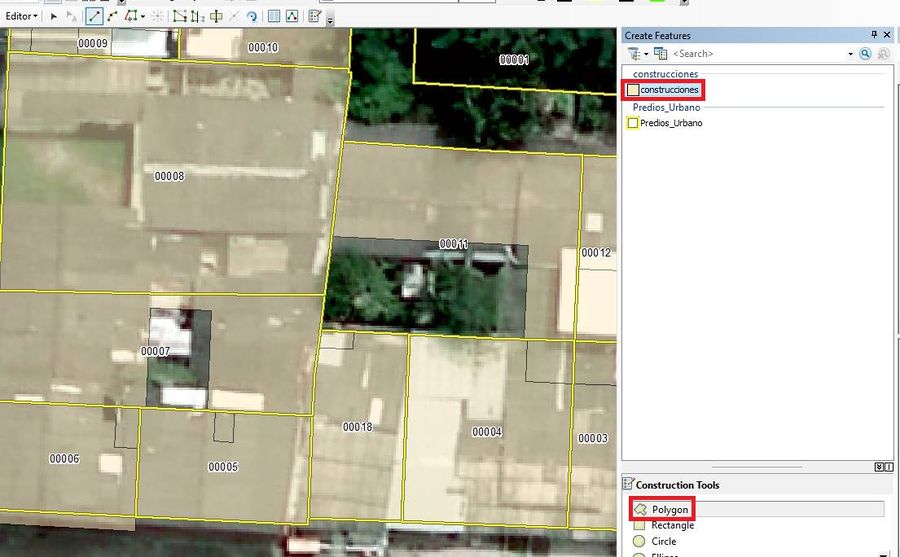
En la barra de herramientas de edición geográfica, seleccione Trace, esta herramienta permite crear el polígono respetando los linderos de los predios y las construcciones colindantes, evitando así que hayan traslapes entre las capas.
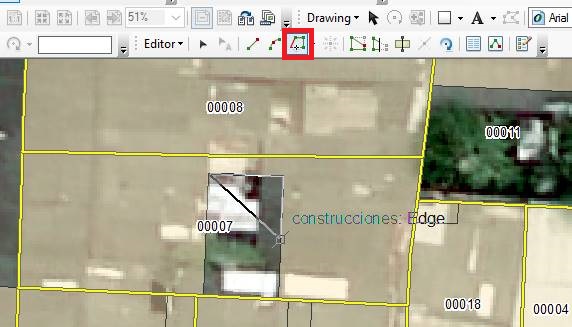
Dibuje el polígono del predio y las construcciones hasta que este cierre totalmente.
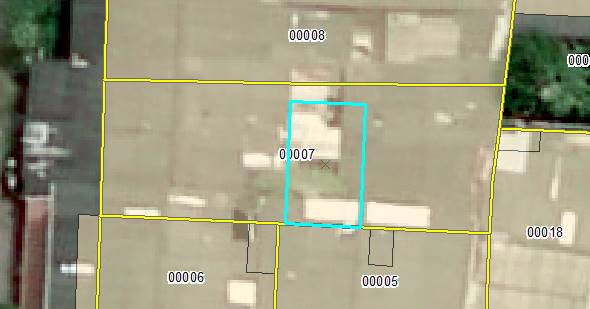
Una vez creado el dibujo del polígono, en la capa de lc_construccion , en la posición 22 correspondiente a la condición, le pondremos el número 5 (Mejora), diligencie también los campos identificador y etiqueta nombrados con la letra A si solo se crea una sola construcción, pero si son varias se nombran consecutivamente A, B, C… etc. Diligenciar también el número de pisos (1,2,3...), el número de sótanos (1,2...).

También, es importante diligenciar los campos desplegables en la capa r_lc_construccion:
Tipo de construcción:
- Convencional
- No convencional
Dimensión:
- 2D (Normalmente se escoge 2D ya que estamos en un dibujo en dos dimensiones solamente)
- 3D
- Otro
Relacion_superficie
- En rasante (Cuando es un piso que esta sobre el nivel del suelo, se escoge la opción rasante)
- En vuelo (Esta opción se escoge cuando ya son los niveles superiores, es decir del segundo piso en adelante)
- En subsuelo (Pertenece a la opción de los sótanos)
- Otro
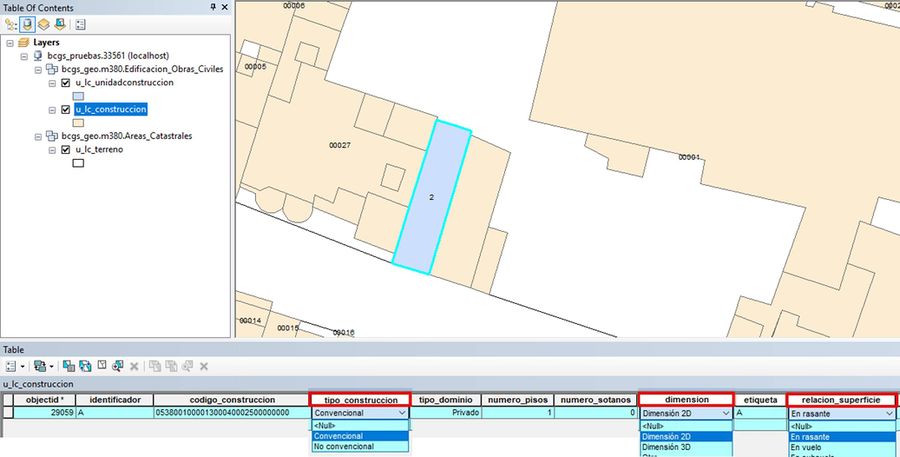
Ahora realice el proceso de edición en la capa lc_unidadconstruccion e incorpore las unidades de construcción y en la tabla de atributos diligenciar en el campo código unidad de construcción en la posición 22, el numero 5 (mejora), en el campo identificador Se nombra P1A1. Lo que significa P1= piso 1, A= Torre, 1= número de la unidad. En el campo Etiqueta el mismo valor diligenciado en el campo identificador.

También, es importante diligenciar los campos desplegables en la capa rlc_unidad_construccion:
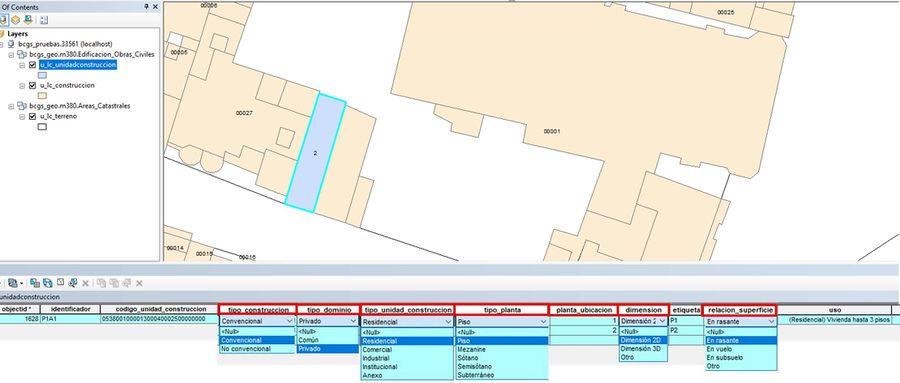
Tipo_construcción:
- Convencional
- No convencional
Tipo_dominio:
- Común
- Privado
Tipo_unidad_construcción:
- Comercial
- Industrial
- Institucional
- Anexo
Tipo_planta:
- Mezanine
- Sótano
- Semisótano
- Subterráneo
Dimensión:
- 2D (Normalmente se escoge 2D ya que estamos en un dibujo en dos dimensiones solamente)
- 3D
- Otro
Relacion_superficie
- En rasante (Cuando es un piso que esta sobre el nivel del suelo, se escoge la opción rasante)
- En vuelo (Esta opción se escoge cuando ya son los niveles superiores, es decir del segundo piso en adelante)
- En subsuelo (Pertenece a la opción de los sótanos)
- Otro
- Eliminación de construcción tipo mejora
Diríjase al Arcgis y en la capa de lc_construccion identificar la construcción que se va a ELIMINAR, y con la “X” de la tabla eliminar la construcción.
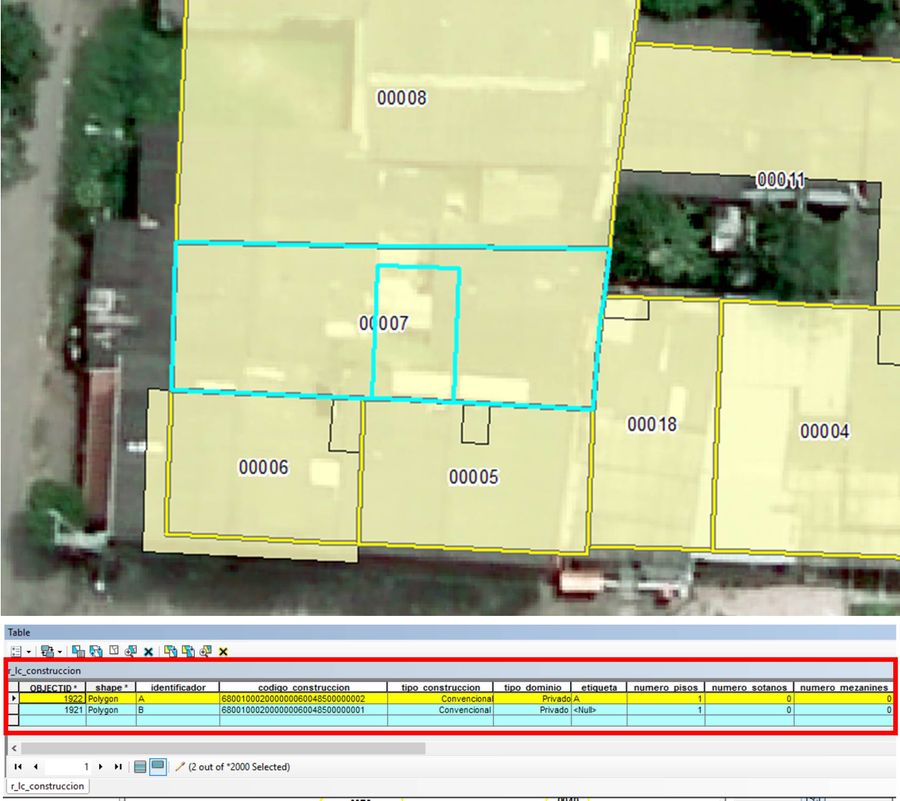
En la capa de lc_unidadconstruccion identificar la construcción que se va a ELIMINAR, y con la “X” de la tabla eliminar la unidad de construcción.
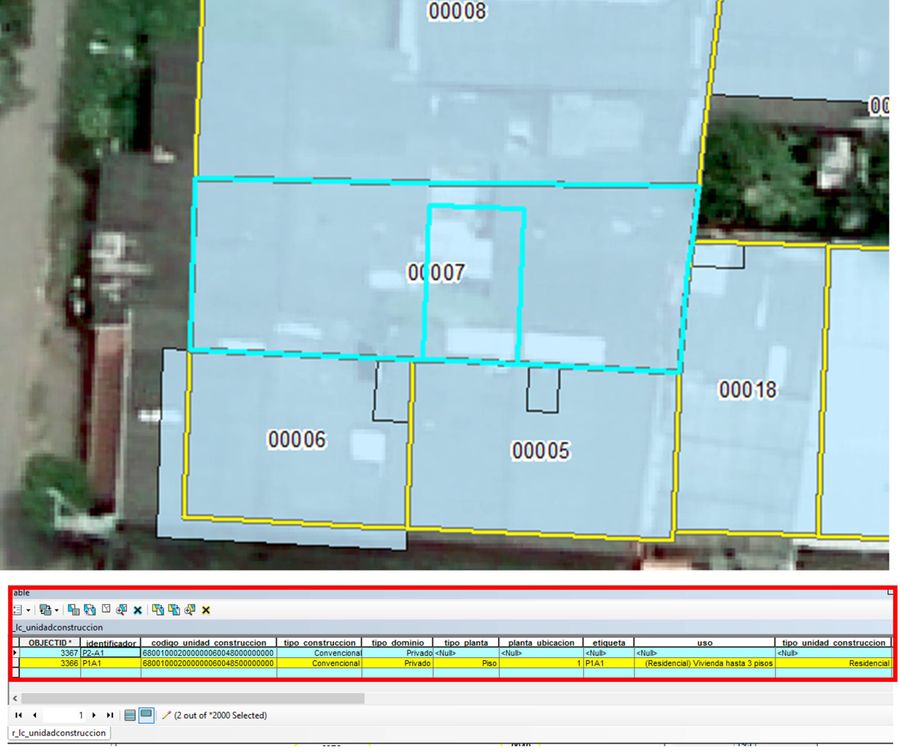
Una vez se realiza la edición en ArcGIS, diríjase a validar la edición a BCGS
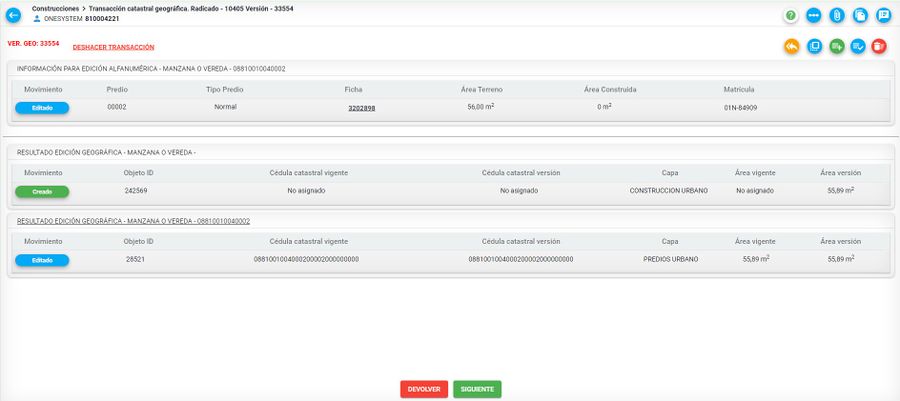
Si no se presentan errores, la plataforma habilita la opción Siguiente. Dar clic en siguiente para finalizar la actividad.
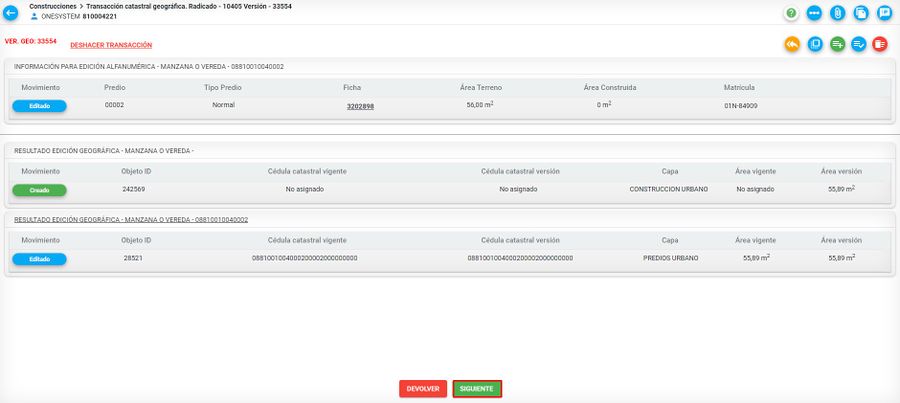
Transacción catastral
Al finalizar la edición geográfica y pasar a la actividad Transacción Catastral el sistema automáticamente replica los cambios geográficos en lo alfanumérico.
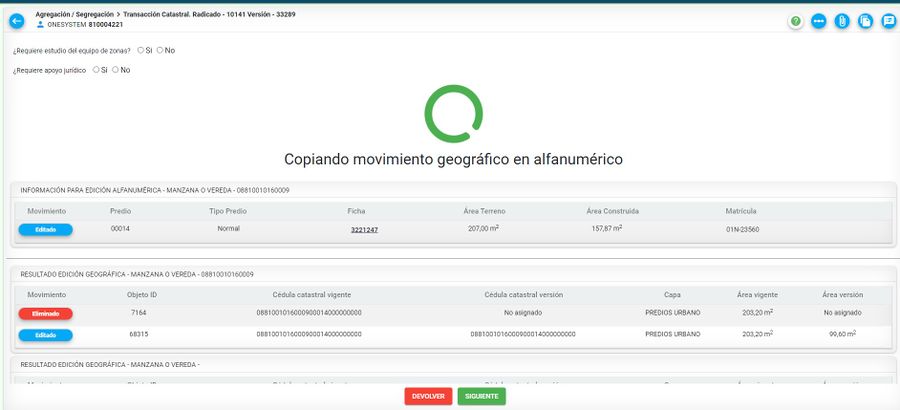
Tenga en cuenta que el sistema replica la información geográfico en lo alfanumérico solo la primera vez, si se realiza alguna modificación en la edición geográfica, al pasar a Transacción Catastral deberán actualizar la información alfanumérica manualmente.
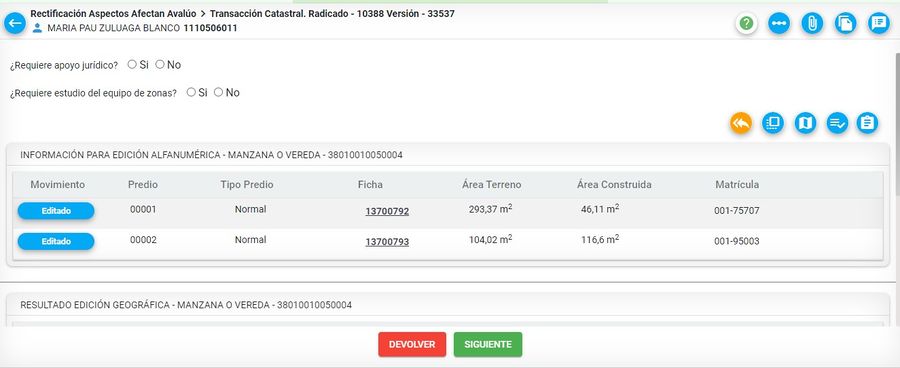
Editar Aspectos Físicos (Predio Padre)
Hacer clic en el botón Editar Aspectos Físicos.
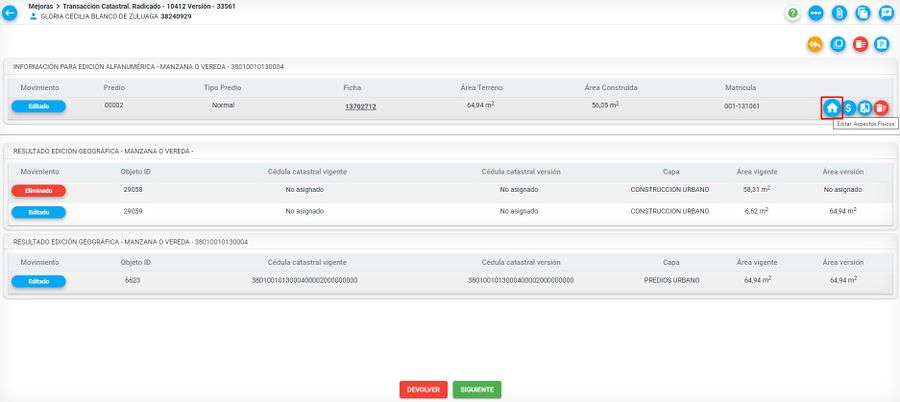
1. Características del predio
Se muestra en pantalla, el formulario sobre las características del predio por si tiene que ser modificada.
- Servidumbre: Vías compartidas entre predios, muy común en predios rurales. Por ejemplo, si para ir a un predio se debe pasar por una vía que atraviesa a otro predio, esta vía es la servidumbre.
- Destino económico:Corresponde a la actividad económica para la cual está destinado el predio.
- Dirección: Corrresponde a la ubicación del predio, la cual se puede definir de tres tipos:
- Dirección real: Hace referencia a la nomenclatura definida por el IGAC, que identifica la ubicación del predio. Esta nomenclatura indica la vía principal, la alimentadora y la distancia desde ella por ejemplo: Calle 50 #35-15
- Dirección referencia: Ubicación cercana a la dirección real; punto de referencia, por ejemplo: a una cuadra de la iglesia de la inmaculada. Es definido como toponimias.
- Dirección nombre: Utilizado para las fincas, por ejemplo: Hacienda La María.
- Áreas físicas: Corresponde al área alfanumérica del predio.
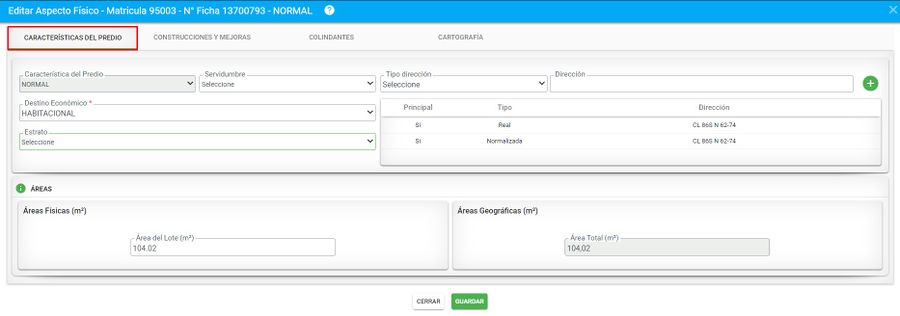
2. Construcciones y mejoras
Crear construcción
Hacer clic en el botón llamado Crear Construcción.
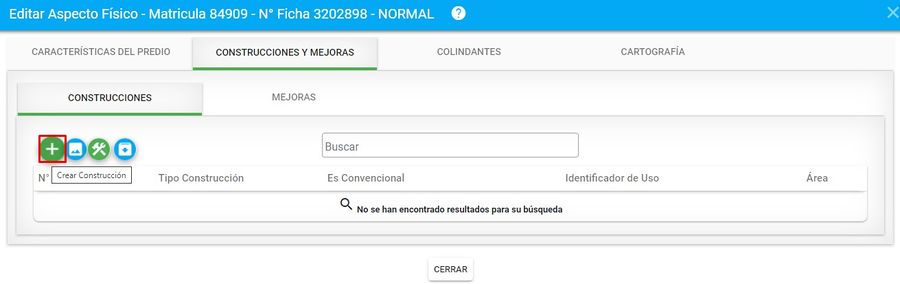
Diligenciar los aspectos de la construcción en la siguiente ventana
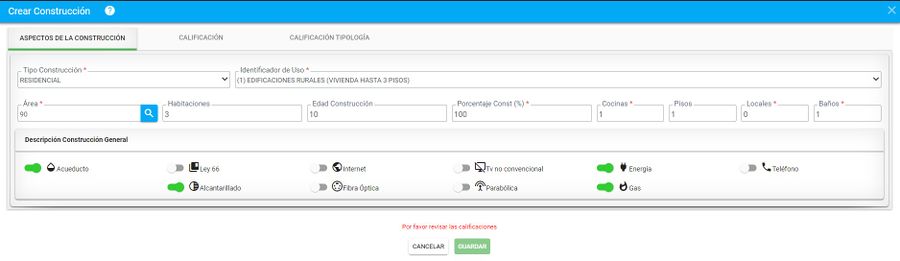
- Tipo Construcción: Las construcciones puede ser de tipo residenciales, comerciales o industriales y se diferencian por sus características físicas y uso. En este listado también se visualiza el tipo de construcción No convencional.
- Identificador de Uso:: Tipo de uso dado a la construcción.
- Área: Área ocupada por la construcción.
- Habitaciones:: Número total de habitaciones que tiene la construcción registrada.
- Edad Construcción:: Se debe diligenciar informando el número de años que tiene la construcción calificada.
- Porcentaje Construido:: Porcentaje de construcción, si no esta terminada. Si esta terminada este valor corresponde al 100% (Se entiende por terminada lo que disponga de cubierta).
- Cocinas:: Número total de cocinas que tiene la construcción registrada.
- Pisos:: Número total de pisos que tiene la construcción registrada.
- Locales:: Número total de locales que tiene la construcción registrada.
- Baños:: Número total de baños que tiene la construcción registrada.
Después de ingresar toda la información general de la construcción, seleccionar la pestaña llamada Calificación.
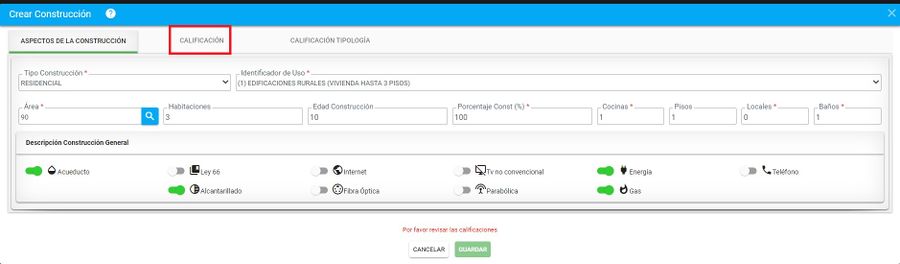
Asignar la calificación de la construcción.
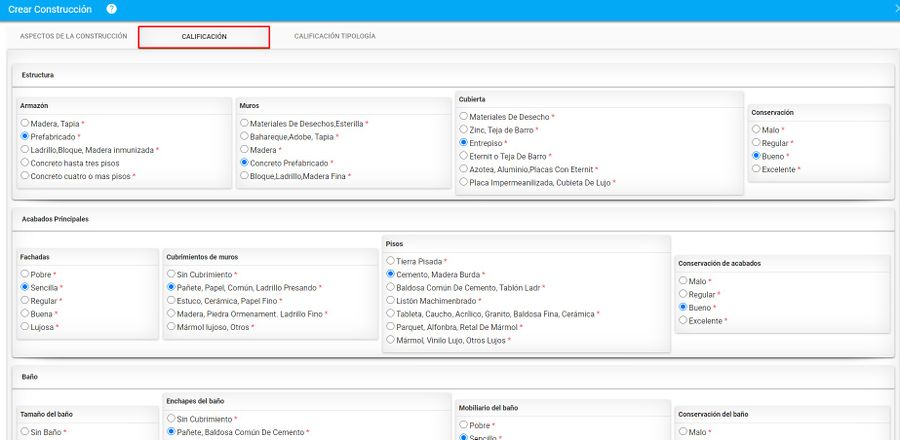
Estructura
- Armazón: Se refiere al conjunto compuesto por los cimientos, columnas, vigas, entrepisos y demás componentes del esqueleto o armadura que soportan las cargas y sostienen la edificación.
- Muros: Se refiere a los muros divisorios no considerados como parte del armazón.
- Cubierta: Techo exterior, tejado de la edificación, placa o losa de cemento.
- Conservación: Se refiere a las condiciones de mantenimiento, edad de la construcción y buen uso que presenta el ítem en general.
Acabados Principales
- Fachada: Es el conjunto de elementos que constituyen el frente o parte exterior de una construcción, que da cara a la vía o camino y que incluye la puerta de acceso al predio.
- Cubrimiento Muros: Es el material que reviste los muros de la edificación.
- Pisos: referencia al material predominante en los pisos de la construcción
- Conservación: Se califica el estado en que se encuentran de manera general todos los componentes descritos en esta sección.
Baño
- Tamaño: Las posibles opciones son: “SIN BAÑO”, “PEQUEÑO”, “MEDIANO”, “GRANDE”.
- Enchapes: Las posibles opciones son: "SIN CUBRIMIENTO", "PAÑETE, BALDOSA COMÚN DE CEMENTO", "BALDOSÍN, PAPEL COMÚN", "CRISTANAC. GRANITO, PAPEL FINO", "MÁRMOL, ENCHAPE LUJOSO".
- Mobiliario: Las posibles opciones son: "POBRE", "SENCILLO", "REGULAR", "BUENO", "LUJOSO".
- Conservación: Se califica el estado en que se encuentran de manera general todos los componentes descritos en esta sección.
Cocina
- Tamaño: Las posibles opciones son: "SIN COCINA", "PEQUEÑA", "MEDIANA", "GRANDE".
- Enchapes: Las posibles opciones son: "SIN CUBRIMIENTO", "PAÑETE, BALDOSA COMÚN DE CEMENTO", "BALDOSÍN, PAPEL COMÚN", "CRISTANAC. GRANITO, PAPEL FINO", "CERÁMICA", "MÁRMOL, ENCHAPE LUJOSO".
- Mobiliario: Las posibles opciones son: "POBRE", "SENCILLO", "REGULAR", "BUENO", "LUJOSO".
- Conservación: Se califica el estado en que se encuentran de manera general todos los componentes descritos en esta sección.
Finalmente, diríjase a la pestaña calificación tipología y escoja la opción que necesite:
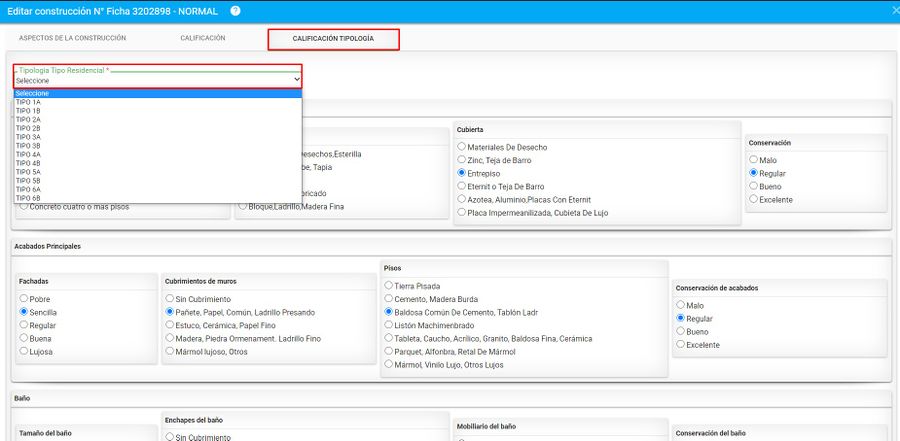
Seleccionar el botón Guardar
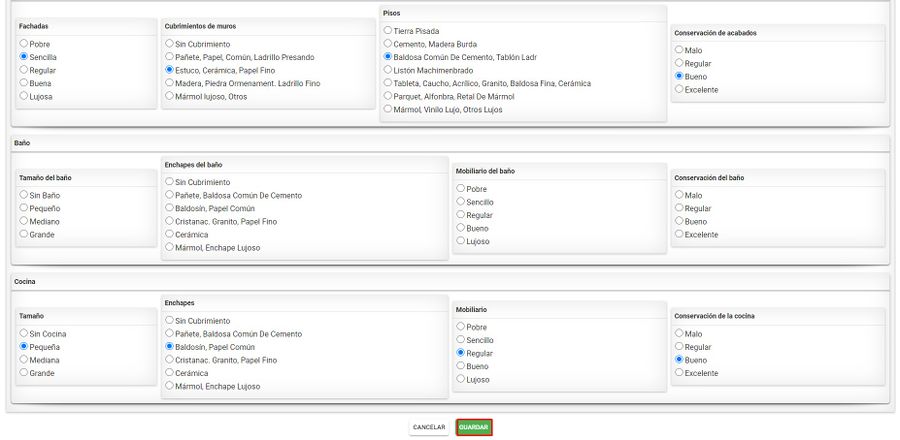
El sistema genera un mensaje de confirmación del registro realizado.
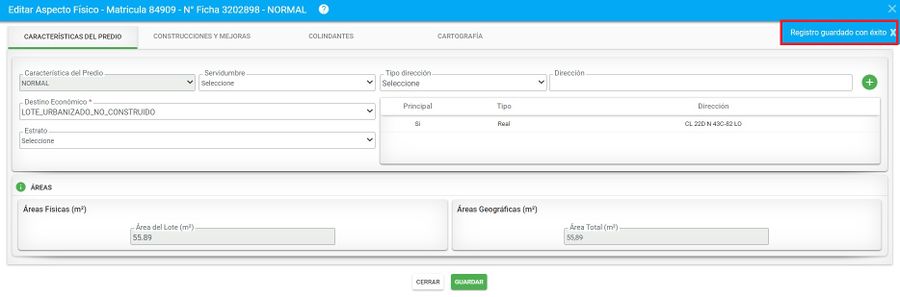
Se verifica el registro realizado.
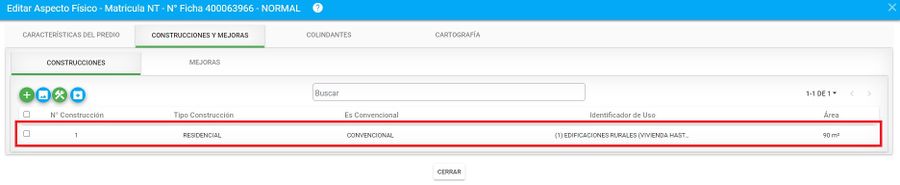
Convertir construcción a mejora
Al crear una construcción nueva o editarla, esta queda como tipo Normal para convertirla en Mejora se debe hacer lo siguiente:
- Seleccione la construcción, verificando que esta quede chuleada correctamente
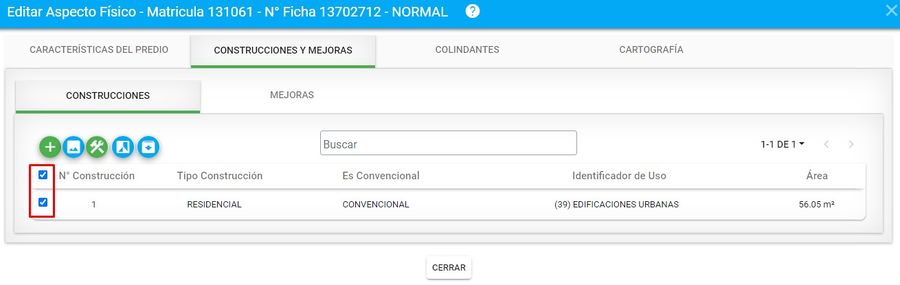
- Una vez seleccionada la construcción, clic en el botón Convertir construcción a mejora
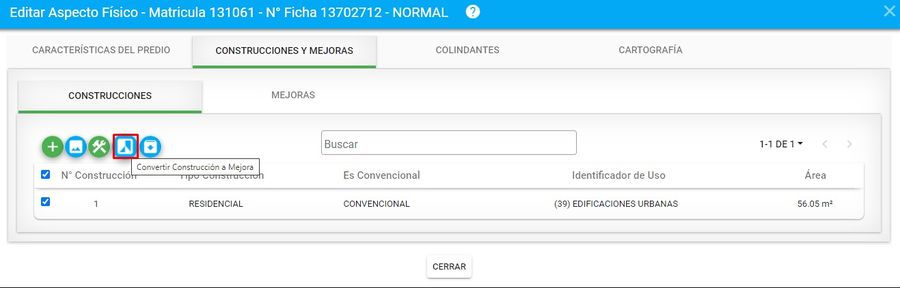
- El sistema arroja un mensaje de confirmación, clic en el botón aceptar

- Finalmente diríjase a la pestaña de mejoras y la construcción ya paso de ser normal a mejora.
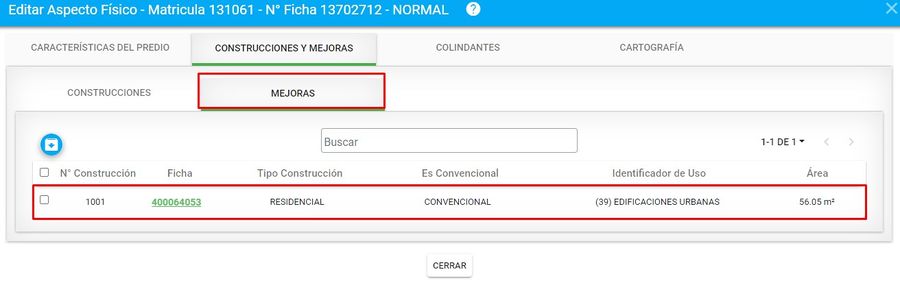
- Al crear una mejora, se le asigna un numero de ficha, por lo anterior, se debe editar los aspectos físicos, jurídicos y económicos.
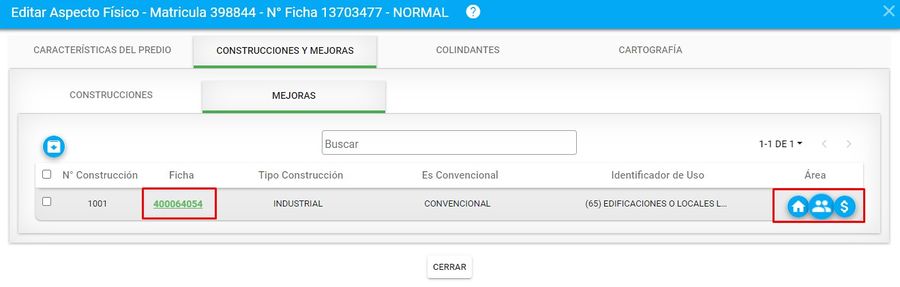
Editar aspecto físico (mejora)
Crear dirección
Ingrese a la pestaña Construcciones y mejoras, despues pestaña mejoras y haga clic en el botón Editar aspecto físico
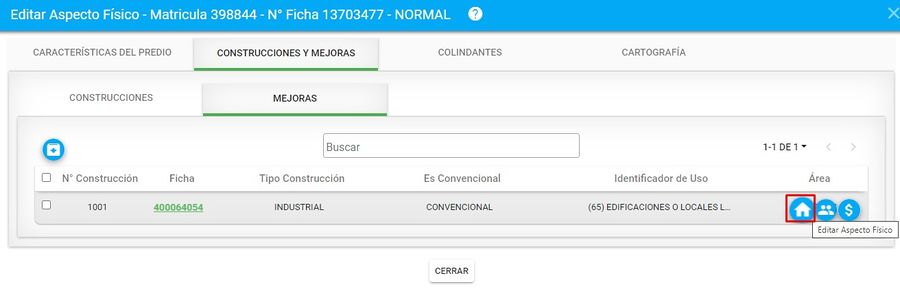
Debe ingresar la dirección de la mejora, para ello debe llenar los campos Tipo dirección y Dirección, clic sobre el botón crear dirección
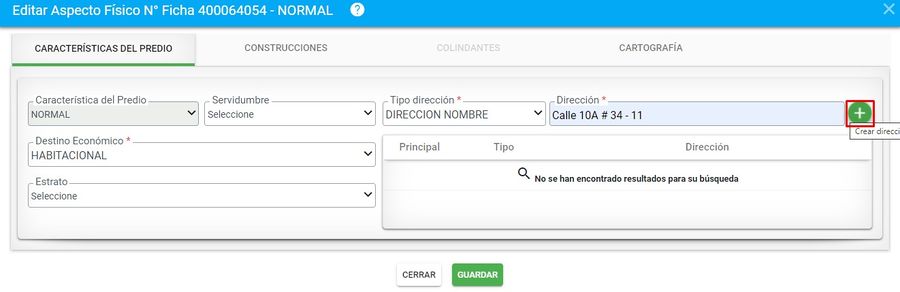
Automáticamente el sistema trae el registro al formulario
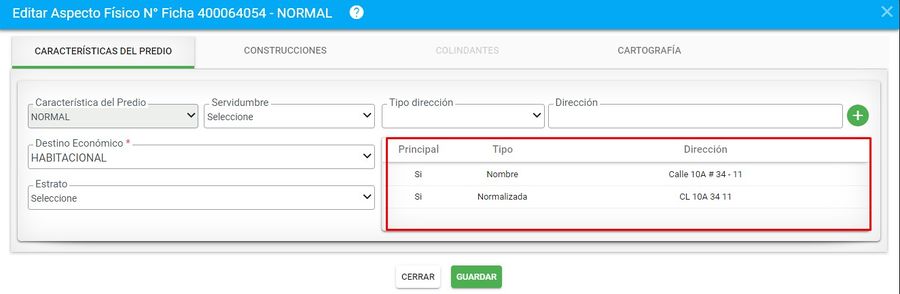
Finalmente, debe ingresar Destino económico y Estrato de la mejora. Clic en el botón guardar
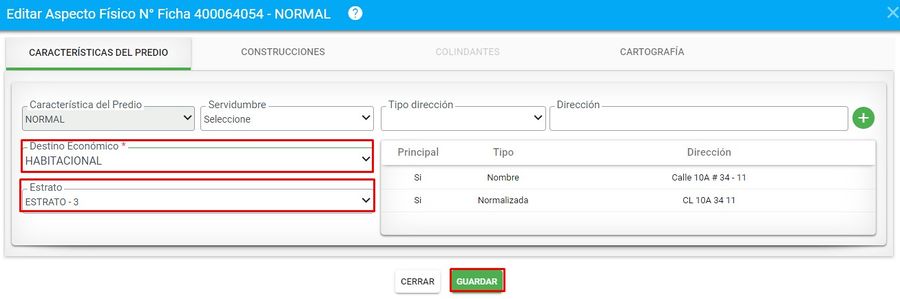
Crear una construcción dentro de una mejora
Si desea incorporar una construcción dentro de la mejora, diríjase a la pestaña Construcciones y dar clic en el botón Crear construcción
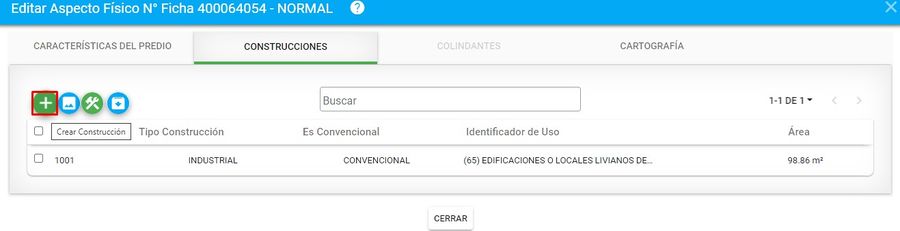
Diligenciar todos los aspectos de la construcción mostrados en el siguiente formulario:
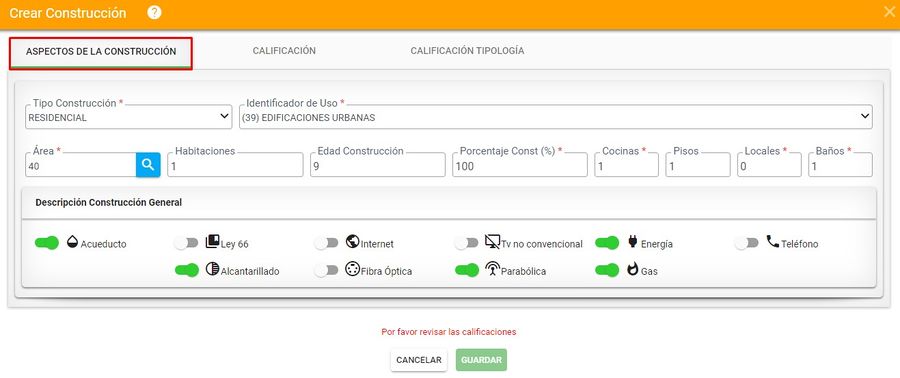
Luego diríjase a la pestaña calificación e ingrese los datos que necesite
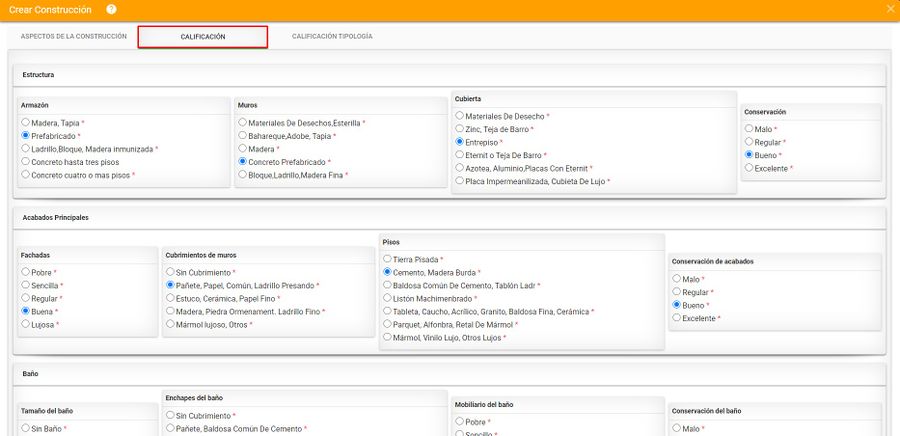
Una vez ingresa todas las características, clic en botón guardar
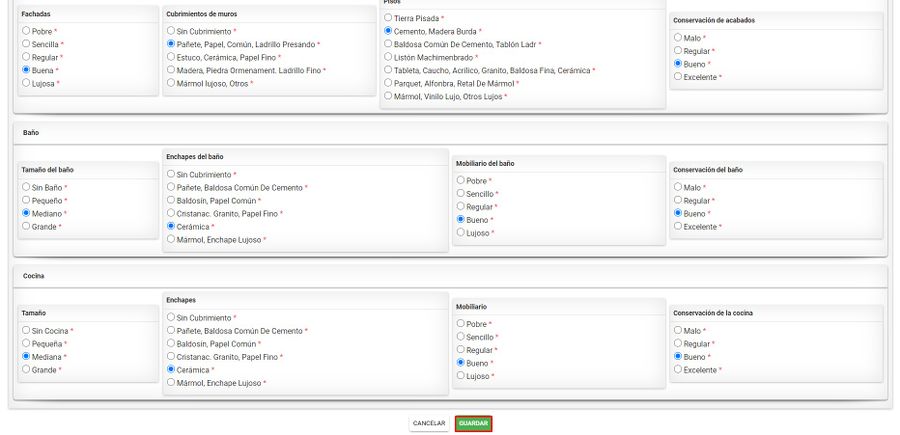
Finalmente, aparece el registro de dos construcciones, la mejora inicial y la construcción que se acabo de crear
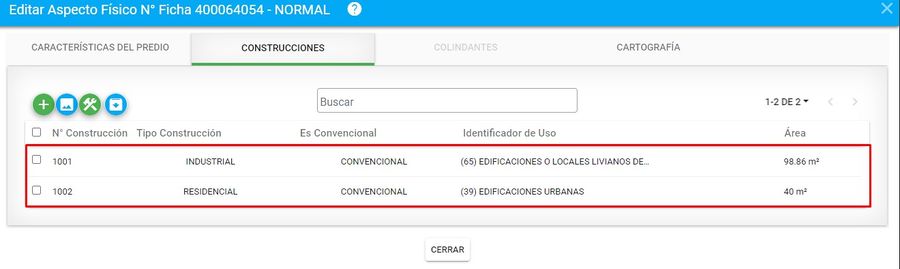
Editar construcción
Diríjase a la pestaña construcciones y mejoras , despues a la pestaña mejoras e ingrese al botón editar aspecto físico de la construcción o la mejora
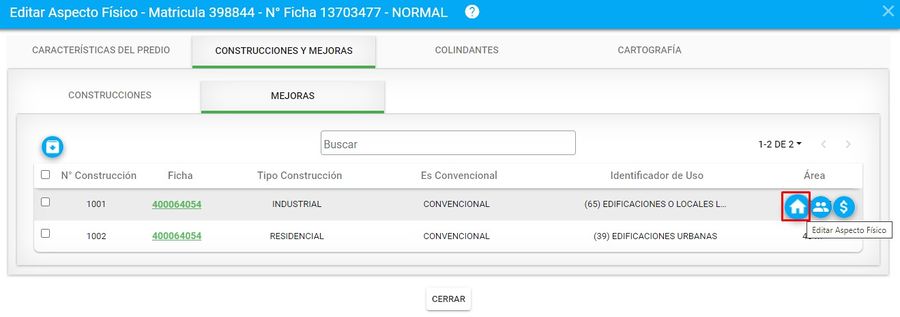
Finalmente, ubíquese en la pestaña Construcciones y clic en el botón Editar construcción
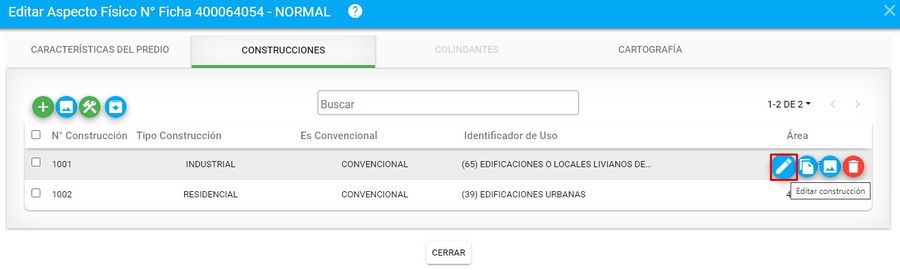
Se muestra el formulario de editar construcción, allí podrá modificar:
- Aspectos de la construcción
- Calificación
- Calificación tipología
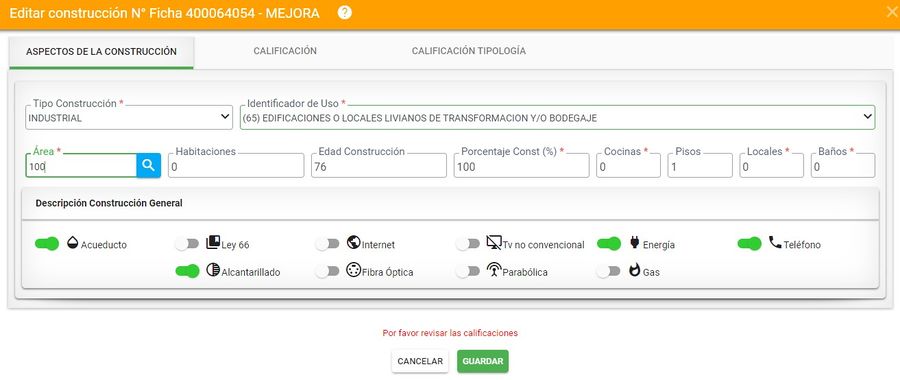
Una vez se modifican los datos solicitados, clic en el botón Guardar
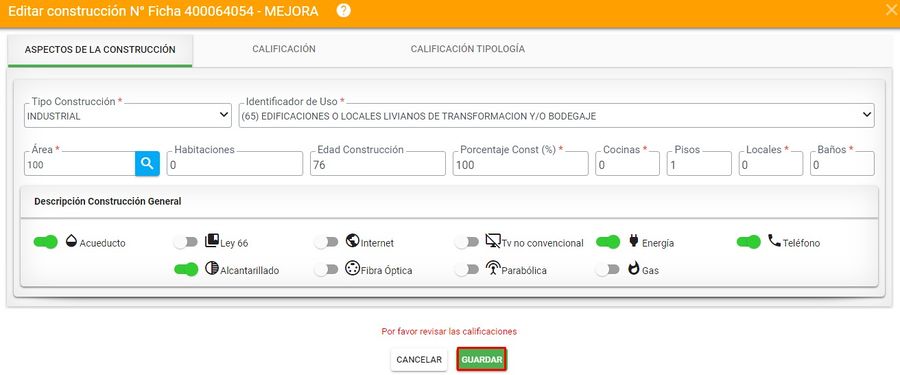
Copiar Construcción
Dirijase a la pestaña Construcciones y clic en el botón copiar construcción
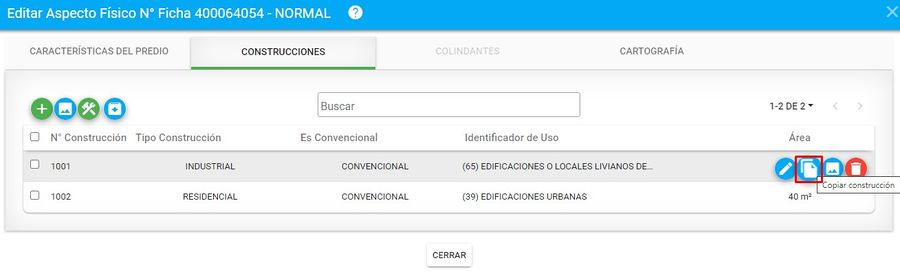
El sistema muestra un mensaje de confirmación y clic en Aceptar
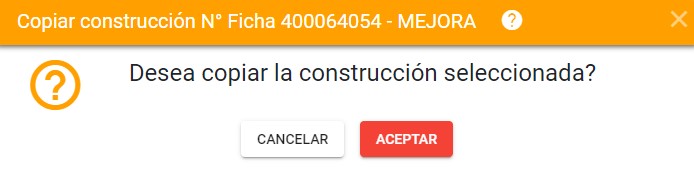
Finalmente, se lista la construcción copiada:
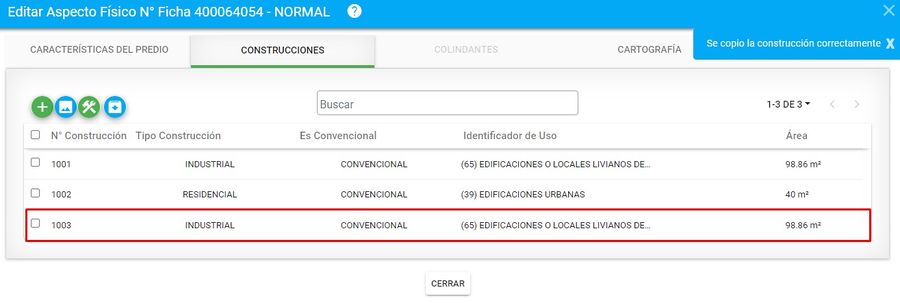
Eliminar Construcción
Ubíquese en la pestaña Construcciones y clic en el botón Eliminar construcción
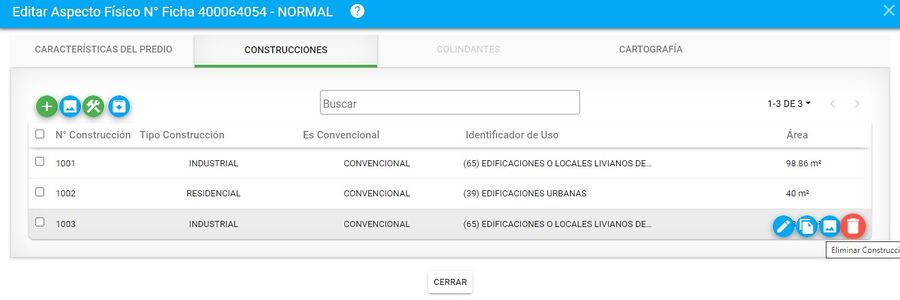
El sistema muestra un mensaje de confirmación, clic en el botón Aceptar

Se elimina correctamente la construcción
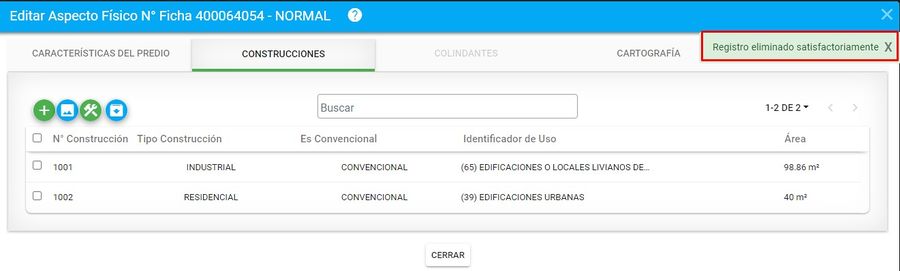
Cargar fotos a la Construcción
Diríjase a la pestaña construcciones y mejoras , despues a la pestaña mejoras e ingrese al botón editar aspecto físico de la construcción o la mejora
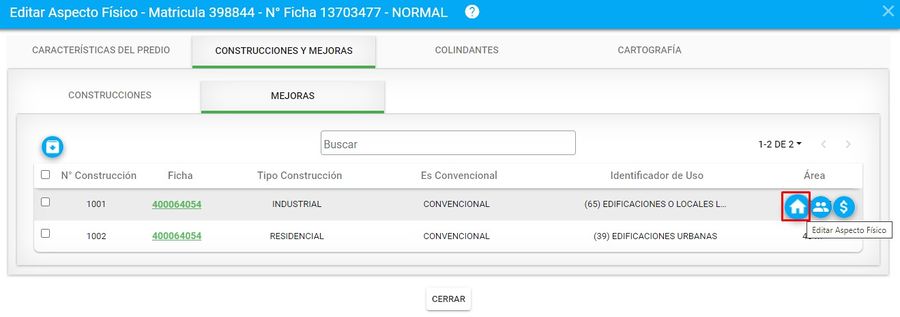
Finalmente, ubíquese en la pestaña Construcciones y clic en el botón Fotos construcción
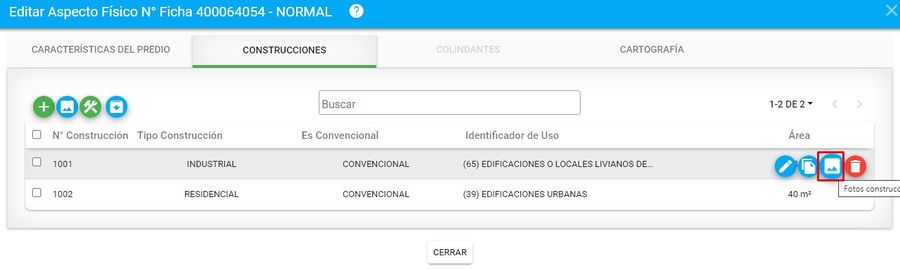
Se muestra una ventana donde se puede hacer clic en Agregar Imagen.
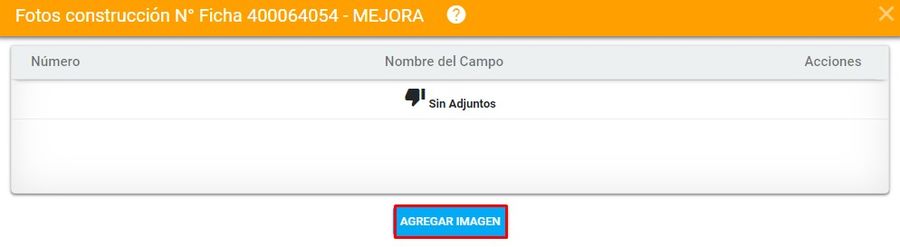
Se muestra el formulario para anexar la fotografía. Clic en el botón examinar, luego cargar fotos
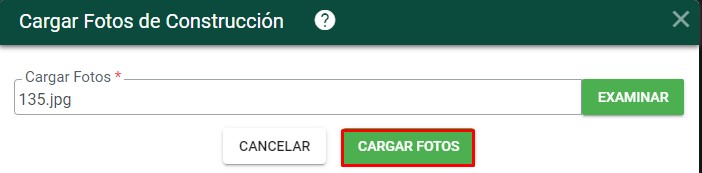
Después de adjuntada se puede visualizar la respectiva imagen haciendo clic en el botón seleccionado en la siguiente imagen.
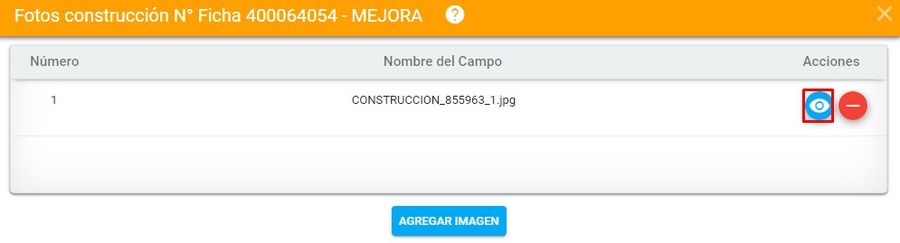
Se muestra la imagen adjunta.
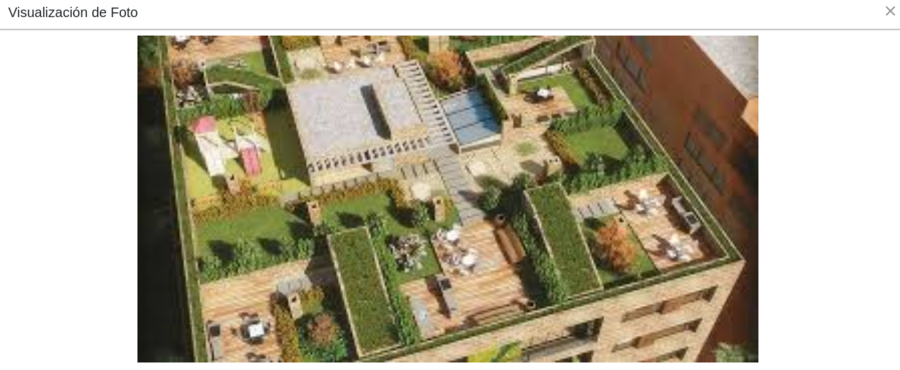
También se puede eliminar en caso de necesitarlo.
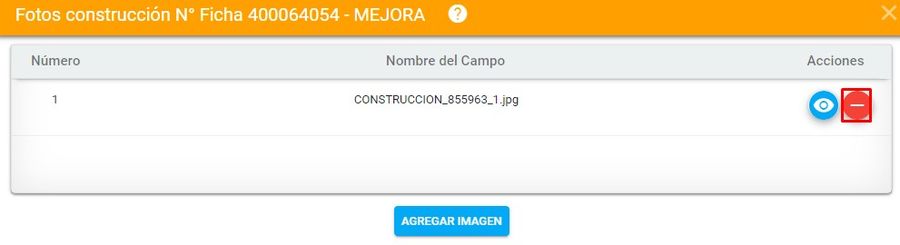
Se muestra un mensaje de confirmación de la acción a realizar.
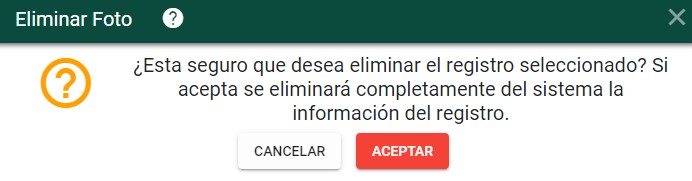
Convertir mejora a construcción
Para convertir una mejora a construcción siga los siguientes pasos:
- Dirigirse a la pestaña Construcciones y mejoras, despues pestaña Mejoras
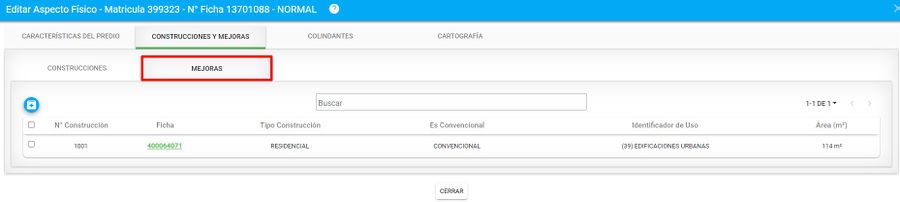
- Seleccione la construcción, verificando que esta quede chuleada correctamente
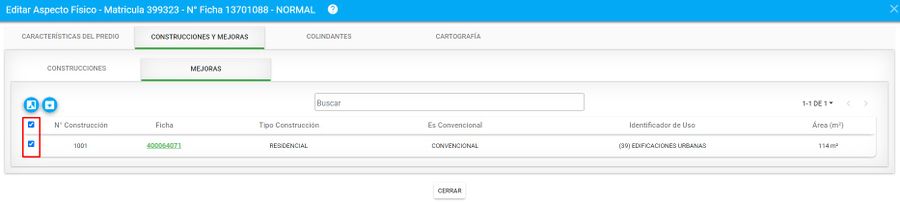
- Una vez seleccionada la construcción, clic en el botón Convertir mejora a construcción
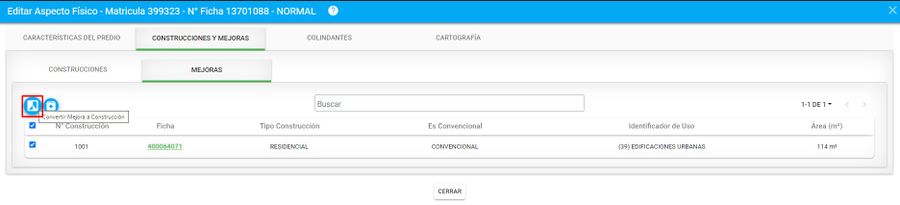
- El sistema arroja un mensaje de confirmación, clic en Aceptar

Finalmente diríjase a la pestaña de Construcciones y la construcción ya paso de ser una mejora a ser una construcción normal.
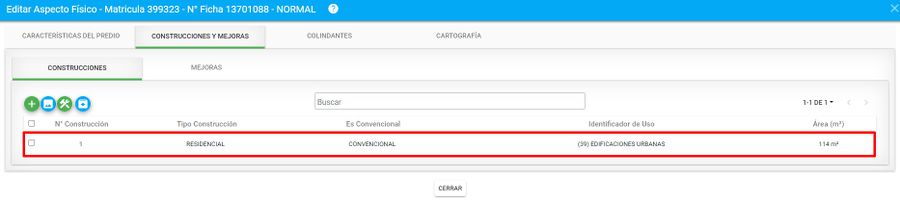
Cartografía
Por defecto el sistema trae la información de la cartografía del predio padre. Datos como el índice de la plancha, la escala y la vigencia.
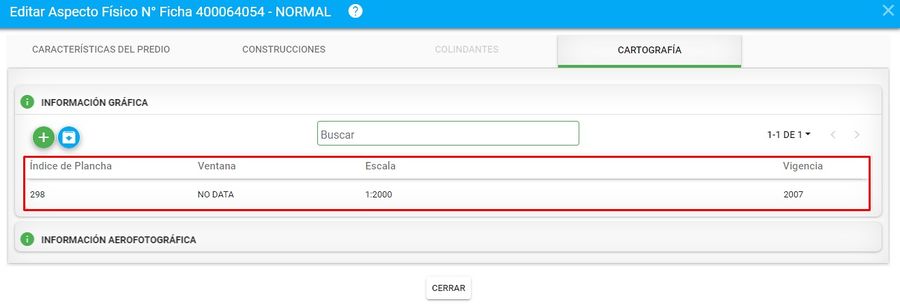
Editar aspecto jurídico (mejora)
Ingrese a la pestaña Construcciones y mejoras, despues pestaña mejoras y haga clic en el botón Editar aspecto juridico
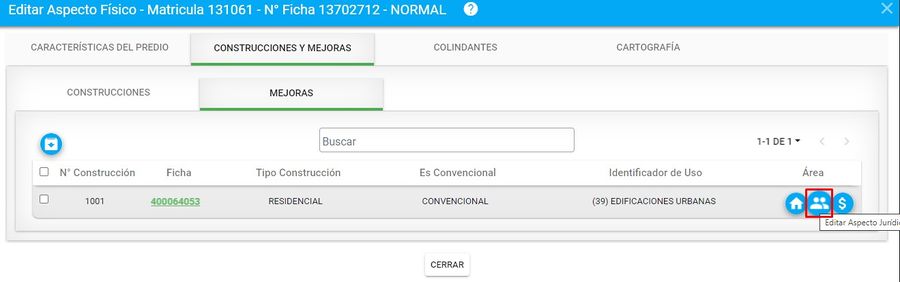
Clic en el botón Crear propietario
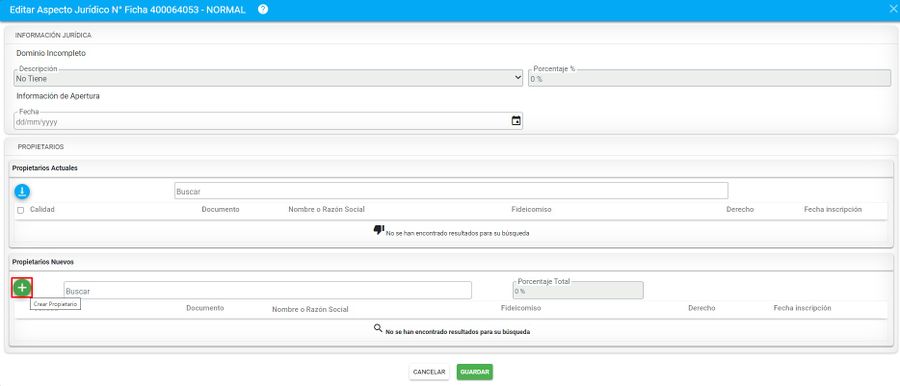
Se muestra el formulario Crear propietario y debe diligenciar la siguiente información:
- Calidad del propietario
- Tipo de documento
- Documento
Clic en el botón Verificar documento
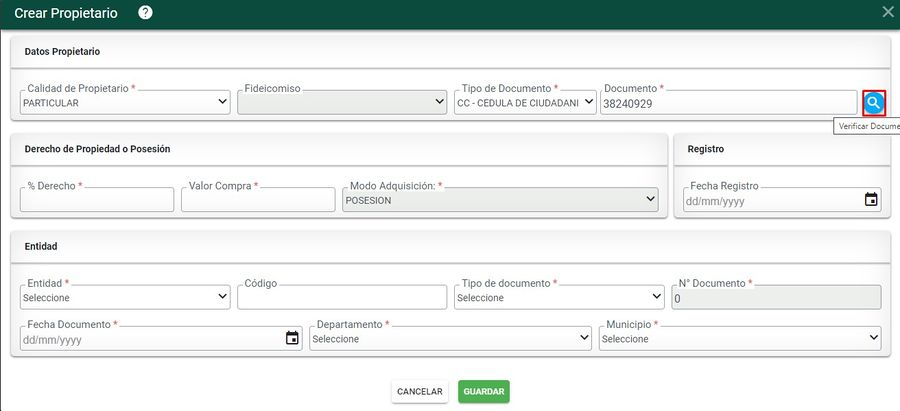
El sistema trae los datos generales del propietario
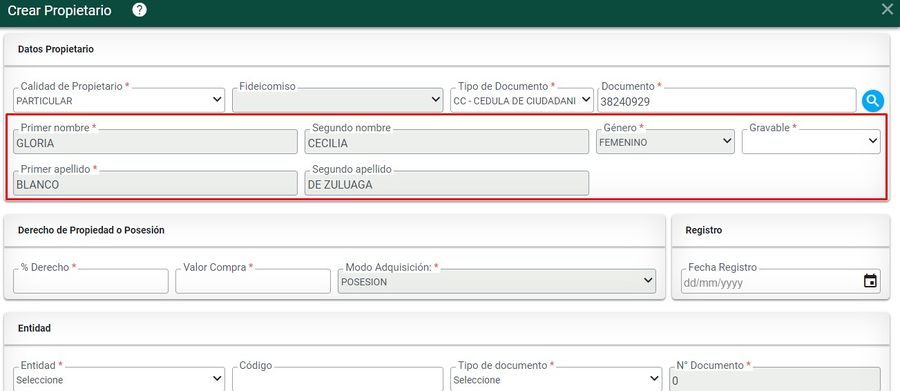
Finalmente, diríjase al formulario Derecho de propiedad o posesión y llene los siguientes datos:
- % Derecho
- Valor compra
- Modo de adquisición
- Fecha Registro
- Entidad
- Código
- Tipo de documento
- N° Documento
- Fecha documento
- Departamento
- Municipio
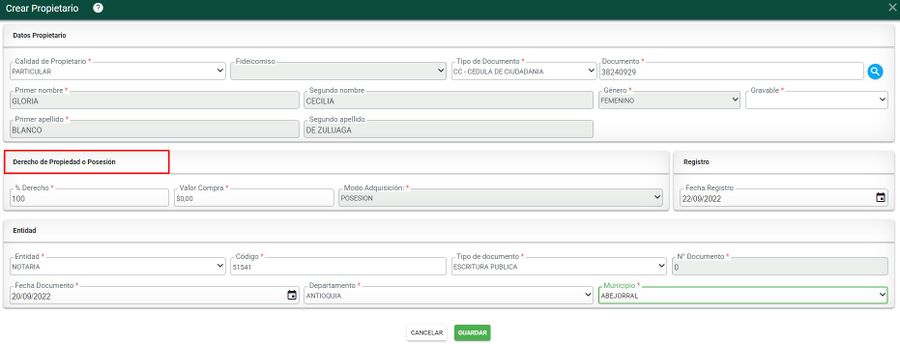
Clic en botón Guardar
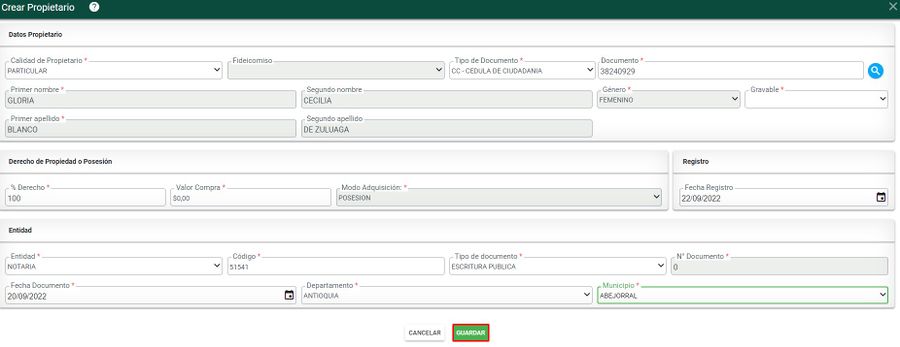
El sistema automáticamente muestra los datos del propietario recientemente creado, clic en el botón guardar
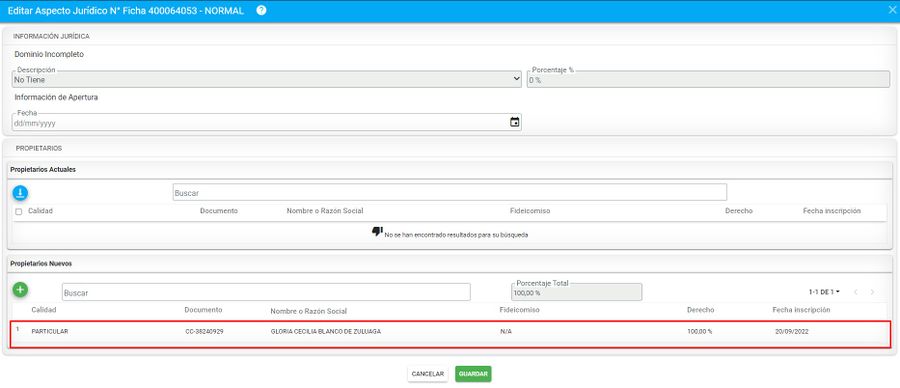
Por ultimo, se muestra el mensaje de confirmación Se guardo exitosamente la información jurídica
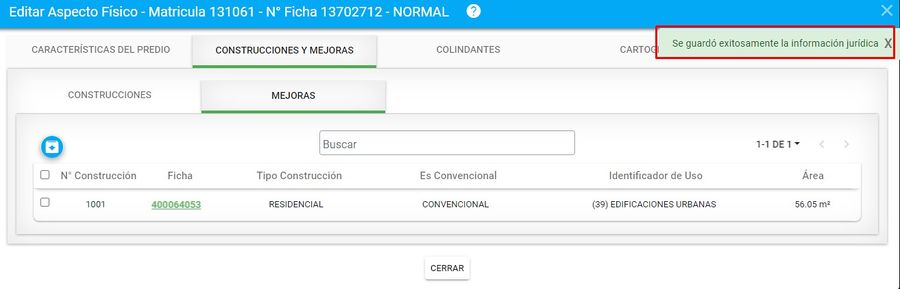
Editar aspecto económico (mejora)
Diríjase a la pestaña mejoras y dar clic en Editar aspecto económico
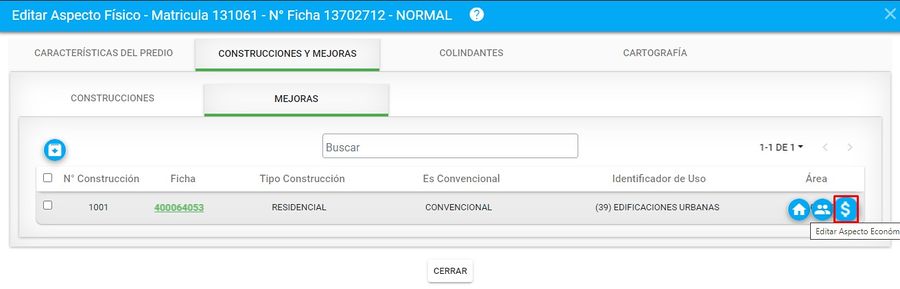
Para asignar la vigencia y fecha de inscripción hacer clic en el botón Editar vigencia y fecha de inscripción
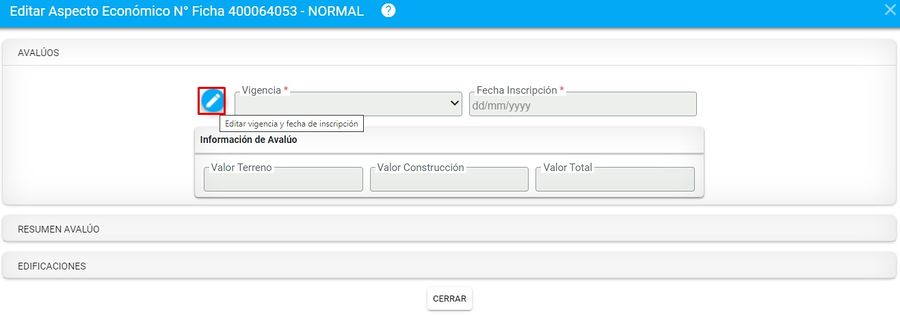
Registrar la información y seleccionar el botón Guardar vigencia y fecha de inscripción para almacenar los datos.
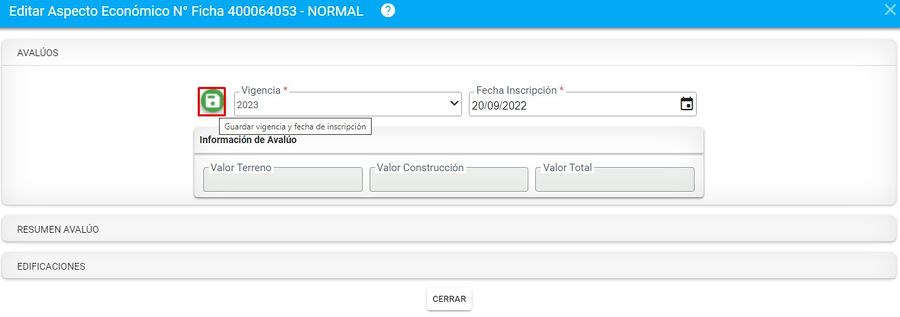
Al registrarla el sistema muestra el mensaje de confirmación.
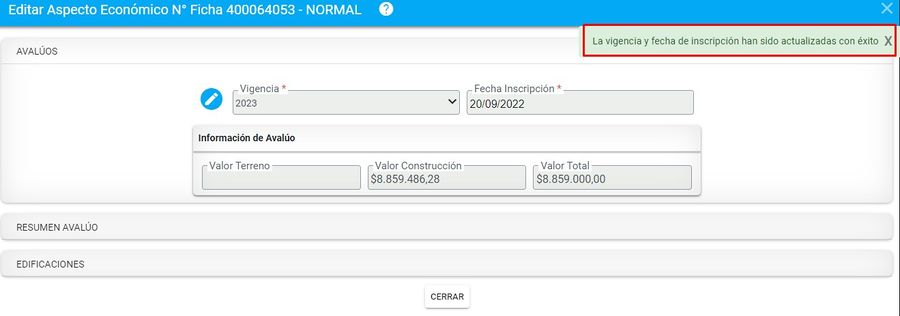
Verificar transacción
En esta actividad se puede verificar los cambios que tuvo la construcción, a través del botón Comparar.
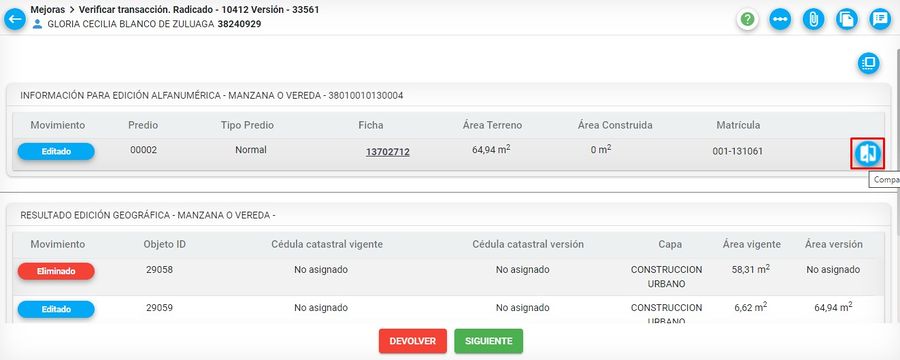
Se carga la siguiente ventana con los datos generales de la propiedad, allí muestra la siguiente información:
- En color verde es la información nueva.
- En color azul lo editado.
- En color rojo lo eliminado.
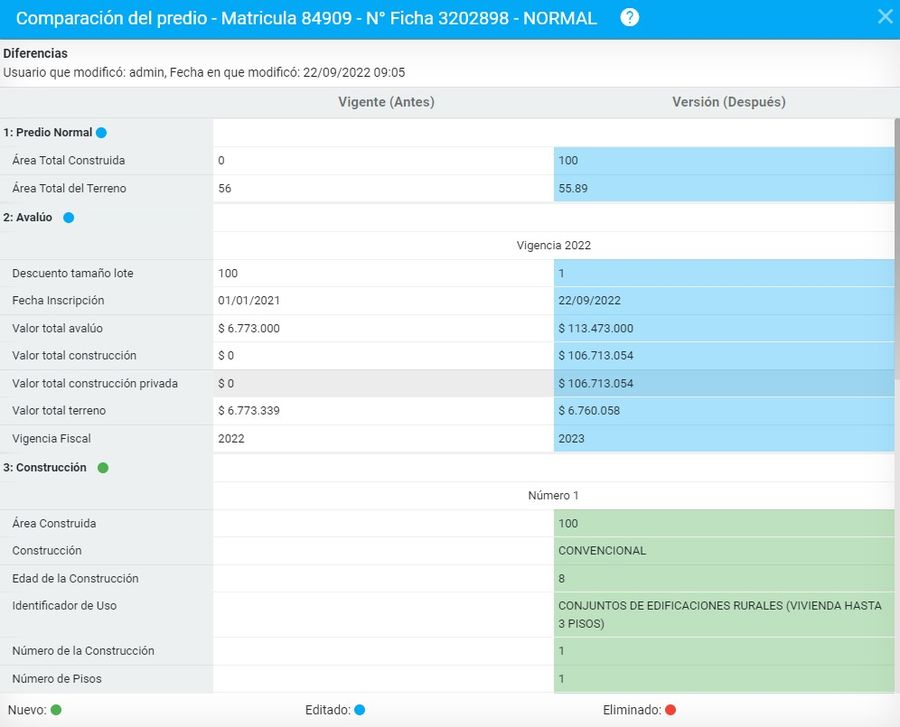
Si la edición esta correcta oprima el Botón Siguiente
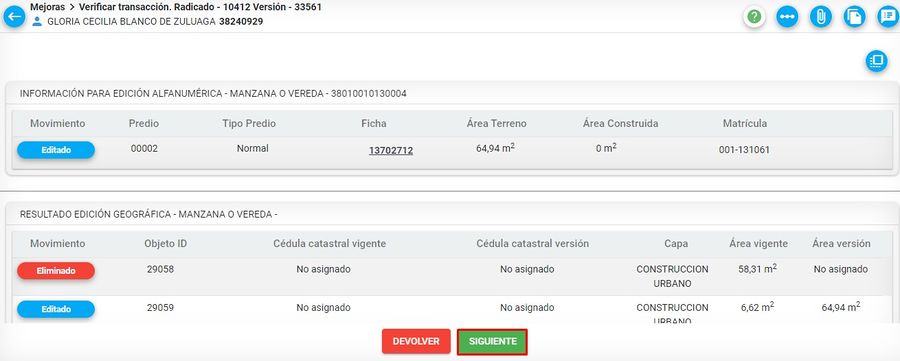
El sistema arroja un mensaje para poner la nota respectiva. Para finalizar la actividad clic en el botón Aceptar
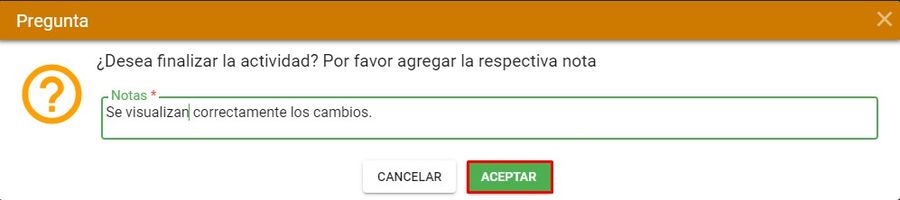
Conciliar información
Luego de finalizar la actividad anterior, el sistema ejecuta el proceso de conciliación de la información.
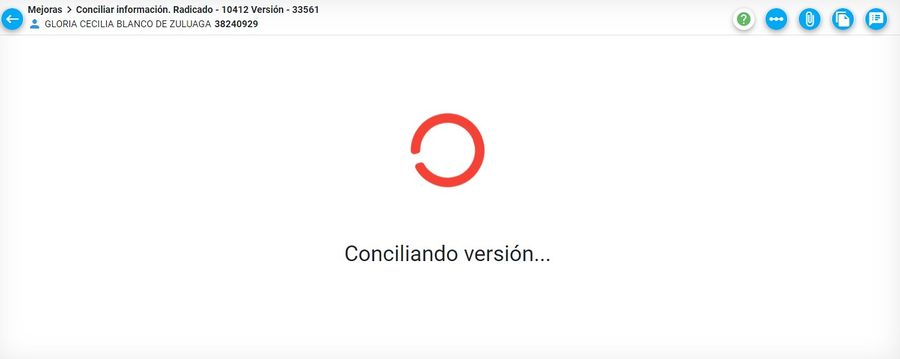
Cuando el proceso finalizó correctamente el sistema muestra que el proceso fue conciliado con éxito. Seleccionar el botón SIGUIENTE para realizar la generación de la resolución.
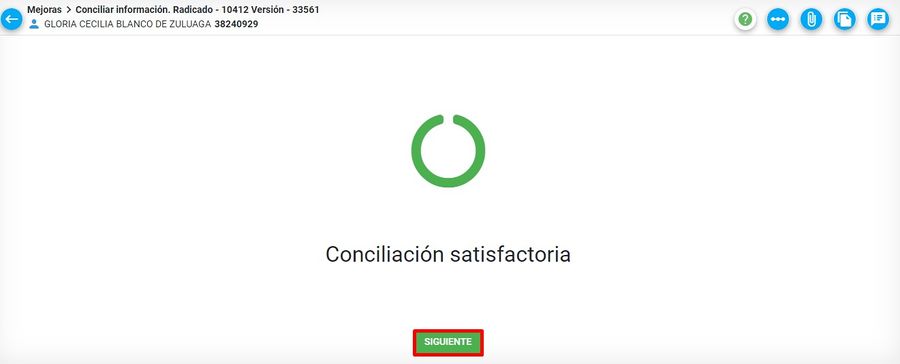
Si se presenta inconsistencia en la conciliación geográfica, se ejecutará la actividad llamada CONCILIAR GEOGRÁFICO, la cual será asignada al mismo usuario que realizó la respectiva edición geográfica.

El usuario GIS deberá remitirse a la herramienta ArcGis corregir las inconsistencias presentadas y posteriormente regresar al sistema BCGS, donde debe ejecutar el botón Ejecutar reconciliación geográfica.

Al ejecutar dicho botón se realizará el posteo de la versión geográfica.

Si el proceso se realizó satisfactoriamente el sistema mostrará mensaje que el proceso de ejecutó correctamente.

Finalmente se habilitará el botón SIGUIENTE para finalizar la actividad y continuar con el trámite de acuerdo a su configuración.

Generar Resolución
En esta actividad el sistema genera la resolución definitiva asignando número y fecha de resolución.
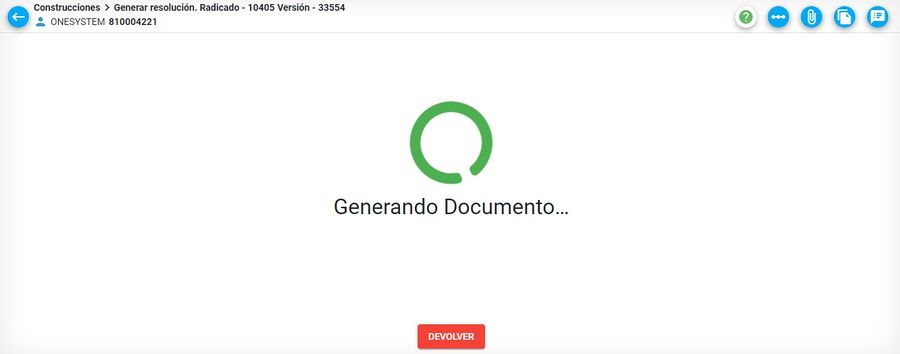
En la parte superior del documento se visualiza la información.

Editar resolución
Si se requiere corregir alguna información de forma sobre la resolución, seleccionar el botón Editar documento.

Posterior a esto, el sistema muestra una ventana con un editor de texto, en el cual se podrá modificar la información.

Una vez se realizan las modificaciones requeridas, diríjase al lado superior derecho de la ventana y oprima el botón Guardar y finalmente dar clic en Aceptar.

El sistema genera la resolución, tomando los cambios.

Finalmente oprimir el botón Siguiente.

Hacer clic en el botón Finalizar actividad.
