Cambio de cargo y responsables
Introducción
Esta funcionalidad permite cambiar la firma del funcionario cuando hay un cambio de cargo.
Para ingresar a esta funcionalidad se debe hacer clic en el ítem de menú Catastro > Cambio de cargo y responsables.

El sistema muestra el formulario de Cambio de cargo y responsables.
Existen 4 tipos de firmas:
- Firma Jefe de Actualización
- Firma conservación
- Firma Director
- Firma Actos Administrativos

Firma actos administrativos
Para realizar el cambio de firma de Actos administrativos independientes, diríjase a la opción Firma actos administrativos

Al dar clic sobre la opción firma actos administrativos se debe escoger el cargo y el usuario por el cual se va a reemplazar el que está actualmente.

Luego, clic sobre la botón aceptar

El sistema arroja un mensaje de verificación

Se confirma la acción a realizar, clic sobre el botón aceptar

Si la imagen de la firma no esta cargada en la plataforma, el sistema arroja el siguiente mensaje

Para visualizar el cambio que se realizo, haga clic sobre el ítem de menú Administración > Colecciones.
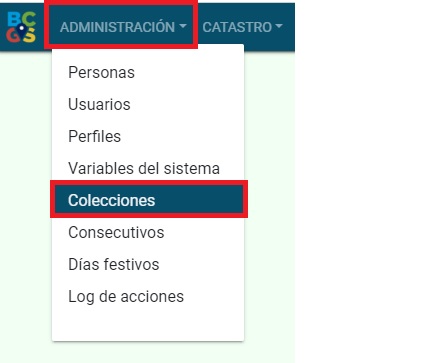
Clic sobre el botón filtrar

Buscar por administrativo

Finalmente, en la columna valor se observa el cambio

Si desea visualizar el cambio de la firma en el documento de Resolución, dar clic sobre el botón Regenerar documento

El sistema arroja un mensaje de verificación, clic sobre el botón aceptar

Se confirma la acción a realizar

Diríjase a la Resolución y observa el cambio de la firma

Firma Jefe de Actualización
Para realizar el cambio de firma de los Procesos de Actualización, diríjase a la opción Firma Jefe de Actualización

Al dar clic sobre la opción Firma Jefe de Actualización se debe escoger el usuario y el cargo por el cual se va a reemplazar el que está actualmente.

Luego, clic sobre el botón aceptar

El sistema arroja un mensaje de verificación

Se confirma la acción a realizar, clic sobre el botón aceptar

Si la imagen de la firma no esta cargada en la plataforma, el sistema arroja el siguiente mensaje

Firma Conservación
Para realizar el cambio de firma de los trámites de Conservación, diríjase a la opción Firma Conservación

Al dar clic sobre la opción firma conservación se debe escoger el usuario y el cargo por el cual se va a reemplazar el que está actualmente.

Luego, clic sobre el botón aceptar

El sistema arroja un mensaje de verificación

Se confirma la acción a realizar, clic sobre el botón aceptar

Si la imagen de la firma no esta cargada en la plataforma, el sistema arroja el siguiente mensaje

Firma Director
Para realizar el cambio de firma del Director, diríjase a la opción Firma Director

Al dar clic sobre la opción firma Director se debe escoger el usuario y el cargo por el cual se va a reemplazar el que está actualmente.

Luego, clic sobre el botón aceptar

El sistema arroja un mensaje de verificación

Se confirma la acción a realizar, clic sobre el botón aceptar

Si la imagen de la firma no esta cargada en la plataforma, el sistema arroja el siguiente mensaje
