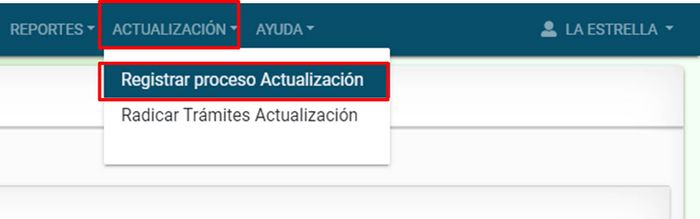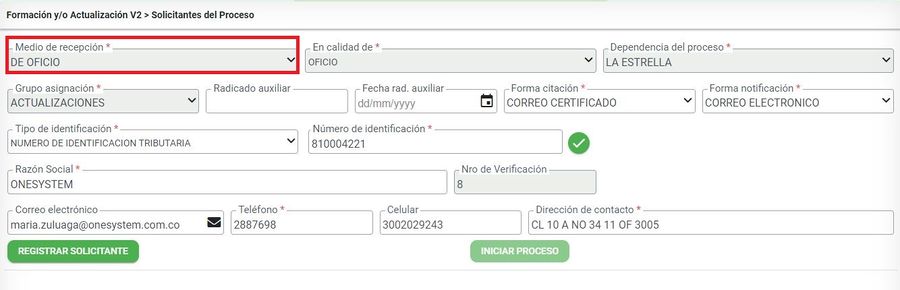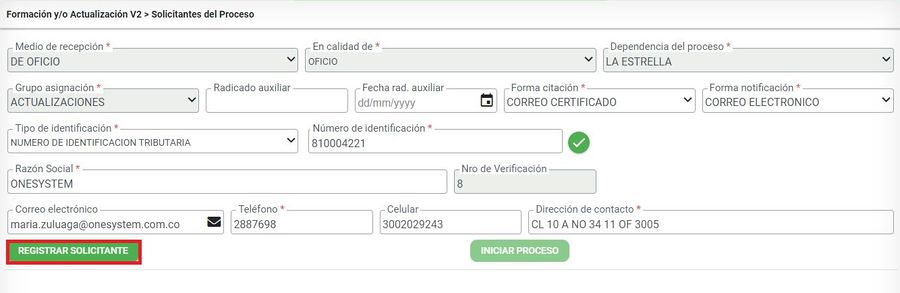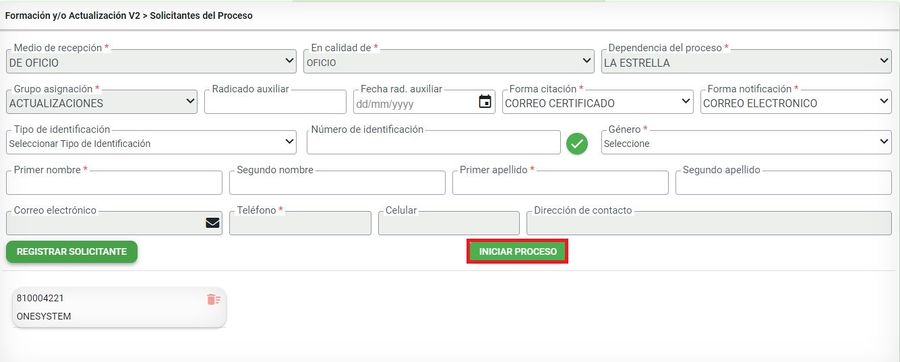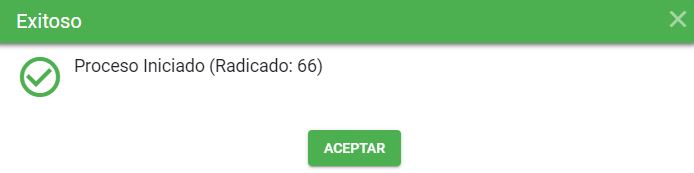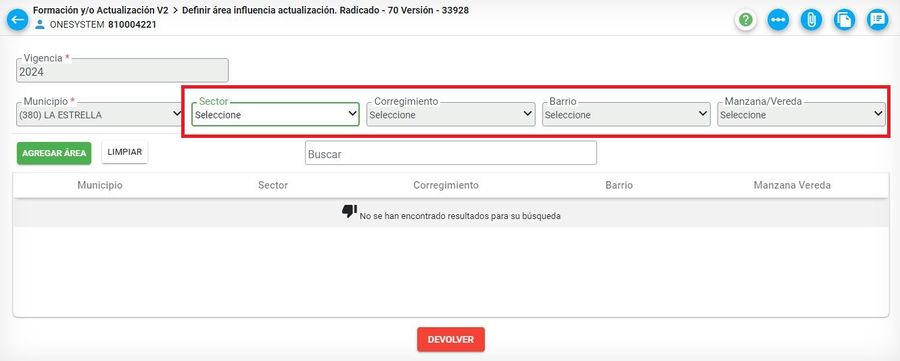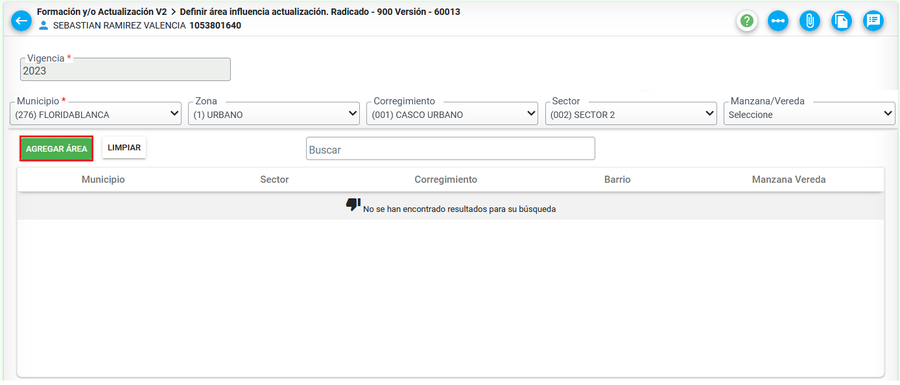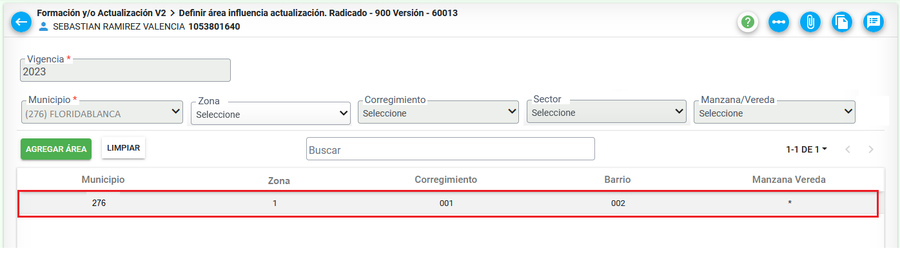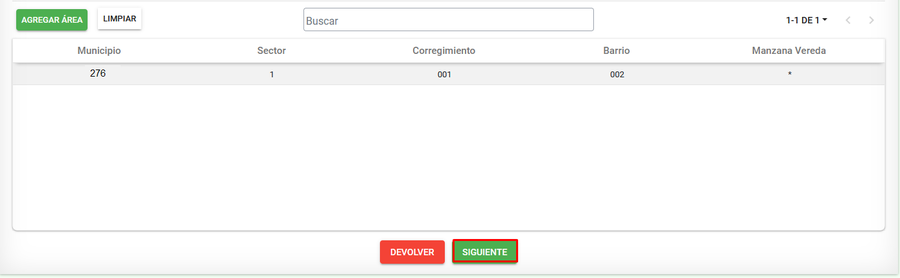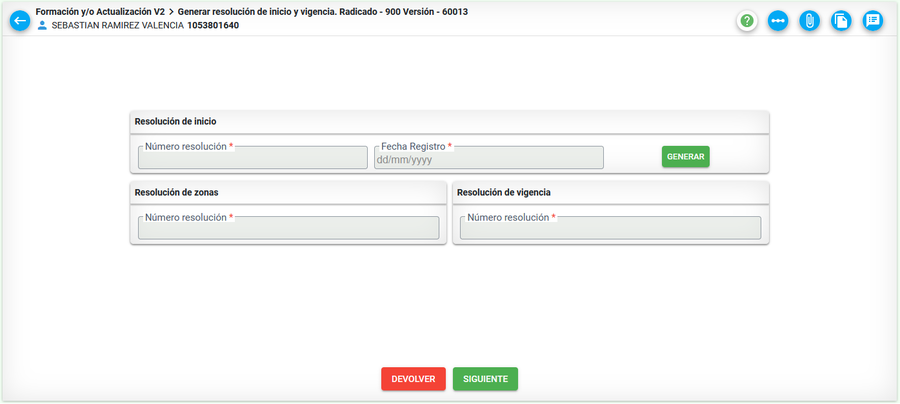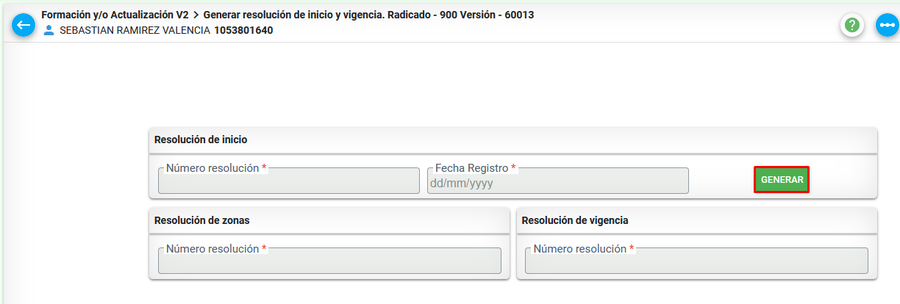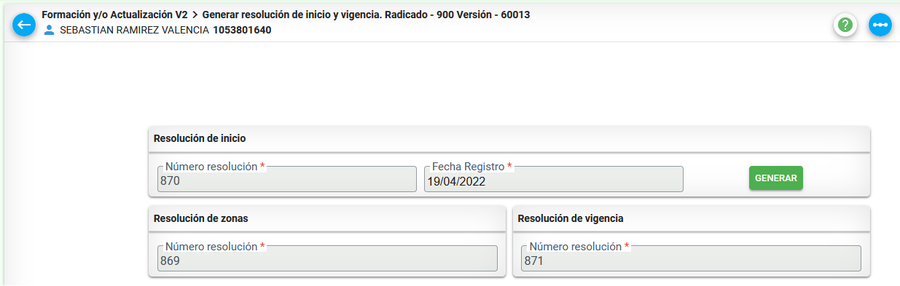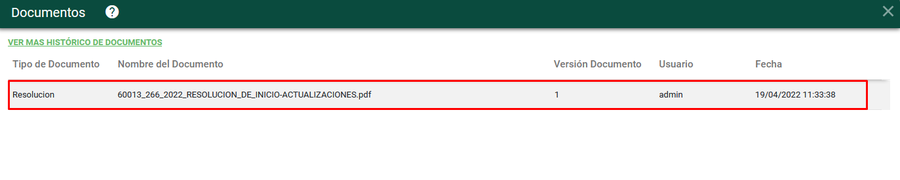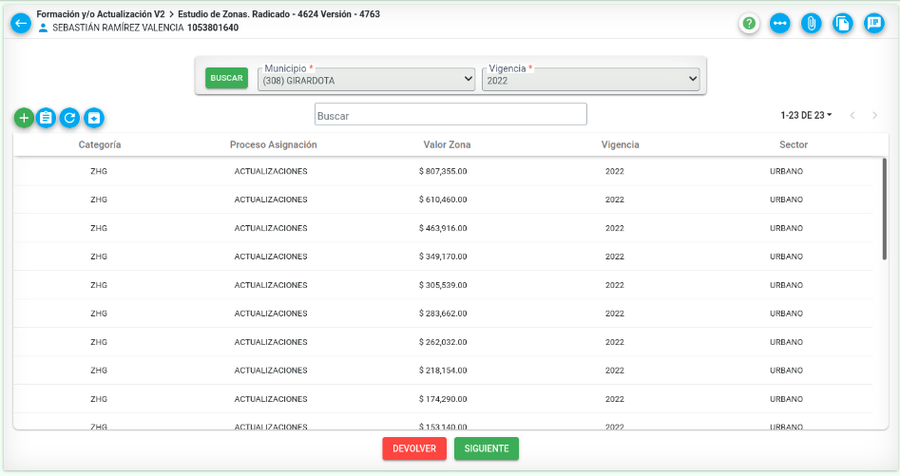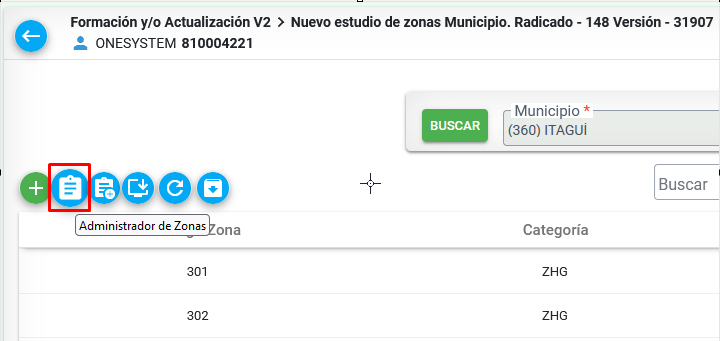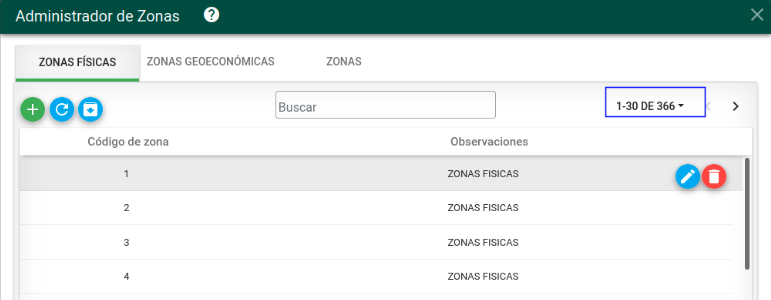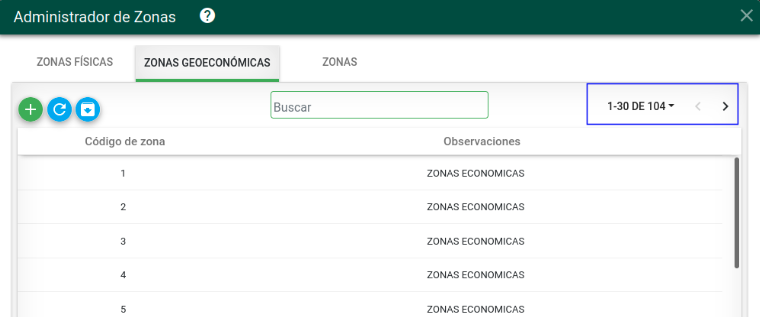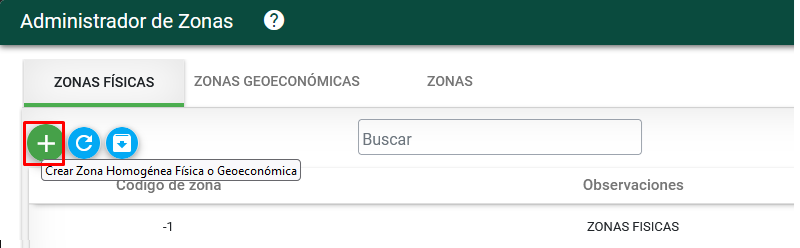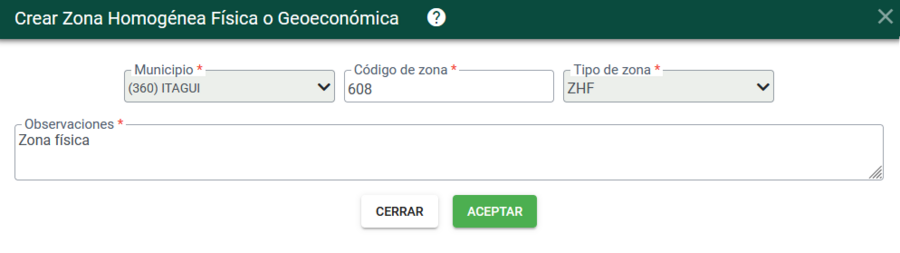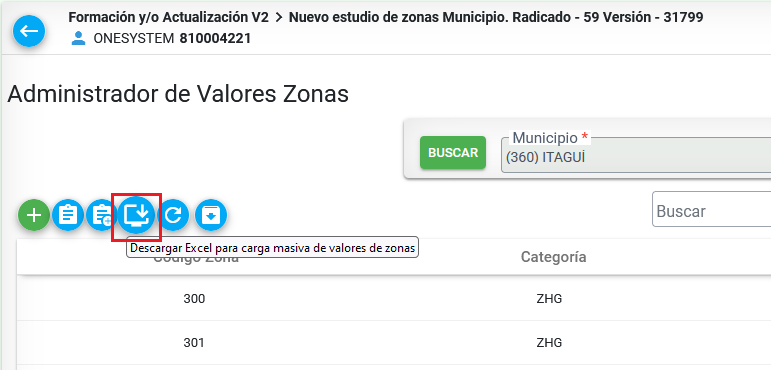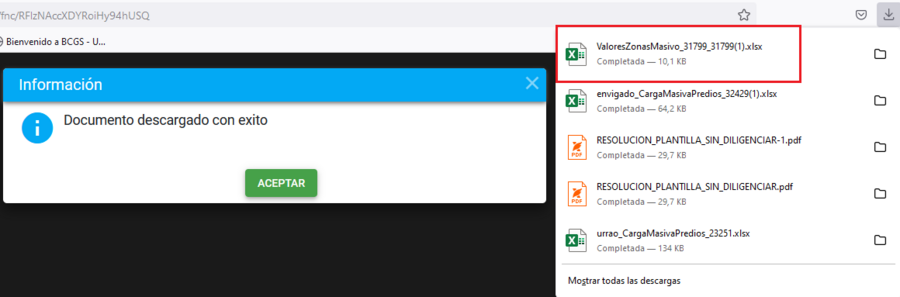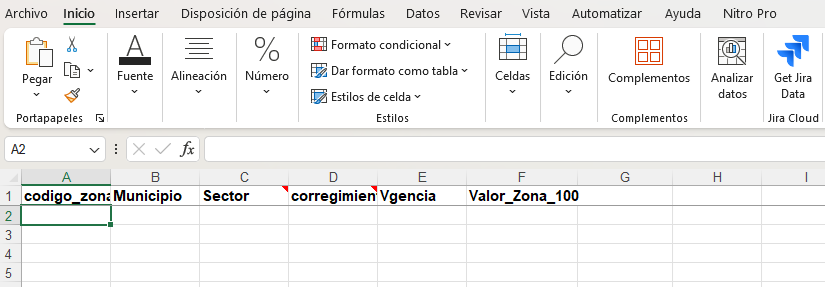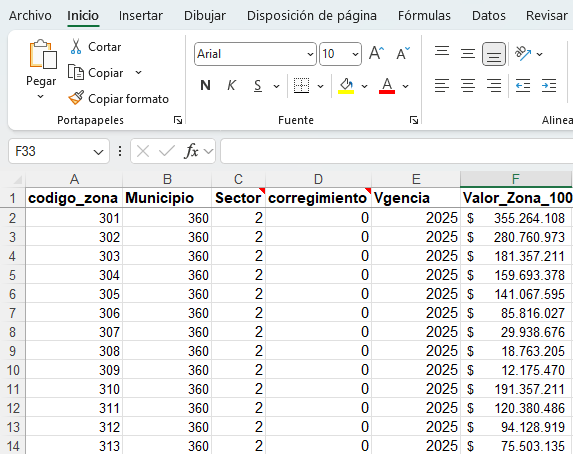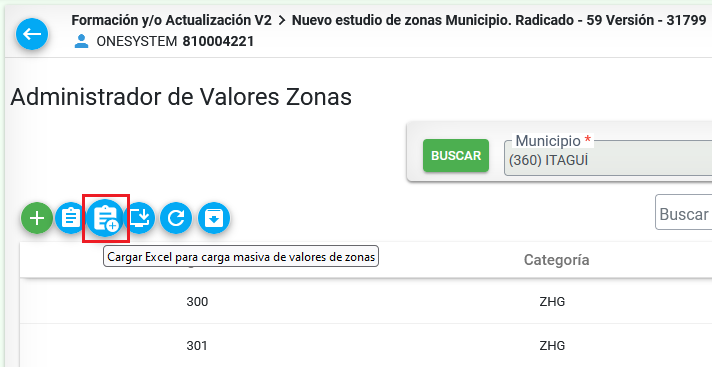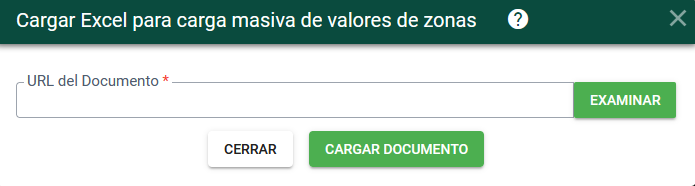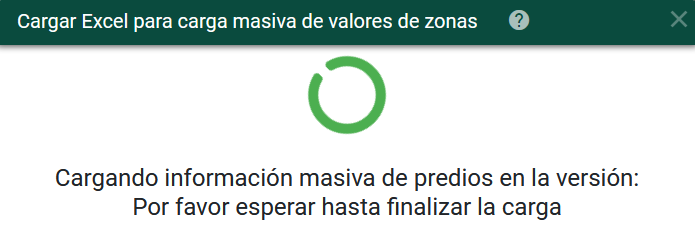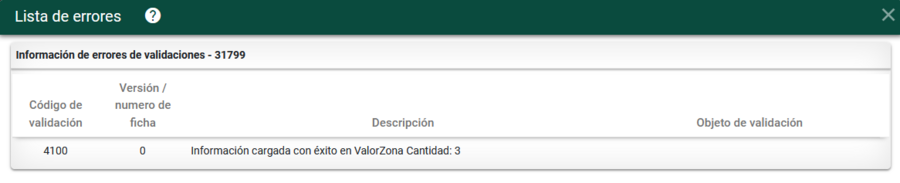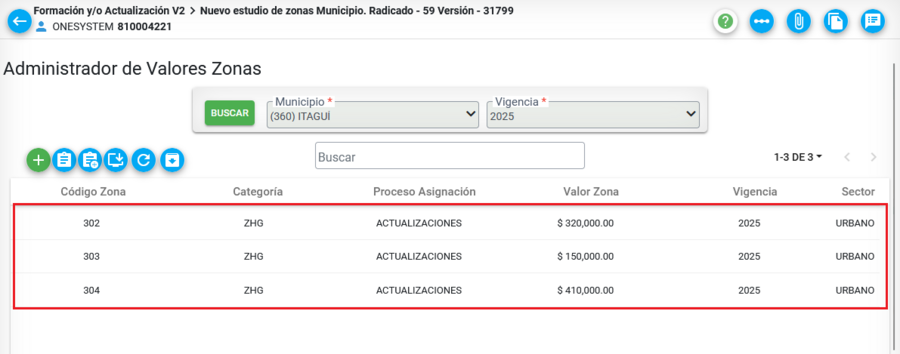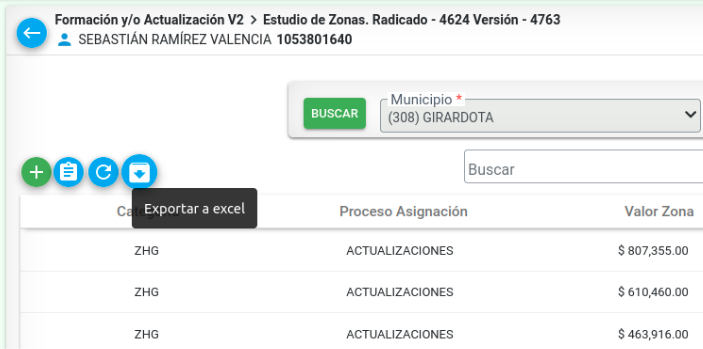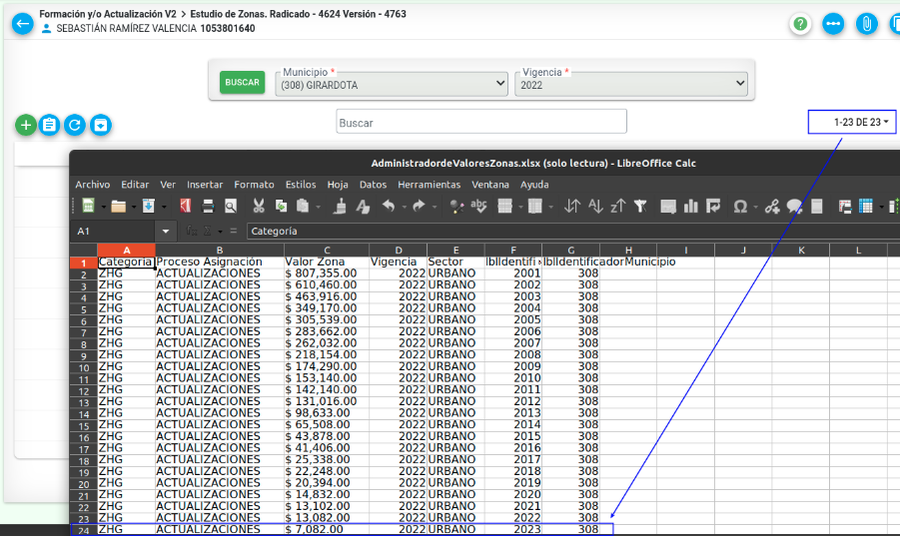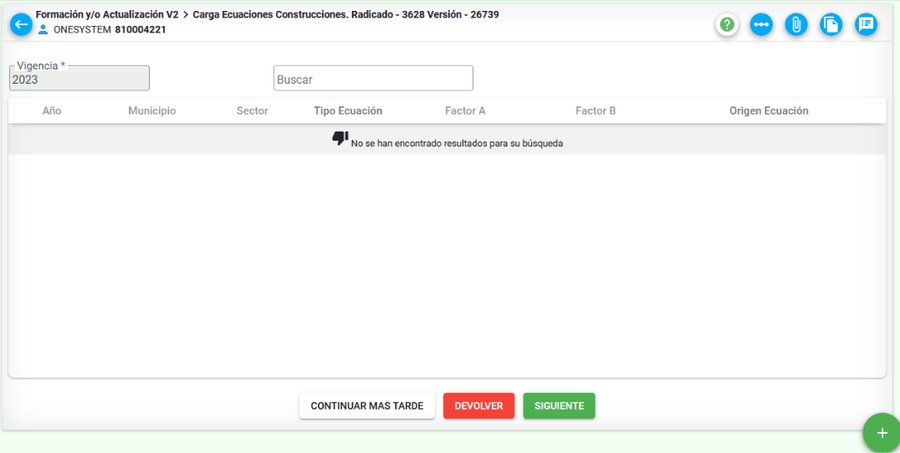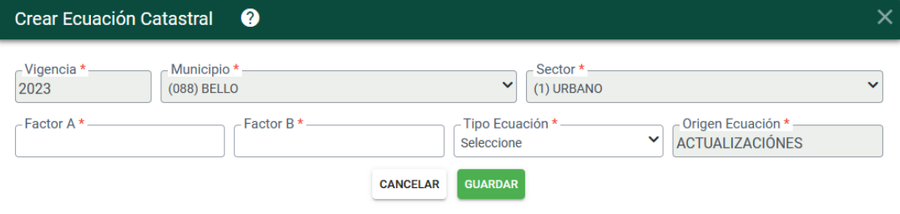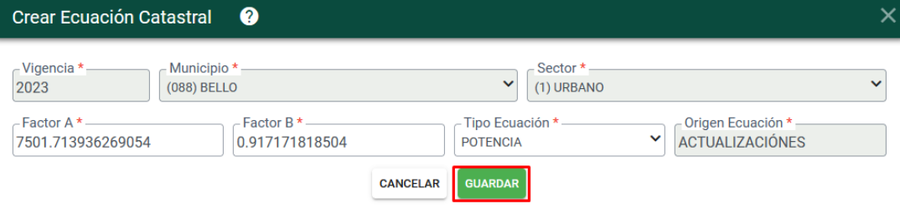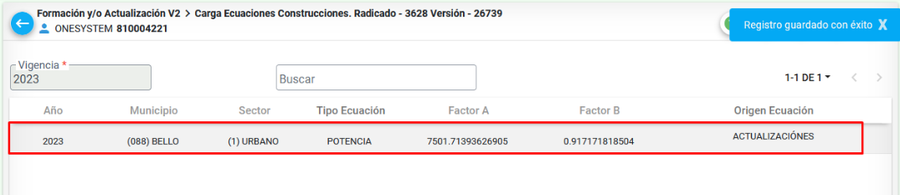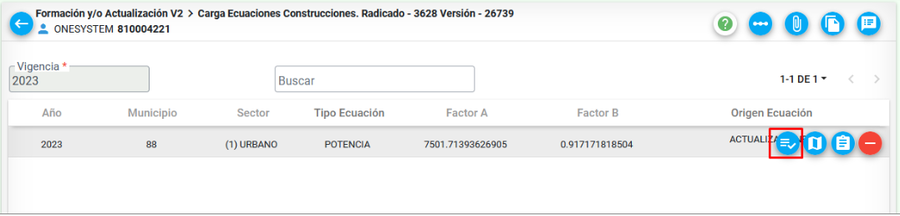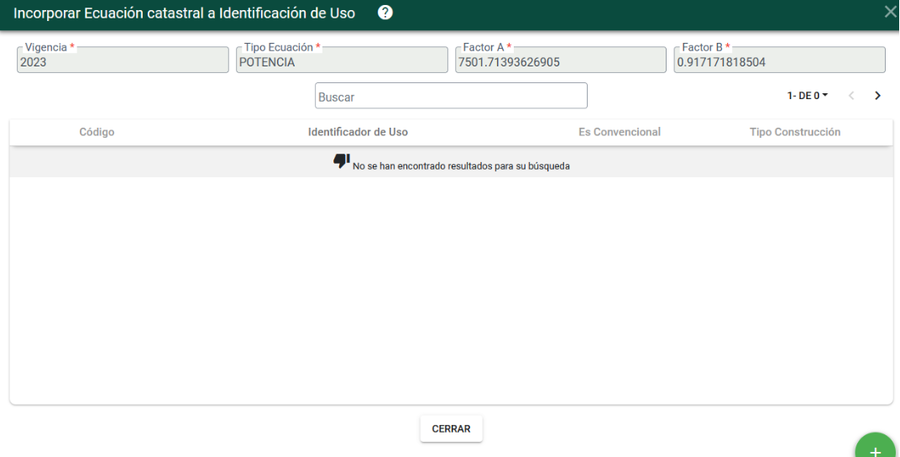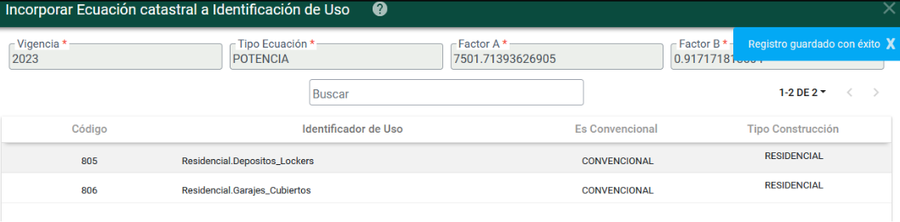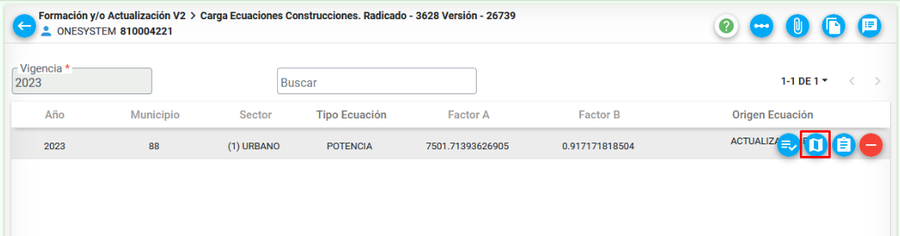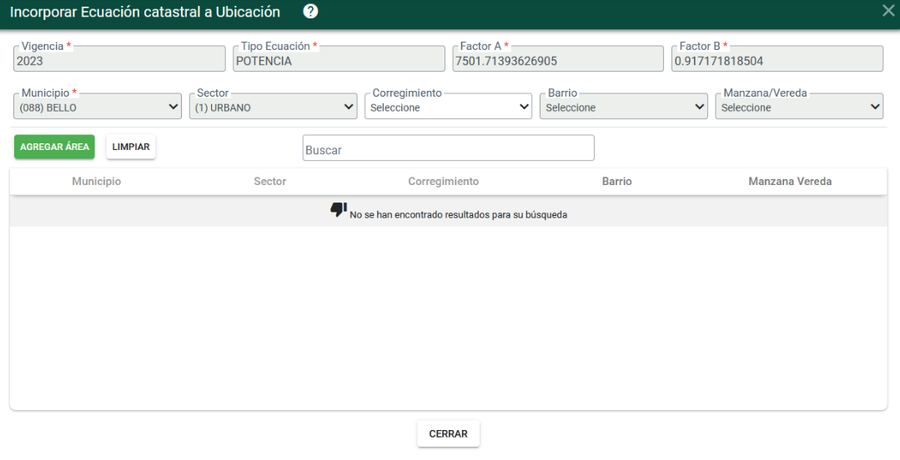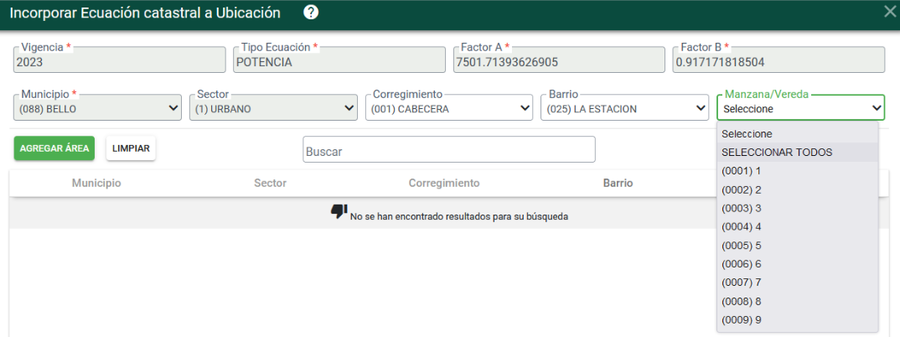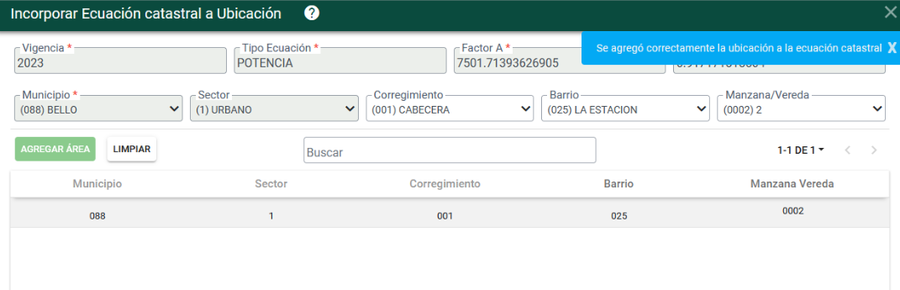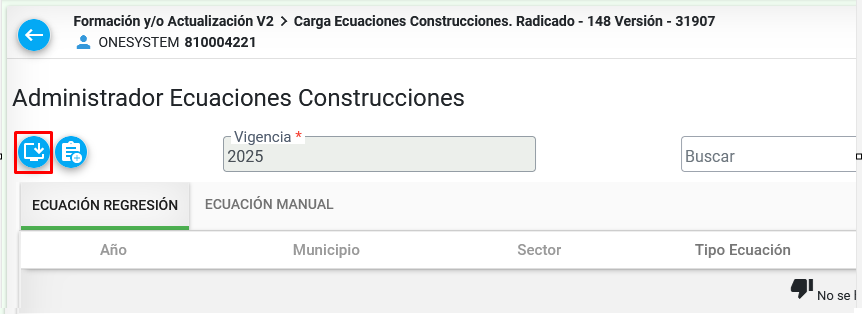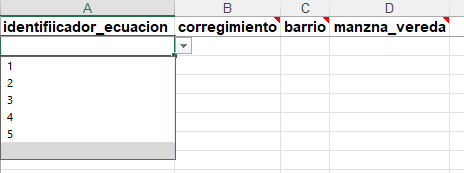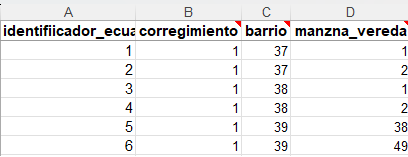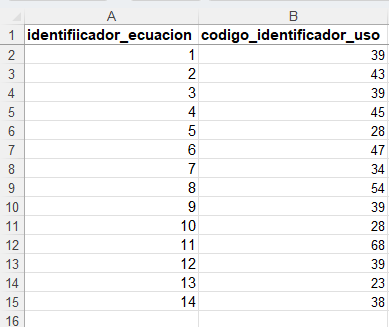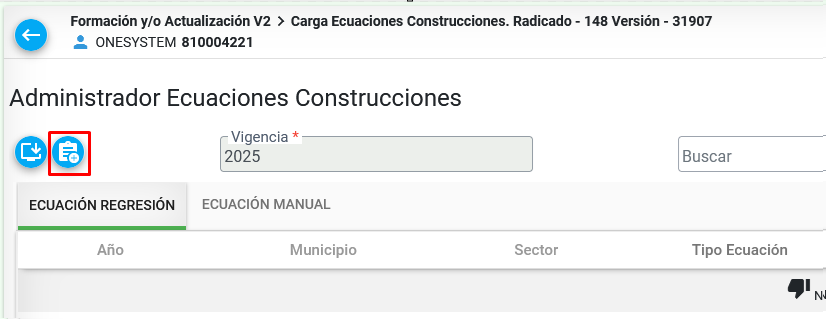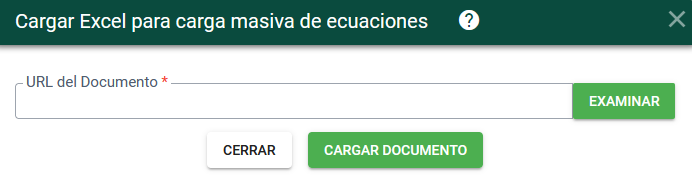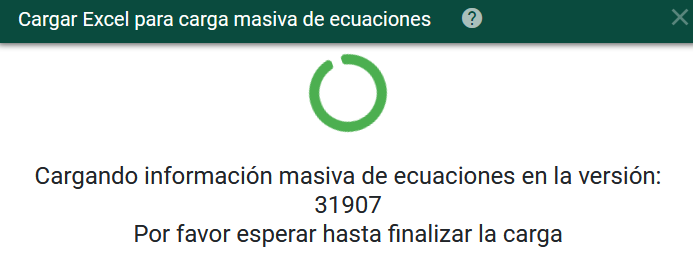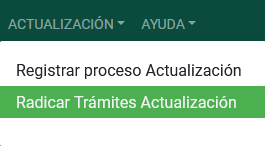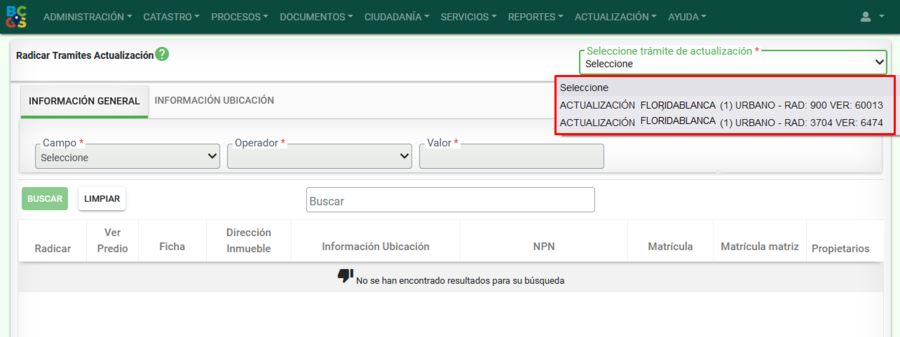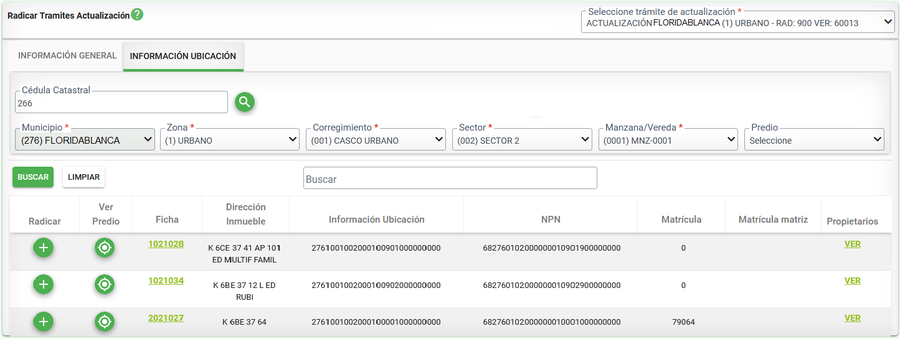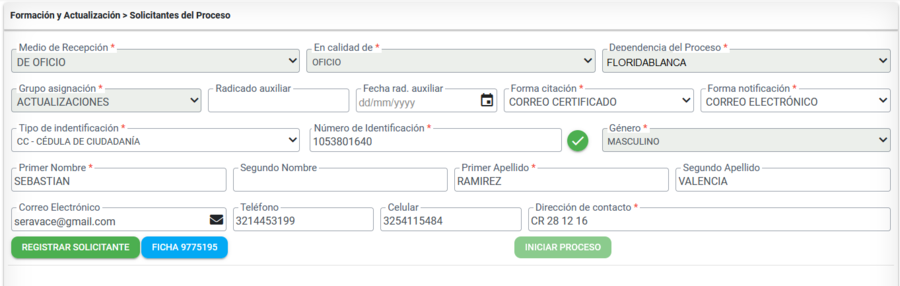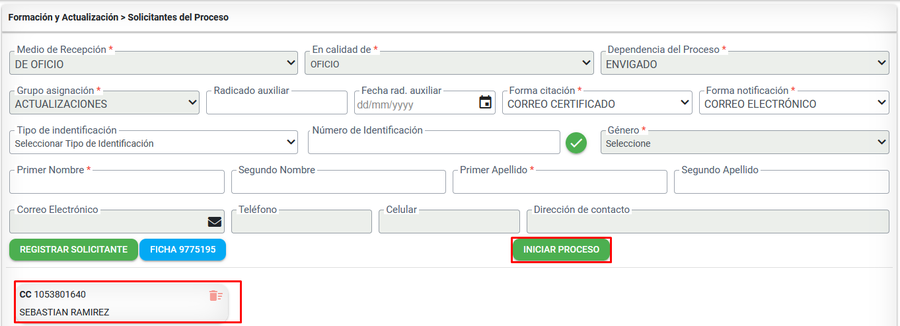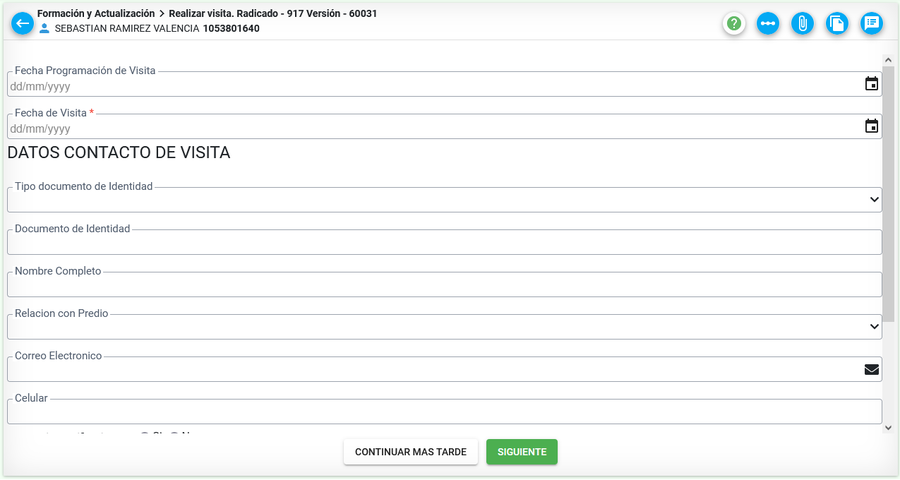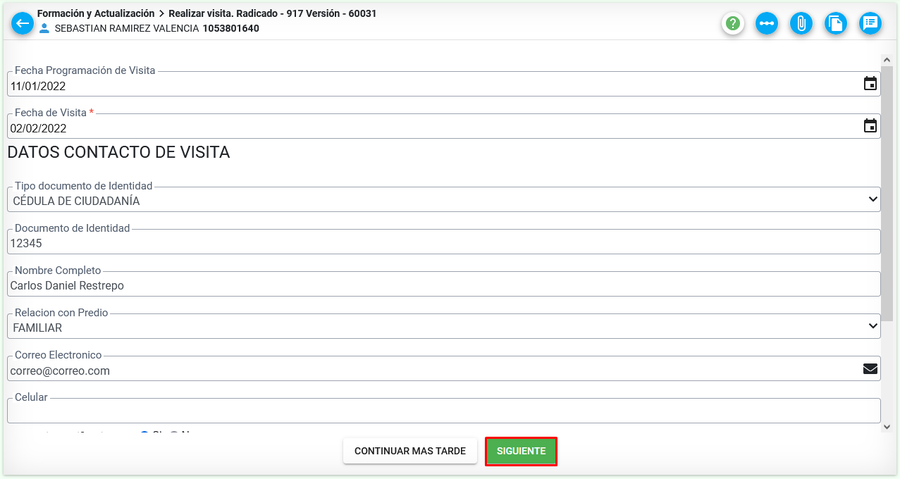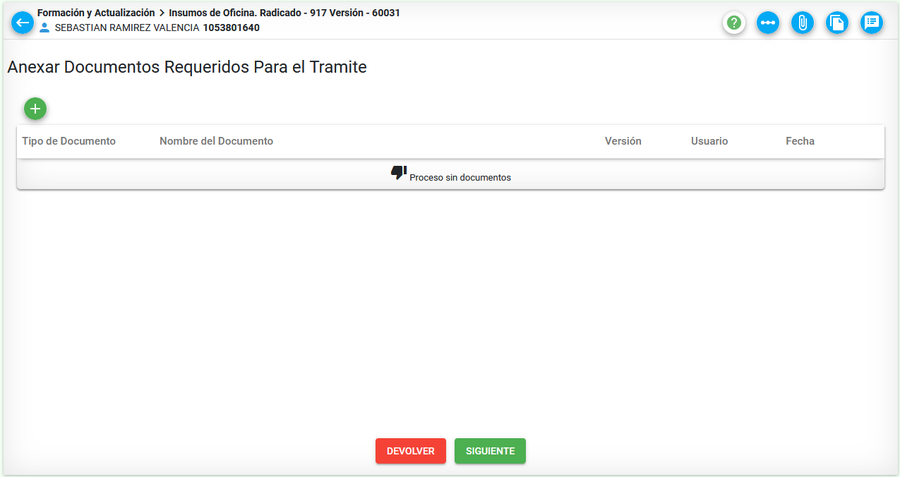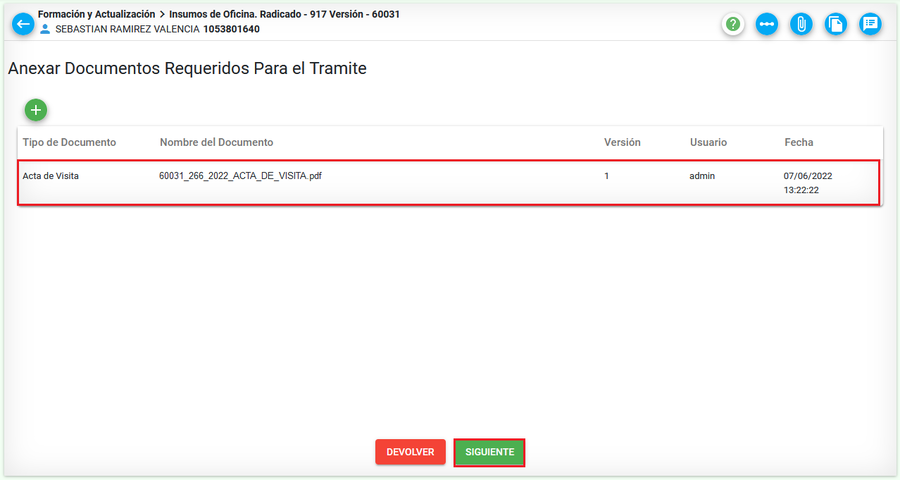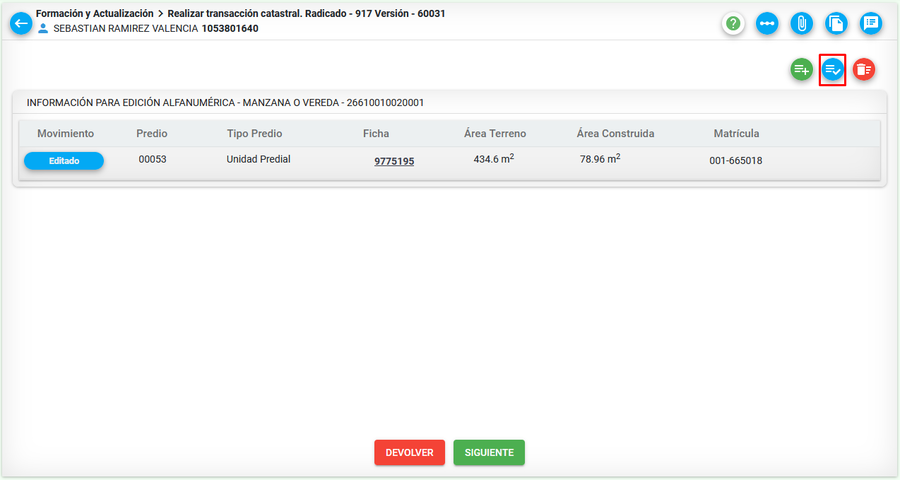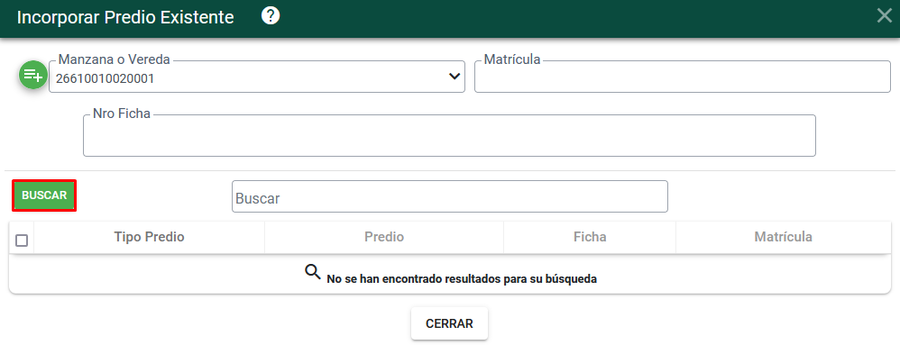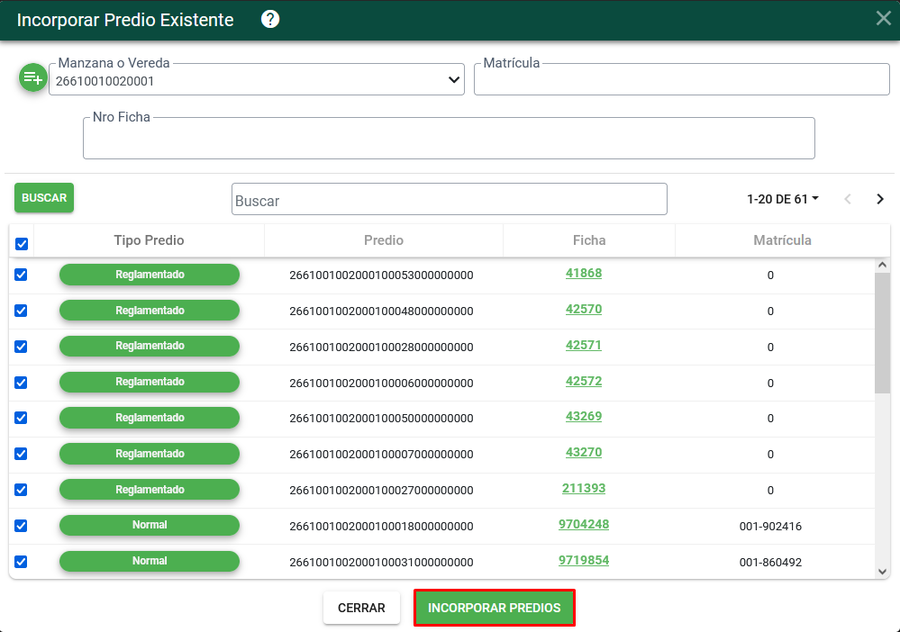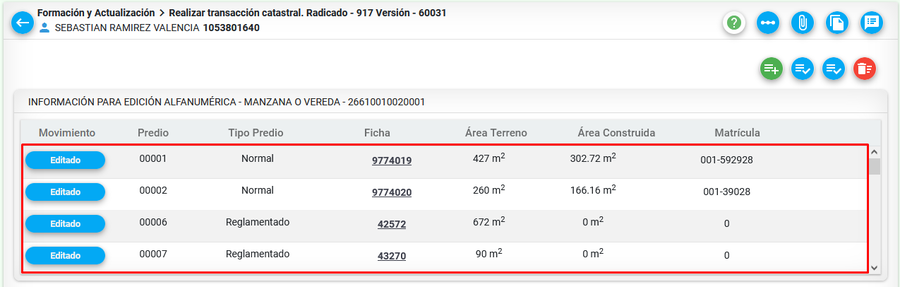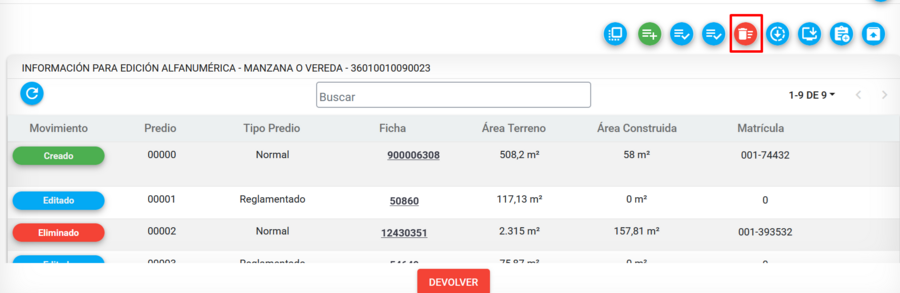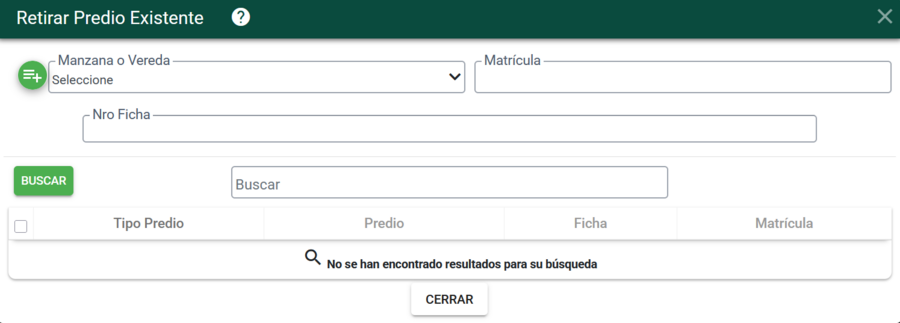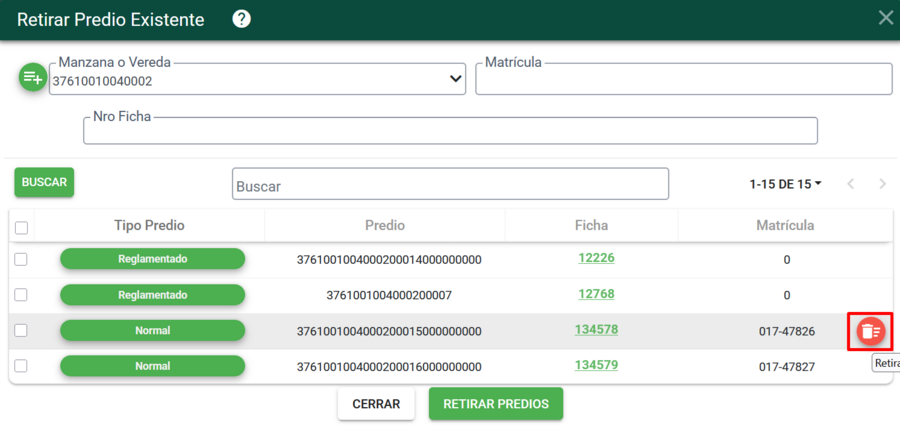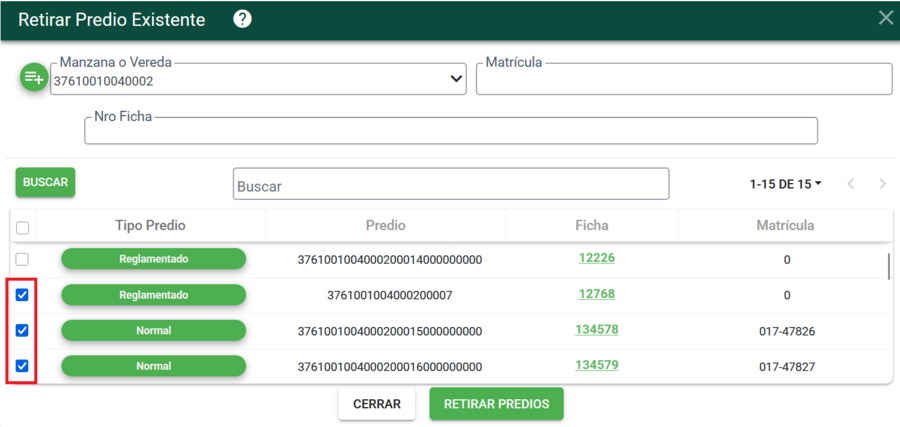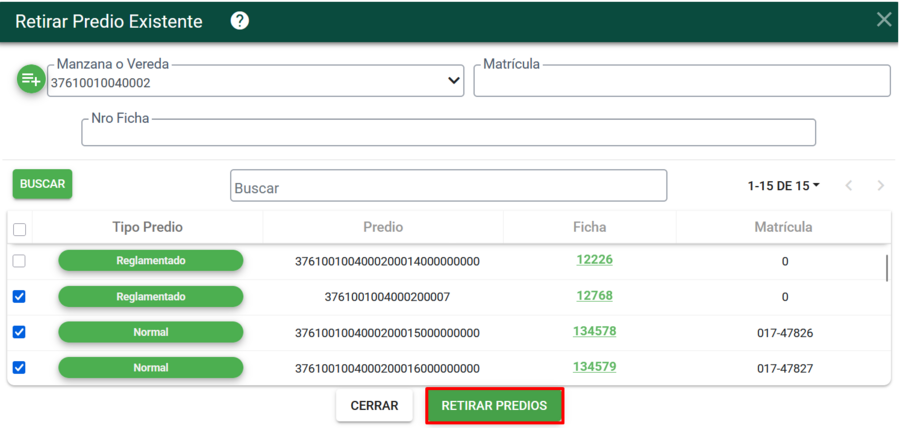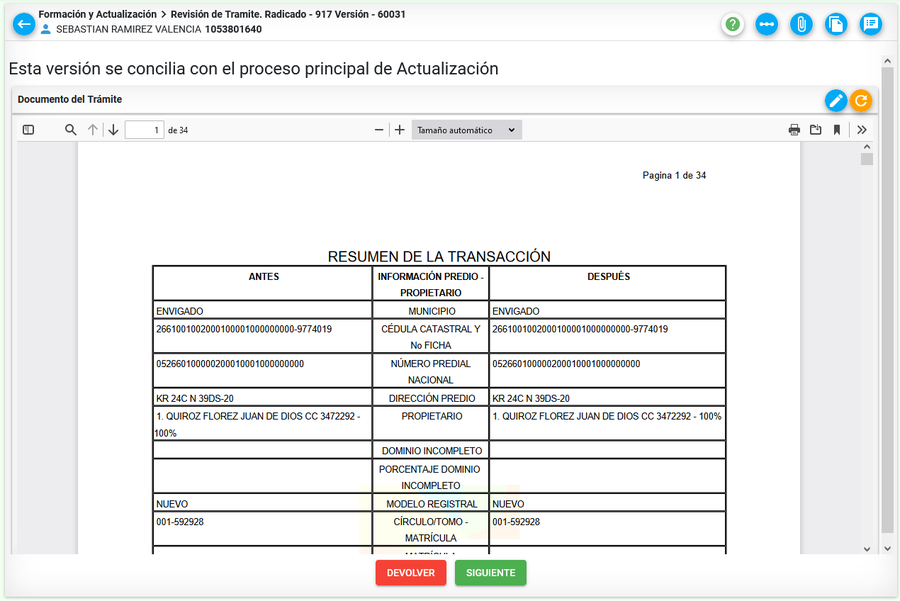Diferencia entre revisiones de «Actualización Catastral Parcial o Total»
| (No se muestran 36 ediciones intermedias del mismo usuario) | |||
| Línea 32: | Línea 32: | ||
Luego de haber registrado el proceso, se ejecuta la primera actividad donde se debe definir a que nivel se hará el proceso de actualización; ya sea a nivel de '''Sector, Corregimiento, Barrio o Manzana/Vereda''' | Luego de haber registrado el proceso, se ejecuta la primera actividad donde se debe definir a que nivel se hará el proceso de actualización; ya sea a nivel de '''Sector, Corregimiento, Barrio o Manzana/Vereda''' | ||
| − | [[Image: | + | [[Image: 133c.JPG|900x900px|thumb|center]]<center>'''Actividad área de influencia'''</center> |
| Línea 70: | Línea 70: | ||
'''NOTA:''' Hasta este punto se ha creado el proceso padre de la actualización. Se deben registrar los procesos de actualización por cada manzana/vereda. | '''NOTA:''' Hasta este punto se ha creado el proceso padre de la actualización. Se deben registrar los procesos de actualización por cada manzana/vereda. | ||
| − | === | + | ===Nuevo estudio de zonas municipio=== |
| − | Permite | + | Permite al equipo económico del gestor cargar el nuevo modelo económico de zonas para la siguiente vigencia (año actual +1) |
| − | + | [[Image: Actualizacion_43.png|900x900px|thumb|center]]<center>'''Listado de zonas físicas y económicas'''</center> | |
| + | |||
| + | ====Administrador de zonas==== | ||
| + | Para esto el usuario debe seleccionar el botón '''Administrador de Zonas''', para generar los nuevos códigos de zonas necesarios para el proceso de actualización. | ||
| + | |||
| + | [[Image: Actualizacion_69.png|900x900px|thumb|center]]<center>'''Botón Administración de zonas'''</center> | ||
| + | |||
| + | '''Zonas físicas''' | ||
| + | |||
| + | [[Image: Actualizacion_44.png|900x900px|thumb|center]]<center>'''Zonas físicas'''</center> | ||
| + | |||
| + | '''Zonas geoeconómicas''' | ||
| + | |||
| + | [[Image: Actualizacion_45.png|900x900px|thumb|center]]<center>'''Zonas físicas'''</center> | ||
| + | |||
| + | ====Crear códigos de zonas==== | ||
| + | Para crear los códigos de zonas en la ventana de ''Administrador de Zonas'', seleccionar el botón '''Crear Zona homogénea física o geoeconómica''' | ||
| + | |||
| + | [[Image: Actualizacion_70.png|900x900px|thumb|center]]<center>'''Botón crear zonas'''</center> | ||
| + | |||
| + | Diligenciar la información solicitada en el formulario y a continuación seleccionar el botón '''ACEPTAR''' | ||
| + | |||
| + | [[Image: Actualizacion_71.png|900x900px|thumb|center]]<center>'''Guardar información del código de zona'''</center> | ||
| + | |||
| + | Tanto las zonas físicas como las económicas se pueden '''editar y eliminar''' | ||
| + | |||
| + | [[Image: Actualizacion_72.png|900x900px|thumb|center]]<center>'''Botón de editar y eliminar las zonas'''</center> | ||
| + | |||
| + | ====Carga masiva de los valores de zonas económias==== | ||
| + | Posterior a la creación de los respectivos códigos de zonas económicas, se procede con el cargue de la información de los valores de las zonas, para ello se ejecuta el botón '''Descargar excel para carga masiva de valores de zonas''' | ||
| + | |||
| + | [[Image: Actualizacion_60.png|900x900px|thumb|center]]<center>'''Botón para descarga de excel'''</center> | ||
| + | |||
| + | El sistema procede a descargar la respectiva plantilla | ||
| + | |||
| + | [[Image: Actualizacion_61.png|900x900px|thumb|center]]<center>'''Documento de excel descargado'''</center> | ||
| − | + | Se procede con el diligenciamiento del excel de acuerdo a la información solicitada. | |
| − | + | [[Image: Actualizacion_62.png|900x900px|thumb|center]]<center>'''Campos del excel a diligenciar'''</center> | |
| − | + | '''TENER EN CUENTA''' Cuando se va a realizar una actualización a todo el sector del municipio, en el campo '''sector''' se ingresa el código del sector correspondiente (1=Urbano, 0 o 2=Rural) y en el campo de '''corregimiento''' se ingresa el '''valor de 0 (cero)'''. Adicionalmente, el valor de la zona debe ingresarse al 100%. | |
| − | + | [[Image: Actualizacion_63.png|900x900px|thumb|center]]<center>'''Información diligenciada'''</center> | |
| − | |||
| − | + | Luego de diligenciar la información del excel, se procede a su carga por medio del botón '''Cargar excel para carga masiva de valores de zonas''' | |
| − | [[Image: | + | [[Image: Actualizacion_64.png|900x900px|thumb|center]]<center>'''Botón cargar información de valores'''</center> |
| − | + | Ubicar el archivo en el equipo local para su carga en la plataforma. | |
| − | [[Image: | + | [[Image: Actualizacion_65.png|900x900px|thumb|center]]<center>'''Ventana para cargar documento'''</center> |
| − | + | El sistema procede con la carga del excel. | |
| − | |||
| − | [[Image: | + | [[Image: Actualizacion_66.png|900x900px|thumb|center]]<center>'''Proceso de carga de información'''</center> |
| − | + | Si no se presentan errores el sistema muestra mensaje indicando que se cargó la información. | |
| − | ''' | + | [[Image: Actualizacion_67.png|900x900px|thumb|center]]<center>'''Lista de mensajes de carga'''</center> |
| − | + | La información con los nuevos valores y códigos se muestran en la ventana a continuación. | |
| − | ''' | + | [[Image: Actualizacion_68.png|900x900px|thumb|center]]<center>'''Lista de valores de zonas'''</center> |
| − | |||
Esta información permite ser exportada a través del siguiente botón | Esta información permite ser exportada a través del siguiente botón | ||
| Línea 112: | Línea 144: | ||
[[Image: Actualizacion_47.png|900x900px|thumb|center]]<center>'''Información exportada en excel'''</center> | [[Image: Actualizacion_47.png|900x900px|thumb|center]]<center>'''Información exportada en excel'''</center> | ||
| − | |||
===Cargar Ecuaciones de Construcciones=== | ===Cargar Ecuaciones de Construcciones=== | ||
Permite al equipo económico del gestor cargar el nuevo estudio de ecuaciones para la siguiente vigencia (año actual +1). Para esto se carga el tipo de método que va a utilizar si por ecuación o por valores individuales de puntos. Adicional se debe debe identificar a qué ubicación corresponde del área de influencia. | Permite al equipo económico del gestor cargar el nuevo estudio de ecuaciones para la siguiente vigencia (año actual +1). Para esto se carga el tipo de método que va a utilizar si por ecuación o por valores individuales de puntos. Adicional se debe debe identificar a qué ubicación corresponde del área de influencia. | ||
| + | ====Incorporación manual de ecuaciones para construcciones==== | ||
Seleccionar el botón '''Crear ecuación''' ubicado en la parte inferior derecha de la ventana, donde se visualizará una ventana para realizar el registro de la nueva ecuación. | Seleccionar el botón '''Crear ecuación''' ubicado en la parte inferior derecha de la ventana, donde se visualizará una ventana para realizar el registro de la nueva ecuación. | ||
| Línea 133: | Línea 165: | ||
[[Image: Actualizacion_51.png|900x900px|thumb|center]]<center>'''Ecuación catastral creada'''</center> | [[Image: Actualizacion_51.png|900x900px|thumb|center]]<center>'''Ecuación catastral creada'''</center> | ||
| − | ====Asociar ecuación a identificador de uso==== | + | =====Asociar ecuación a identificador de uso===== |
Para esto seleccionar el botón '''incorporar ecuación catastral a identificador de uso''' | Para esto seleccionar el botón '''incorporar ecuación catastral a identificador de uso''' | ||
| Línea 150: | Línea 182: | ||
[[Image: Actualizacion_55.png|900x900px|thumb|center]]<center>'''Mensaje de confirmación del registro'''</center> | [[Image: Actualizacion_55.png|900x900px|thumb|center]]<center>'''Mensaje de confirmación del registro'''</center> | ||
| − | ====Incorporar ubicación a la ecuación catastral==== | + | =====Incorporar ubicación a la ecuación catastral===== |
Para esto seleccionar el botón '''incorporar ecuación catastral a ubicación''' | Para esto seleccionar el botón '''incorporar ecuación catastral a ubicación''' | ||
| Línea 166: | Línea 198: | ||
[[Image: Actualizacion_59.png|900x900px|thumb|center]]<center>'''Mensaje confirmación de registro'''</center> | [[Image: Actualizacion_59.png|900x900px|thumb|center]]<center>'''Mensaje confirmación de registro'''</center> | ||
| + | |||
| + | ====Incorporación masiva de ecuaciones para construcciones==== | ||
| + | Para realizar el cargue masivo del modelo de ecuaciones, se debe descargar la plantilla respectiva para su diligenciamiento. | ||
| + | |||
| + | [[Image: Actualizacion_73.png|900x900px|thumb|center]]<center>'''Botón descargar excel'''</center> | ||
| + | |||
| + | El documento de excel cuenta con las siguientes hojas, las cuales se deben diligenciar de la siguiente manera: | ||
| + | |||
| + | * '''Ecuaciones:''' | ||
| + | * Vigencia: Debe ser el año actual más uno, es decir, para la siguiente vigencia que aplicará dicha información | ||
| + | * Municipio: Código DANE del municipio que se esta actualizando | ||
| + | * Sector: Es el código del sector que se esta actualizando para el municipio. (1=Urbano, 2=Rural) | ||
| + | * Tipo ecuación: Es una lista seleccionable donde se encuentran los siguientes valores: LIN=Lineal, EXP=Exponencial, LOG=Logarítmica, POT=Potencial | ||
| + | * Factor A: | ||
| + | * Factor B: | ||
| + | * Identificador ecuación: En este campo se asigna un código para la ecuación, el cual puede empezar desde 1 hasta N, es decir, la cantidad de ecuaciones que se vayan a crear | ||
| + | |||
| + | [[Image: Actualizacion_74.png|900x900px|thumb|center]]<center>'''Campos hoja de ECUACIONES'''</center> | ||
| + | |||
| + | * '''UbicacionEcuaciones''' | ||
| + | * Identificador ecuación: Dado que estos ya fueron creados en la primera hoja del excel, solo se visualiza una lista desplegable de los identificadores previamente creados, acá solo se debe seleccionar el código ya creado | ||
| + | |||
| + | [[Image: Actualizacion_75.png|900x900px|thumb|center]]<center>'''Lista de identificadores ecuación'''</center> | ||
| + | |||
| + | * Corregimiento: Corresponde al código del corregimiento asociado a la ubicación del área a intervenir en la actualización | ||
| + | * Barrio: Corresponde al código del barrio asociado a la ubicación del área a intervenir en la actualización | ||
| + | * Manzana_Vereda: Corresponde al código del barrio asociado a la ubicación del área a intervenir en la actualización | ||
| + | |||
| + | [[Image: Actualizacion_76.png|900x900px|thumb|center]]<center>'''Campos hoja de UBICACIÓN ECUACIÓN'''</center> | ||
| + | |||
| + | *'''IdentificadoresUsoEcuaciones''' | ||
| + | * Identificador ecuación: Dado que estos ya fueron creados en la primera hoja del excel, solo se visualiza una lista desplegable de los identificadores previamente creados, acá solo se debe seleccionar el código ya creado | ||
| + | |||
| + | [[Image: Actualizacion_75.png|900x900px|thumb|center]]<center>'''Lista de identificadores ecuación'''</center> | ||
| + | |||
| + | * Código identificador uso: Corresponde al código asociado al identificadores de uso. | ||
| + | |||
| + | [[Image: Actualizacion_81.png|900x900px|thumb|center]]<center>'''Identificadores de uso asociados a ecuación'''</center> | ||
| + | |||
| + | Luego de diligenciar toda la información del excel, se procede a la carga del archivo, por medio del botón '''Cargar excel''' | ||
| + | |||
| + | [[Image: Actualizacion_77.png|900x900px|thumb|center]]<center>'''Botón para cargar excel'''</center> | ||
| + | |||
| + | Ubicar el archivo correspondiente en el equipo local y posteriormente seleccionar el botón '''Cargar documento''' | ||
| + | |||
| + | [[Image: Actualizacion_78.png|900x900px|thumb|center]]<center>'''Ventana carga de excel'''</center> | ||
| + | |||
| + | El sistema inicia con el procesamiento del archivo. | ||
| + | |||
| + | [[Image: Actualizacion_79.png|900x900px|thumb|center]]<center>'''Procesamiento de archivo'''</center> | ||
| + | |||
| + | Si no se presenta ningún error en la carga, se visualiza ventana con proceso exitoso de carga. | ||
| + | |||
| + | [[Image: Actualizacion_80.png|900x900px|thumb|center]]<center>'''Ventana de carga exitosa'''</center> | ||
== Ejecución del Proceso de Formación/Actualización ejecutado por el operador == | == Ejecución del Proceso de Formación/Actualización ejecutado por el operador == | ||
| Línea 209: | Línea 295: | ||
===Realizar transacción catastral=== | ===Realizar transacción catastral=== | ||
| + | |||
| + | ====Incorporar predios para modificar==== | ||
| + | |||
Desde esta actividad se relacionarán los demás predios asociados a la manzana, para ello seleccionar el botón ''Incorporar predios masivamente''. | Desde esta actividad se relacionarán los demás predios asociados a la manzana, para ello seleccionar el botón ''Incorporar predios masivamente''. | ||
| Línea 227: | Línea 316: | ||
Con los predios ya cargados, se debe realizar las respectivas actualizaciones de cada uno de los predios. [https://wiki.bcgs-amb.com/wikibcgs/index.php?title=Construcciones#Transacci.C3.B3n_Catastral_Alfanum.C3.A9rica Edición aspectos físicos y jurídicos]. | Con los predios ya cargados, se debe realizar las respectivas actualizaciones de cada uno de los predios. [https://wiki.bcgs-amb.com/wikibcgs/index.php?title=Construcciones#Transacci.C3.B3n_Catastral_Alfanum.C3.A9rica Edición aspectos físicos y jurídicos]. | ||
| − | Luego de haber realizado las diferentes modificaciones de los predios, seleccionar el botón '''SIGUIENTE''' | + | Luego de haber realizado las diferentes modificaciones de los predios, seleccionar el botón '''SIGUIENTE'''. |
| + | |||
| + | ====Incorporar predios a ELIMINAR==== | ||
| + | Si dentro del proceso de actualización se necesita eliminar predios por temas de ''desenglobe, englobes o predios que ya no existen'', se debe agregar el predio '''Retirar Predio Existente'''. | ||
| + | |||
| + | [[Image: Actualizacion EliminarPredio.png|900x900px|thumb|center]]<center>'''Botón para retirar predios'''</center> | ||
| + | |||
| + | Al ejecutar el botón se presenta la siguiente ventana, en la cual se debe seleccionar la manzana del predio a eliminar | ||
| + | |||
| + | [[Image: Actualizacion EliminarPredio 1.png|900x900px|thumb|center]]<center>'''Seleccionar predio a eliminar'''</center> | ||
| + | |||
| + | Luego de identificar el predio a eliminar, ubicarse en este y seleccionar el botón '''Retirar'''. | ||
| + | |||
| + | [[Image: Actualizacion EliminarPredio 2.png|900x900px|thumb|center]]<center>'''Eliminar predio individual'''</center> | ||
| + | |||
| + | Si se van a eliminar varios seleccionar los predios correspondientes | ||
| + | |||
| + | [[Image: Actualizacion EliminarPredio 3.png|900x900px|thumb|center]]<center>'''Eliminar predio masivamente'''</center> | ||
| + | |||
| + | Finalmente, se selecciona el botón '''RETIRAR PREDIOS''' para agregar los predios al movimiento | ||
| + | |||
| + | [[Image: Actualizacion EliminarPredio 4.png|900x900px|thumb|center]]<center>'''Seleccionar botón de eliminación'''</center> | ||
===Revisión del trámite o actualización=== | ===Revisión del trámite o actualización=== | ||
Revisión actual del 15:10 1 abr 2025
Sumario
- 1 Introducción
- 2 Ejecución del Proceso de Formación/Actualización Principal
- 3 Ejecución del Proceso de Formación/Actualización ejecutado por el operador
Introducción
La finalidad de este proceso es realizar procesos de actualización, ya sea de forma parcial, es decir, por manzanas o barrios y de forma total para actualizar un sector (Urbano o Rural) completo.
Ejecución del Proceso de Formación/Actualización Principal
Este proceso es registrado por el gestor catastral, quien es el responsable de supervisar las actividades que serán ejecutados por el operador catastral que ha sido seleccionado para dicho proceso. Adicionalmente se encargará definir el nuevo modelo económico que definira dicha actualización.
Radicación
Para realizar el proceso de radicación, seleccionar el menú ACTUALIZACIÓN y posteriormente la opción Registrar proceso Actualización
Inmediatamente el sistema direcciona a la ventana de radicación, donde por defecto se tiene el medio de recepción DE OFICIO, dado que este tipo de acciones normalmente se originan desde la entidad y no de un particular.
Seleccionar el botón REGISTRAR SOLICITANTE
Posteriormente el botón INICIAR PROCESO
El sistema arroja un número de radicado
Definir área de influencia
Luego de haber registrado el proceso, se ejecuta la primera actividad donde se debe definir a que nivel se hará el proceso de actualización; ya sea a nivel de Sector, Corregimiento, Barrio o Manzana/Vereda
Seleccionar cada uno de los campos, hasta donde se desee realizar la actualización y posteriormente el botón AGREGAR ÁREA
El sistema muestra los elementos por los cuales se incorporó el área de influencia. Como se observa en la columna Manzana Vereda se visualiza un asterisco (*), lo que indica que se actualizaran todos los predios de dicho Barrio (Sector)
Finalmente seleccionar el botón SIGUIENTE para ejecutar el siguiente paso.
Generar resolución de inicio y vigencia
En esta actividad se deberá generar la resolución que da inicio al proceso de actualización.
Seleccionar el botón GENERAR para generar el documento de resolución de inicio. A parte de generar dicha resolución, el sistema consume los números de resolución que serán utilizados para la resolución de zonas y de la entrada en vigencia de la actualización
El sistema muestra mensaje indicando que se generó correctamente el documento.
Se visualizan en la actividad los números de resoluciones generados y la fecha de la resolución de inicio.
Para verificar el documento generado, seleccionar el botón de Ver documentos, desde la misma actividad.
NOTA: Hasta este punto se ha creado el proceso padre de la actualización. Se deben registrar los procesos de actualización por cada manzana/vereda.
Nuevo estudio de zonas municipio
Permite al equipo económico del gestor cargar el nuevo modelo económico de zonas para la siguiente vigencia (año actual +1)
Administrador de zonas
Para esto el usuario debe seleccionar el botón Administrador de Zonas, para generar los nuevos códigos de zonas necesarios para el proceso de actualización.
Zonas físicas
Zonas geoeconómicas
Crear códigos de zonas
Para crear los códigos de zonas en la ventana de Administrador de Zonas, seleccionar el botón Crear Zona homogénea física o geoeconómica
Diligenciar la información solicitada en el formulario y a continuación seleccionar el botón ACEPTAR
Tanto las zonas físicas como las económicas se pueden editar y eliminar
Carga masiva de los valores de zonas económias
Posterior a la creación de los respectivos códigos de zonas económicas, se procede con el cargue de la información de los valores de las zonas, para ello se ejecuta el botón Descargar excel para carga masiva de valores de zonas
El sistema procede a descargar la respectiva plantilla
Se procede con el diligenciamiento del excel de acuerdo a la información solicitada.
TENER EN CUENTA Cuando se va a realizar una actualización a todo el sector del municipio, en el campo sector se ingresa el código del sector correspondiente (1=Urbano, 0 o 2=Rural) y en el campo de corregimiento se ingresa el valor de 0 (cero). Adicionalmente, el valor de la zona debe ingresarse al 100%.
Luego de diligenciar la información del excel, se procede a su carga por medio del botón Cargar excel para carga masiva de valores de zonas
Ubicar el archivo en el equipo local para su carga en la plataforma.
El sistema procede con la carga del excel.
Si no se presentan errores el sistema muestra mensaje indicando que se cargó la información.
La información con los nuevos valores y códigos se muestran en la ventana a continuación.
Esta información permite ser exportada a través del siguiente botón
Cargar Ecuaciones de Construcciones
Permite al equipo económico del gestor cargar el nuevo estudio de ecuaciones para la siguiente vigencia (año actual +1). Para esto se carga el tipo de método que va a utilizar si por ecuación o por valores individuales de puntos. Adicional se debe debe identificar a qué ubicación corresponde del área de influencia.
Incorporación manual de ecuaciones para construcciones
Seleccionar el botón Crear ecuación ubicado en la parte inferior derecha de la ventana, donde se visualizará una ventana para realizar el registro de la nueva ecuación.
El sistema presenta la siguiente ventana donde se registrarán los valores de la nueva ecuación.
Diligenciar los datos de la nueva ecuación, seleccionar el tipo de ecuación y guardar la información.
Se visualiza la nueva ecuación creada.
Asociar ecuación a identificador de uso
Para esto seleccionar el botón incorporar ecuación catastral a identificador de uso
En la ventana que se muestra a continuación, seleccionar el botón ubicado en la parte inferior derecha de la ventana para realizar la asociación.
Seleccionar el tipo de construcción y los identificadores de uso sobre los cuales se van a asociar la ecuación previamente creada y finalmente seleccionar el botón Guardar
Se visualiza confirmación del proceso de asociación y se muestran los identificadores de uso asociados.
Incorporar ubicación a la ecuación catastral
Para esto seleccionar el botón incorporar ecuación catastral a ubicación
Posterior a esto, se visualiza la ventana que permite definir la ubicación sobre la cual se va a asociar la ecuación.
Seleccionar el corregimiento, barrio y manzana para asociar la ecuación a dicha ubicación
Posteriormente, seleccionar el botón AGREGAR ÁREA, donde para registrar la información como se muestra a continuación:
Incorporación masiva de ecuaciones para construcciones
Para realizar el cargue masivo del modelo de ecuaciones, se debe descargar la plantilla respectiva para su diligenciamiento.
El documento de excel cuenta con las siguientes hojas, las cuales se deben diligenciar de la siguiente manera:
- Ecuaciones:
- Vigencia: Debe ser el año actual más uno, es decir, para la siguiente vigencia que aplicará dicha información
- Municipio: Código DANE del municipio que se esta actualizando
- Sector: Es el código del sector que se esta actualizando para el municipio. (1=Urbano, 2=Rural)
- Tipo ecuación: Es una lista seleccionable donde se encuentran los siguientes valores: LIN=Lineal, EXP=Exponencial, LOG=Logarítmica, POT=Potencial
- Factor A:
- Factor B:
- Identificador ecuación: En este campo se asigna un código para la ecuación, el cual puede empezar desde 1 hasta N, es decir, la cantidad de ecuaciones que se vayan a crear
- UbicacionEcuaciones
- Identificador ecuación: Dado que estos ya fueron creados en la primera hoja del excel, solo se visualiza una lista desplegable de los identificadores previamente creados, acá solo se debe seleccionar el código ya creado
- Corregimiento: Corresponde al código del corregimiento asociado a la ubicación del área a intervenir en la actualización
- Barrio: Corresponde al código del barrio asociado a la ubicación del área a intervenir en la actualización
- Manzana_Vereda: Corresponde al código del barrio asociado a la ubicación del área a intervenir en la actualización
- IdentificadoresUsoEcuaciones
- Identificador ecuación: Dado que estos ya fueron creados en la primera hoja del excel, solo se visualiza una lista desplegable de los identificadores previamente creados, acá solo se debe seleccionar el código ya creado
- Código identificador uso: Corresponde al código asociado al identificadores de uso.
Luego de diligenciar toda la información del excel, se procede a la carga del archivo, por medio del botón Cargar excel
Ubicar el archivo correspondiente en el equipo local y posteriormente seleccionar el botón Cargar documento
El sistema inicia con el procesamiento del archivo.
Si no se presenta ningún error en la carga, se visualiza ventana con proceso exitoso de carga.
Ejecución del Proceso de Formación/Actualización ejecutado por el operador
Este proceso es registrado por el operador catastral, quien es el responsable de las actividades de campo o terreno y de oficina.
Radicación operador
Para realizar el proceso de radicación, seleccionar el menú ACTUALIZACIÓN y posteriormente la opción Radicar Trámites Actualización
El sistema en la parte superior derecha lista los procesos de actualización padres que se encuentren registrados.
Seleccionar uno de ellos y posteriormente realizar la búsqueda de la información hasta el campo Manzana/Vereda y seleccionar el botón BUSCAR
Esta radicación inicialmente se hará un predio de dicha manzana y en actividades posteriores se incorporarán los demás predios.
Seleccionar el botón REGISTRAR SOLICITANTE y finalmente el botón INICIAR PROCESO.
Realizar visita
Posterior a la radicación se ejecuta la actividad para registrar los datos de la visita que se realizó al sector de la actualización.
Diligenciar la información de la visita realizada y luego seleccionar el botón SIGUIENTE
Insumos de oficina
En esta actividad se cargarán todos aquellos documentos necesarios para realizar las actividades de escritorio por parte del equipo de actualizaciones.
Realizar transacción catastral
Incorporar predios para modificar
Desde esta actividad se relacionarán los demás predios asociados a la manzana, para ello seleccionar el botón Incorporar predios masivamente.
Seleccionar la manzana y posteriormente el botón BUSCAR
Seleccionar todos los predios y posteriormente el botón INCORPORAR PREDIOS
El sistema muestra los predios agregados en la actividad.
Con los predios ya cargados, se debe realizar las respectivas actualizaciones de cada uno de los predios. Edición aspectos físicos y jurídicos.
Luego de haber realizado las diferentes modificaciones de los predios, seleccionar el botón SIGUIENTE.
Incorporar predios a ELIMINAR
Si dentro del proceso de actualización se necesita eliminar predios por temas de desenglobe, englobes o predios que ya no existen, se debe agregar el predio Retirar Predio Existente.
Al ejecutar el botón se presenta la siguiente ventana, en la cual se debe seleccionar la manzana del predio a eliminar
Luego de identificar el predio a eliminar, ubicarse en este y seleccionar el botón Retirar.
Si se van a eliminar varios seleccionar los predios correspondientes
Finalmente, se selecciona el botón RETIRAR PREDIOS para agregar los predios al movimiento
Revisión del trámite o actualización
En esta actividad el usuario revisa a través de un informe los cambios que se realizaron a los diferentes predios de dicha manzana.