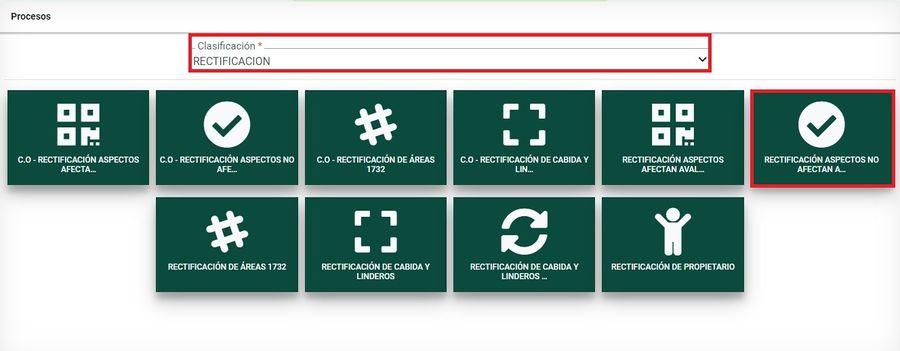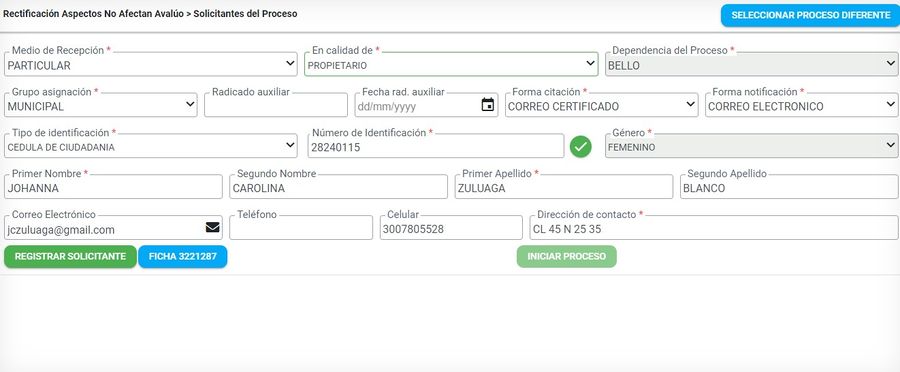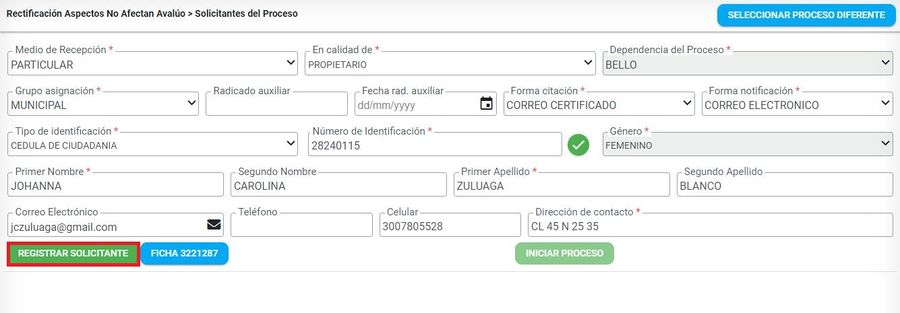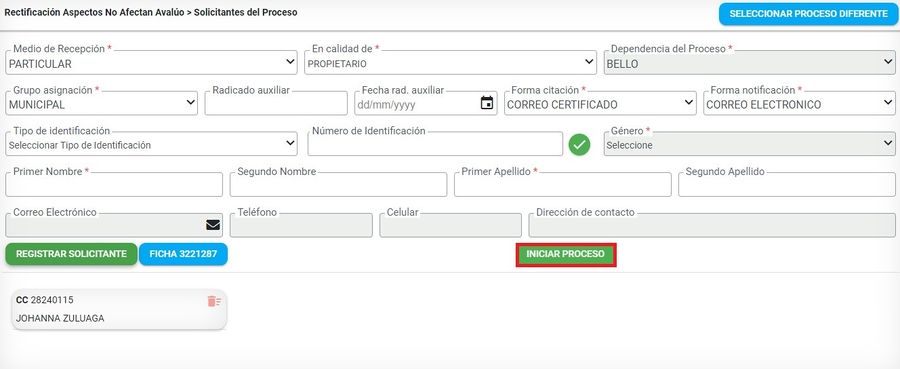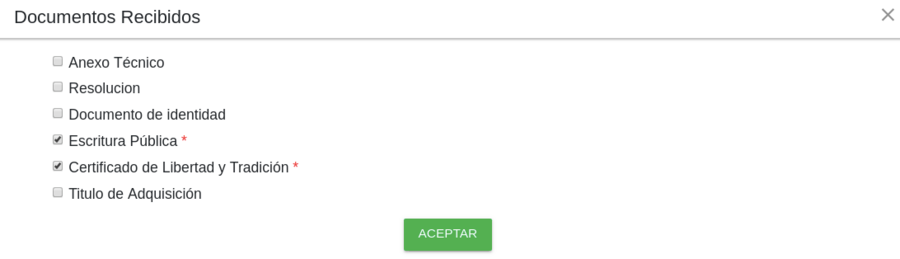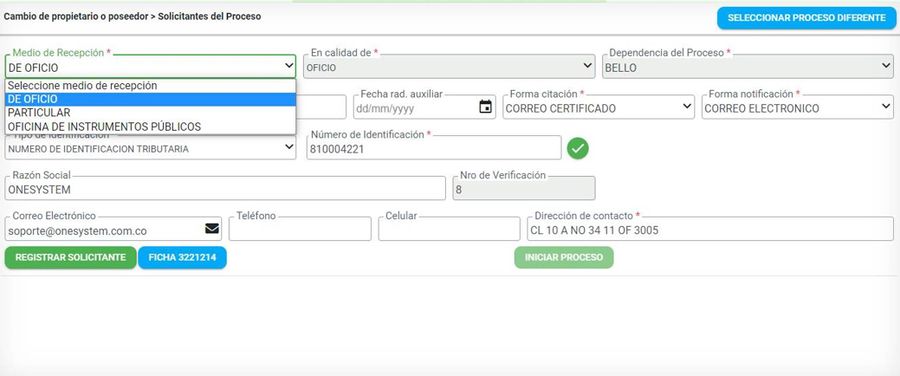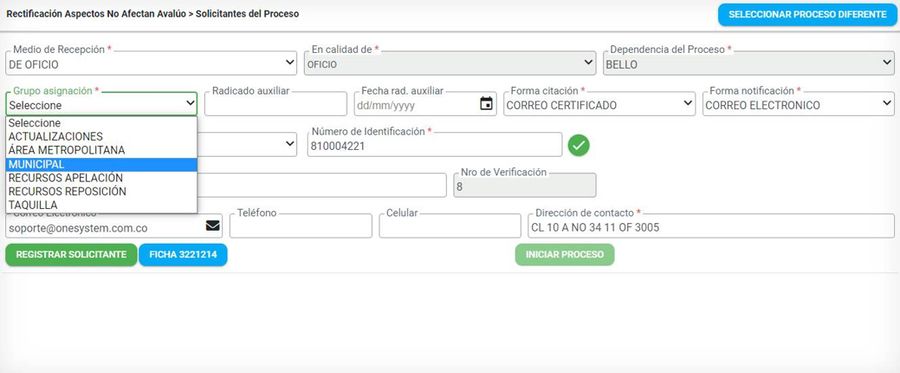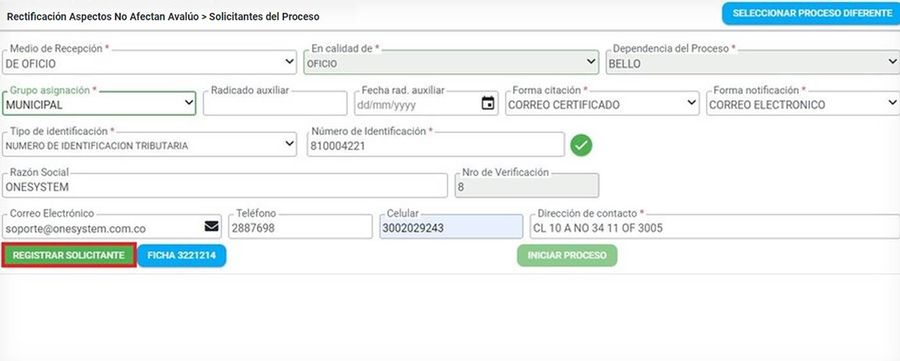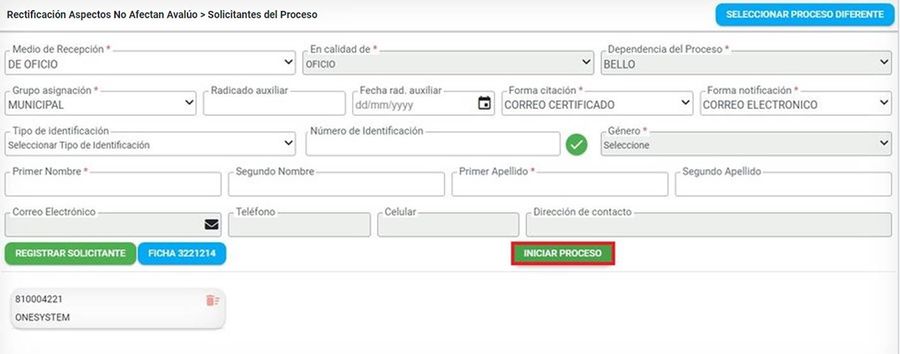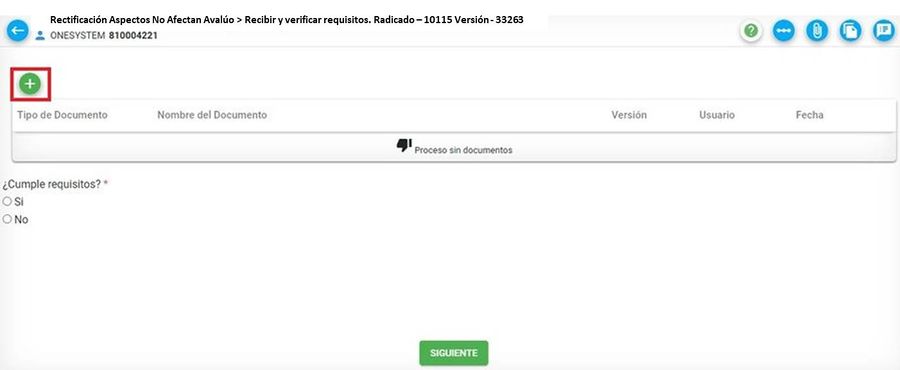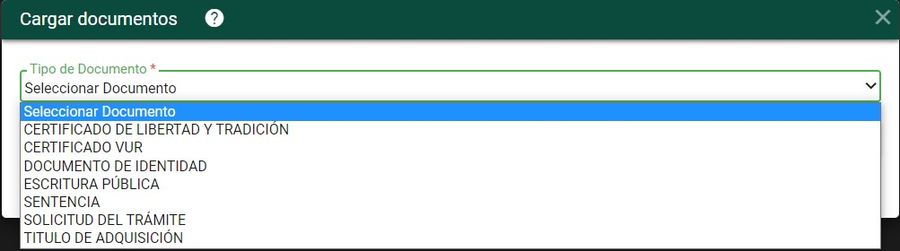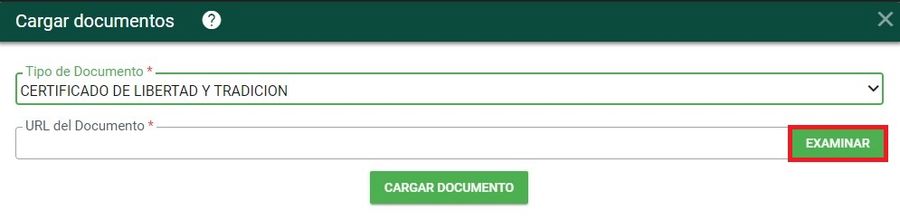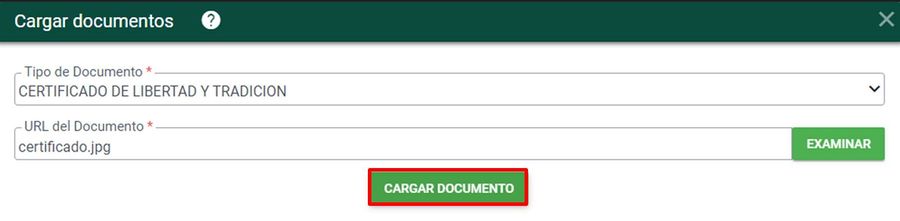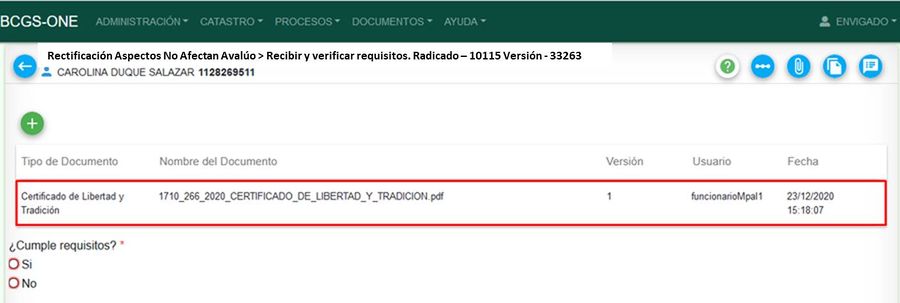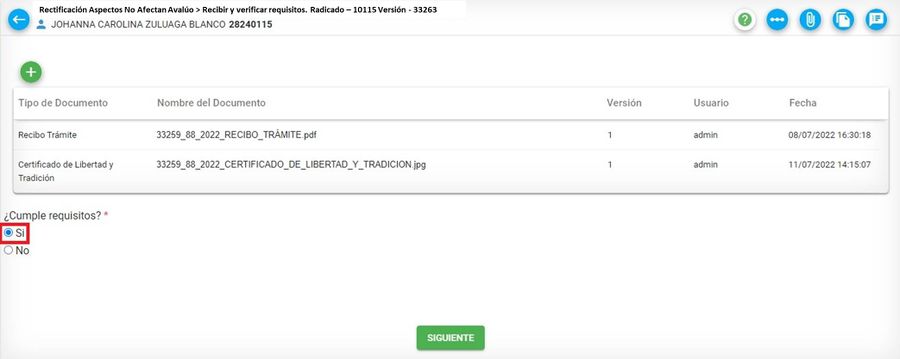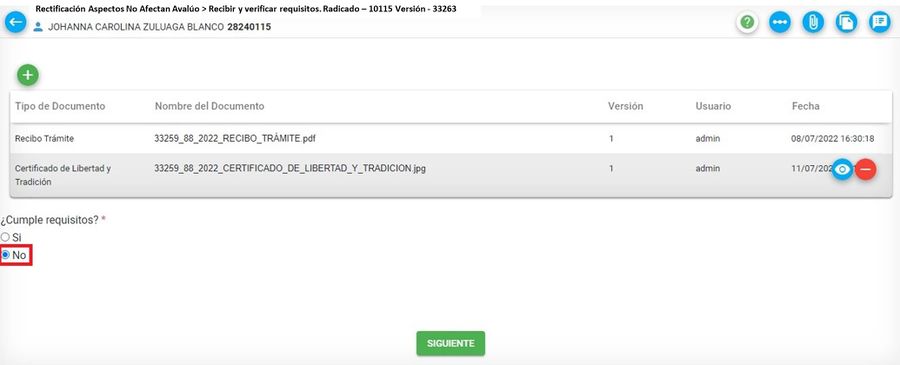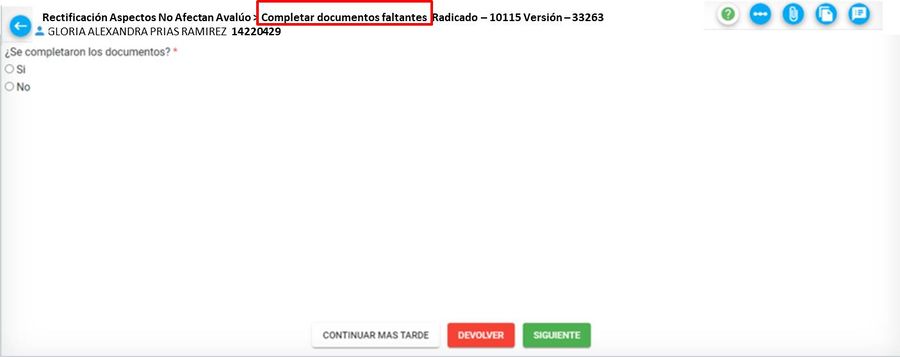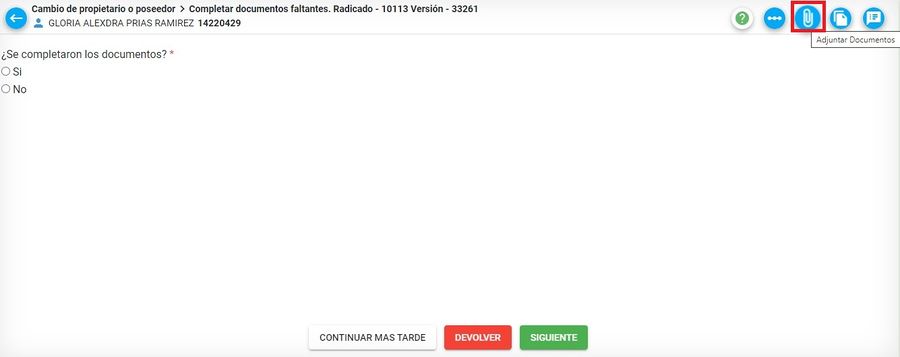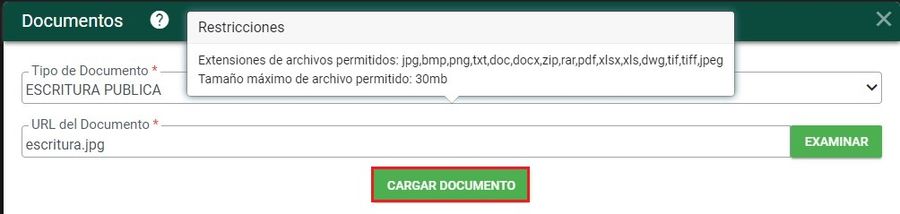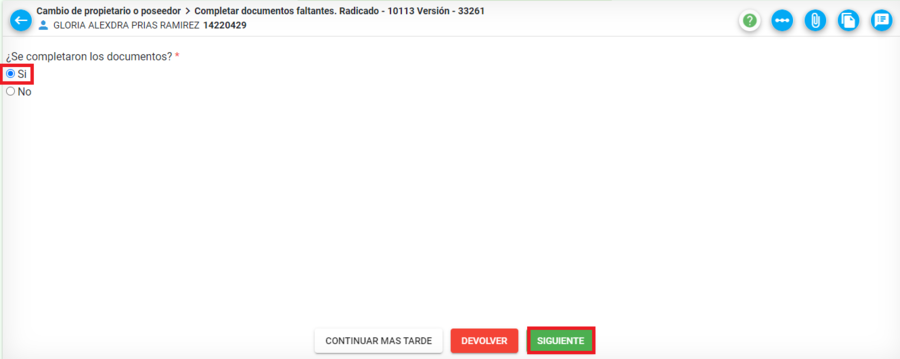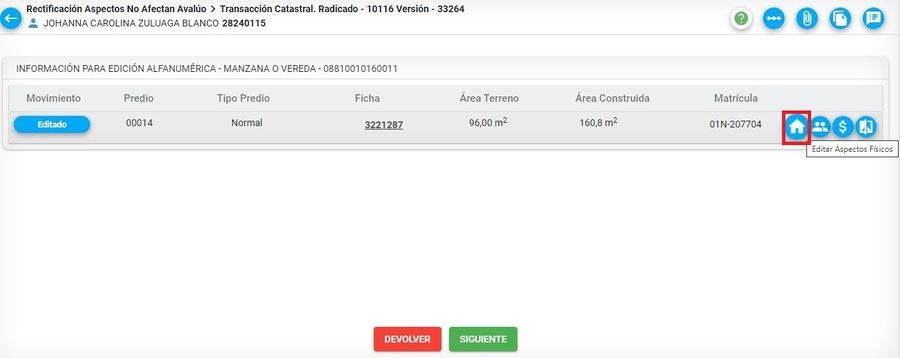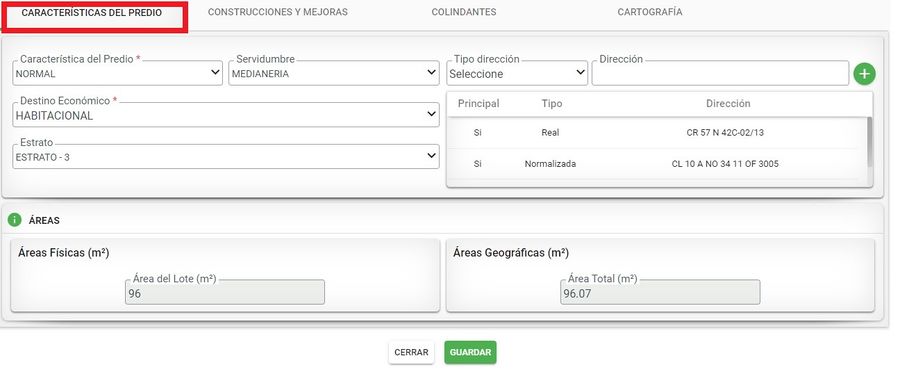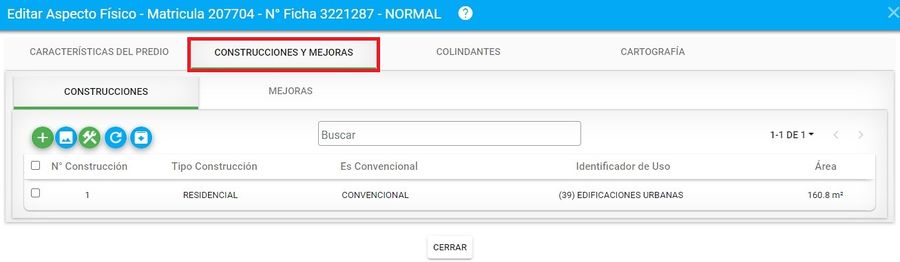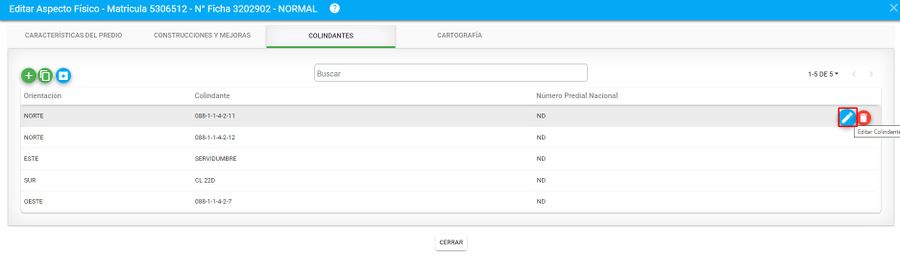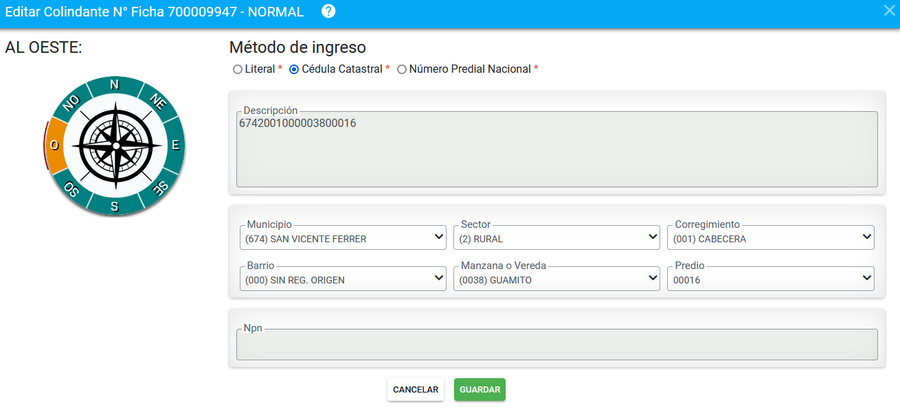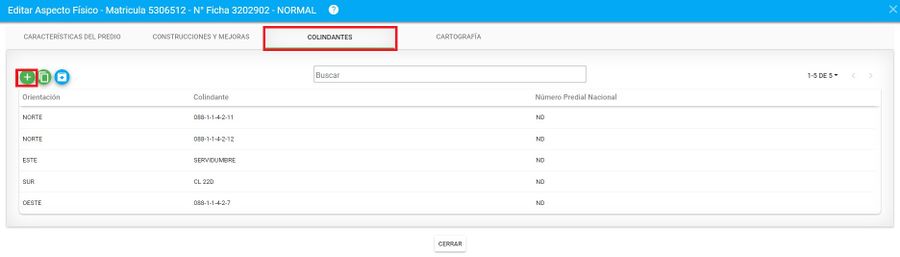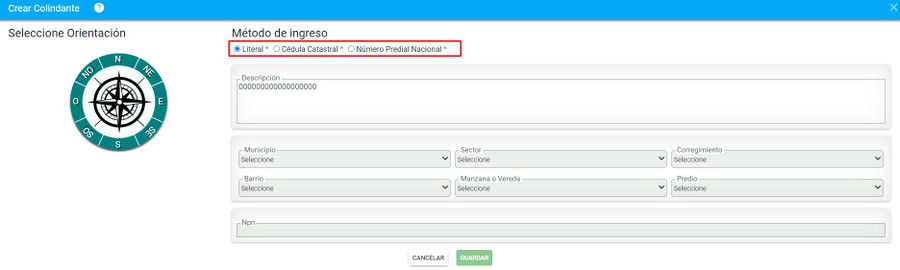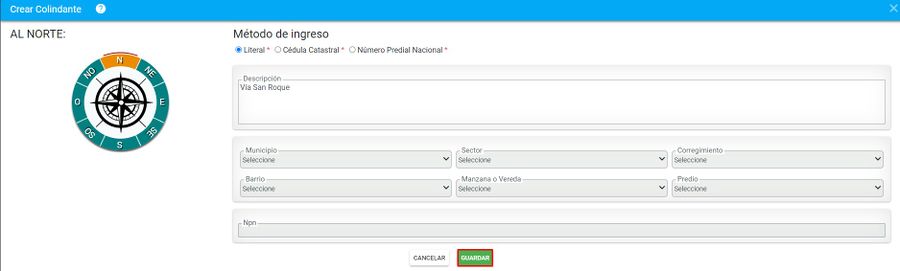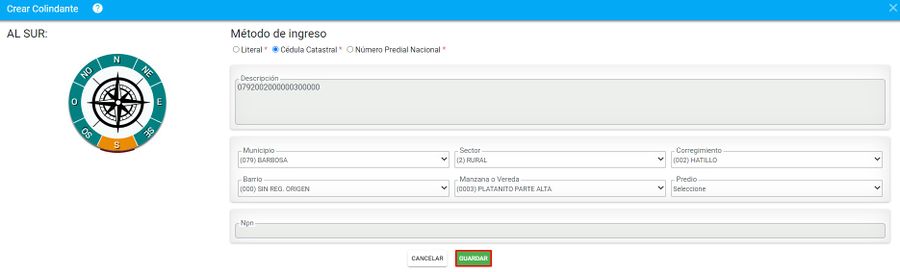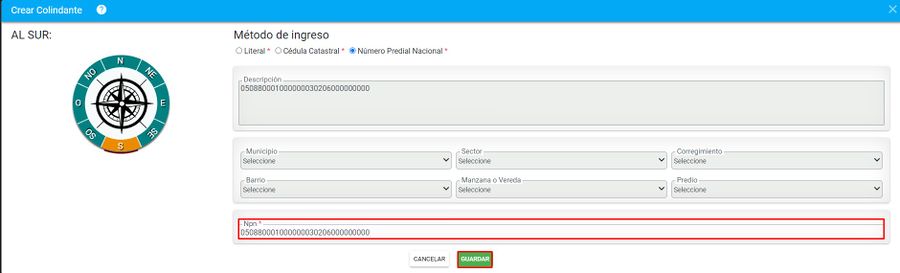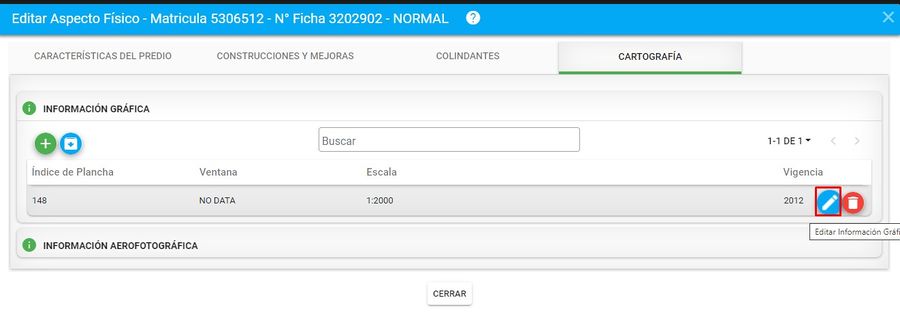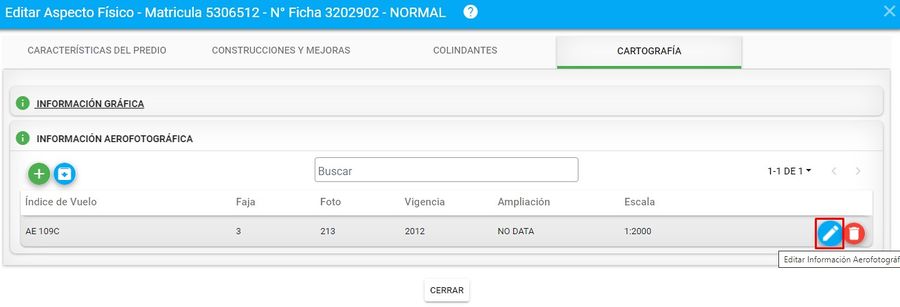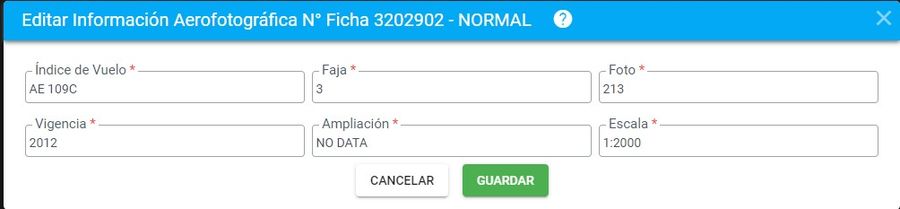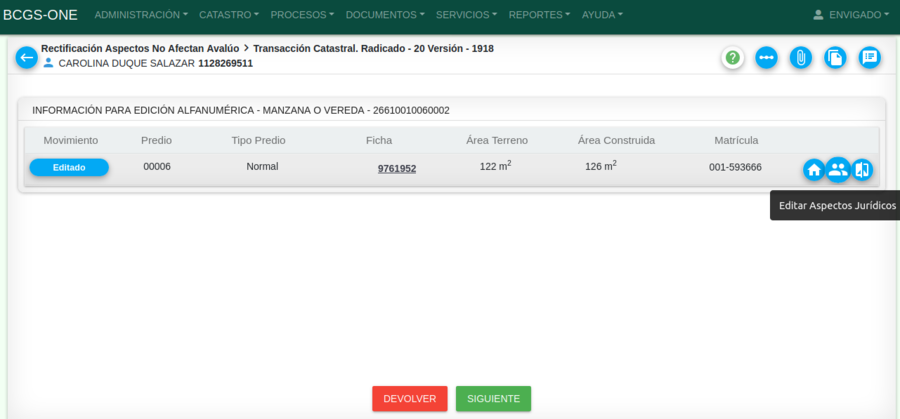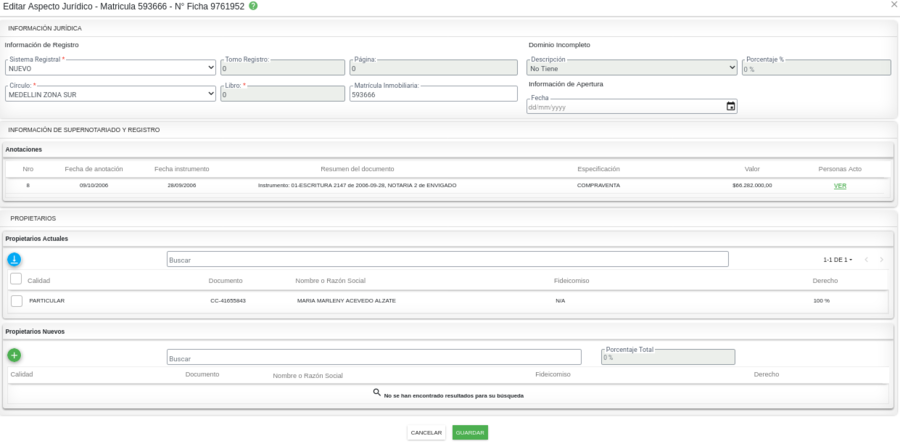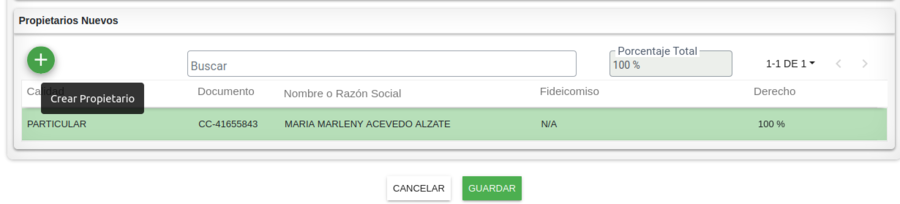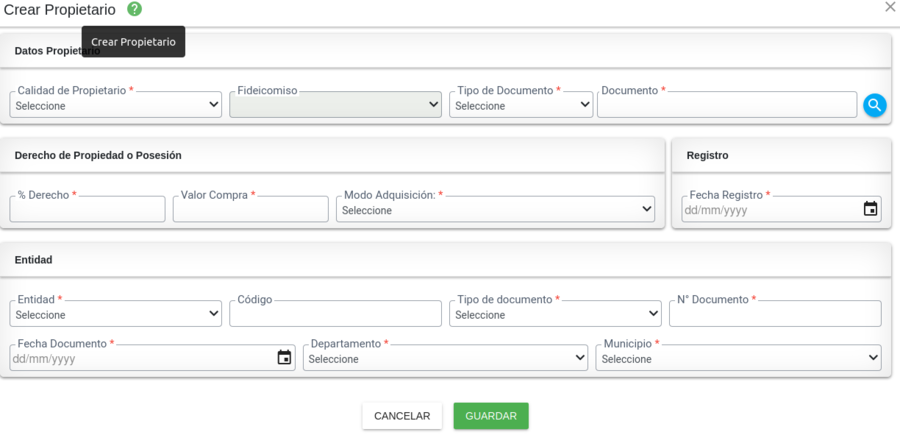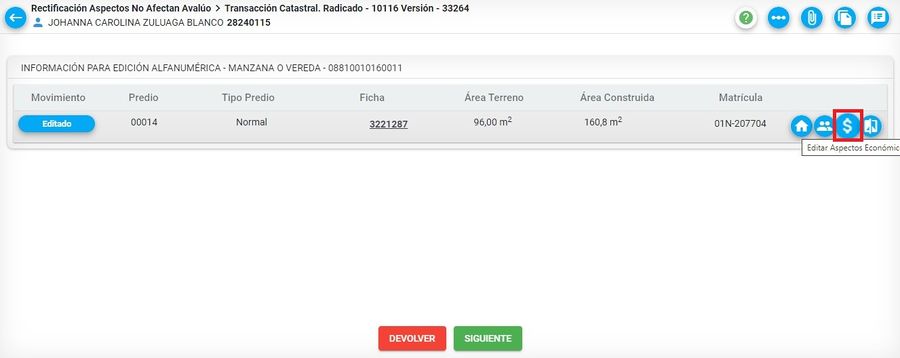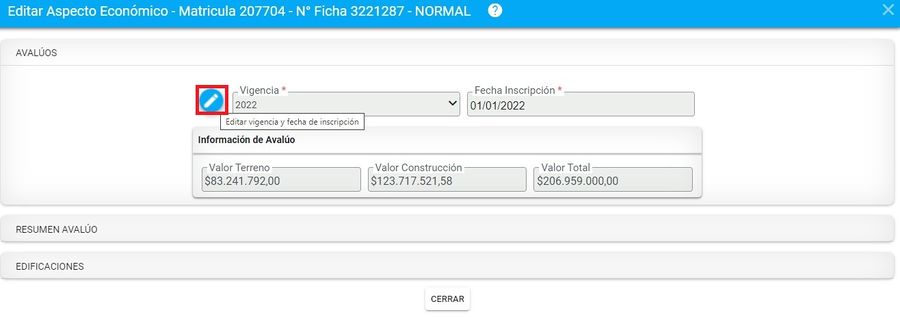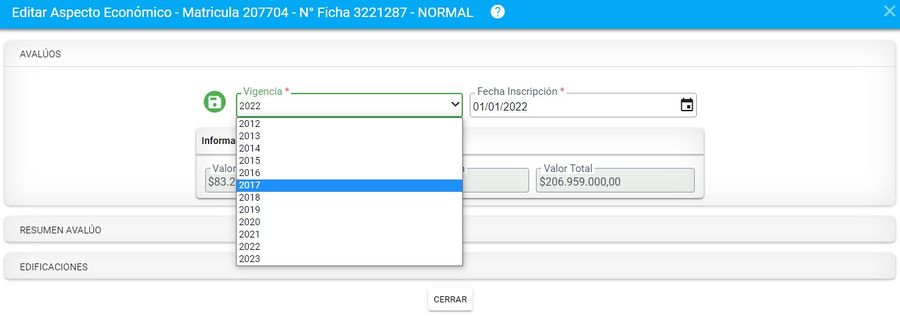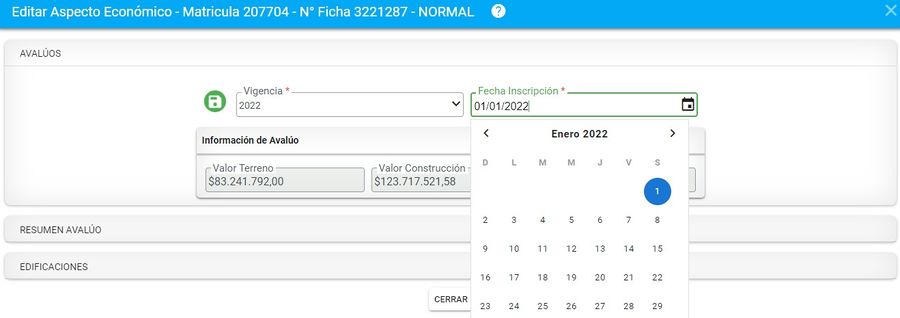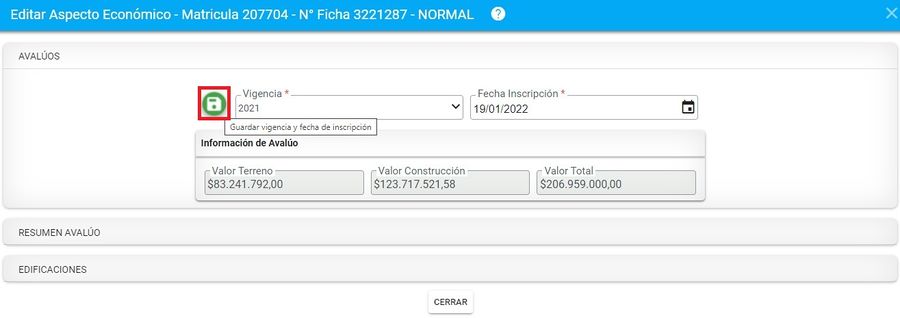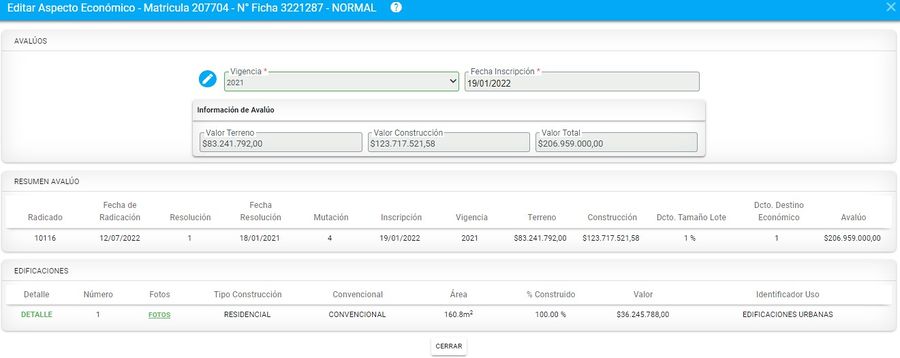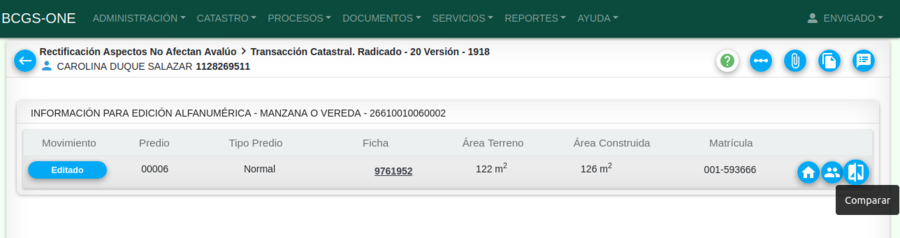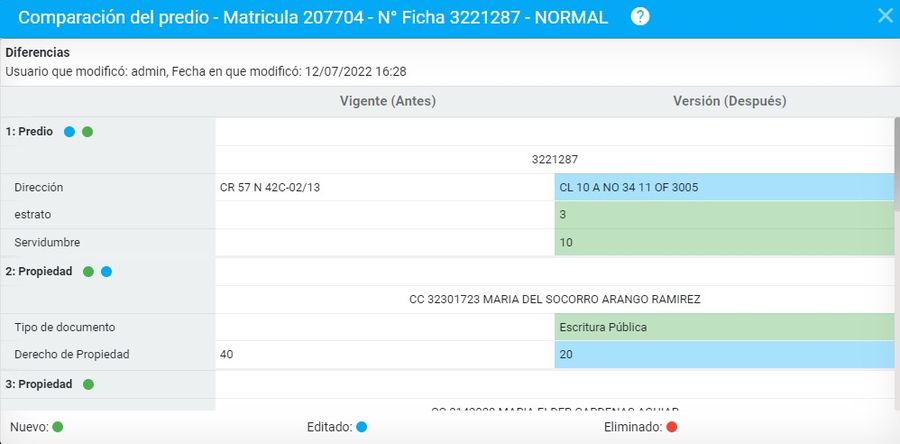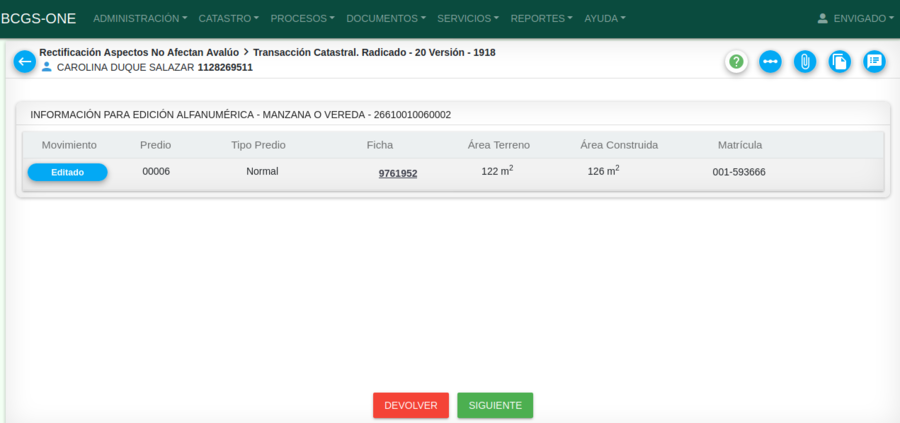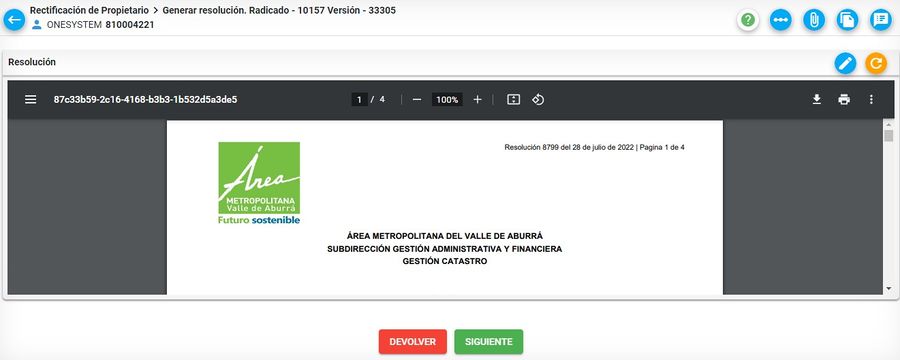Diferencia entre revisiones de «Rectificación Aspectos No Afectan Avalúo»
| Línea 223: | Línea 223: | ||
[[Image: CambioPropietario8.png|900x900px|thumb|center]]<center>'''Mensaje de verificación'''</center> | [[Image: CambioPropietario8.png|900x900px|thumb|center]]<center>'''Mensaje de verificación'''</center> | ||
| − | + | ==Transacción Catastral== | |
[[Image: CambioPropietario11.png|900x900px|thumb|center]]<center>'''Funcionalidad de transacción catastral'''</center> | [[Image: CambioPropietario11.png|900x900px|thumb|center]]<center>'''Funcionalidad de transacción catastral'''</center> | ||
Revisión del 16:45 5 oct 2022
Sumario
Introducción
La finalidad de este proceso es realizar la modificación de la información física y jurídica del predio que no afectan el avalúo. Los tipos de predio que aplica para este trámite son:
- Normal
- Mejora
- Unidad predial
Para iniciar un proceso se debe ingresar a la opción de Procesos > Registrar Proceso. Para recordar como registrar un trámite ingresar a la guía de Registrar Proceso
Información del predio
El objetivo de este proceso consiste en ubicar el predio al cual se le va a radicar el trámite. El predio se puede buscar por:
- Ficha predial
- Cédula catastral
Luego clic sobre el botón buscar
Luego que se selecciona el botón buscar se habilita el botón ver procesos, el cual se debe seleccionar para visualizar los procesos.
Ejecución del Proceso de Rectificación Aspectos No Afectan Avalúo
Radicación
Seleccionar la clasificación Rectificación y posteriormente el proceso llamado Rectificación aspectos no afectan avalúo.
Medio de Recepción PARTICULAR
Ingresar la información de la persona que solicita el trámite. Lo puede hacer en calidad de:
- Propietario
- Apoderado
- Representante Legal
- Oficio
- Heredero
- Poseedor
- Cónyuge
- Compañero supérstite
- Cesionario de derecho herenciales
- Interesado legítimo
- Autorizado
- Administrador
- Función judicial
Seleccionar el botón Registrar Solicitante, para guardar la información correspondiente.
El sistema muestra un mensaje indicando que el registro se guardo con éxito, oprimir el botón Aceptar.
Se debe seleccionar el botón Iniciar Proceso
El sistema automaticamente arroja un numero de radicado para el trámite.
Tenga en cuenta que para el medio de recepción PARTICULAR, se muestra una pantalla adicional con el listado de los documentos del trámite, mostrando aquellos que son requeridos con un asterisco en rojo
El sistema muestra el recibo de trámite.
Medio de Recepción DE OFICIO
El medio de recepción de OFICIO se selecciona cuando dentro de la misma entidad (gestor catastral) identifica que deben hacer un trámite para corregir alguna información.
El sistema carga por defecto y automáticamente los datos del usuario de la sesión. No siempre va a ser un tipo de persona jurídica (NIT), puede ser una persona natural (cedula de ciudadanía).
Debe diligenciar los siguientes datos:
- Medio de recepción
- En calidad de
- Dependencia del proceso
- Forma citación
- Forma notificación
- Tipo de identificación
- Numero de identificación
- Razón social
- Nro de verificación
- Correo electrónico
- Dirección de contacto
En el campo Grupo de asignación siempre se debe poner la opción Municipal
Los datos faltantes se deben llenar a mano y dar clic al botón Registrar solicitante
El sistema arroja un mensaje que indica que la información de contacto ya fue actualizada, clic en botón Aceptar
Se debe seleccionar el botón Iniciar Proceso
El sistema automaticamente arroja un numero de radicado para el trámite.
Medio de Recepción OFICINA DE INSTRUMENTOS PÚBLICOS
El medio de recepción de OFICINA DE INSTRUMENTOS PÚBLICOS se selecciona cuando dentro de la misma entidad (gestor catastral) identifica que deben hacer un trámite para corregir alguna información, el sistema carga por defecto y automáticamente los datos:
- En calidad de
- Dependencia del proceso
- Forma citación
- Forma notificación
- Tipo de identificación
- Numero de identificación
- Razón social
- Nro de verificación
- Correo electrónico
- Dirección de contacto
En el campo Grupo de asignación siempre se debe poner la opción Municipal
Los datos faltantes se deben llenar a mano y dar clic al botón Registrar solicitante
Se debe seleccionar el botón Iniciar Proceso
El sistema automáticamente arroja un numero de radicado para el trámite.
Anexar documentos
Seleccionar el botón Cargar documentos para incorporar los documentos respectivos
El sistema abre la ventana para cargar documentos. Se debe desplegar la opción tipo de documento
Los tipos de documentos que se despliegan son:
- Certificado de libertad y tradición
- Certificado VUR
- Documento de identidad
- Escritura Pública
- Sentencia
- Solicitud del trámite
- Titulo de adquisición
Tenga en cuenta que estos tipos de documentos varia de acuerdo a la configuración que solicite el usuario de su proceso.
En tipo de documento, escoger el que se necesita cargar y dar clic en el botón examinar para buscar el archivo en donde se encuentre guardado
Dar clic en el botón cargar documento y este se adjunta a la plataforma
Luego de cargar el documento, el sistema muestra la información general de carga: Tipo de documento, nombre del documento, versión, usuario, fecha
Si el usuario ha aportado todos los documentos requeridos, se señala la opción SI cumple requisitos
Si el usuario no tiene completos los documentos requeridos y los aportará en otro momento, se marca la opción NO cumple requisitos
Al seleccionar NO, el trámite queda en una actividad llamada Completar documentos faltantes.
En el momento en que el usuario tenga completo los documentos, debe adjuntarlos por medio del botón Adjuntar documentos, ubicado en la ventana en la parte superior derecha
Carga el o los documentos faltantes y da clic en el botón Cargar documento
Se adjunta el documento y en la pregunta ¿Se completaron los documentos? marcar la opción SI y oprimir Siguiente
Finalmente, debe seleccionar el botón Aceptar y el sistema siempre muestra un mensaje de verificación de finalización de la presente tarea.
Transacción Catastral
Aspectos físicos
Seleccionar el botón Editar aspectos físicos, para modificar información física.
A continuación, se muestra el formulario con la información que se puede editar. En el campo Características del predio se puede ingresar la siguiente información:
- Destino económico
- Dirección del inmueble
- Estrato
Se puede agregar la dirección y el sistema la normaliza.
En el campo Construcciones y mejoras es posible:
- Crear una construcción
- Adjuntar fotos del predio
- Se muestra el lista de construcciones de la versión.
Seleccionar la pestaña de Colindantes y dar clic en el botón editar, este se encuentra al final de cada colindante.
Editar el colindante ya sea en la orientación o en el colindante y seleccionar el botón Guardar
También, es posible incorporar un colindante nuevo, dar clic en el Botón Crear colindante
Se muestra el siguiente formulario, en el cual puede buscar el predio por las siguientes opciones:
- Literal: Se utiliza esta opción cuando la colindancia se da con elementos distinto a los predios, ejemplo, las vías, las quebradas, etc..
- Cédula Catastral
- Número Predial Nacional
Cuando se busca un predio por la opción literal, en el campo descripción deben ingresar el nombre de la vía o el arcifinio y finalmente indicar la orientación
En la opción Cédula Catastral, deben desplegar los campos municipio, sector, corregimiento, barrio, manzana/vereda y en el campo Descripción automáticamente aparece el predio que se esta buscando. Finalmente indicar la orientación
Finalmente en la opción Número Predial Nacional se habilita la opción Npn, ingresar en este espacio el Npn, indicar la orientación y dar clic en guardar.
Seleccionar la pestaña Cartografía y el botón editar información gráfica
Se muestra el formulario.
Seleccionar la pestaña Cartografía y el botón editar información aerofotográfica
Se muestra el formulario.
Aspectos Jurídicos
Seleccionar el botón Editar aspectos Jurídicos, para modificar información jurídica.
Se muestra el formulario con la información que se puede editar, crear nuevos propietarios si se requiere.
Para mantener la información del propietario actual, selecciona el propietario y dar clic en el botón "mover propietario"
Una vez se encuentre el propietario actual si se requiere puede crear mas propietarios dando clic en el botón "crear propietario"
El sistema muestra el formulario para crear el propietario nuevo y completar la información correspondiente. Si el propietario ya existe el sistema cargará los datos y si es nuevo deberá llenar los campos solicitados
Aspectos Económicos
Seleccionar el botón Editar aspectos Económicos.
Diríjase al botón Editar vigencia y fecha de inscripción.
Despliegue en el campo vigencia y escoja el año requerido.
Despliegue fecha de inscripción y escoja la fecha exacta de la inscripción.
Finalmente dar clic en el botón Guardar
Se muestra el formulario finalmente editado del aspecto económico.
Comparar
Se muestran los datos vigentes (antes), así como los datos físicos y jurídicos que se editaron en la columna versión (después)
Luego de comparar los cambios que se editaron dar clic en el botón siguiente para finalizar la actividad de transacción catastral.
Generar resolución
En esta actividad el sistema genera la resolución definitiva asignando número y fecha de resolución.
En la parte superior del documento se visualiza la información.
Editar resolución
Si se requiere corregir alguna información de forma sobre la resolución, seleccionar el botón Editar documento.
Posterior a esto, el sistema muestra una ventana con un editor de texto, en el cual se podrá modificar la información.
Una vez se realizan las modificaciones requeridas, diríjase al lado superior derecho de la ventana y oprima el botón Guardar y finalmente dar clic en Aceptar.
El sistema genera la resolución, tomando los cambios.
Finalmente oprimir el botón Siguiente.
Hacer clic en el botón Finalizar actividad.