Rectificación Aspectos No Afectan Avalúo
Introducción
Para iniciar un proceso se debe ingresar a la opción de Procesos > Registrar Proceso. Para recordar como registrar un trámite ingresar a la guía de Registrar Proceso

Información del predio
El objetivo de este proceso consiste en ubicar el predio al cual se le va a radicar el trámite. El predio se puede buscar por:
- Ficha predial
- Cédula catastral

Luego clic sobre el botón buscar

Luego que se selecciona el botón buscar se habilita el botón ver procesos, el cual se debe seleccionar para visualizar los procesos.

Ejecución del Proceso de Rectificación Aspectos No Afectan Avalúo
Radicación
Seleccionar la clasificación Rectificación y posteriormente el proceso llamado Rectificación aspectos no afectan avalúo.
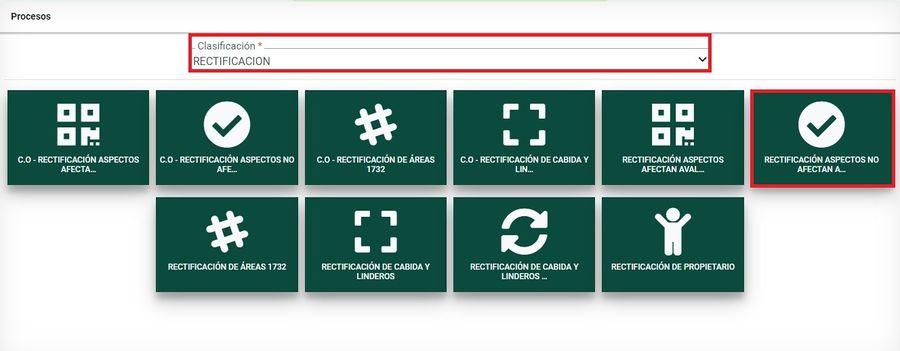
Medio de Recepción PARTICULAR
Ingresar la información de la persona que solicita el trámite. Lo puede hacer en calidad de:
- Propietario
- Apoderado
- Representante Legal
- Oficio
- Heredero
- Poseedor
- Cónyuge
- Compañero supérstite
- Cesionario de derecho herenciales
- Interesado legítimo
- Autorizado
- Administrador
- Función judicial
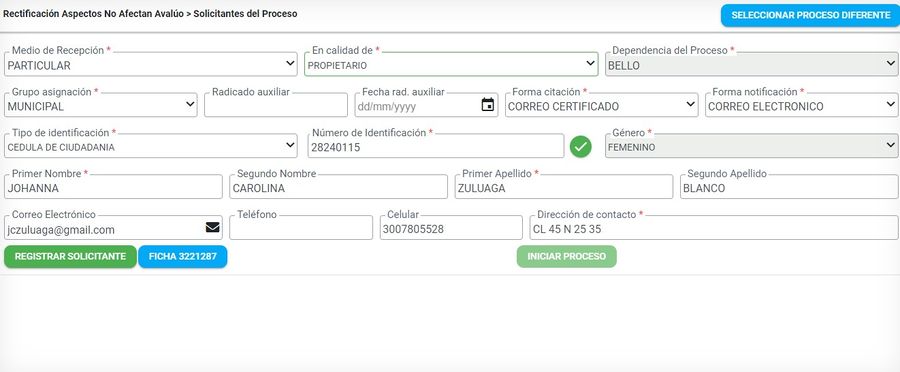
Seleccionar el botón Registrar Solicitante, para guardar la información correspondiente.
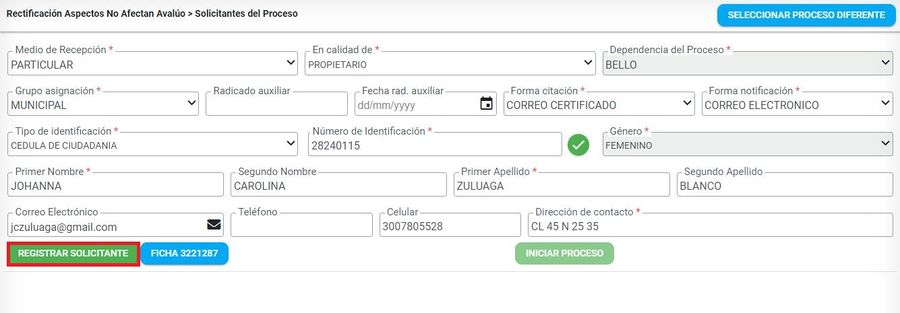
El sistema muestra un mensaje indicando que el registro se guardo con éxito, oprimir el botón Aceptar.

Se debe seleccionar el botón Iniciar Proceso
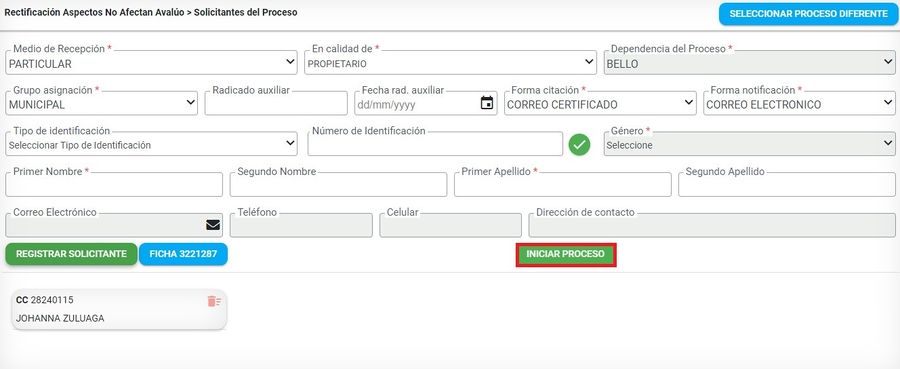
El sistema automaticamente arroja un numero de radicado para el trámite.

Tenga en cuenta que para el medio de recepción PARTICULAR, se muestra una pantalla adicional con el listado de los documentos del trámite, mostrando aquellos que son requeridos con un asterisco en rojo
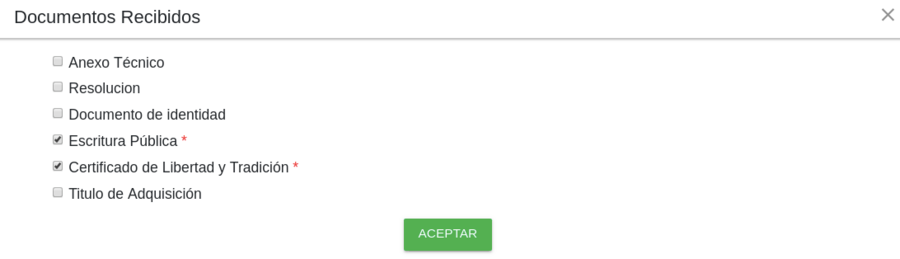
El sistema muestra el recibo de trámite.

Medio de Recepción DE OFICIO
El medio de recepción de OFICIO se selecciona cuando dentro de la misma entidad (gestor catastral) identifica que deben hacer un trámite para corregir alguna información.
El sistema carga por defecto y automáticamente los datos del usuario de la sesión. No siempre va a ser un tipo de persona jurídica (NIT), puede ser una persona natural (cedula de ciudadanía).
Debe diligenciar los siguientes datos:
- Medio de recepción
- En calidad de
- Dependencia del proceso
- Forma citación
- Forma notificación
- Tipo de identificación
- Numero de identificación
- Razón social
- Nro de verificación
- Correo electrónico
- Dirección de contacto
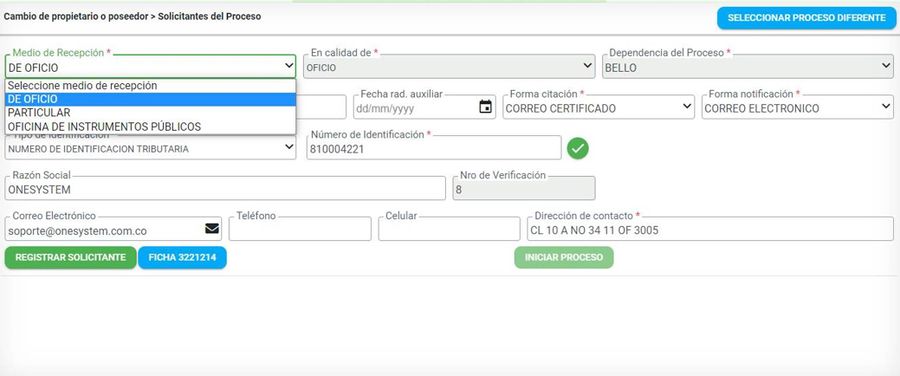
En el campo Grupo de asignación siempre se debe poner la opción Municipal
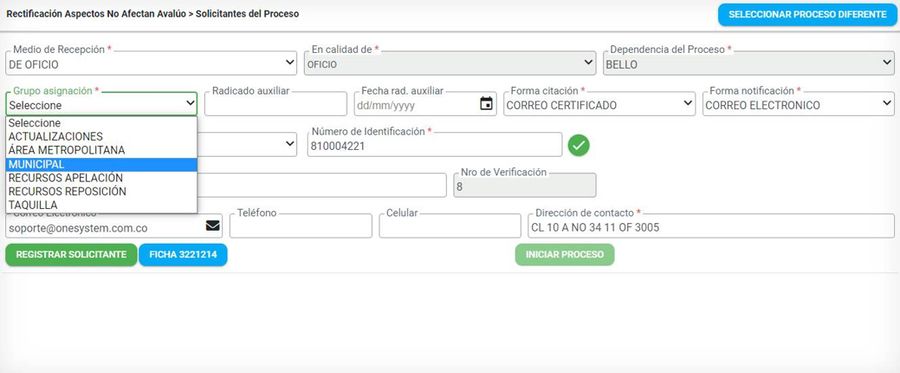
Los datos faltantes se deben llenar a mano y dar clic al botón Registrar solicitante
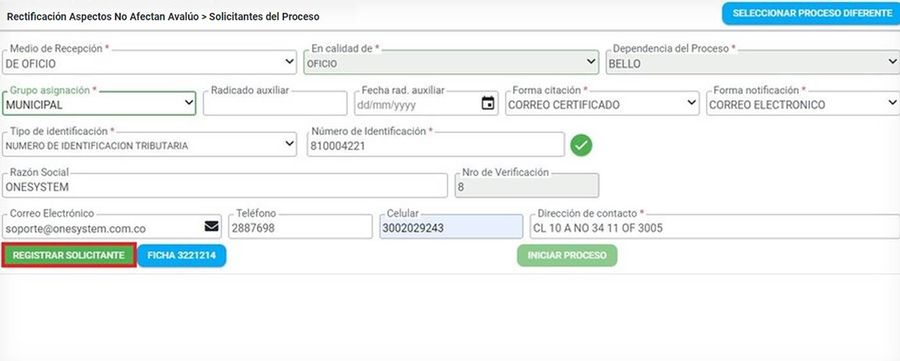
El sistema arroja un mensaje que indica que la información de contacto ya fue actualizada, clic en botón Aceptar

Se debe seleccionar el botón Iniciar Proceso
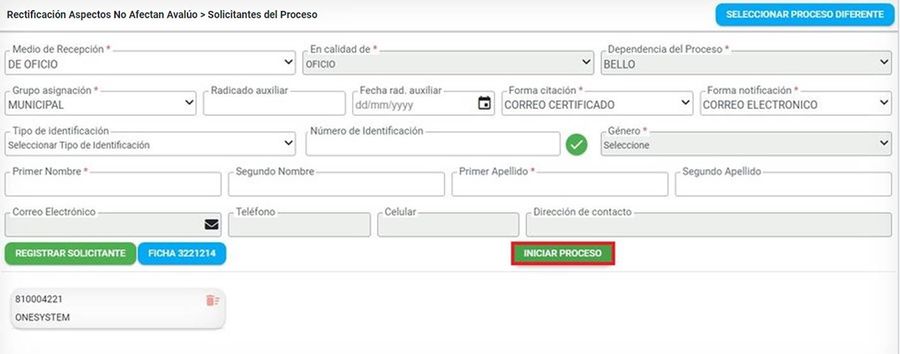
El sistema automaticamente arroja un numero de radicado para el trámite.

Medio de Recepción OFICINA DE INSTRUMENTOS PÚBLICOS
El medio de recepción de OFICINA DE INSTRUMENTOS PÚBLICOS se selecciona cuando dentro de la misma entidad (gestor catastral) identifica que deben hacer un trámite para corregir alguna información, el sistema carga por defecto y automáticamente los datos:
- En calidad de
- Dependencia del proceso
- Forma citación
- Forma notificación
- Tipo de identificación
- Numero de identificación
- Razón social
- Nro de verificación
- Correo electrónico
- Dirección de contacto

En el campo Grupo de asignación siempre se debe poner la opción Municipal

Los datos faltantes se deben llenar a mano y dar clic al botón Registrar solicitante

Se debe seleccionar el botón Iniciar Proceso

El sistema automáticamente arroja un numero de radicado para el trámite.

Recibir y verificar requisitos
Seleccionar el botón Cargar documentos para incorporar los documentos respectivos
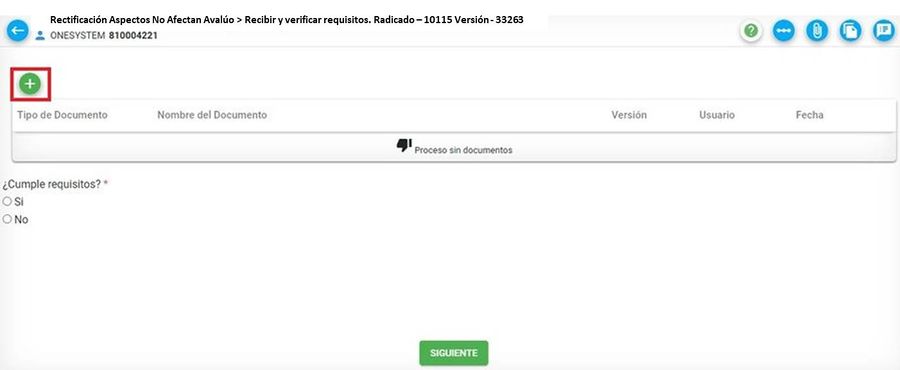
El sistema abre la ventana para cargar documentos. Se debe desplegar la opción tipo de documento

Despliegue la opción tipo de documento, escoja el de su elección.
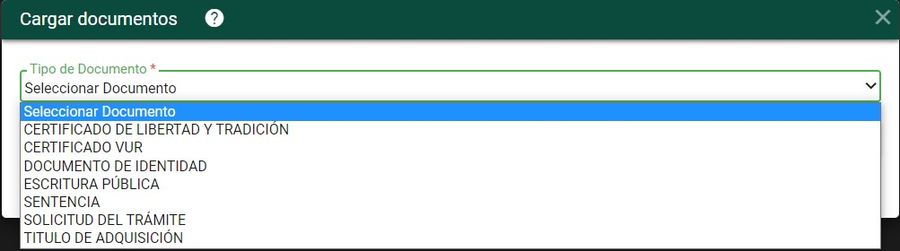
NOTA: Estos tipos de documentos pueden cambiar de acuerdo a cada cliente.
En tipo de documento, escoger el que se necesita cargar y dar clic en el botón examinar para buscar el archivo en donde se encuentre guardado
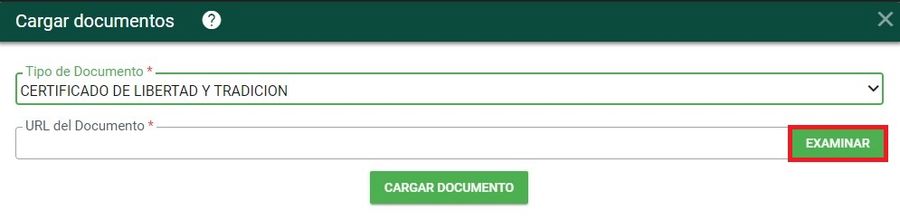
Dar clic en el botón cargar documento y este se adjunta a la plataforma
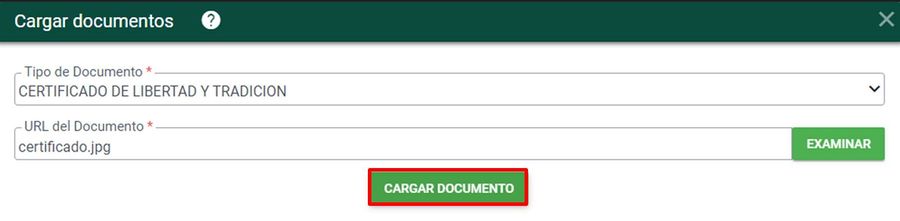

Luego de cargar el documento, el sistema muestra la información general de carga: Tipo de documento, nombre del documento, versión, usuario, fecha
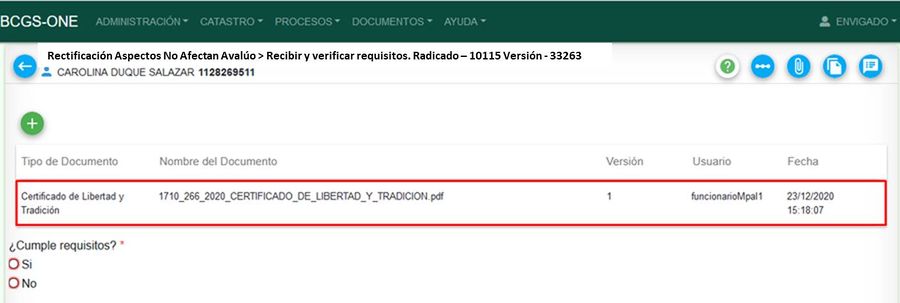
Si el usuario ha aportado todos los documentos requeridos, se señala la opción SI cumple requisitos
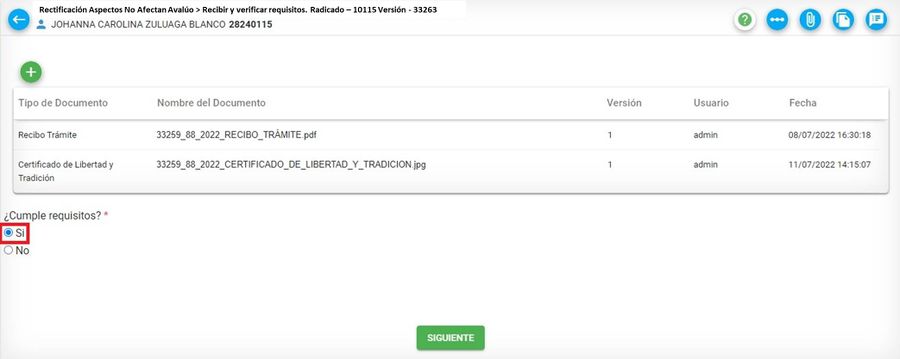
Si el usuario no tiene completos los documentos requeridos y los aportará en otro momento, se marca la opción NO cumple requisitos
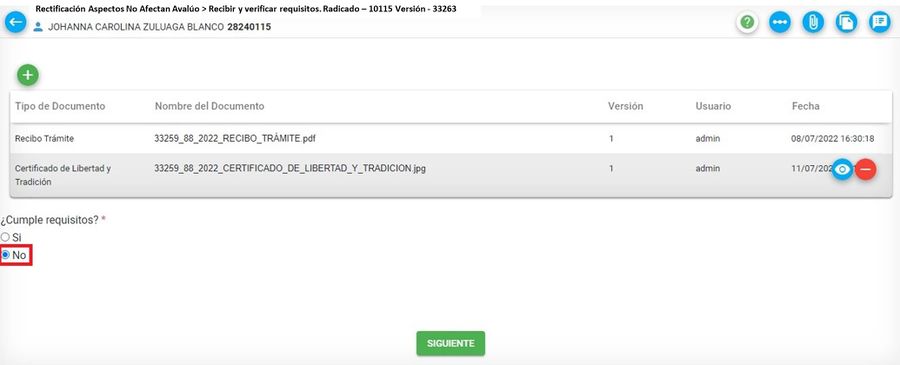
Al seleccionar NO, el trámite queda en una actividad llamada Completar documentos faltantes.
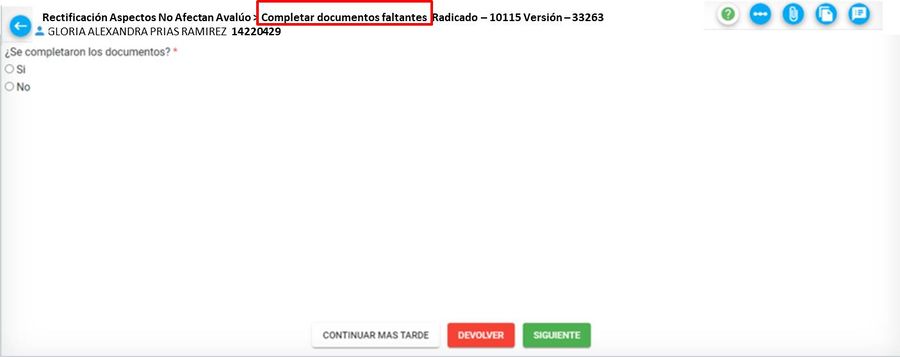
En el momento en que el usuario tenga completo los documentos, debe adjuntarlos por medio del botón Adjuntar documentos, ubicado en la ventana en la parte superior derecha
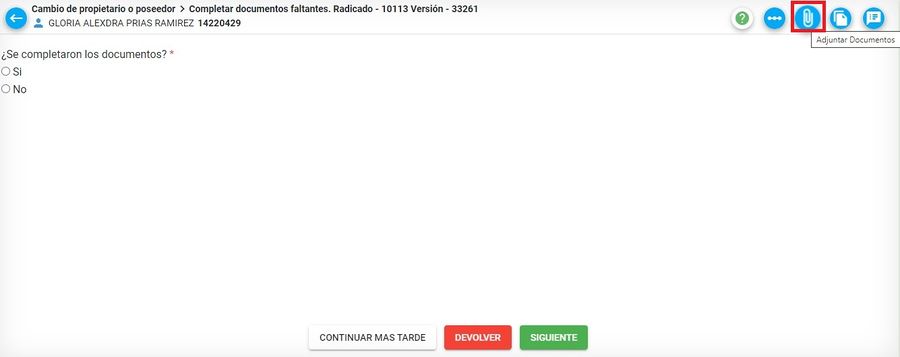
Carga el o los documentos faltantes y da clic en el botón Cargar documento
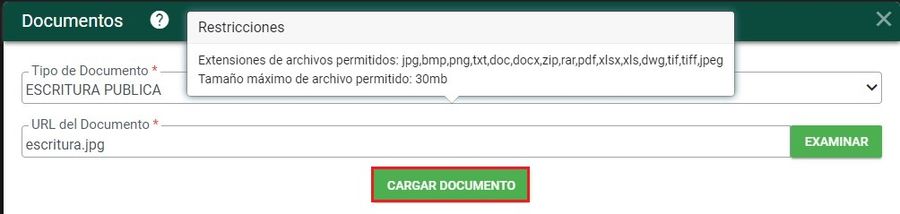
Se adjunta el documento y en la pregunta ¿Se completaron los documentos? marcar la opción SI y oprimir Siguiente
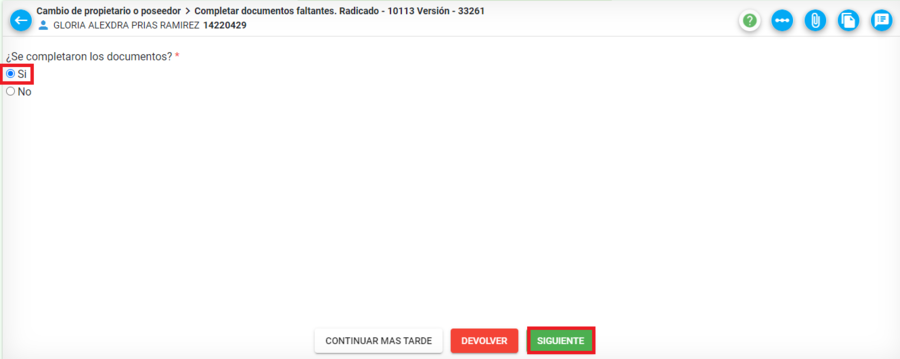
Finalmente, debe seleccionar el botón Aceptar y el sistema siempre muestra un mensaje de verificación de finalización de la presente tarea.

Tipos de documentos y tamaño
Tenga en cuenta que los documentos tienen un formato y tamaño permitido. El tamaño máximo puede variar de acuerdo a la configuración que defina cada cliente. (Tener en cuenta el tamaño máximo permitido). Los tipos de documentos o formatos que se pueden adjuntar a la plataforma son:
- jpg
- bmp
- png
- txt
- doc
- docx
- zip
- rar
- xlsx
- xls
- dwg
- tiff
- tif
Si se adjunta un documento con un formato distinto a los nombrados anteriormente, el sistema muestra el siguiente mensaje:

Si se adjunta un documento que pese mas de 30 mb, el sistema muestra el siguiente mensaje:

Transacción Catastral
Al ejecutar la actividad se muestra la siguiente información
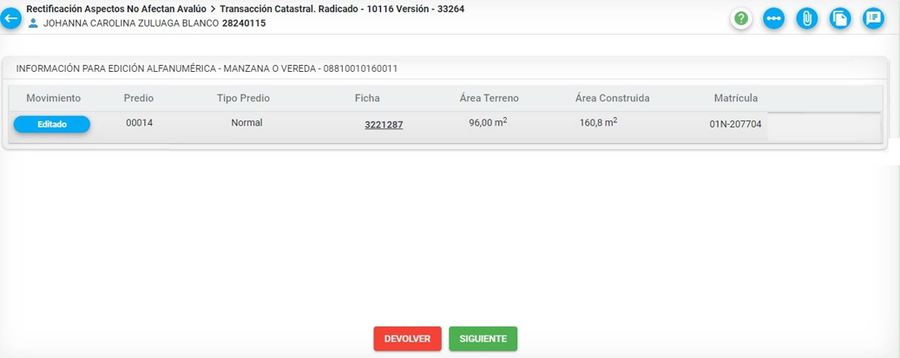
Editar Aspecto Físico
Seleccionar el botón Editar aspectos físicos, para modificar información física.
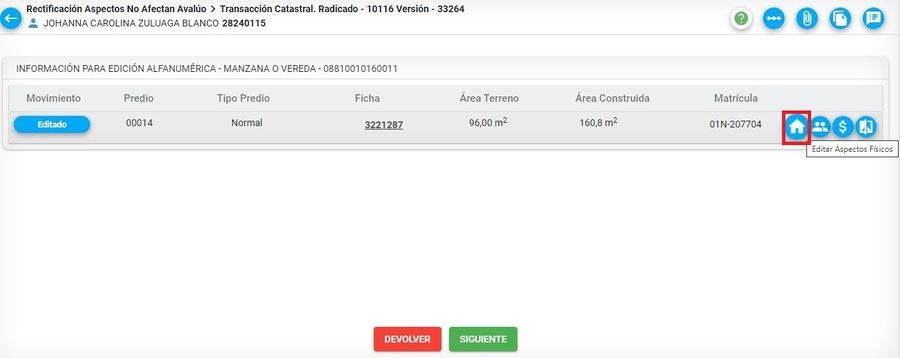
1. Características del predio
Ingresar la información de las Características del Predio.
- Servidumbre: Vías compartidas entre predios, muy común en predios rurales. Por ejemplo, si para ir a un predio se debe pasar por una vía que atraviesa a otro predio, esta vía es la servidumbre.
- Destino económico: Corresponde a la actividad económica para la cual está destinado el predio.
- Dirección: Corresponde a la ubicación del predio, la cual se puede definir de tres formas:
- Dirección real: Hace referencia a la nomenclatura definida por el IGAC, que identifica la ubicación del predio. Esta nomenclatura indica la vía principal, la alimentadora y la distancia desde ella por ejemplo: Calle 50 #35-15
- Dirección referencia: Ubicación cercana a la dirección real; punto de referencia, por ejemplo: a una cuadra de la iglesia de la inmaculada. Es definido como toponimias.
- Dirección nombre: Utilizado para las fincas, por ejemplo: Hacienda La María.
- Áreas físicas: Corresponde al área alfanumérica del predio.
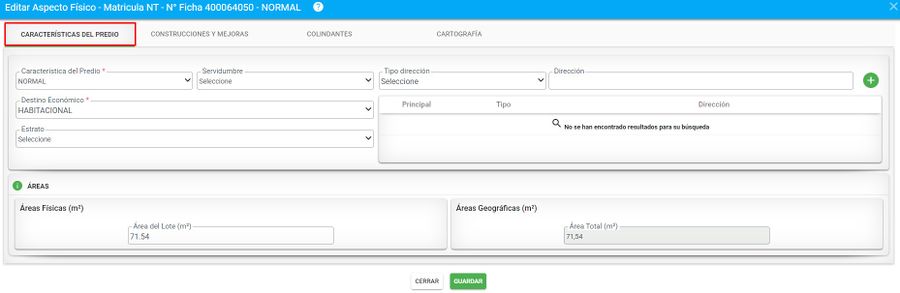
NOTA: Si las áreas alfanuméricas y geográficas no están iguales, recuerde que no se pueden modificar, en un trámite de rectificación aspectos NO afectan avaluó no es permitido modificar áreas.
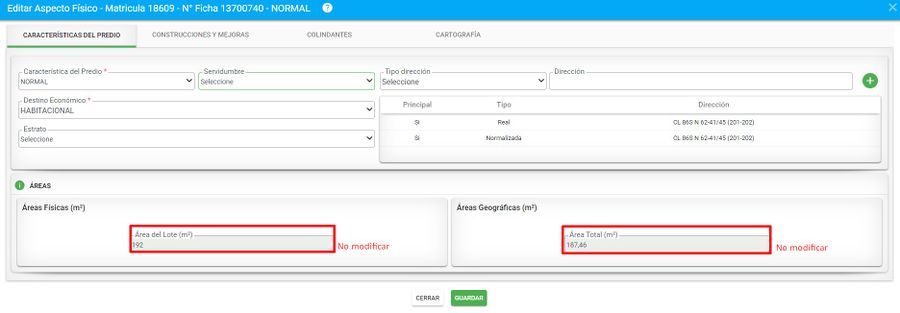
2. Colindantes
Es importante en este punto tener claro que el usuario que esta realizando la edición, determina si mantiene los colindantes heredados del movimiento geográfico o si debe agregar alguno o modificar su orientación (sur, norte, etc...) Si el usuario determina crear algún colindante, lo debe hacer manualmente , siguiendo los siguientes pasos.
Crear colindante manualmente
Seleccionar la pestaña llamada Colindante y hacer clic en el botón llamado Crear Colindante.
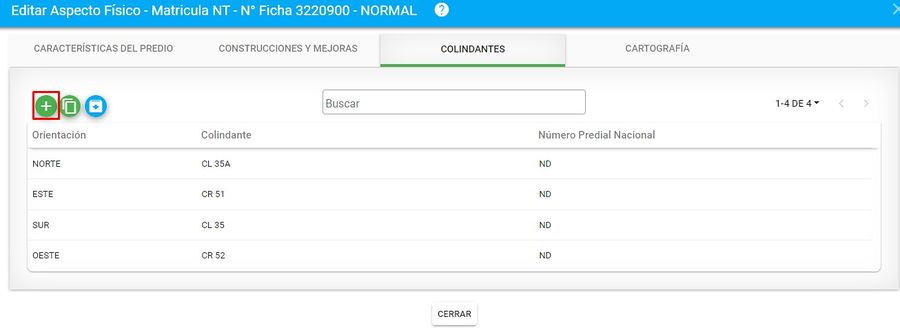
Se debe de seleccionar el método de ingreso y la seleccionar cada información solicitada. Hacer clic en el botón Guardar para registrar todos los colindante.
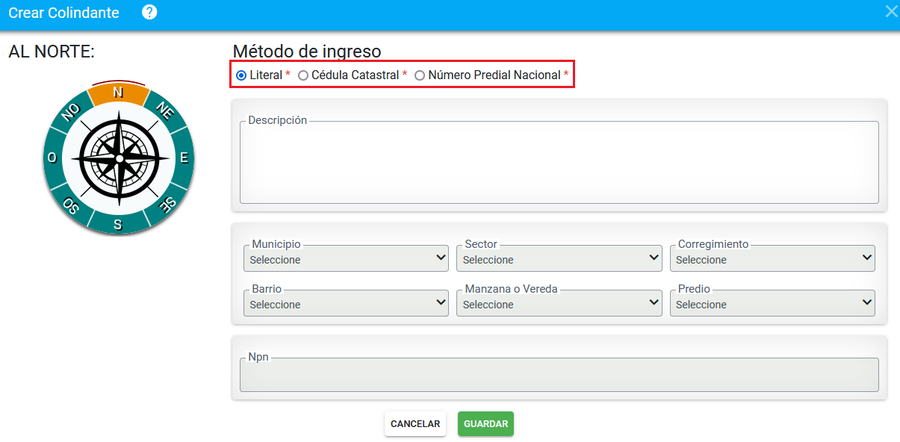
Para registrar un colindante se tiene la facilidad de ingresarlo por diferentes métodos, los cuales son:
- Literal: Se debe de seleccionar en la brújula que aparece en pantalla la orientación de donde queda el colindante del predio que se esta registrando y se debe de ingresar un descripción sobre el colindante a registrar.
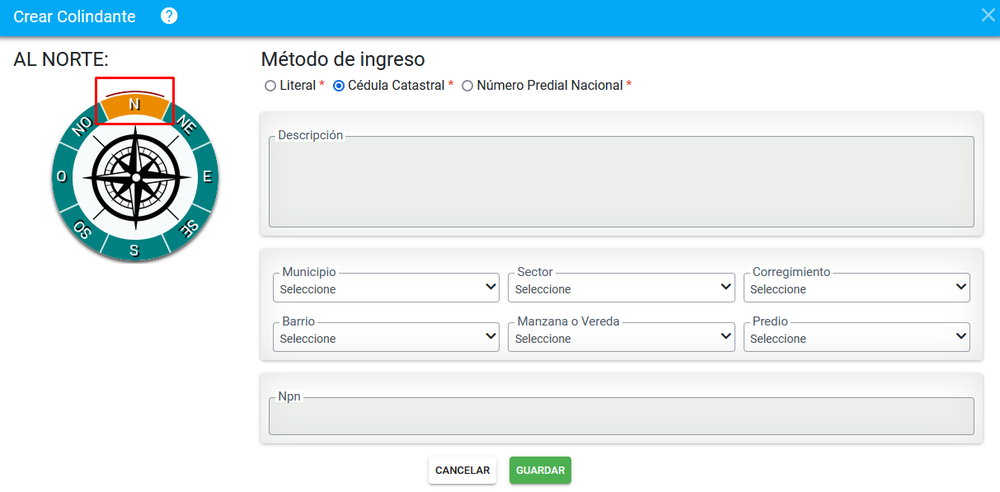
- Cédula Catastral: Al seleccionar esta acción se debe de seleccionar los siguientes datos para registrar un colindante: Municipio, Sector, Corregimiento, Barrio, Manzana Vereda, Predio.
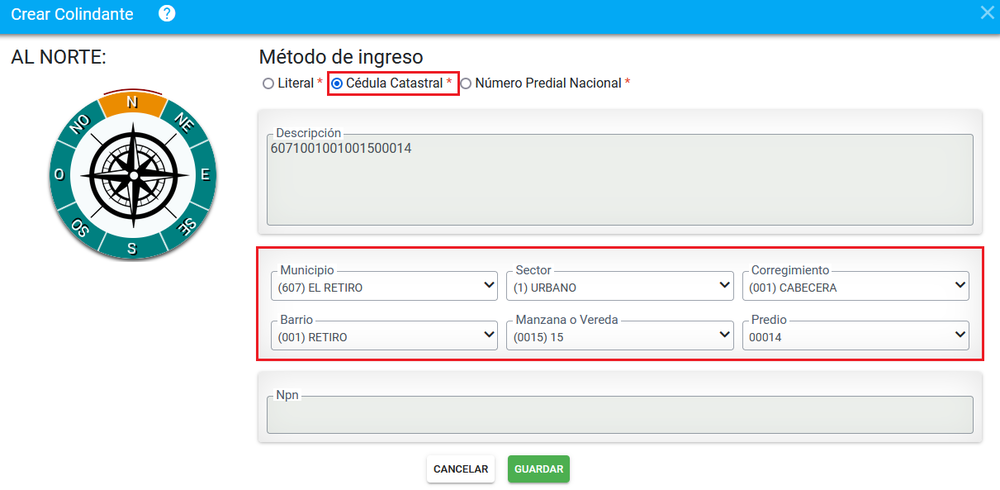
- NPN: Ingresar en el campo NPN el código NPN del predio colindante.
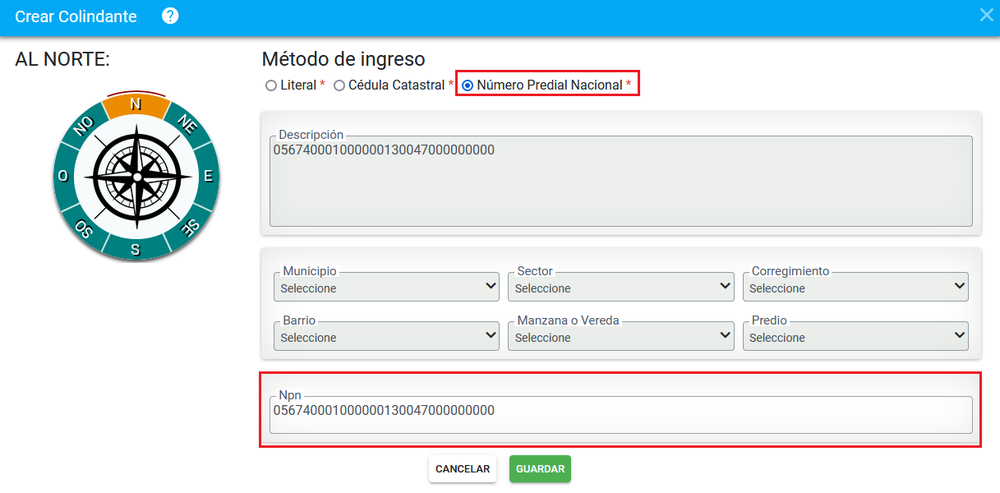
Se muestra un tablero de consulta con todos los colindantes creados.
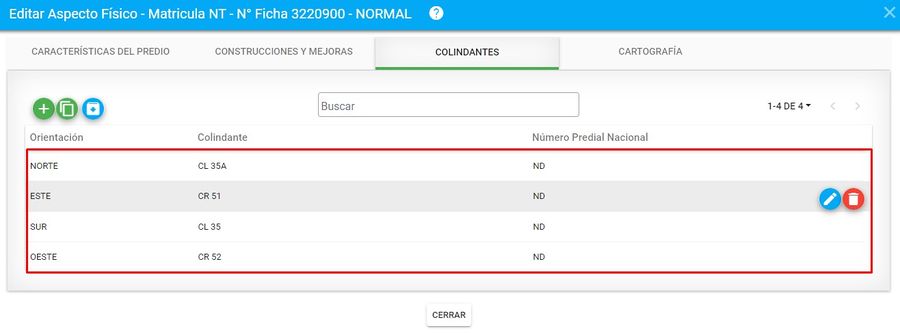
Heredar colindantes de origen geográfico
El sistema automáticamente ya hereda los colindantes del movimiento geográfico.
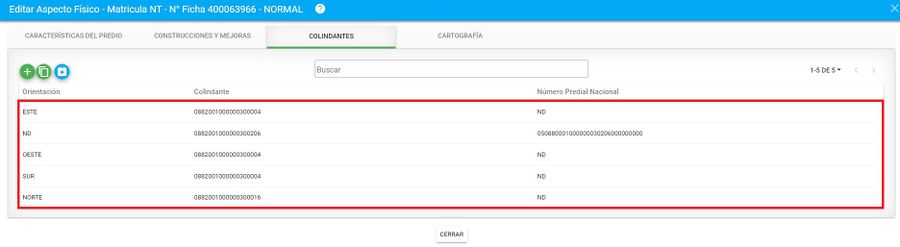
Si el sistema no heredo los colindantes, selecciona el botón Heredar colindantes de origen geográfico
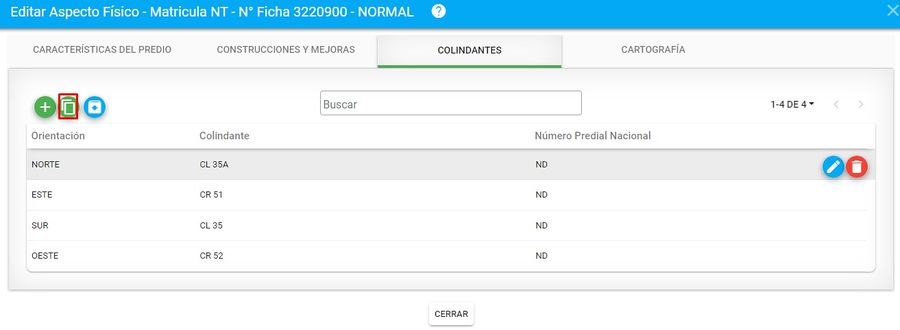
En la ventana que se muestra a continuación, indicar la orientación para cada uno de los colidantes y luego seleccionar el botón GUARDAR
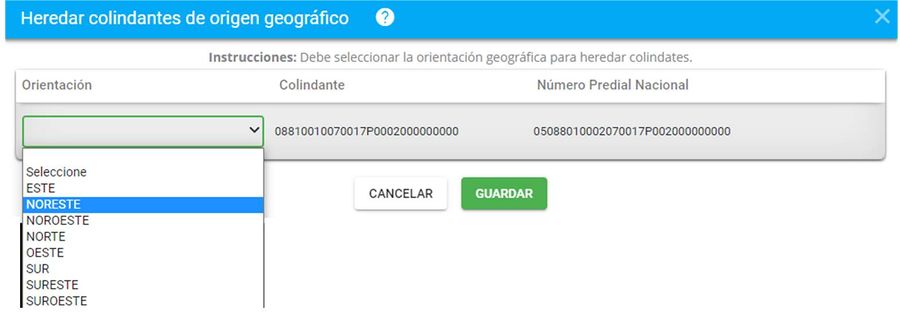
Si desea modificar la orientación o cambiar algún colindante, seleccionar el botón Editar colindante
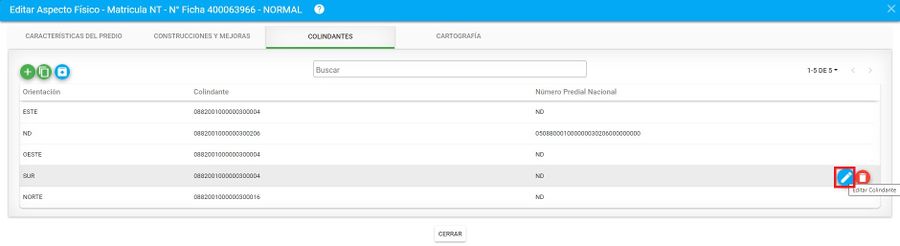
Se abre la siguiente ventana, en la cual podrá modificar la orientación o cambiar definitivamente el colindante. Cuando modifique a información, dar clic en el botón Guardar.
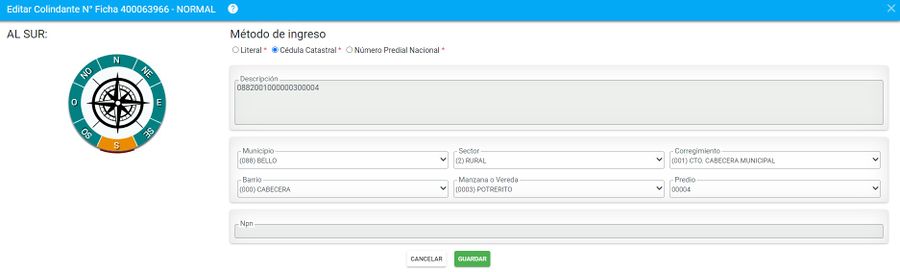
3. Cartografía
Crear información cartográfica
Seleccionar la pestaña llamada Cartografía y hacer clic en el botón llamado Crear Información Gráfica.
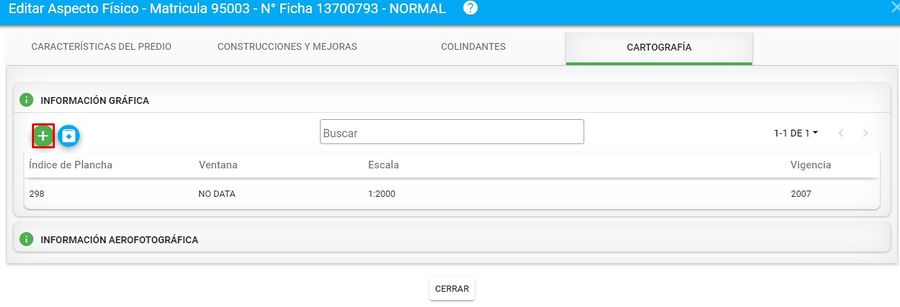
Se muestra un formulario para ingresar la información correspondiente.
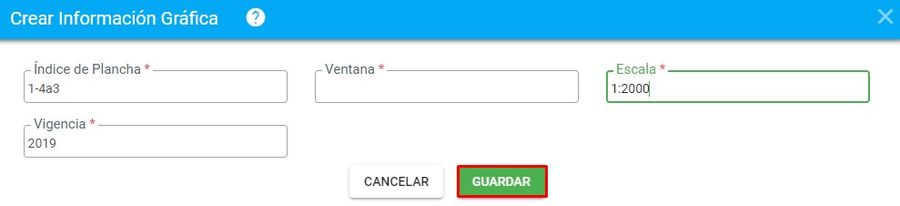
Se muestra un mensaje de confirmación.
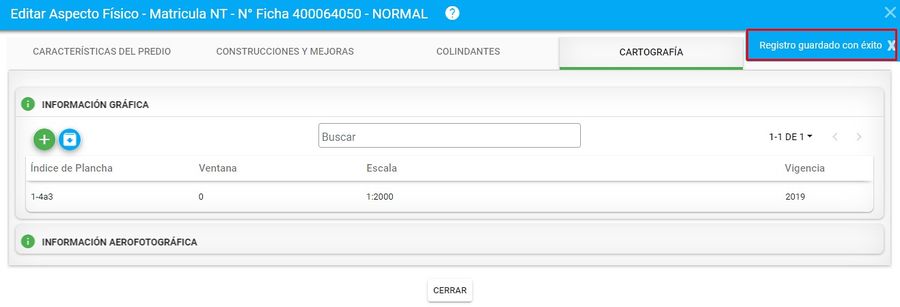
Crear informacíon aerofotográfica
Hacer clic en el botón llamado Crear Información Aerofotográfica.
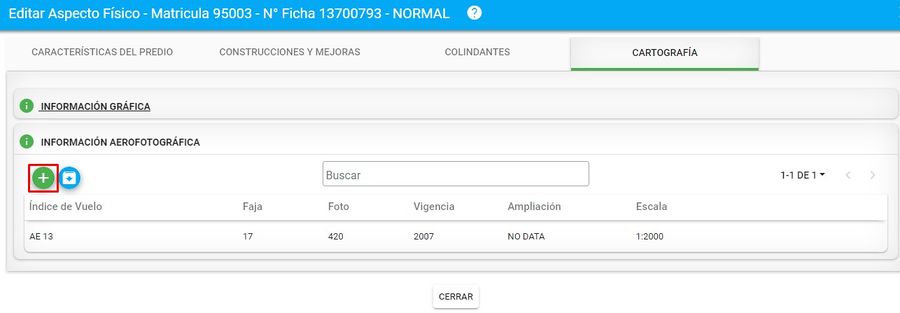
Se debe de ingresar información correspondiente en el formulario.
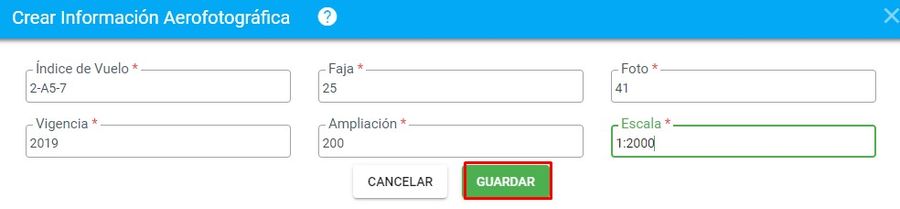
Se muestra un mensaje de confirmación del registro.

Se debe de hacer clic en el botón Guardar, para registrar toda la información.
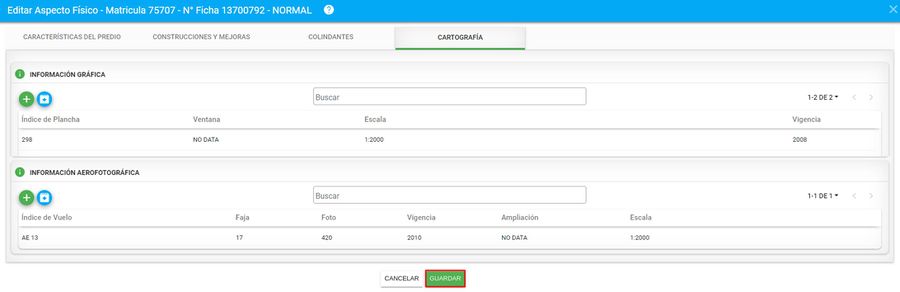
El sistema muestra el listado de errores encontrados en los registros realizados después de hacer sus respectivas validaciones.
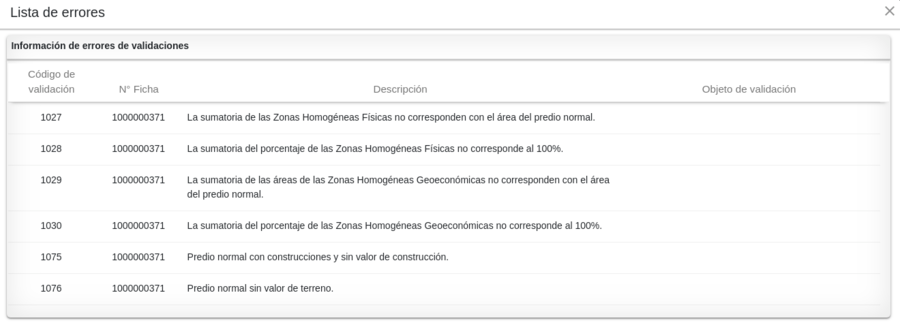
Se verifica que la información de los aspectos físicos hayan quedado registrados correctamente.
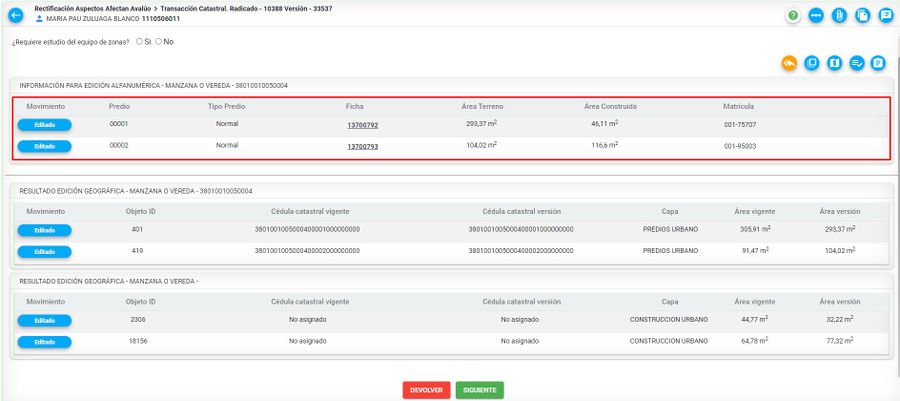
Editar Aspectos jurídicos
Seleccionar el botón Editar aspectos Jurídicos, para modificar información jurídica.
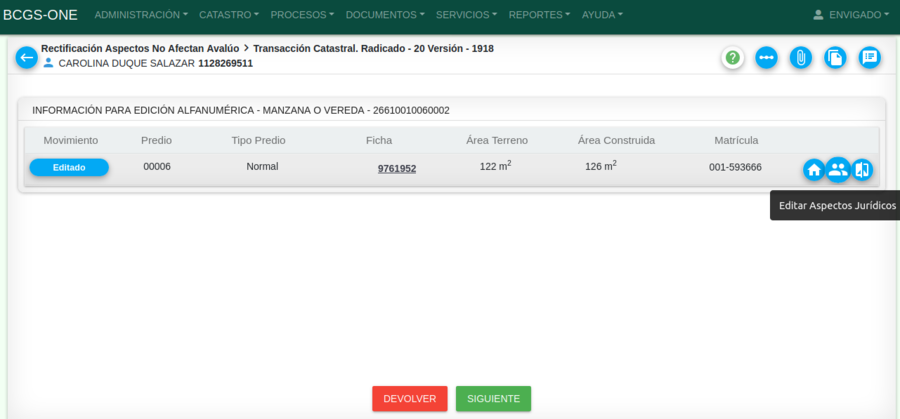
Se muestra el formulario con la información que se puede editar, crear nuevos propietarios si se requiere.
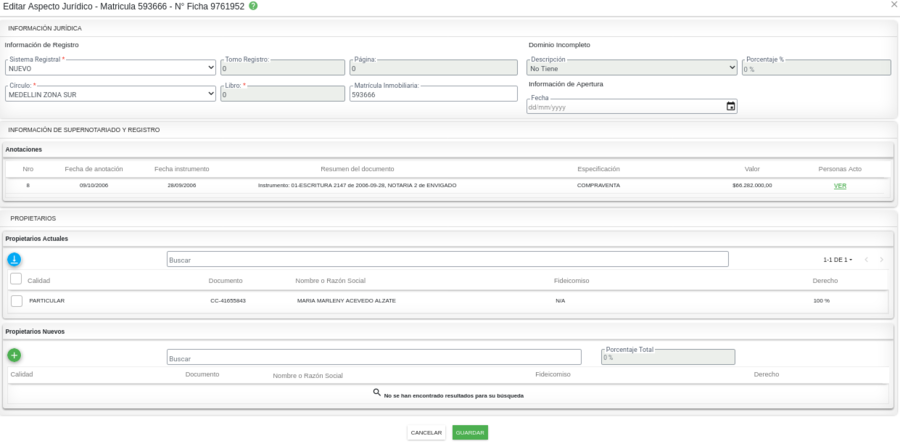
Para mantener la información del propietario actual, selecciona el propietario y dar clic en el botón '"Mover propietario"'

Una vez se encuentre el propietario actual si se requiere puede crear mas propietarios dando clic en el botón "'crear propietario"'
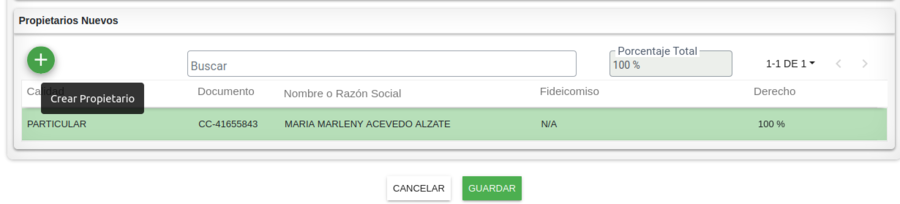
El sistema muestra el formulario para crear el propietario nuevo y completar la información correspondiente. Si el propietario ya existe el sistema cargará los datos y si es nuevo deberá llenar los campos solicitados
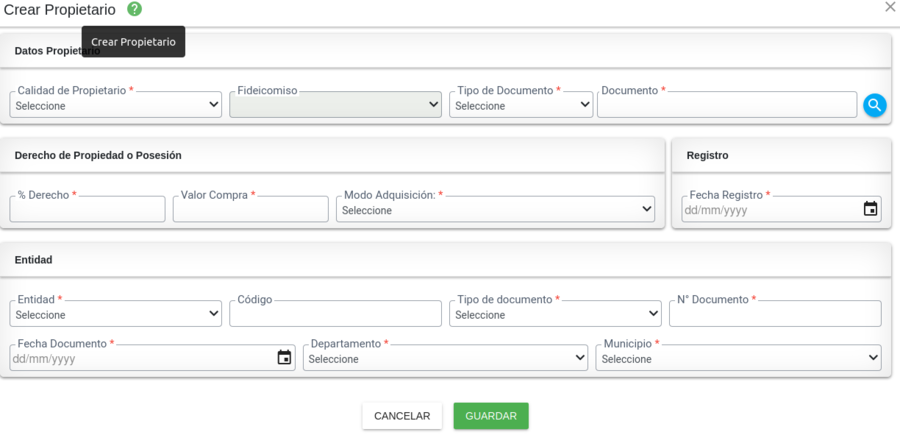
Editar Aspectos económicos
Seleccionar el botón Editar aspectos Económicos.
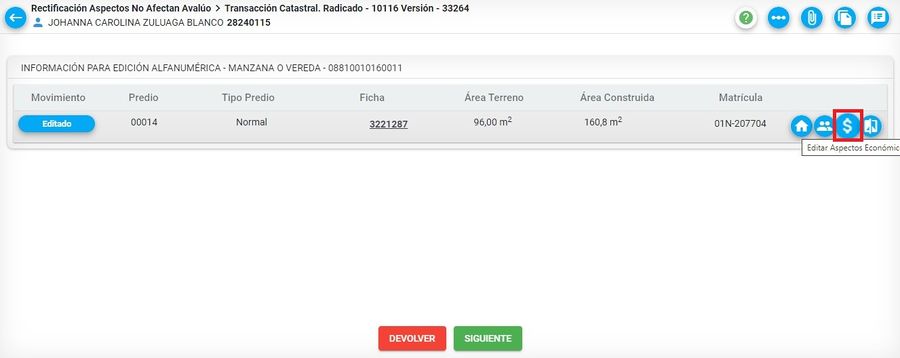
Diríjase al botón Editar vigencia y fecha de inscripción.
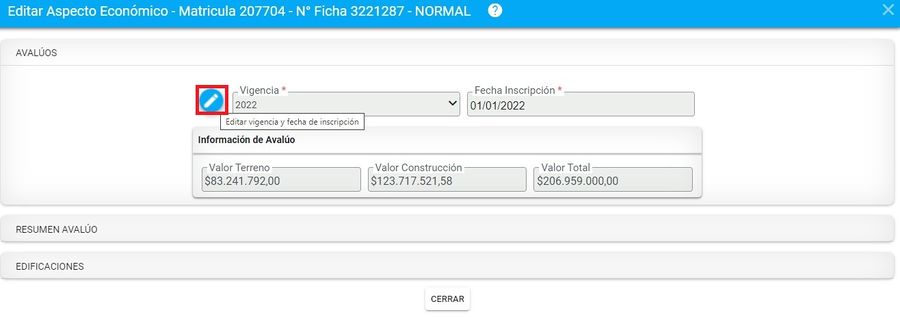
Despliegue en el campo vigencia y escoja el año requerido.
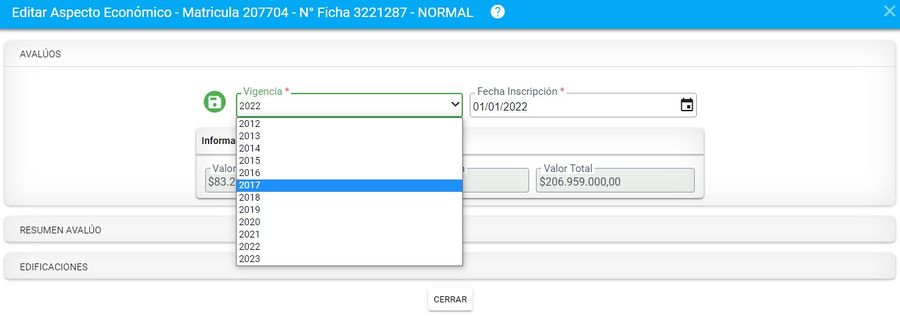
Despliegue fecha de inscripción y escoja la fecha exacta de la inscripción.
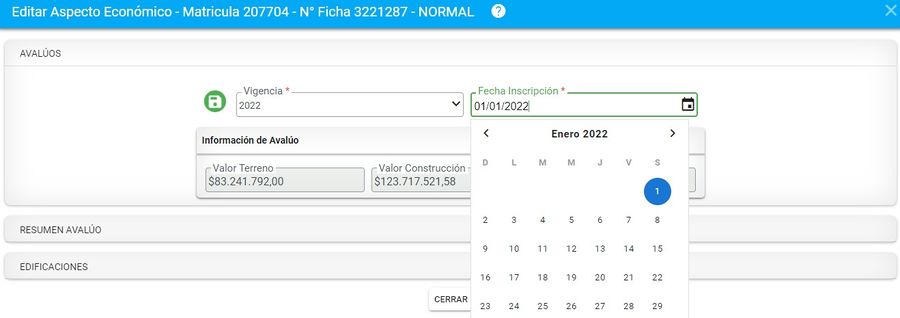
Finalmente dar clic en el botón Guardar
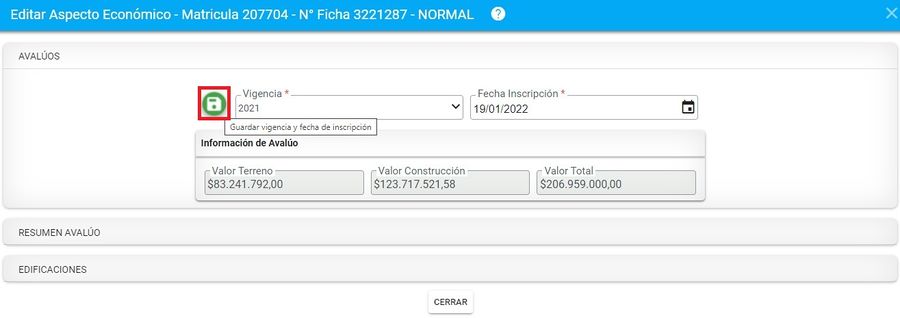

Se muestra el formulario finalmente editado del aspecto económico.
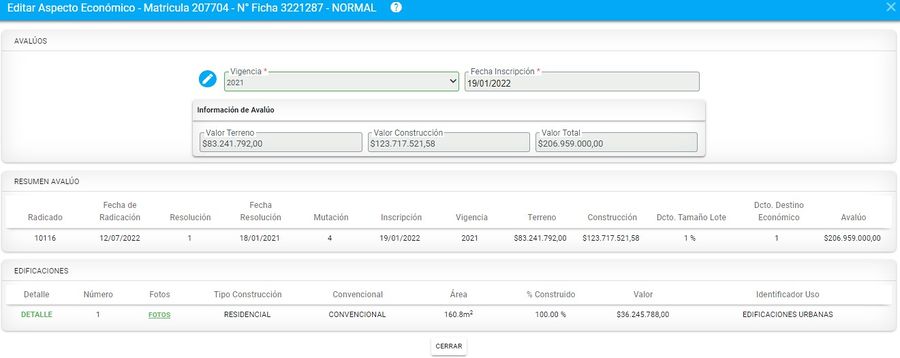
Comparar
Se muestran los datos vigentes (antes), así como los datos físicos y jurídicos que se editaron en la columna versión (después)
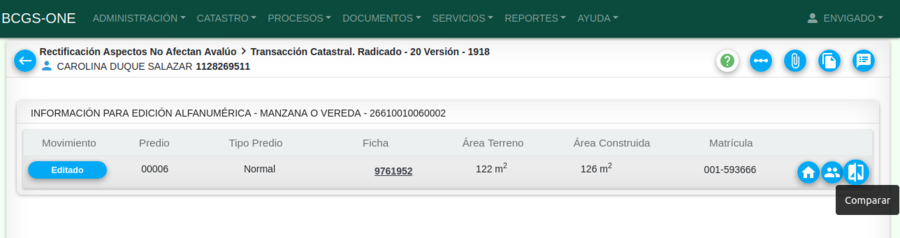
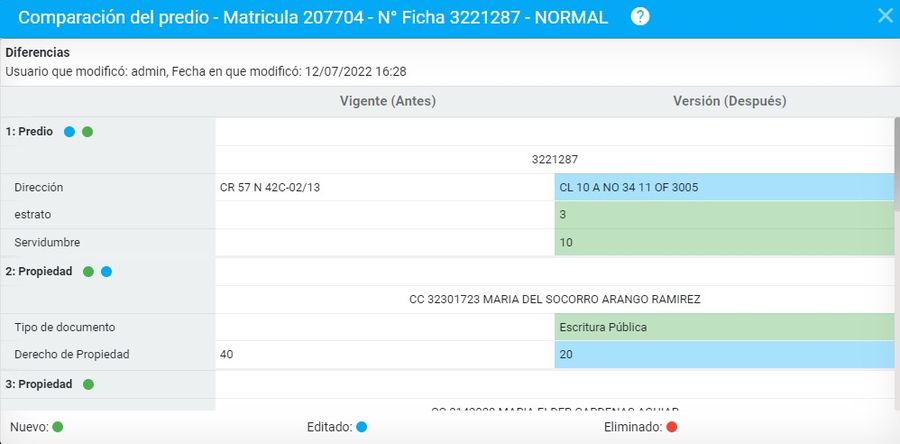
Luego de comparar los cambios que se editaron dar clic en el botón siguiente para finalizar la actividad de transacción catastral.
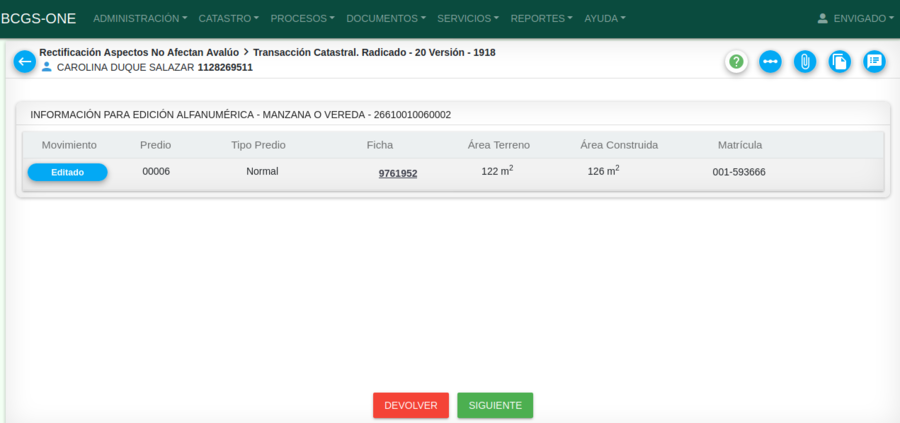
Conciliar información
Luego de finalizar la actividad anterior, el sistema ejecuta el proceso de conciliación de la información.

Cuando el proceso finalizó correctamente el sistema muestra que el proceso fue conciliado con éxito. Seleccionar el botón Siguiente para realizar la generación de la resolución.

Si se presenta inconsistencia en la conciliación geográfica, se ejecutará la actividad llamada Conciliar geográfico, la cual será asignada al mismo usuario que realizó la respectiva edición geográfica.

El usuario GIS deberá remitirse a la herramienta ArcGis corregir las inconsistencias presentadas y posteriormente regresar al sistema BCGS, donde debe ejecutar el botón Ejecutar reconciliación geográfica.

Al ejecutar dicho botón se realizará el posteo de la versión geográfica.

Si el proceso se realizó satisfactoriamente el sistema mostrará mensaje que el proceso de ejecutó correctamente.

Generar resolución
En esta actividad el sistema genera la resolución definitiva asignando número y fecha de resolución.

En la parte superior del documento se visualiza la información.

Editar resolución
Si se requiere corregir alguna información de forma sobre la resolución, seleccionar el botón Editar documento.

Posterior a esto, el sistema muestra una ventana con un editor de texto, en el cual se podrá modificar la información.

Una vez se realizan las modificaciones requeridas, diríjase al lado superior derecho de la ventana y oprima el botón Guardar y finalmente dar clic en Aceptar.

El sistema genera la resolución, tomando los cambios.

Finalmente oprimir el botón Siguiente.

Hacer clic en el botón Finalizar actividad.
