Documentos y encabezados
Introducción
Por medio de esta funcionalidad se permite realizar la configuración de las plantillas y encabezados que serán utilizados en los diferentes trámites de la entidad.
Plantillas
Para acceder a la funcionalidad ingresar por la opción de menú DOCUMENTOS / Plantillas
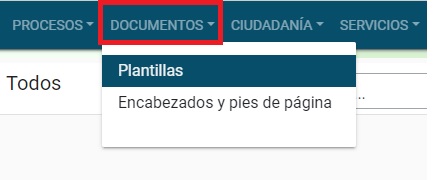
El sistema ingresa al tablero de consulta de todos los tipos de plantillas creados en la aplicación. Se muestra los siguientes datos:
- Nombre de plantilla
- Descripción de plantilla
- Modificó
- Fecha modificación

Nueva Plantilla
Seleccionar el botón Nueva Plantilla para configurar un documento.

El sistema muestra el siguiente formulario para realizar el registro de la nueva plantilla.

- Nombre de Plantilla: Nombre de la plantilla
- Código Plantilla: Código que se asignará a la plantilla para identificarlas durante el proceso
- Descripción de Plantilla: Especificación de la plantilla o información detallada del uso de la plantilla
- Tipo de Plantilla: Tipo de plantilla que se va a generar, en este caso es HTML
- Encabezado: Se listan los encabezados configurados para utilizar en la plantilla
- Texto personalizado de la paginación: Permite incorporar como será el texto de la paginación de la plantilla luego de generada.
- Plantilla Margen Superior: Lista las diferentes medidas que se pueden configurar en la plantilla para la margen superior
- Plantilla Margen Inferior: Lista las diferentes medidas que se pueden configurar en la plantilla para la margen inferior
- Plantilla Margen izquierdo: Lista las diferentes medidas que se pueden configurar en la plantilla para la margen izquierda
- Plantilla Margen derecho: Lista las diferentes medidas que se pueden configurar en la plantilla para la margen derecha
- Consecutivo: Lista los consecutivos configurados
- Marca de agua: Esta marca de pone cuando el documento es apto o no para fines notariales, entidades del estado o trámites
- Tamaño plantilla: Esto se refiere al tamaño de la platilla, teniendo en cuenta unas clasificaciones que se despliegan de esta lista
- Plantilla HTML: Cuerpo de la plantilla a ser configurado.
Diligenciar la información de la plantilla y definir el texto que tendrá en el campo Plantilla Html
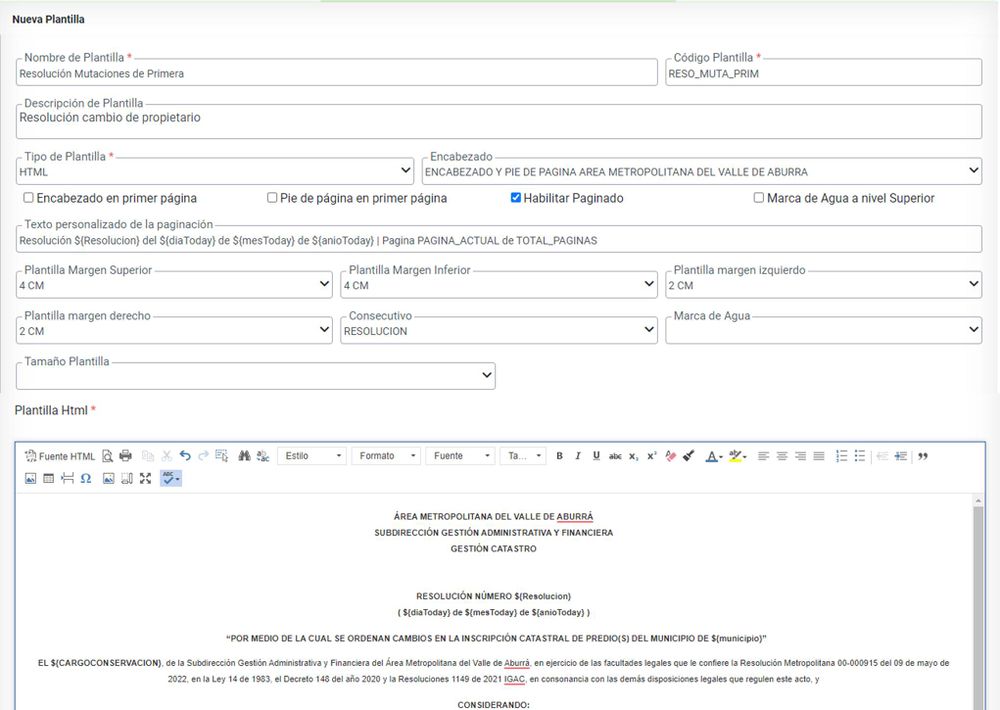
Seleccionar el botón Guardar para almacenar la plantilla configurada

Se muestra el mensaje de verificación

Mensaje de confirmación del registro.

Editar Plantilla
Seleccionar el botón Editar Plantilla
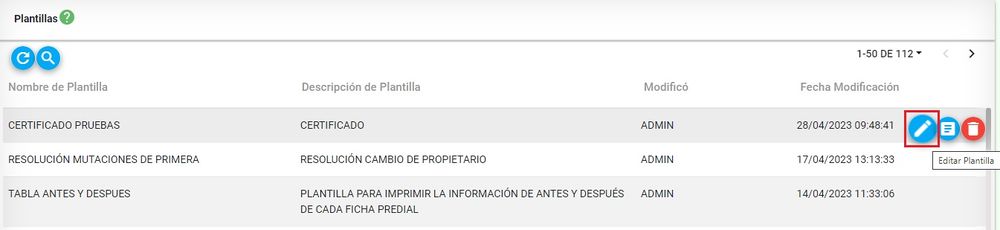
El sistema muestra el formulario donde se puede editar la información, realice la modificación que necesite

Un vez realice las modificaciones, clic sobre el botón Guardar

El sistema muestra la verificación de la actualización de la plantilla.

El sistema muestra la confirmación de la edición realizada.

Eliminar Plantilla
Para eliminar la plantilla, debe dirigirse al botón Eliminar Plantilla.
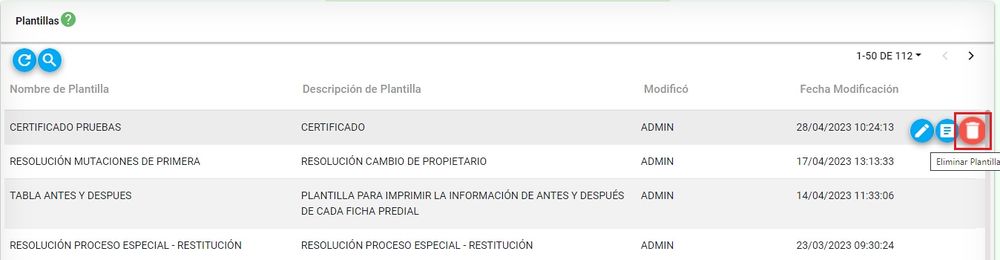
El sistema muestra el mensaje de verificación de la acción a realizar.

El sistema muestra mensaje de confirmación de la eliminación de plantilla.

Encabezados y pie de página
Seleccionar el menú DOCUMENTOS / Encabezados y pie de página
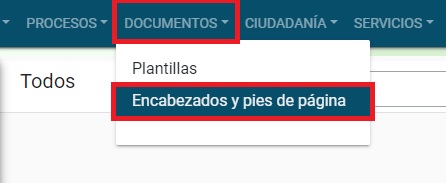
El sistema ingresa al tablero de consulta de todos los tipos de encabezados y pie de página creados en la aplicación. Se muestra los siguientes datos:
- Nombre
- Descripción
- Modificó
- Fecha modificación

Nuevo Encabezado
Seleccionar el botón Nuevo encabezado.

Se muestra un formulario para el registro de nuevo encabezado.

- Nombre: Nombre con el que se identificará el encabezado
- Descripción: Especificación o detalle del encabezado
- Encabezado HTML: Espacio para definir el encabezado, el cual puede ser una imagen o una tabla como encabezado
Diligenciar la información de la plantilla y definir el texto que tendrá en el campo Contenido Html

Seleccionar el botón Aceptar para almacenar el encabezado.

El sistema arroja un mensaje de confirmación

Editar Encabezado y Pie de página
Seleccionar el botón Modificar encabezado y pie de página
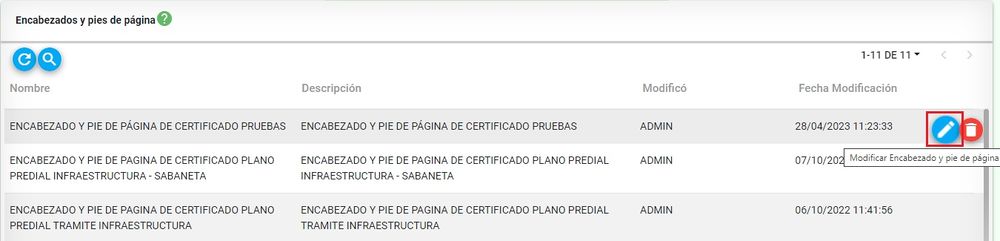
Se muestra la información para actualizar

Una vez realice los cambios correspondientes, clic en el botón guardar

Se muestra un mensaje de validación de la acción a realizar.

Se muestra el mensaje de confirmación de la actualización.

Eliminar Encabezado
Seleccionar el botón Eliminar Encabezado y pie de página.
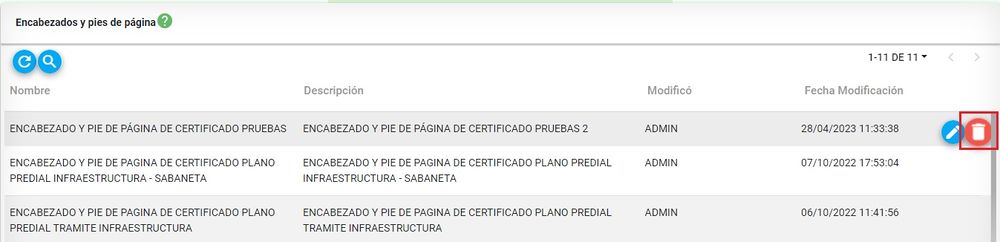
Se muestra mensaje de validación de la acción a realizar.

Se muestra mensaje de confirmación.
