Cambio de Propietario o Poseedor
Introducción
La finalidad de este proceso es realizar un cambio de propietario en una transacción catastral. Los tipos de predio que aplica para este trámite son:
- Normal
- Mejora
- Unidad predial
A continuación se mostrará el paso a paso del trámite. Para iniciar un proceso se debe ingresar a la opción de Procesos > Registrar Proceso.

Información del predio
El objetivo de este proceso consiste en ubicar el predio al cual se le va a radicar el trámite. El predio se puede buscar por:
- Ficha predial
- Cédula catastral

Luego clic sobre el botón buscar

Luego que se selecciona el botón buscar se habilita el botón ver procesos, el cual se debe seleccionar para visualizar los procesos.

Ejecución del Proceso de Cambio de Propietario o Poseedor
Radicación
Seleccionar la clasificación Mutación y posteriormente el proceso llamado Cambio de propietario o poseedor.
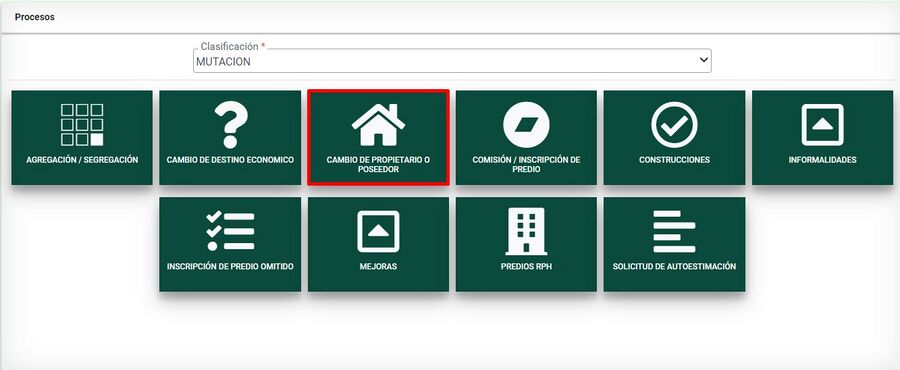
Medio de Recepción PARTICULAR
Ingresar la información de la persona que solicita el trámite. Lo puede hacer en calidad de:
- Propietario
- Apoderado
- Representante Legal
- Oficio
- Heredero
- Poseedor
- Cónyuge
- Compañero supérstite
- Cesionario de derecho herenciales
- Interesado legítimo
- Autorizado
- Administrador
- Función judicial

Seleccionar el botón Registrar Solicitante, para guardar la información correspondiente.

El sistema muestra un mensaje indicando que el registro se guardo con éxito, oprimir el botón Aceptar.

Se debe seleccionar el botón Iniciar Proceso

El sistema automáticamente arroja un número de radicado para el trámite.

Se muestra el listado de los documentos del trámite, mostrando aquellos que son requeridos con un asterisco en rojo

El sistema muestra el recibo de trámite.

Medio de Recepción DE OFICIO
El medio de recepción de OFICIO se selecciona cuando dentro de la misma entidad (gestor catastral) identifica que deben hacer un trámite para corregir alguna información, el sistema carga por defecto y automáticamente los datos:
- En calidad de: por defecto siempre cargará OFICIO
- Dependencia del proceso
A pesar de que las siguientes opciones se cargan por defecto, estos pueden ser modificado al momento de realizar la citación y la notificación.
- Forma citación:
- Forma notificación:
Los siguientes datos son del usuario y se encuentran en sesión en el sistema.
- Tipo de identificación
- Numero de identificación
- Razón social
- Nro de verificación
- Correo electrónico
- Dirección de contacto

En el campo Grupo de asignación siempre se debe poner la opción Municipal

Después, clic al botón Registrar solicitante

El sistema arroja un mensaje que indica que la información de contacto ya fue actualizada, clic en botón Aceptar

Se debe seleccionar el botón Iniciar Proceso

El sistema automáticamente arroja un numero de radicado para el trámite.

Medio de Recepción OFICINA DE INSTRUMENTOS PÚBLICOS
El medio de recepción OFICINA DE INSTRUMENTOS PÚBLICOS aplica es cuando la información es remitida por dicha entidad, es decir, la oficina de instrumentos públicos para su actualización. El sistema carga por defecto y automáticamente los datos:
- En calidad de
- Dependencia del proceso
- Forma citación
- Forma notificación
- Tipo de identificación
- Numero de identificación
- Razón social
- Nro de verificación
- Correo electrónico
- Dirección de contacto

En el campo Grupo de asignación siempre se debe poner la opción Municipal

Los datos faltantes se deben diligenciar manualmente y dar clic al botón Registrar solicitante

Se debe seleccionar el botón Iniciar Proceso

El sistema automáticamente arroja un numero de radicado para el trámite.

Recibir y verificar requisitos
En esta actividad se debe seleccionar los documentos que fueron anexados y verificados y finalmente se confirma si se han cumplido todos los requisitos.
El primer paso es cargar los documentos, para ellos debe seleccionar el botón Cargar documentos para incorporar los documentos respectivos
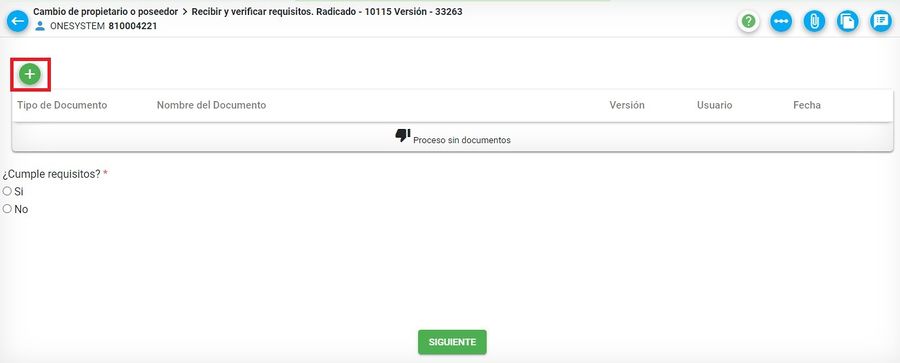
El sistema abre la ventana para cargar documentos.

Despliegue la opción tipo de documento, escoja el de su elección.

NOTA: Estos tipos de documentos pueden cambiar de acuerdo a cada cliente.
En tipo de documento, escoger el que se necesita cargar y dar clic en el botón examinar para buscar el archivo en donde se encuentre guardado
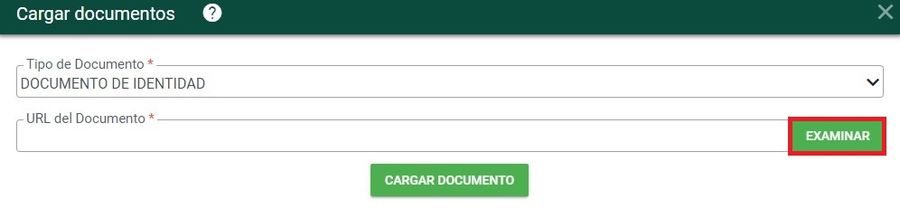
Dar clic en el botón cargar documento y este se adjunta a la plataforma
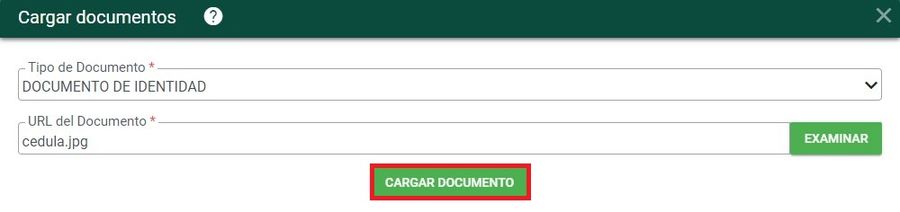

Luego de cargar el documento, el sistema muestra la información general de carga: Tipo de documento, nombre del documento, versión, usuario, fecha
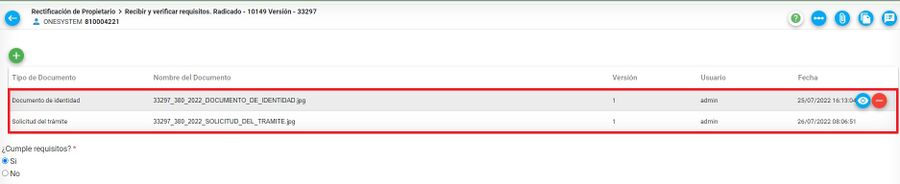
Si el usuario ha aportado todos los documentos requeridos, se señala la opción SI cumple requisitos
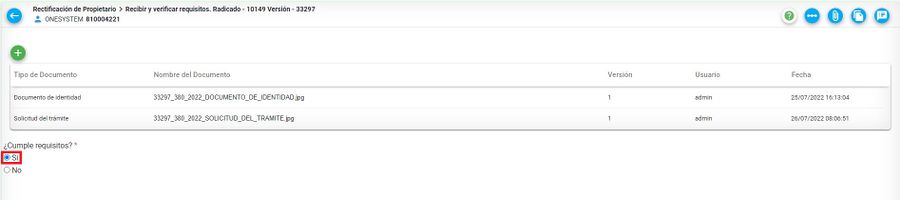
Si el usuario no tiene completos los documentos requeridos y los aportará en otro momento, se marca la opción NO cumple requisitos

Al seleccionar NO, el trámite queda en una actividad llamada Completar documentos faltantes.
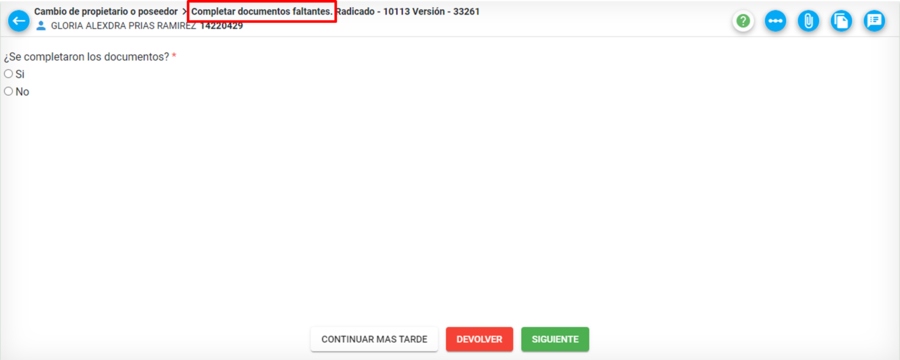
En el momento en que el usuario tenga completo los documentos, debe adjuntarlos por medio del botón Adjuntar documentos, ubicado en la ventana en la parte superior derecha
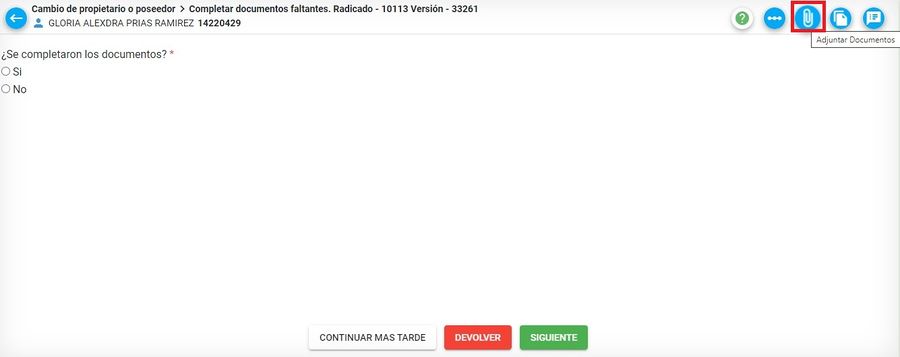
Carga el o los documentos faltantes y da clic en el botón Cargar documento
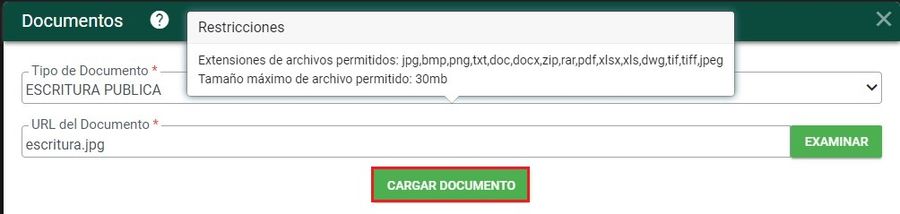
Se adjunta el documento y en la pregunta ¿Se completaron los documentos? marcar la opción SI y oprimir Siguiente
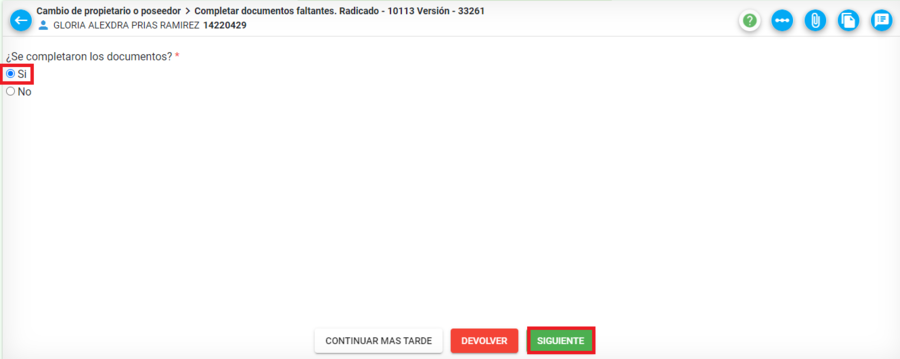
Finalmente, debe seleccionar el botón Aceptar y el sistema siempre muestra un mensaje de verificación de finalización de la presente tarea.

Tipos de documentos y tamaño
Tenga en cuenta que los documentos tienen un formato y tamaño permitido. El tamaño máximo puede variar de acuerdo a la configuración que defina cada cliente. (Tener en cuenta el tamaño máximo permitido). Los tipos de documentos o formatos que se pueden adjuntar a la plataforma son:
- jpg
- bmp
- png
- txt
- doc
- docx
- zip
- rar
- xlsx
- xls
- dwg
- tiff
- tif
Si se adjunta un documento con un formato distinto a los nombrados anteriormente, el sistema muestra el siguiente mensaje:
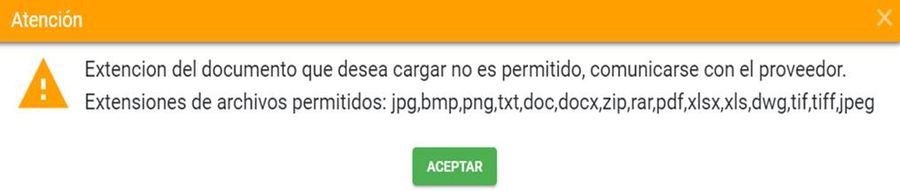
Si se adjunta un documento que pese mas de 30 mb, el sistema muestra el siguiente mensaje:

Transacción Catastral
Al ejecutar la actividad se muestra la siguiente información

Seleccionar el botón Editar Aspecto Jurídico para realizar el cambio de propietario.

Se muestra el formulario para comenzar a actualizar la información.
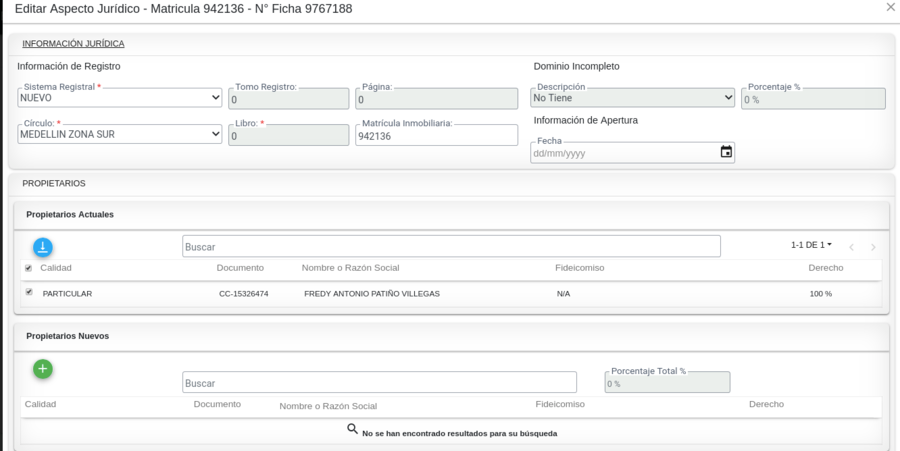
Editar Propietarios
Para actualizar los propietarios se debe de seleccionar el propietario actual
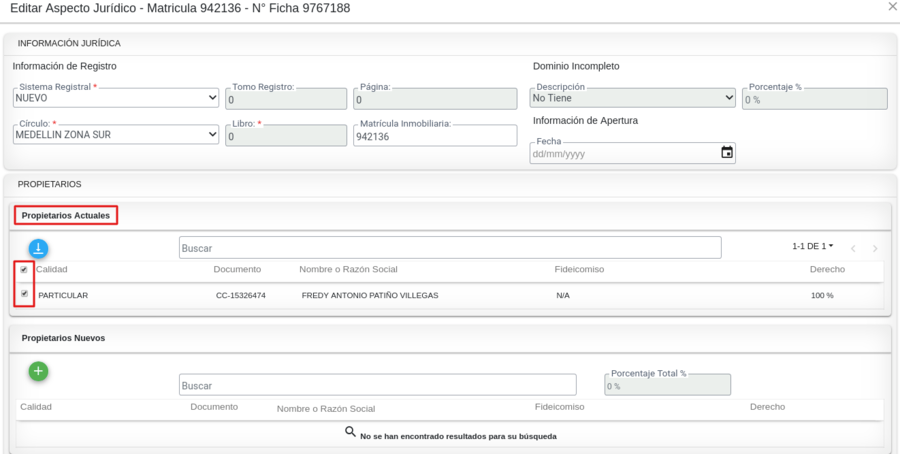
Para pasar a editar la información del propietario actual se debe de hacer clic en el botón señalado.
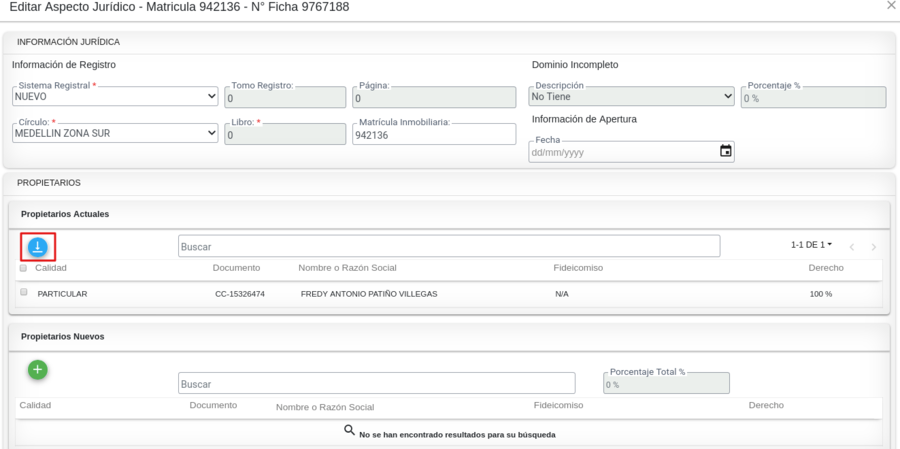
Al bajar la información a editar el sistema muestra la fila con la información de color verde.
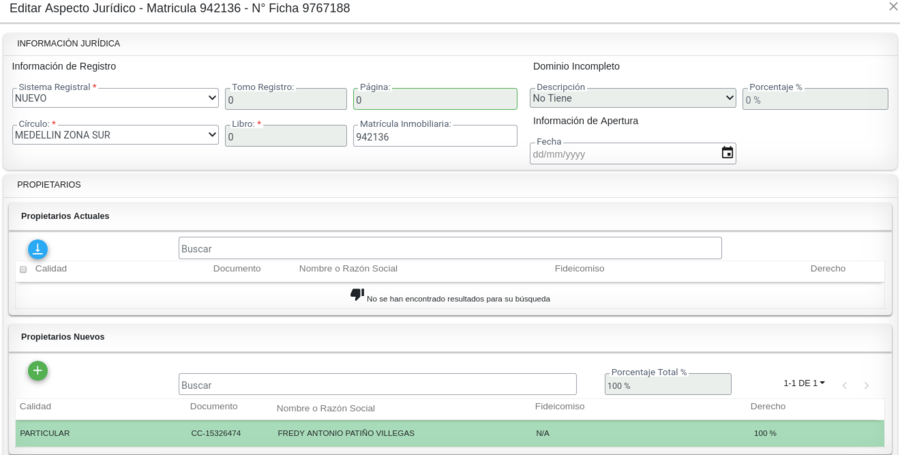
Hacer clic en el botón Editar
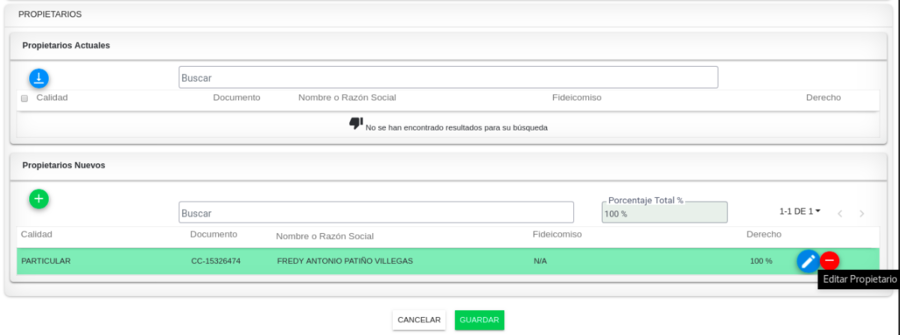
Se muestra el formulario para actualizar la información correspondiente del propietario.
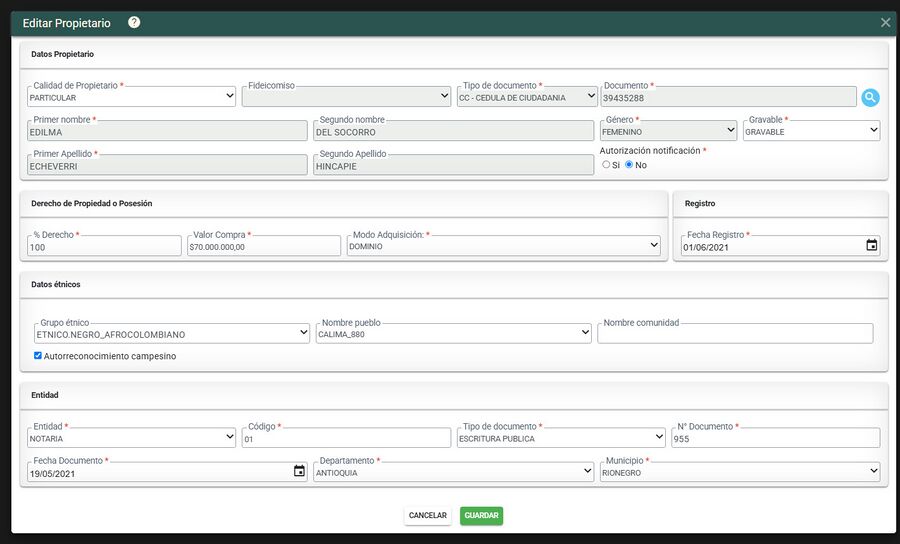
Al actualizarla y hacer clic en el botón Guardar se muestra la fila con la información del propietario de color Azul.
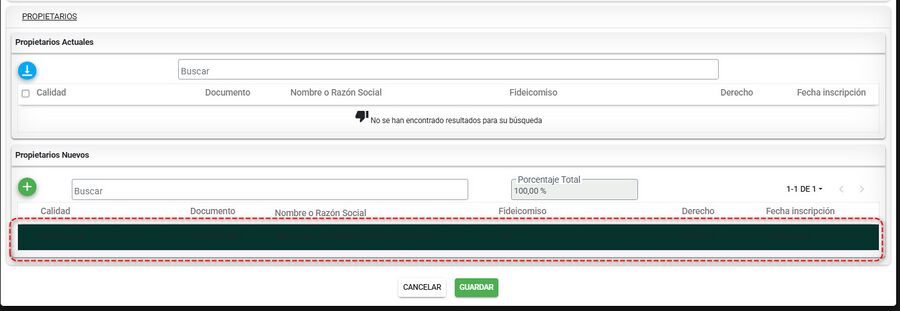
Nuevo Propietario
Hacer clic en el botón Crear propietario.
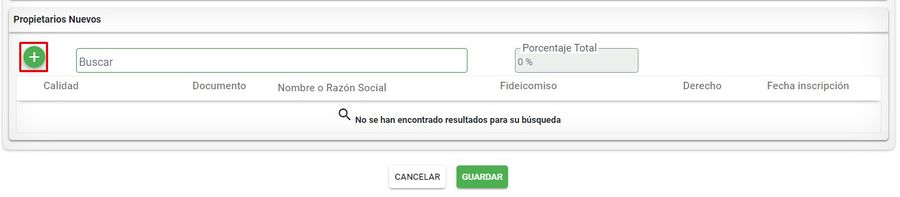
Se muestra el formulario donde se debe de registrar la información del Nuevo propietario.
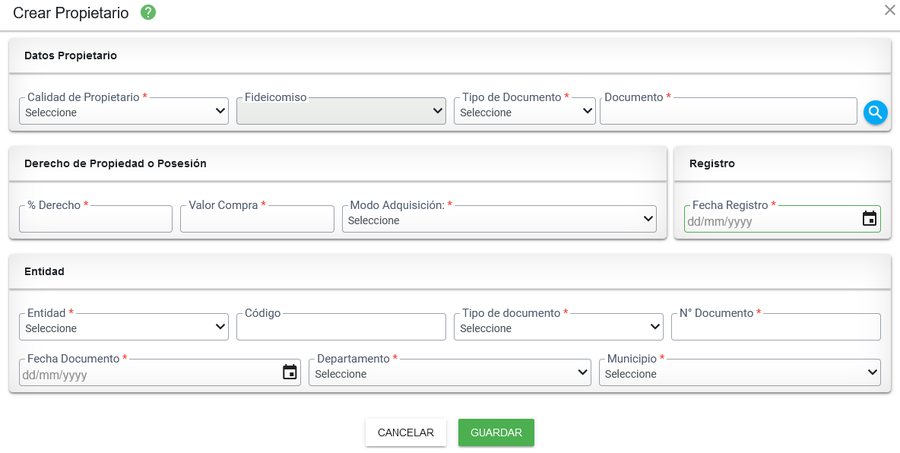
Aquí se describen los campos que se deberán diligenciar en cada sección al momento de crear el propietario:
Datos propietario
- Calidad propietario: Es la característica dada al propietario de acuerdo a la pertenencia del predio.
- Fideicomiso: Se habilitará cuando se selecciona el tipo de documento NIT y este tenga asociado fideicomisos.
- Tipo de Documento: Lista de tipos de documentos
- Documento: Número de documento del propietario
- Autorización notificación: campo que indica si el usuario desea o no notificaciones.
Derecho de propiedad o Posesión
- % Derecho: Porcentaje de derecho que tiene el propietario sobre el predio
- Valor Compra: Corresponde al valor de la compra que figura en el Certificado de Libertad y Tradición
- Modo Adquisición: Manera en la cual fue adquirida el predio. Las opciones disponibles en la lista desplegable son: Sucesión Ilíquida, Posesión, Tradición, Ocupación, Prescripción, Accesión
- Fecha Registro: Fecha en la cual se registra el predio en Catastro
Datos étnicos
- Grupo étnico: Se puede seleccionar de una lista desplegable el grupo étnico al que pertenece el propietario.
- Nombre pueblo: Se puede seleccionar de una lista desplegable el nombre del pueblo al que pertenece el propietario.
- Nombre comunidad: Nombre de la comunidad del propietario.
- Fecha Registro: Fecha en la cual se registra el predio en Catastro
Entidad
- Entidad: Corresponde a la entidad que emite la acción de propiedad sobre el propietario del predio
- Código: Corresponde al código de la entidad, la cual puede ser número de la notaria, ejemplo: Notaria #02
- Tipo de documento: Muestra la lista de tipos de documentos con los cuales llega la información: Sentencia, Escritura o Documento Privado
- N° Documento: Corresponde al número de documento que emite la entidad, por ejemplo, la notaria, genera un número de escritura.
- Fecha Documento: Fecha en la cual fue emitido dicho documento.
- Departamento: Departamento donde se realizó ante la entidad la información del predio
- Municipio: Municipio donde se realizó ante la entidad la información del predio
Para iniciar a diligenciar el formulario procedemos inicialmente a ingresar los datos como se describe a continuación.
Seleccionar e ingresar el tipo y número de documento y hacer clic en el botón Verificar Documento
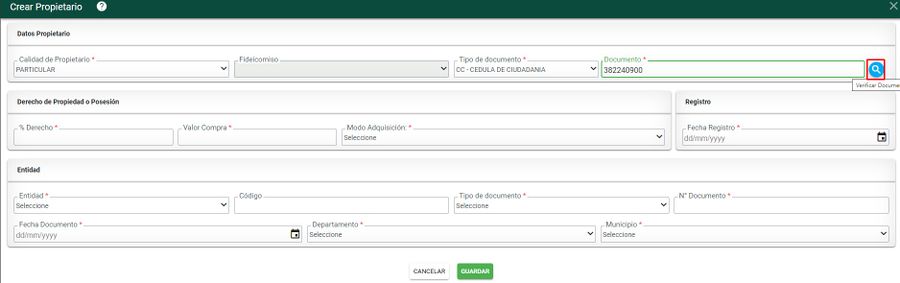
Si la persona no se encuentra registrada, habilita la ventana para registrar Nueva persona.
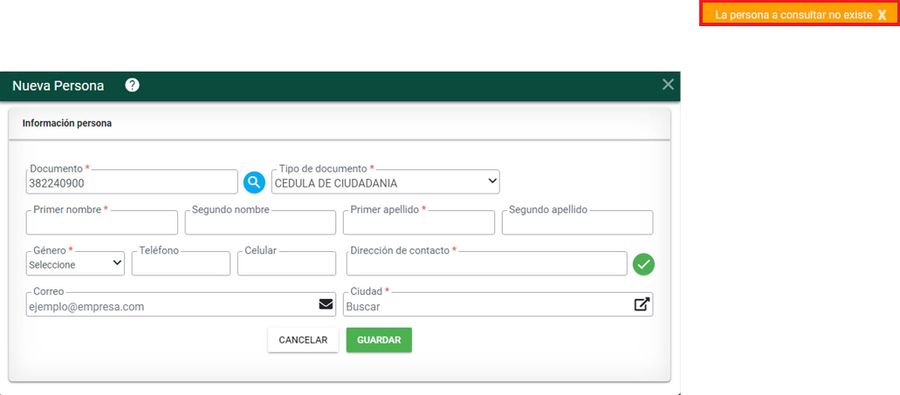
Debe ingresar los siguientes datos y finalmente clic en Guardar
- Primero y segundo nombre
- Primero y segundo apellido
- Genero
- Teléfono
- Celular
- Dirección de contacto
- Correo
- Ciudad
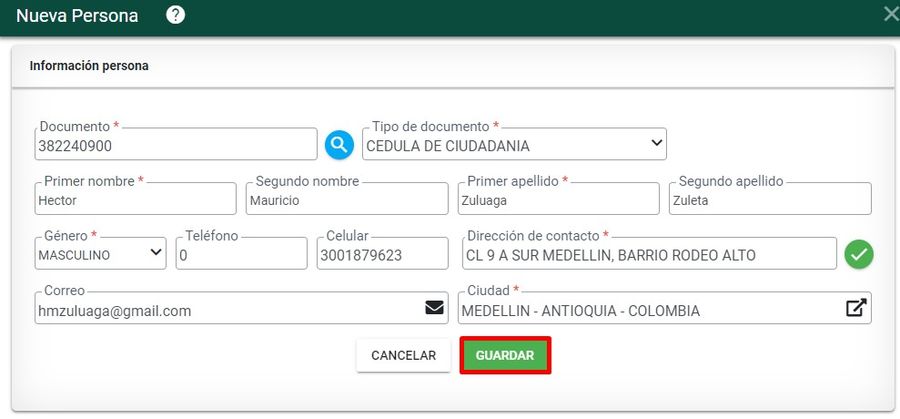
Si la persona ya existe y esta registrada muestra la información de esta:
- Calidad propietario: Es la característica dada al propietario de acuerdo a la pertenencia del predio.
- Fideicomiso: Se habiltará cuando se selecciona el tipo de documento NIT y este tenga asociado fideicomisos.
- Tipo de Documento: Lista de tipos de documentos
- Documento: Número de documento del propietario
- Nombres
- Apellidos
- Género
- Autorización notificación
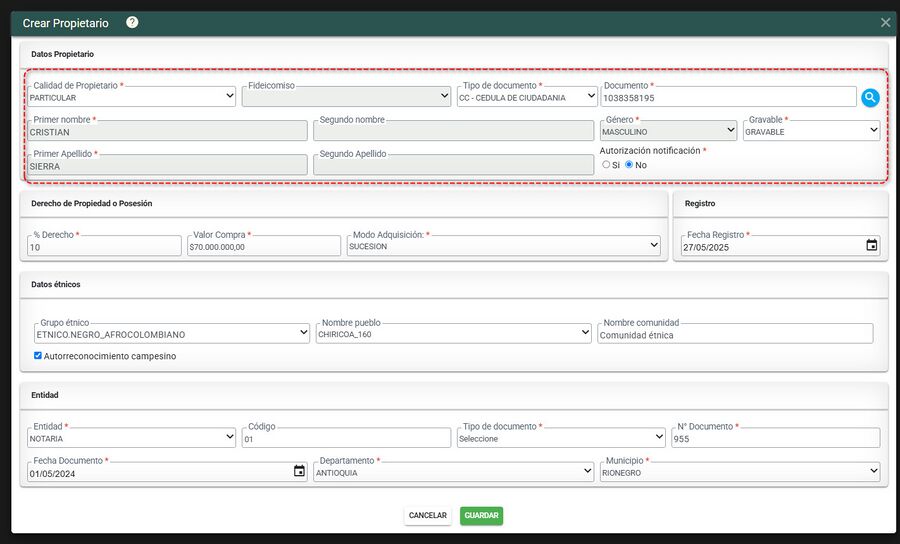
Debe ingresar los datos de Derecho de propiedad o Posesión que se encuentran en la segunda parte del formulario
- % Derecho
- Valor compra
- Modo adquisición
- Fecha registro: La fecha de registro no puede ser menor a la fecha del documento
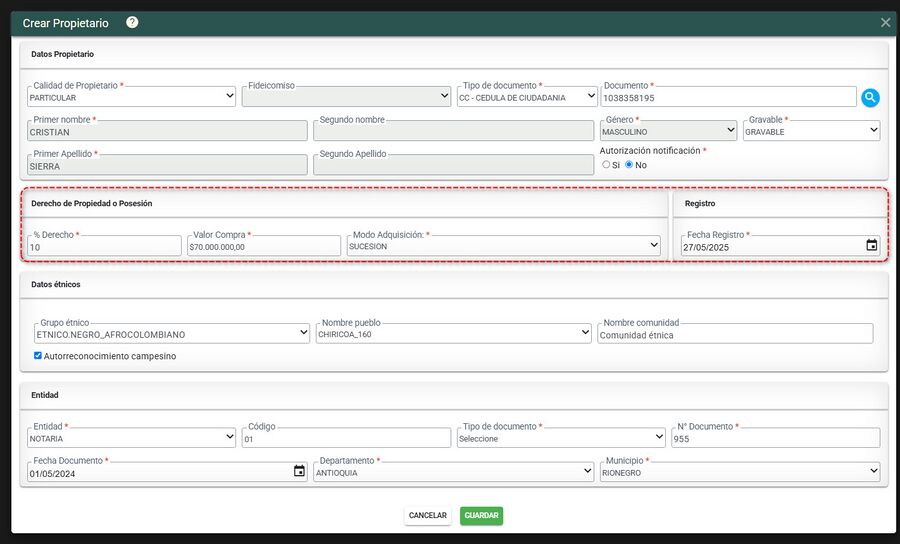
Debe ingresar los datos de Datos étnicos que se encuentran en la tercera parte del formulario
- Grupo étnico
- Nombre pueblo
- Nombre comunidad
- Autorreconocimiento campesino
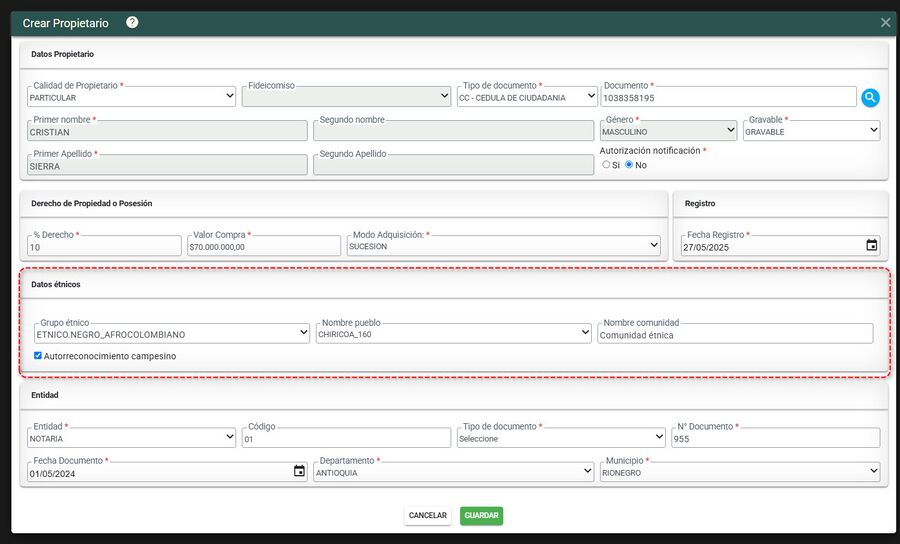
Debe ingresar los datos de Entidad que se encuentran en la última parte del formulario
- Entidad
- Código
- Tipo de documento
- N° Documento
- Fecha documento: La fecha del documento no puede ser mayor a la fecha de registro
- Departamento
- Municipio
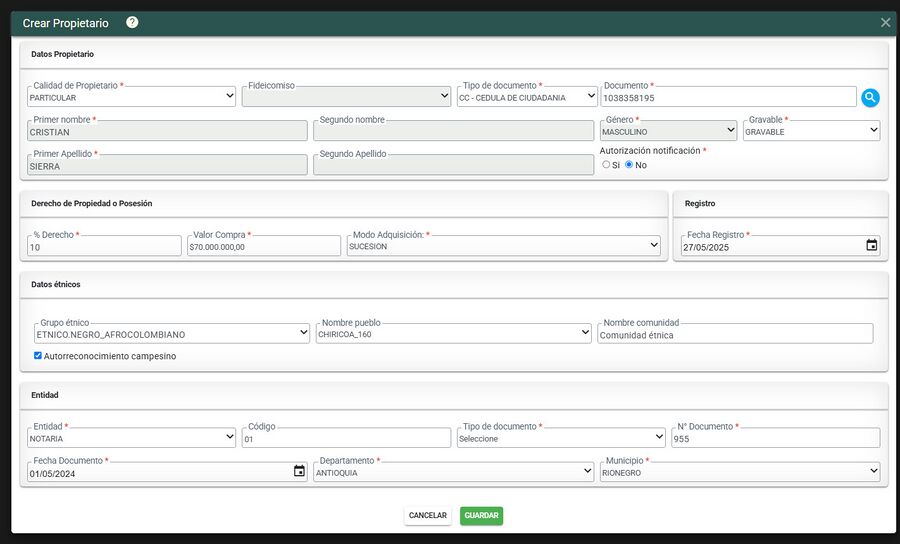
Hacer clic en el botón Guardar.
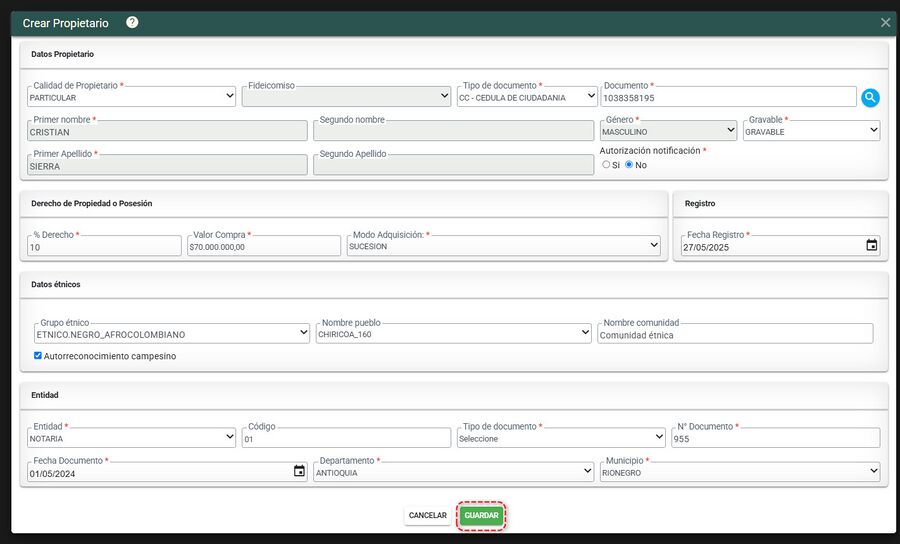
El sistema muestra el nuevo propietario registrado
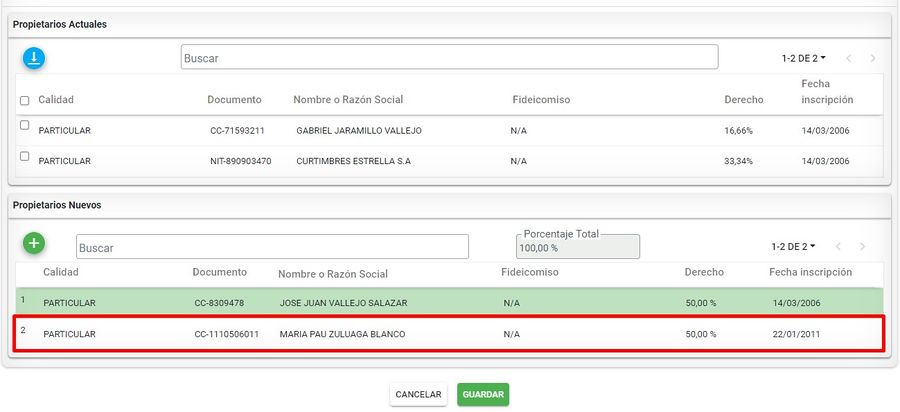
Se muestra la información de los dos propietarios, donde debe de sumar el 100% de la propiedad, sino es así el sistema no permite guardar los registros.
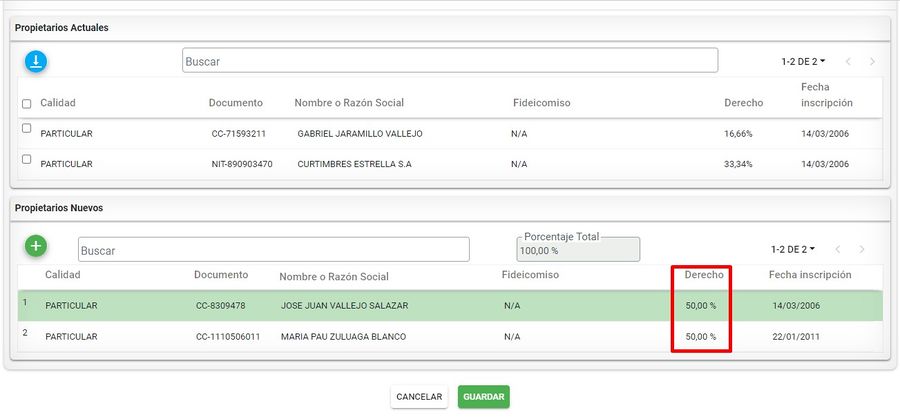
Para finalizar hacer clic en el botón Guardar.
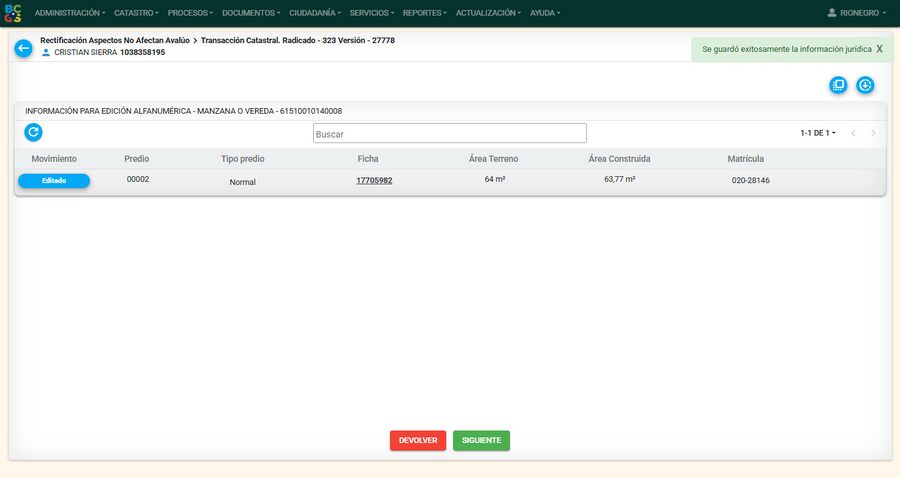
Para comparar la información de vigente y versión, diríjase al botón Comparar.
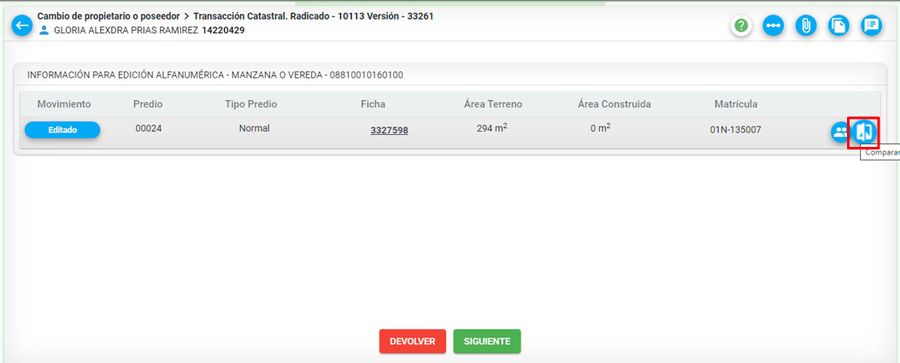
A continuación se muestra la siguiente ventana con la información general de la propiedad y el destino económico en vigente y versión.
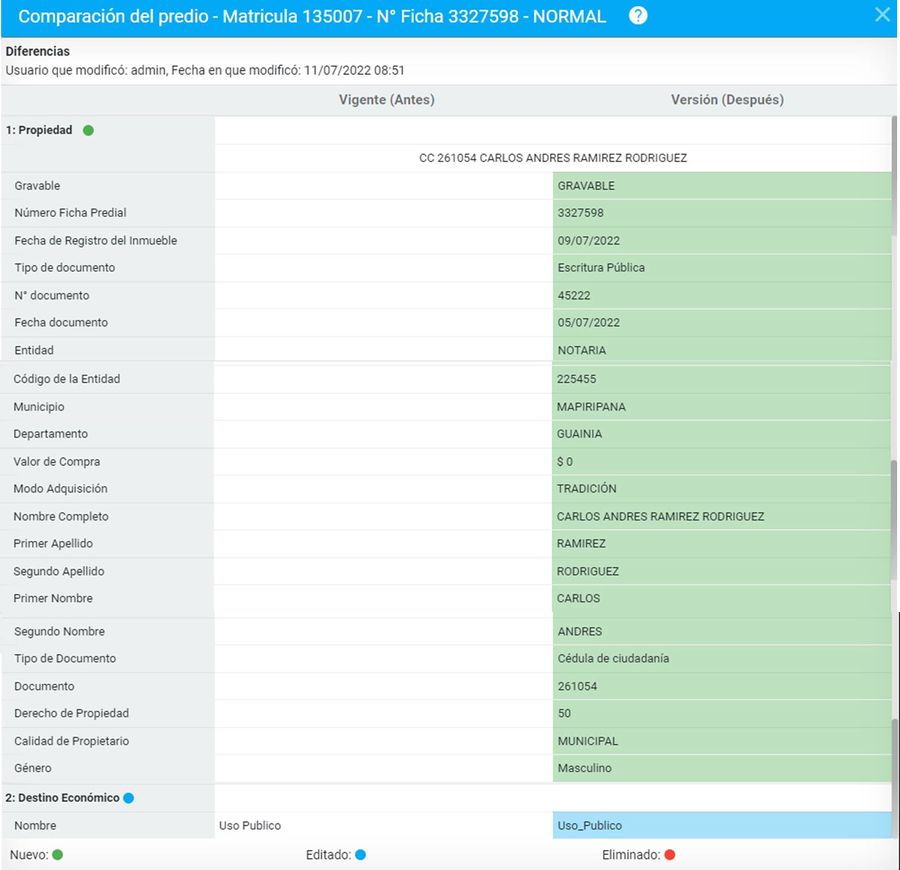
Porcentajes de derecho
Cuando se requiera distribuir los porcentajes de derecho a consecuencia de una venta, se realizan los siguientes pasos:
- Se debe seleccionar el propietario actual
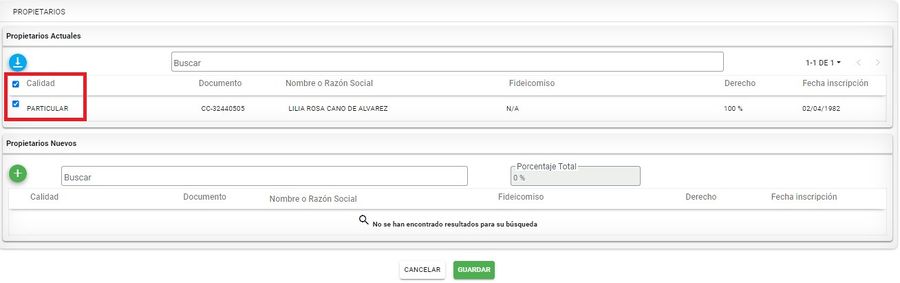
- Dar clic en el botón señalado en la imagen. Este botón me permite mover el propietario actual para Propietarios nuevos y allí redistribuir los porcentajes.
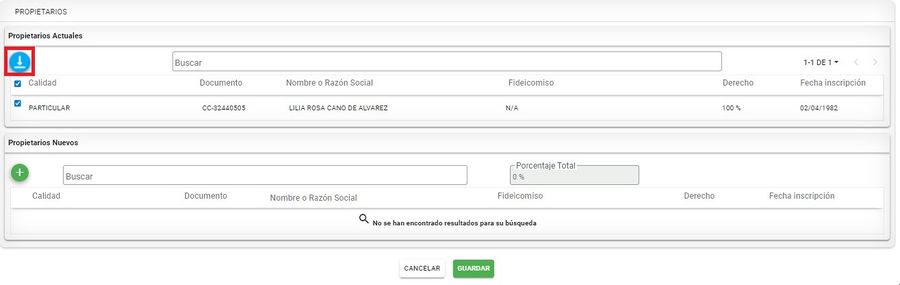
- Dar clic en el botón editar propietario. Esta opción permite modificar los porcentajes de derecho que le corresponde a cada propietario.
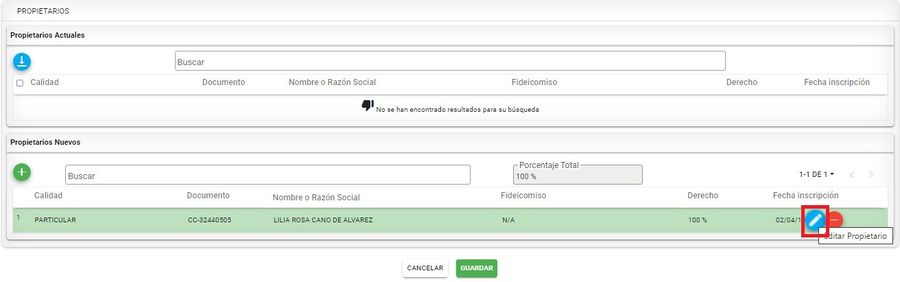
- Se debe modificar el porcentaje de derecho a 50%, porque el paso a seguir es incorporar el nuevo propietario que le corresponderá el otro 50%, para un total del 100%.
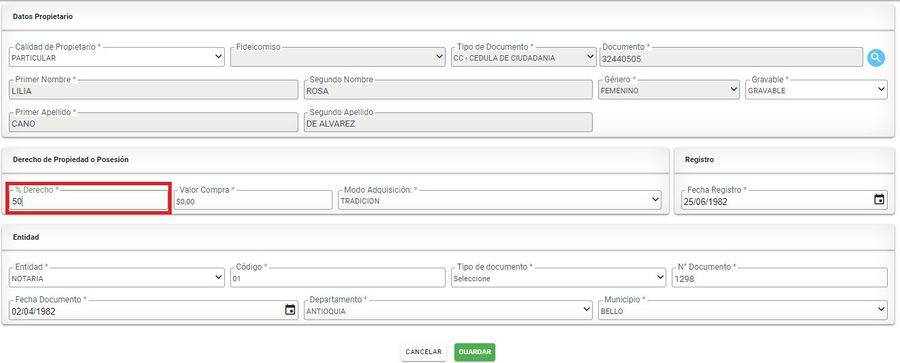
- Dar clic en el botón guardar
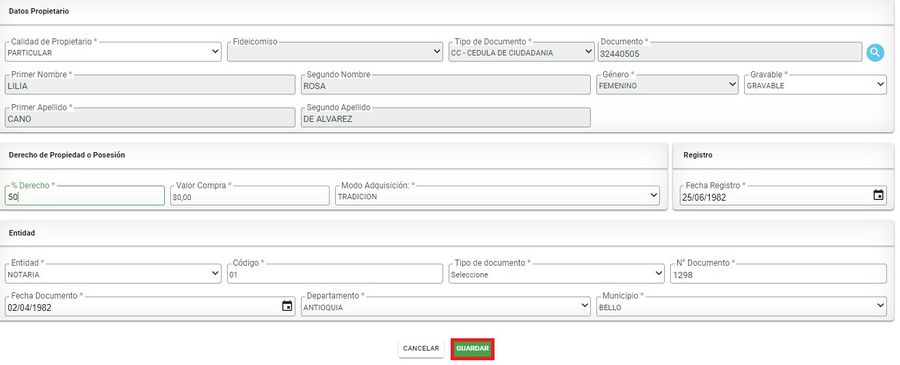
- El sistema muestra el formulario con el porcentaje de derecho modificado al 50%.
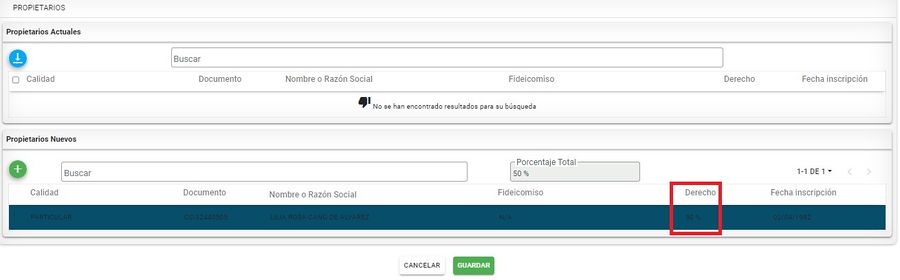
- El paso a seguir es incorporar el nuevo propietario, diríjase al botón Crear propietario
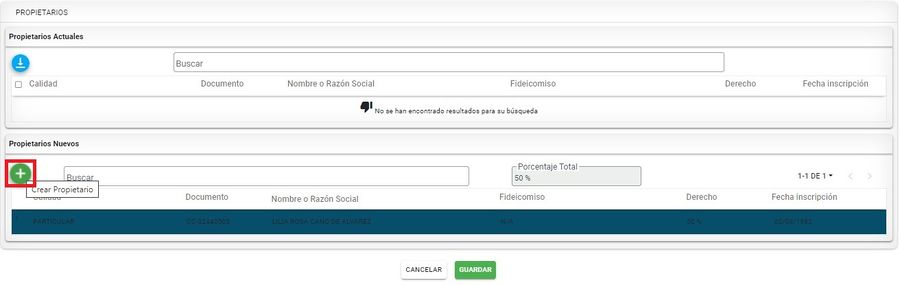
- El sistema arroja el formulario del nuevo propietario, ingrese los datos requeridos y en la opción %Derecho coloque 50%
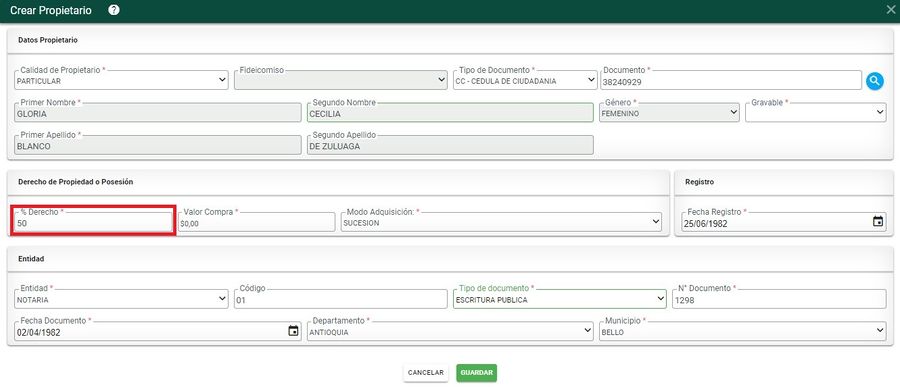
- Se muestra la información de los dos propietarios, donde debe de sumar el 100% de la propiedad, sino es así el sistema no permite guardar los registros. Para finalizar hacer clic en el botón Guardar.
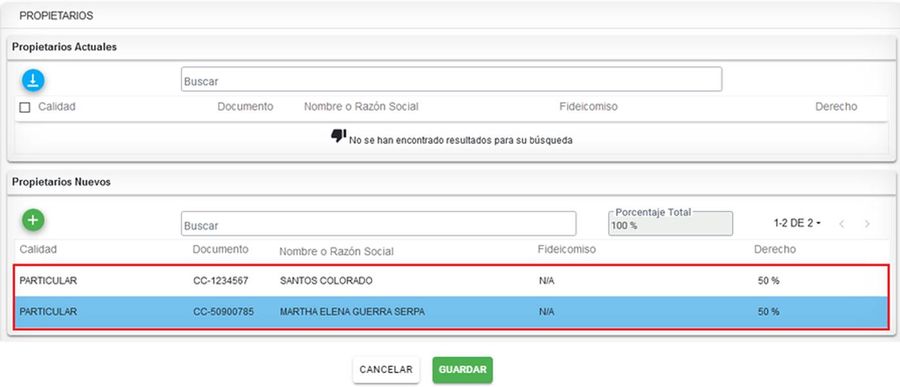
NOTA: Los porcentajes de derecho pueden variar de acuerdo a la información suministrada por el solicitante. Los casos anteriormente mencionados son a modo de ejemplo
Conciliar información
Al ejecutar la actividad de conciliación, el sistema de forma automática ejecuta el proceso.
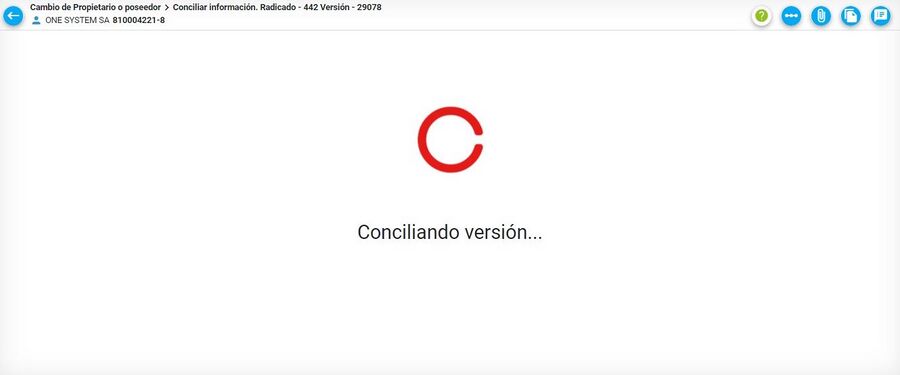
Cuando el proceso finalizó correctamente el sistema muestra que el proceso fue conciliado con éxito. Seleccionar el botón SIGUIENTE para realizar la generación de la resolución.
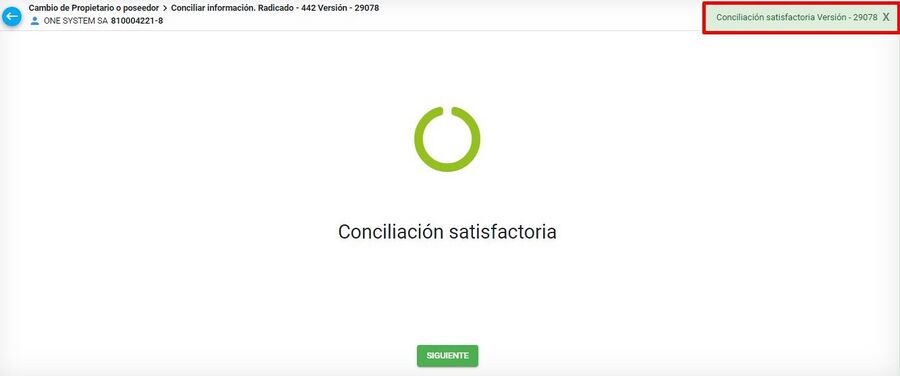
Si se presenta inconsistencia en la conciliación , el sistema arroja el mensaje de alerta
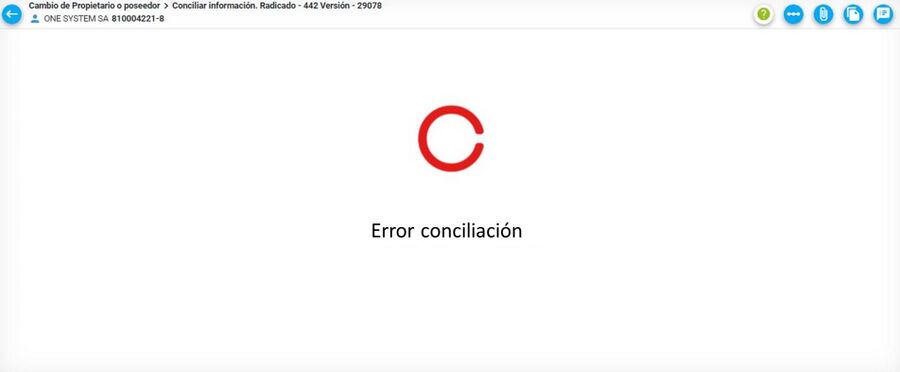
Generar resolución
En esta actividad el sistema genera la resolución definitiva asignando número y fecha de resolución.
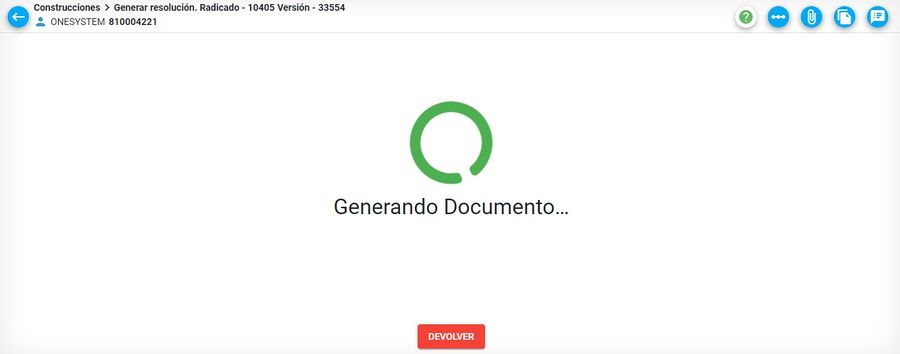
En la parte superior del documento se visualiza la información.

Editar resolución
Si se requiere corregir alguna información de forma sobre la resolución, seleccionar el botón Editar documento.

Posterior a esto, el sistema muestra una ventana con un editor de texto, en el cual se podrá modificar la información.

Una vez se realizan las modificaciones requeridas, diríjase al lado superior derecho de la ventana y oprima el botón Guardar y finalmente dar clic en Aceptar.

El sistema genera la resolución, tomando los cambios.

Finalmente oprimir el botón Siguiente.

Hacer clic en el botón Finalizar actividad.
