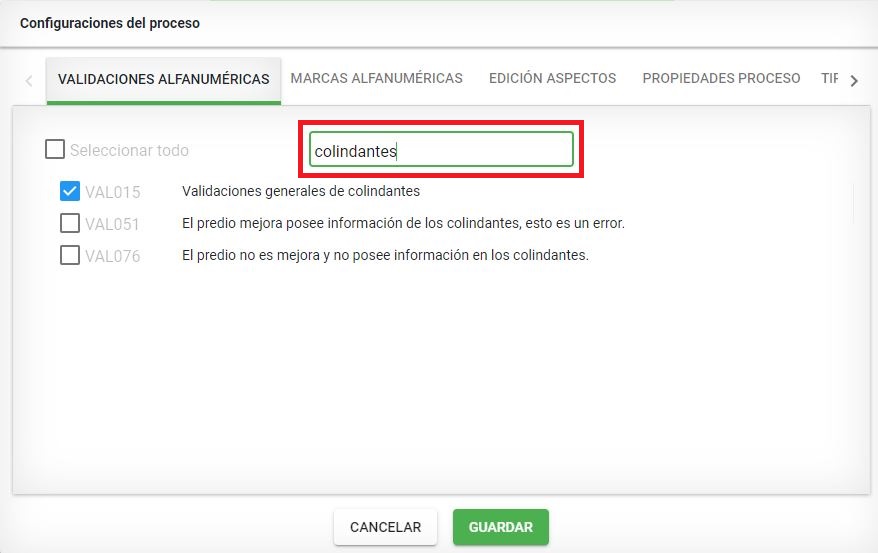Modelamiento de Procesos
Introducción
Por medio de esta funcionalidad se permite realizar la configuración de los procesos que serán ejecutados para dar atención a los diferentes trámites de la entidad.
Para acceder a la funcionalidad ingresar por la opción de menú PROCESOS / Modelador BPM
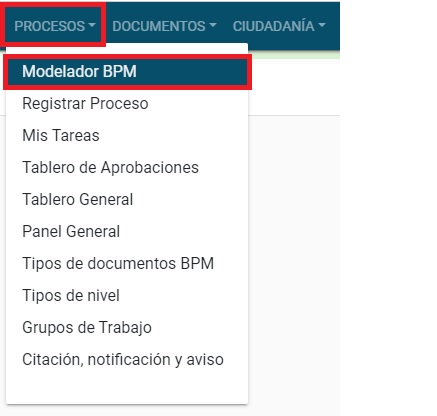
Al ingresar a dicha funcionalidad se visualizan el listado de procesos configurados.
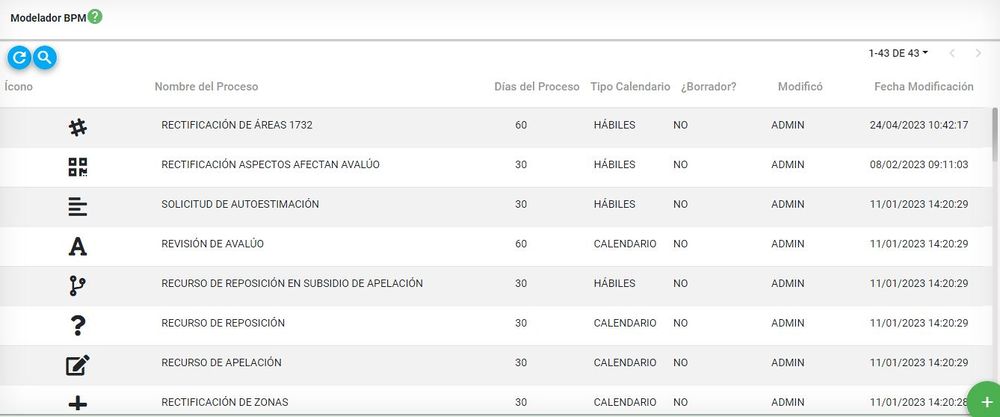
En esta ventana se muestran las siguientes columnas:
- Ícono: Es un símbolo que representa gráficamente el proceso
- Nombre del proceso
- Días del Proceso: Corresponde a los días en que el proceso debe ser atendido
- Tipo Calendario: Corresponde a la forma que se hará el conteo de días del proceso que puede ser Calendario, es decir, que se cuentan días de corrido o Hábiles que solo cuentan los días de lunes a viernes
- ¿Borrador? Permitir realizar un guardado temporal del proceso mientras se va modelando. Adicionalmente al tenerlo como borrador este NO estará habilitado para su registro.
- Modificó: Corresponde al usuario que modificó el proceso en su configuración
- Fecha Modificación: Fecha de la última modificación del registro
Nuevo Proceso
Para configurar un nuevo proceso se selecciona el botón Nuevo Proceso  .
.

El sistema muestra un visor gráfico para configurar el proceso
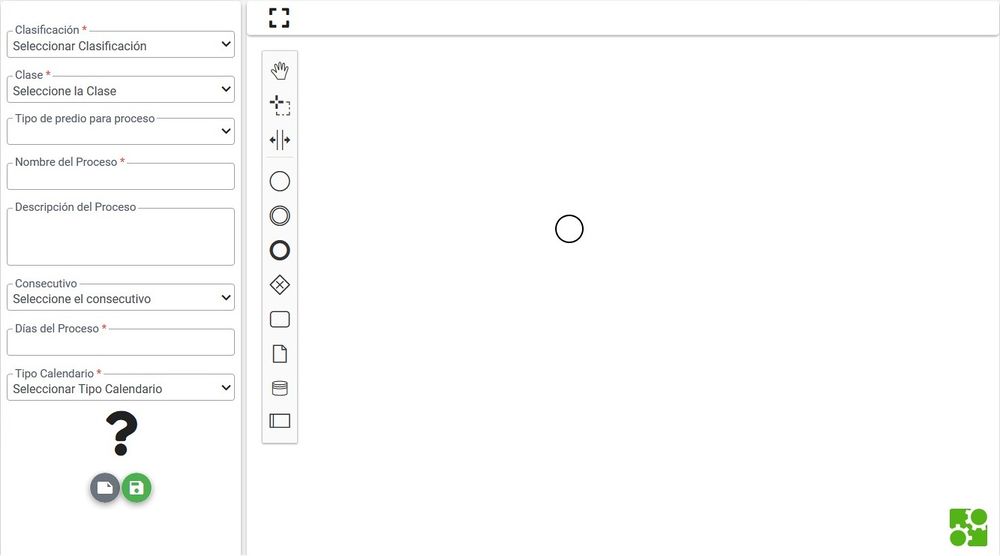
En la parte izquierda de la ventana, se visualizan los siguientes valores:
- Clasificación: Corresponde al grupo de tipo de trámite
- Clase: Corresponde a la mutación a la que pertenece el trámite: PRIMERA, SEGUNDA, TERCERA, CUARTA, RECTIFICACIÓN, ACTUALIZACIONES, REVISIÓN DE AVALÚO O NINGUNA
- Tipo de predio para el proceso: Se debe asociar a qué tipo de predio se podrá registrar el proceso: PREDIO NORMAL, PREDIO MEJORA, PREDIO REGLAMENTADO, PREDIO UNIDAD PREDIAL O NO APLICA
- Nombre del Proceso: Nombre que se le definirá al proceso para su ejecución
- Descripción del Proceso: Define el propósito del proceso
- Consecutivo: Se listan los diferentes consecutivos que serán utilizados en el sistema para generar un número que identifique al proceso cuando éste sea ejecutado
- Días del Proceso: Se define los días en que el proceso debe ser atendido
- Tipo de Calendario: Se define que tipo de calendario será utilizado para realizar el conteo de días transcurridos del proceso.
- Ícono: Se listan los diferentes tipos de íconos disponibles que pueden ser utilizados para representar el proceso
Para tener un espacio más amplio de trabajo en el visor gráfico se selecciona el ícono ![]()
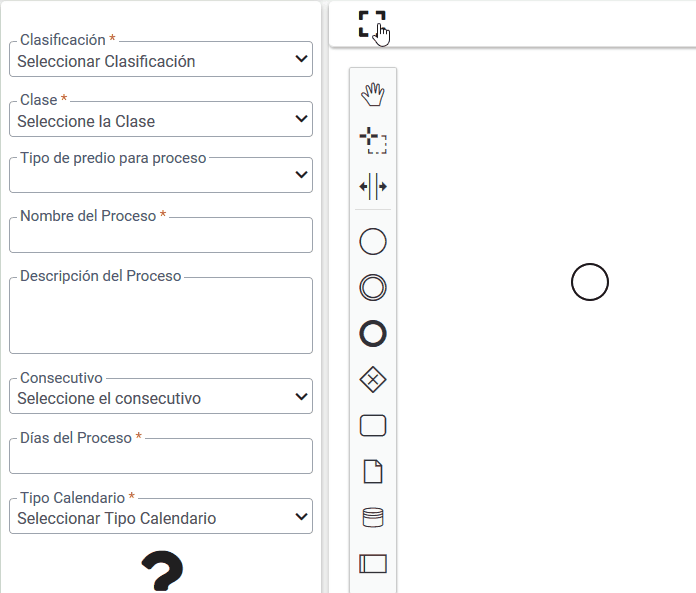
Modelamiento del proceso
El modelador cuenta con las siguientes herramientas para el modelado de un proceso:
Para elaborar el modelado del proceso, se debe arrastrar el elemento que se requiera de la siguiente manera:
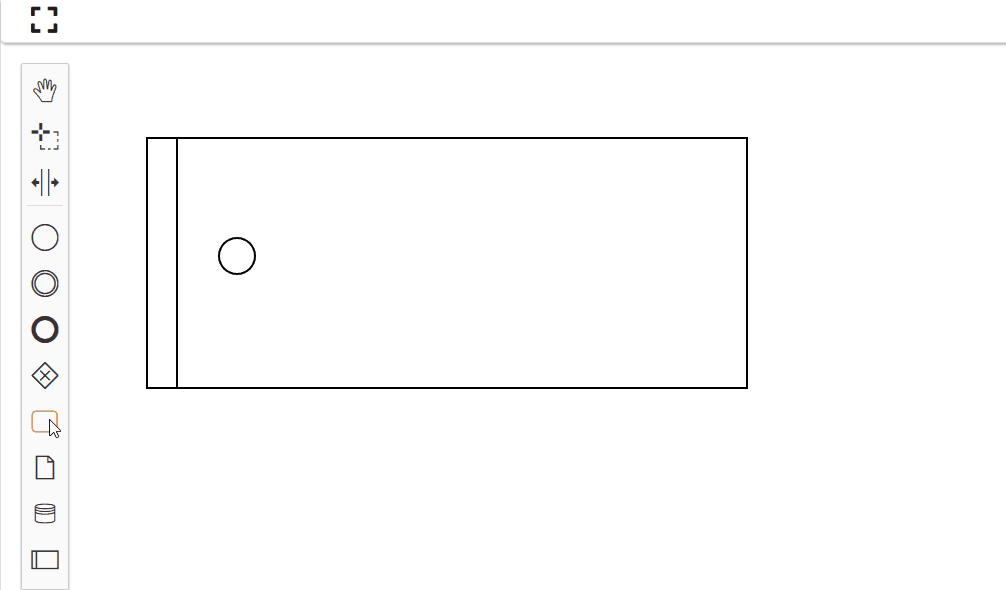
Configuración de Tareas
Para configurar la tarea, se debe dar doble clic sobre el elemento
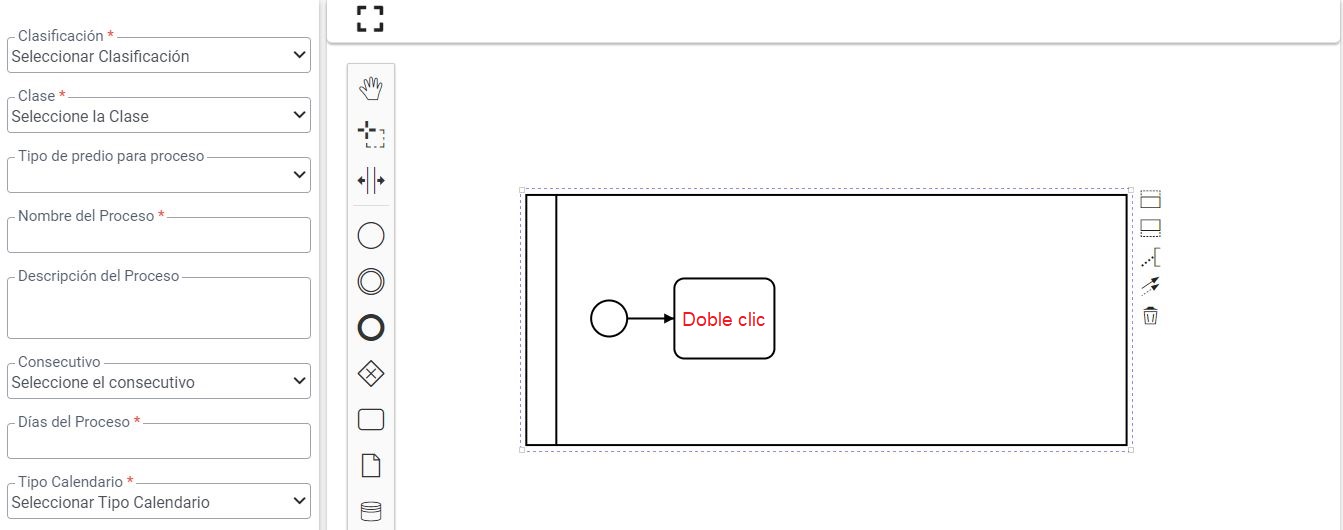
Al dar doble clic sobre el elemento, el sistema abrirá la siguiente ventana:
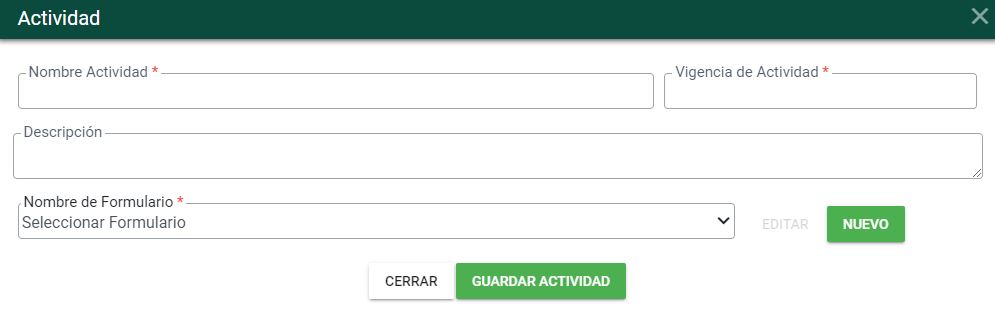
Esta ventana contiene los siguientes campos para diligenciar:
- Nombre Actividad: Identificación de la actividad. Nombre corto
- Vigencia de Actividad: Indica el número de días de vigencia para la tarea en ejecución
- Descripción: Información detallada del objetivo de la actividad
Configuración de Formulario dinámico
Para crear un nuevo formulario, debe seleccionar el botón NUEVO
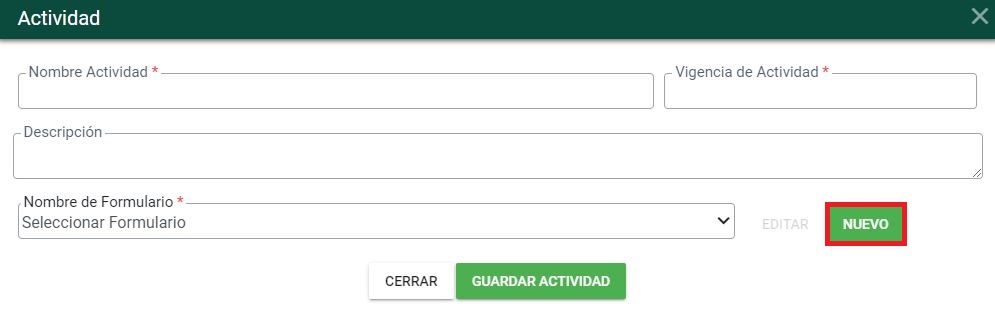
El sistema presenta la siguiente ventana:
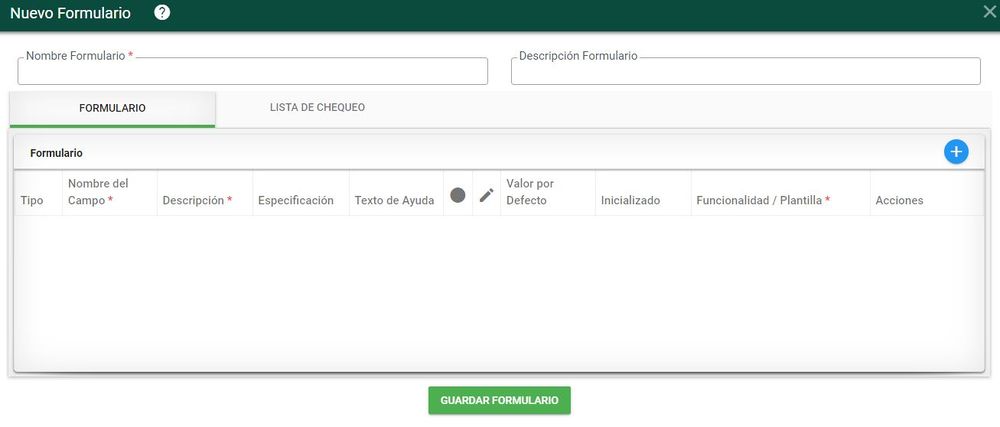
- Nombre Formulario: Nombre con el cual se identificará el formulario
- Descripción Formulario: Información detallada del formulario
A través de esta ventana se permite configurar ventanas con diferentes tipos de campos, para visualizarlos se debe seleccionar el botón
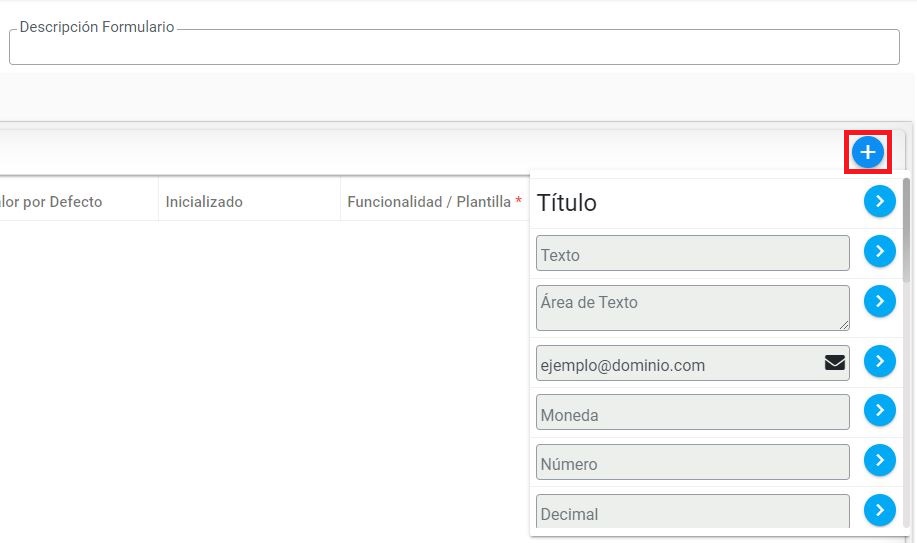
- Título: Permite poner un título a la ventana del formulario dinámico
- Texto: Permite incorporar un campo de tipo texto que no sea muy extenso
- Área de Texto: Permite incorporar un campo de texto de mayor cantidad de caracteres
- Correo electrónico: Campo que permite ingresar un correo electrónico
- Moneda: Campo que permite ingresar un valor de tipo moneda
- Número: Campo que permite ingresar un valor numérico
- Decimal: Campo que permite ingresar un valor decimal
- Calculo: Campo que permite mostrar el cálculo de dos campos tipo numéricos
- Fecha: Campo que permite ingresar una fecha
- Fecha - hora:Campo que permite ingresar una fecha con hora
- Hora: Campo que permite ingresar una hora en un formulario
- Colecciones: Campo que permite listar unos tipos de datos: EJ: Tipo de documentos
- Respuesta SI NO Permite mostrar una opción para seleccionar SI o NO
- Lista selección múltiple: Permite listar elementos para ser seleccionados en el formulario
- Selección única (Booleano: Permite seleccionar un único valor
- Plantilla: Permite asociar una plantilla que se visualizará en el formulario dinámico
- Funcionalidad: Permite asociar una funcionalidad a la actividad
Para visualizar estos campos se debe hacer clic en el botón que esta ubicado al frente de cada componente.
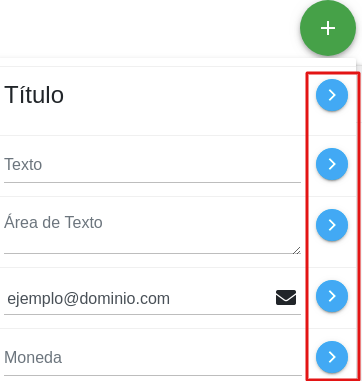
Configuración de Condicionales
Existen dos tipos de condicionales:
- Condicional de formulario
- Condicional de lista de chequeo
Condicional de formulario
Para este condicional se debe de seleccionar el Gateway (Condicional) y hacer doble clic encima 
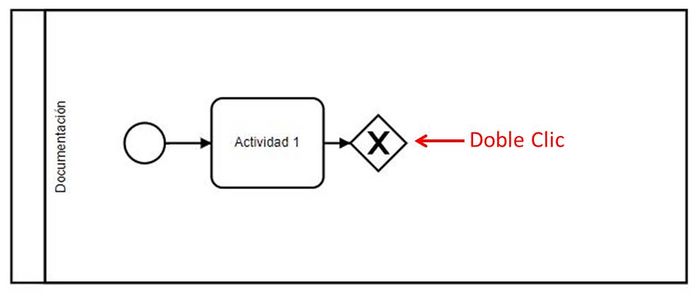
Se muestra el formulario donde se debe ingresar la siguiente información:
- Nombre del condicional: Se debe de ingresar la pregunta que se va a validar frente al usuario.
- Condición: Se ingresa el nombre del campo del formulario donde se esta realizando la pregunta y la validación si es verdadero o falso.
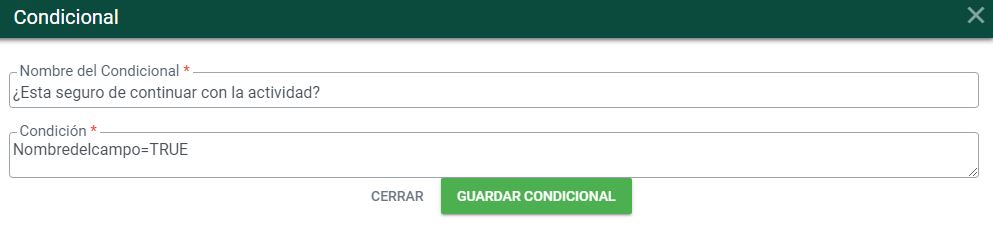
Clic sobre el botón Guardar condicional
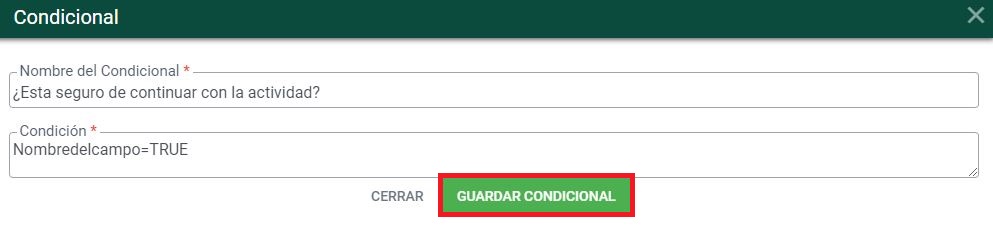
La condición se guarda y ésta se muestra en el modelo BPM.
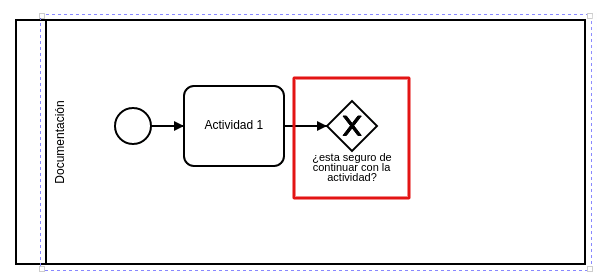
Condicional de lista de chequeo
Para configurar un condicional de una validación que se encuentra en un formulario con una lista de chequeo, siga los 5 pasos:
1. Se muestra el formulario donde se debe ingresar la siguiente información:
- Nombre del condicional: Se debe de ingresar la pregunta que se va a validar frente al usuario.
- Condición: Se debe de ingresar la siguiente sigla "APR" despues sin espacios el nombre del campo de la lista de chequeo donde se esta realizando la pregunta, mas el nombre del Rol que va a aprobar esta condición y para terminar la validación si es verdadero o falso. Se muestra en la siguiente imagen un ejemplo.
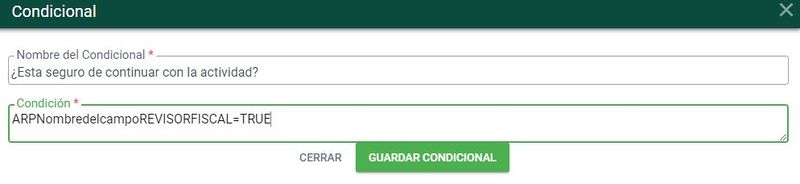
2. Luego, clic sobre el botón Guardar condicional
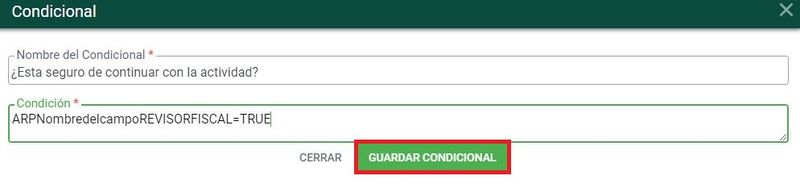
3. Hacer doble clic en el punto amarillo que se muestra entre la línea que conecta el condicional con la actividad.
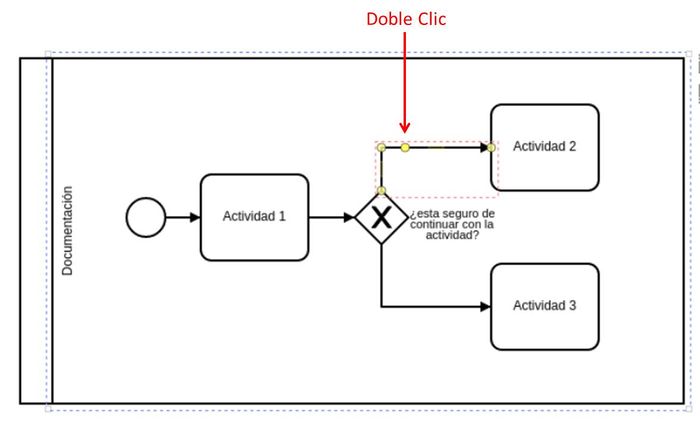
4. Seleccionar cual opción se va a evaluar SI, NO, POR DEFECTO.

5. Se muestra como queda configurado un gateway en un proceso BPM.
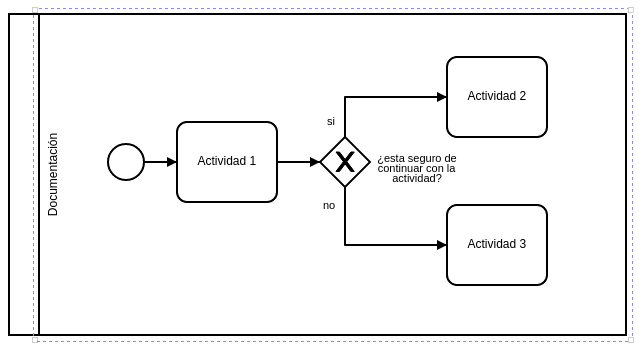
NOTA: Para ambos casos se debe de poner las dos condiciones del SI y el NO, es decir que camino debe de tomar el sistema según la selección del usuario
Configuración de Lanes
Para agregar un lane sea en la parte de arriba o abajo se debe de hacer clic encima del Lane existente y así se mostraran las opciones.
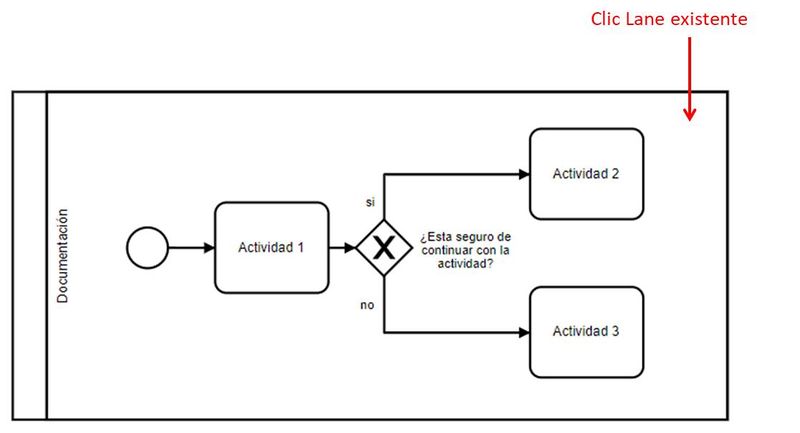
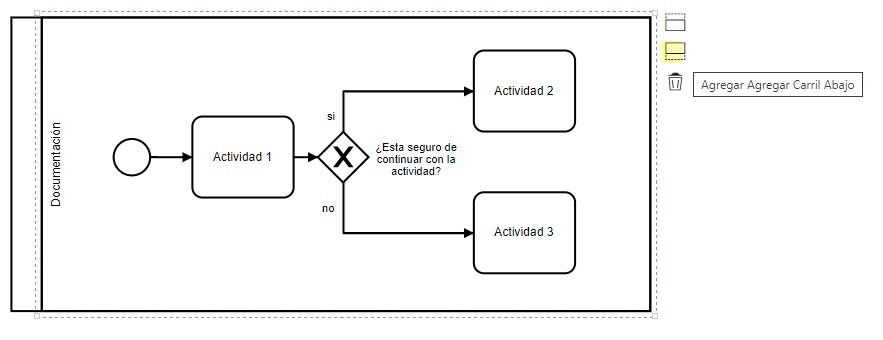
Clic sobre el botón Crear Lane abajo o Crear Lane arriba, como prefiera
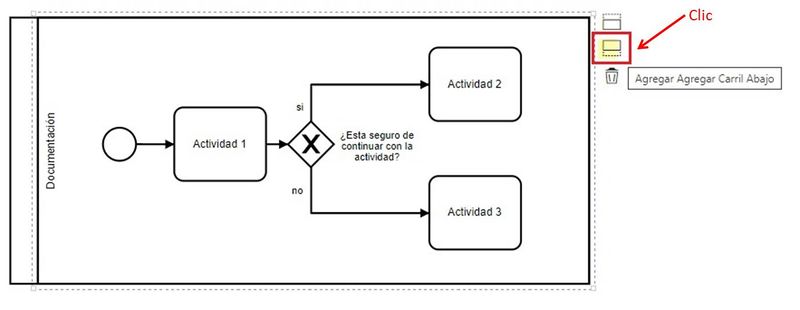
Automáticamente el sistema crea otro Lane en la ubicación que usted escogió (arriba o abajo).

Para configurarlo, hacer doble clic encima del Lane que se acabo de crear
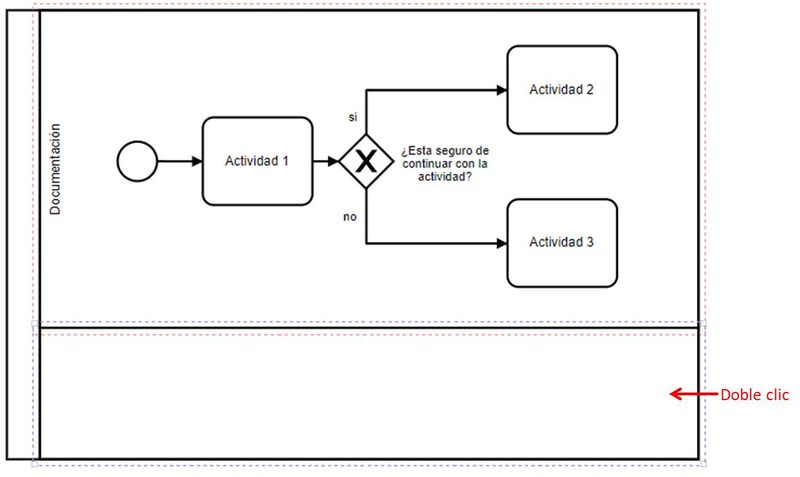
El sistema muestra un formulario para su configuración.
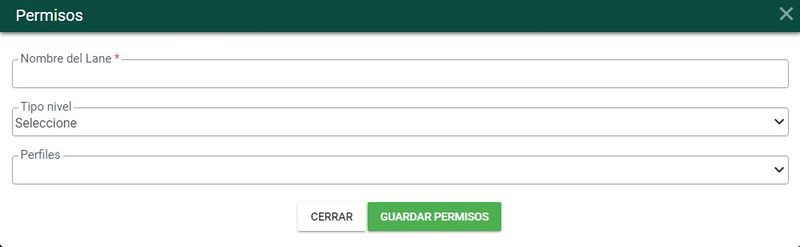
Después de ingresar el nombre del Lane, seleccionar el grupo de trabajo y el o los perfiles que pueden acceder a las actividades allí configuradas, se debe de hacer clic en el botón Guardar Permisos.
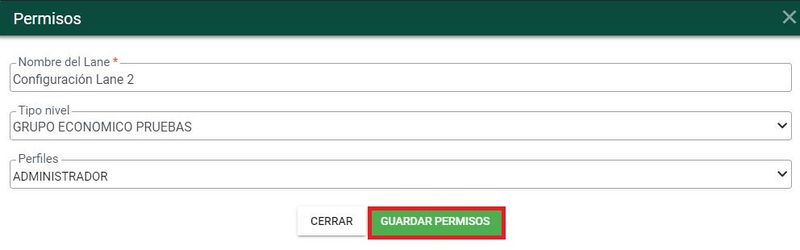
Se muestra el lane con los permisos ingresados.
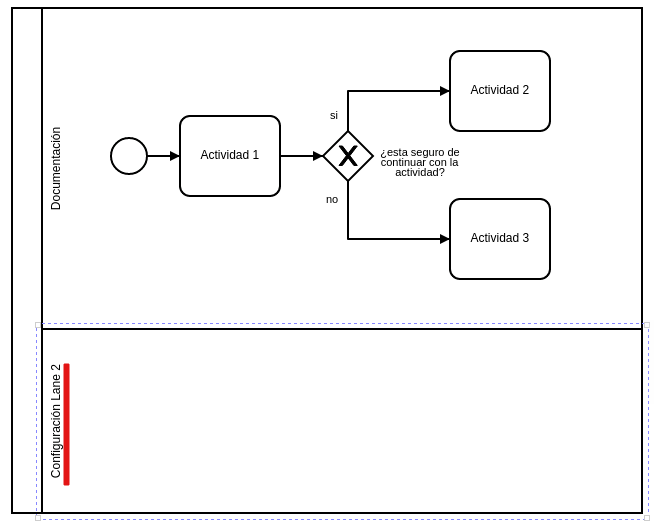
Configuración de Estados de Tareas
Estos estados cumplen la función de mostrar en que paso se encuentra un proceso.
Para agregar un estado, debe dar un clic sobre la actividad
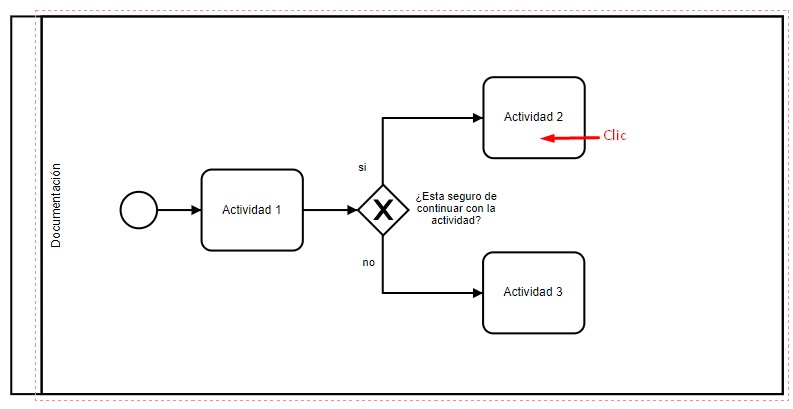
Luego, hacer clic en la opción llamada Agregar Evento Estado
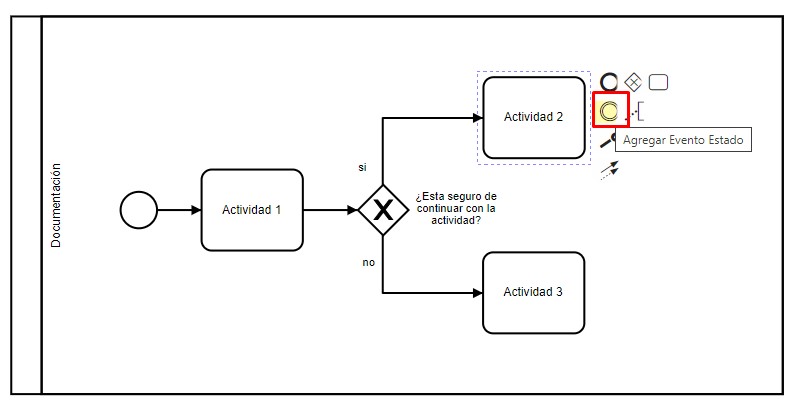
Ubique el evento de estado donde desee
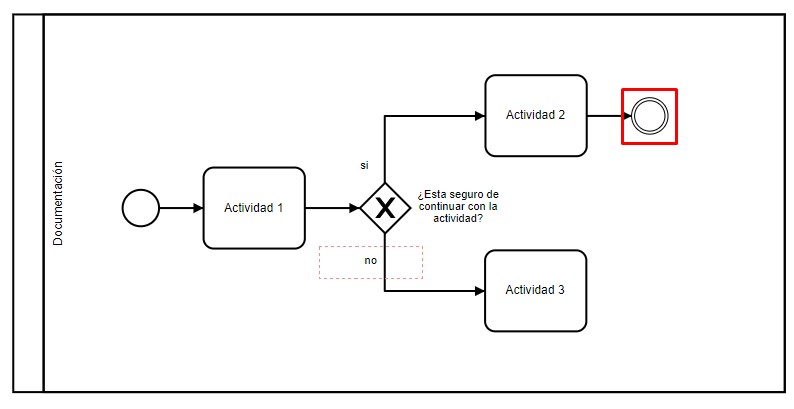
Dar, doble clic sobre el evento de estado
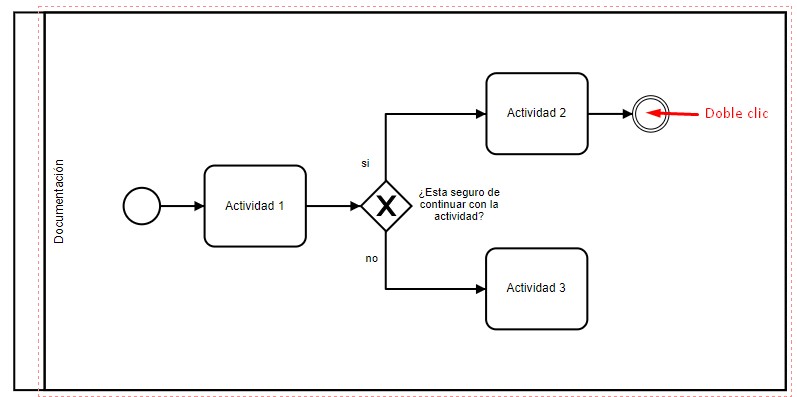
Se muestra el formulario para ingresar la configuración del presente estado. Ingrese los siguientes datos:
- Nombre del estado
- Descripción del estado
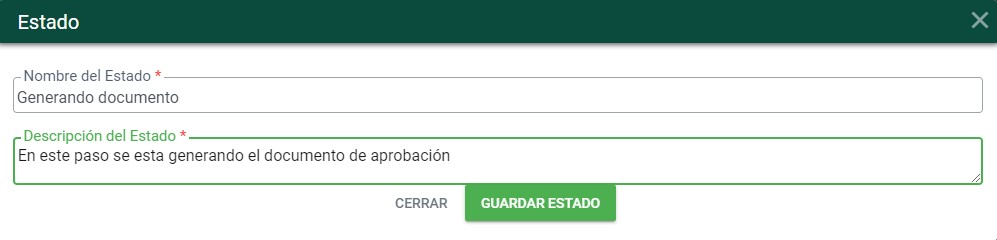
Clic sobre el botón Guardar estado
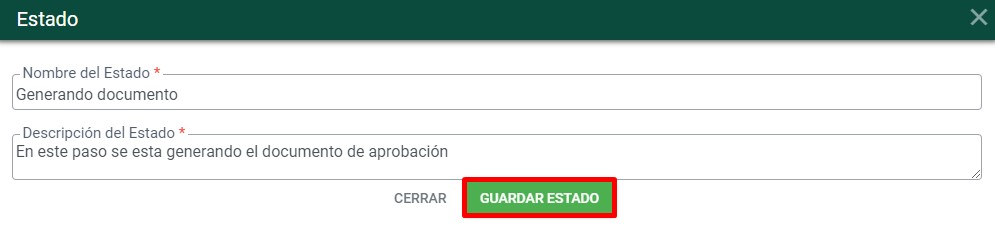
Al hacer clic en el botón Guardar Estado se muestra en la configuración del proceso el nombre que se le asignó en el formulario.
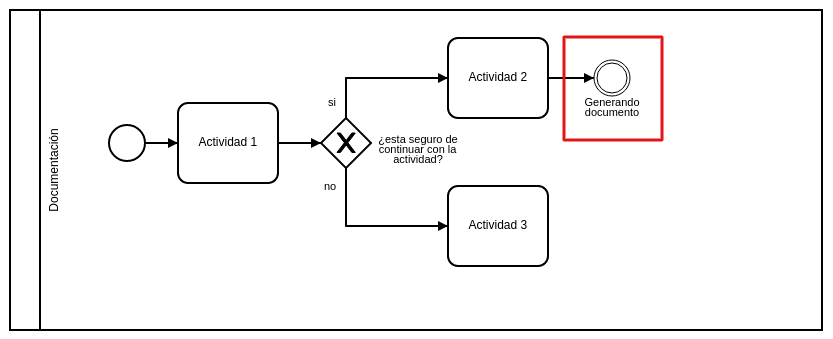
Configuración de Estados Tipo Mensaje
Este tipo de estado funciona para configurar las notificaciones por correo electrónico desde la ejecución de un proceso BPM.
Clic sobre el evento de estado
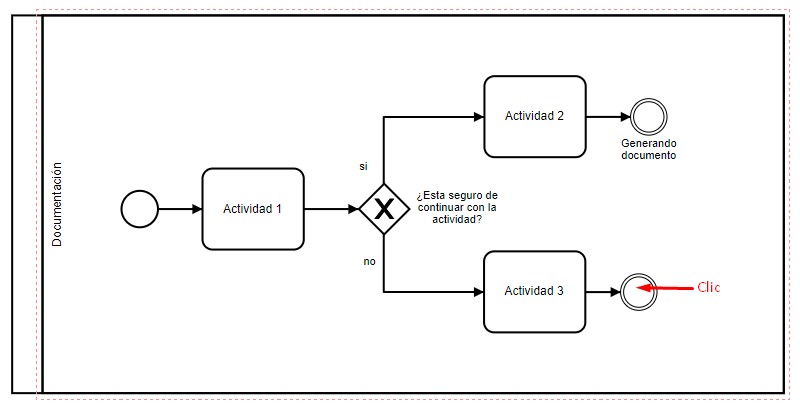
Luego escoger la opción, Cambiar tipo
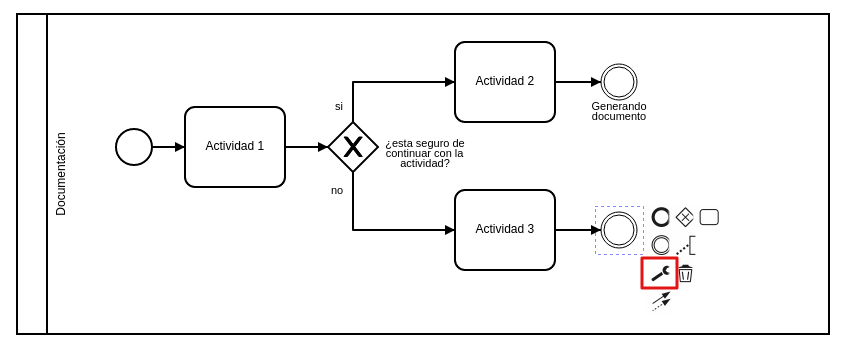
El sistema muestra un listado de tipos de estado, donde se debe de seleccionar el "Evento Mensaje".
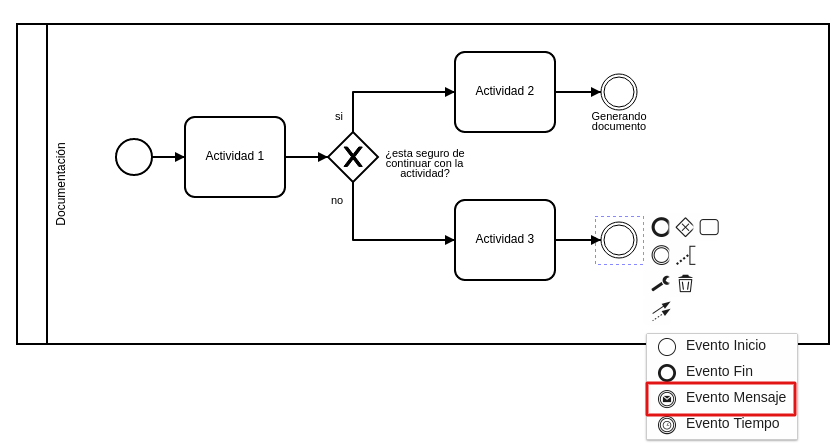
El sistema muestra el estado con una carta adentro, lo que significa que se puede configurar una notificación tipo correo electrónico.
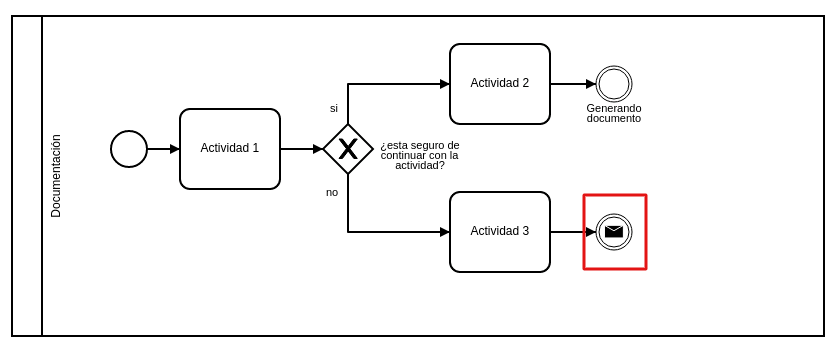
Hacer doble clic sobre el evento mensaje, para asi configurar la respectiva notificación.
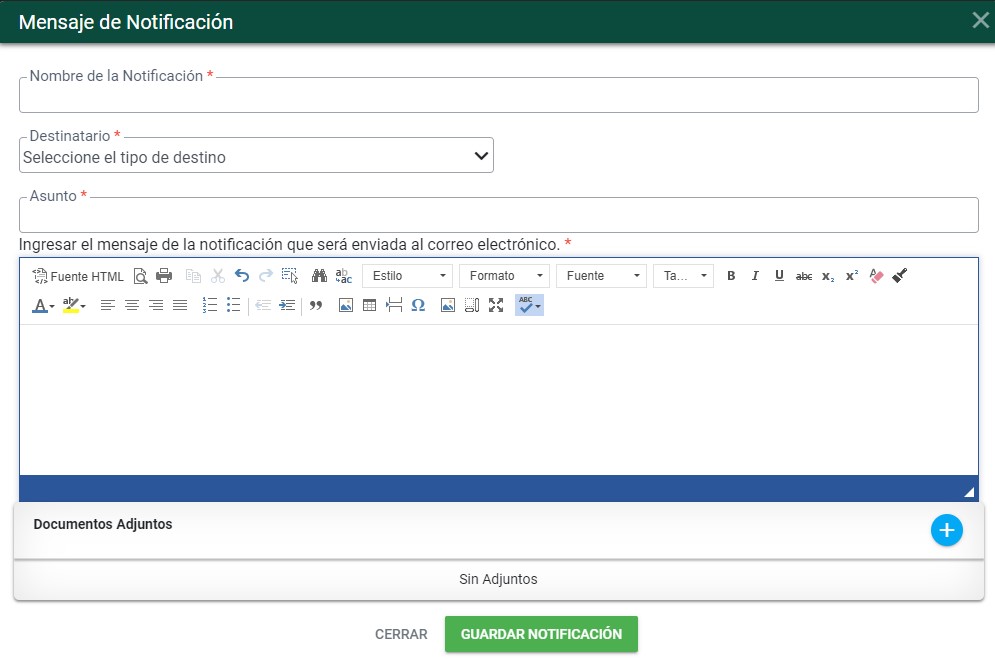
Seleccionar un destinatario:
- Email destinatario
- Participante
- Persona
- Solicitante
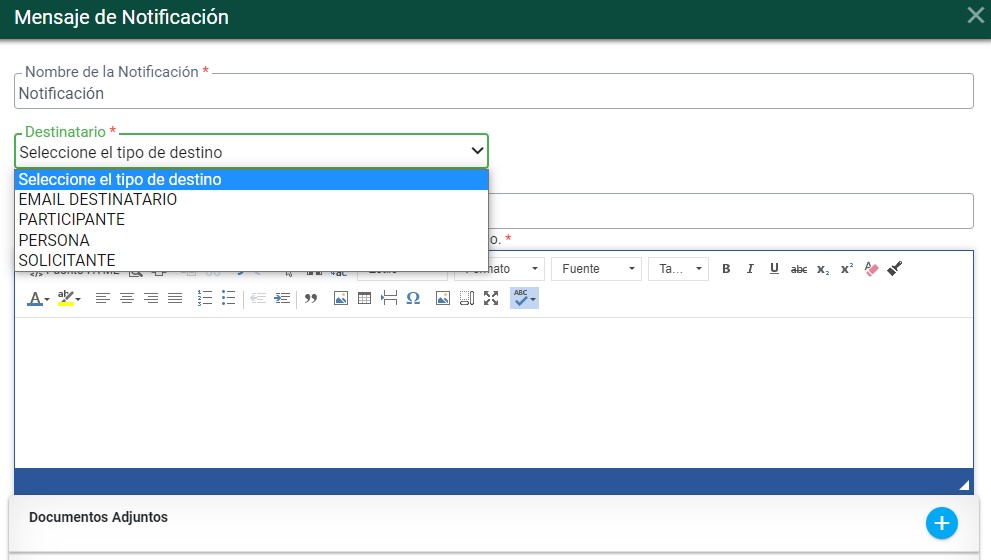
Tener en cuenta que si se seleccionar Email Destinatario o Persona se debe de seleccionar un parámetro del sistema que se muestran en lista que aparece al costado.
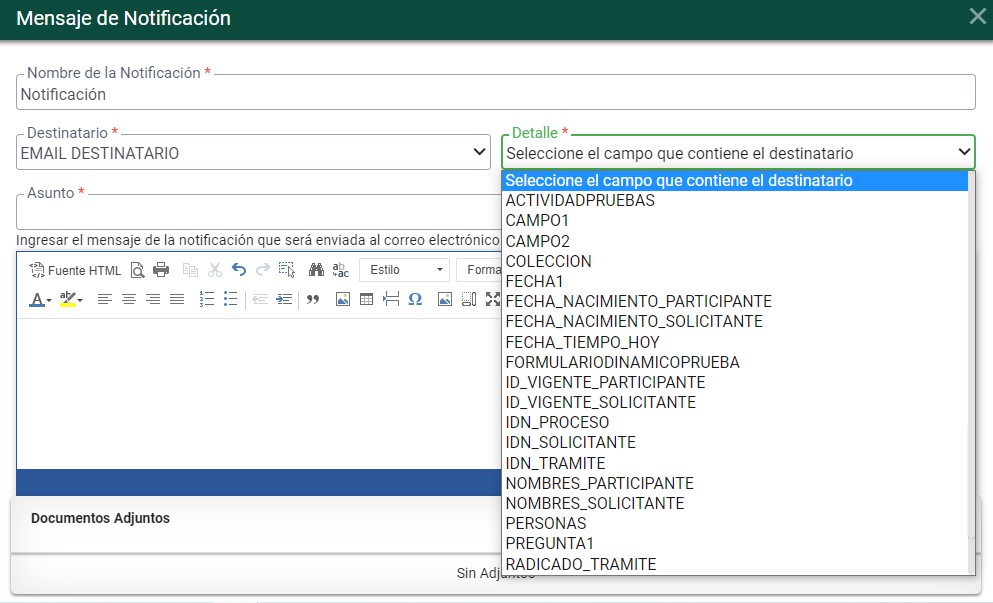
Si se desea enviar un documento adjunto en la notificación hacer clic en el botón de Agregar Adjunto.
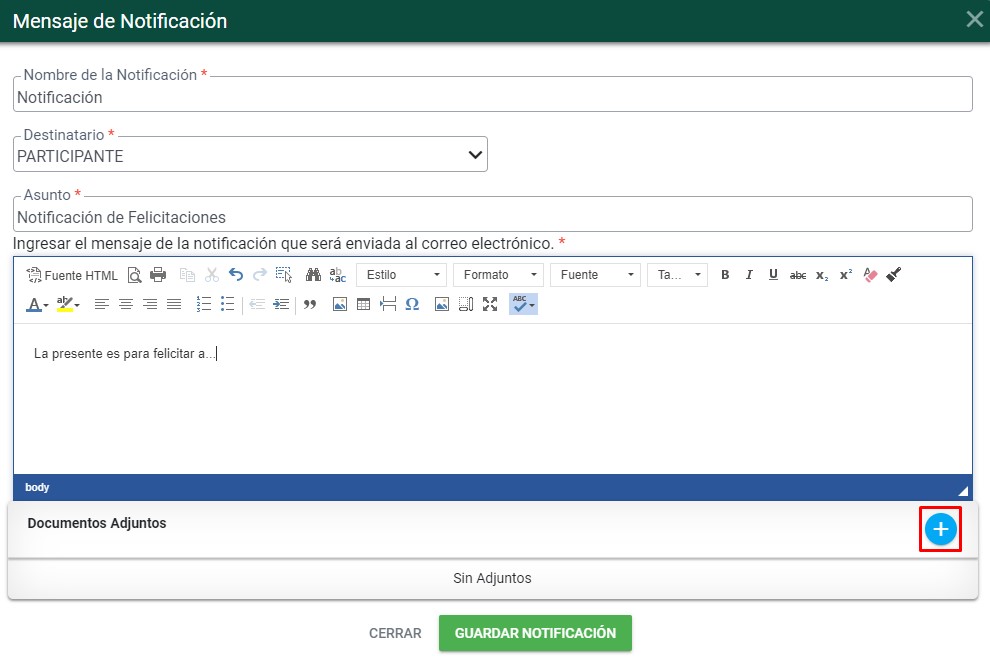
Ingresar el nombre del documento adjunto y seleccionar el tipo de adjunto que se desea enviar.
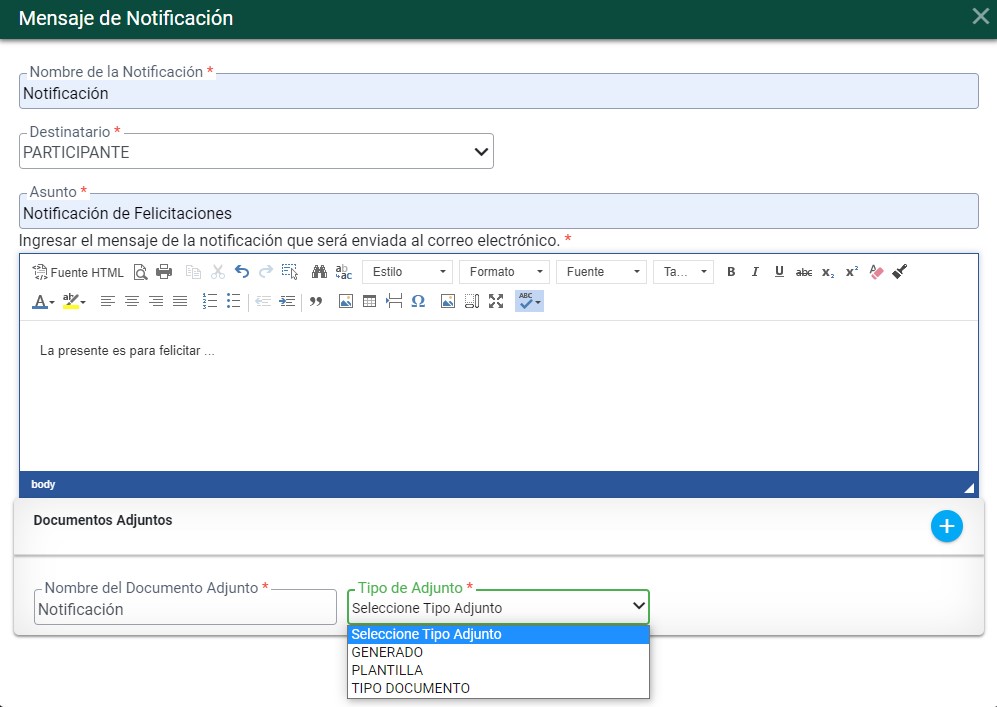
Por ultimo escoger la plantilla
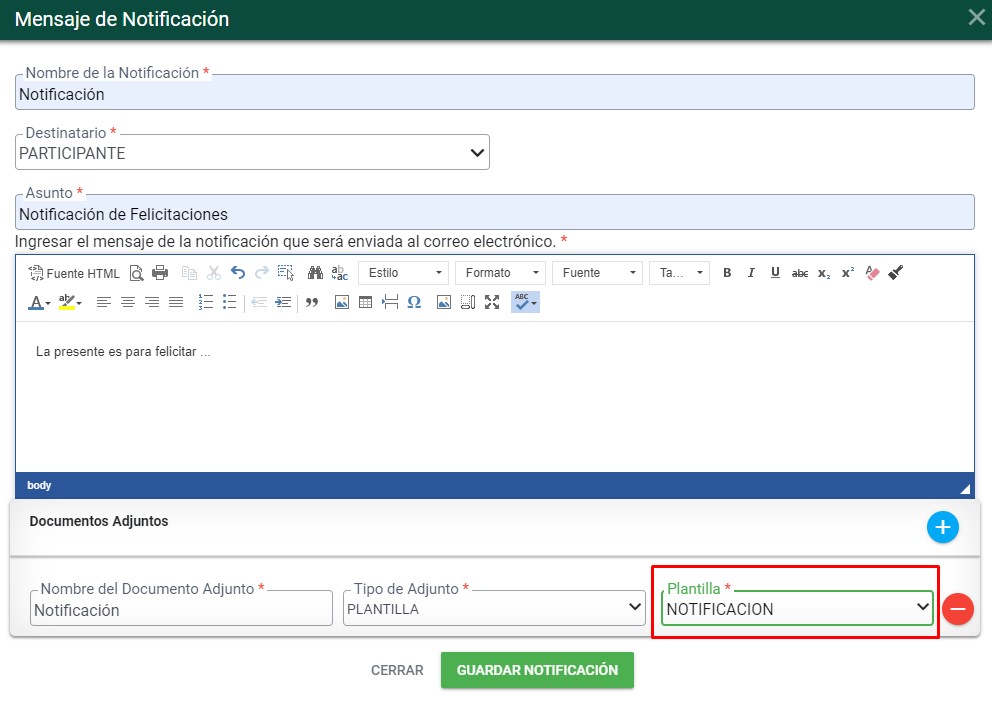
Hacer clic en el botón Guardar Notificación.
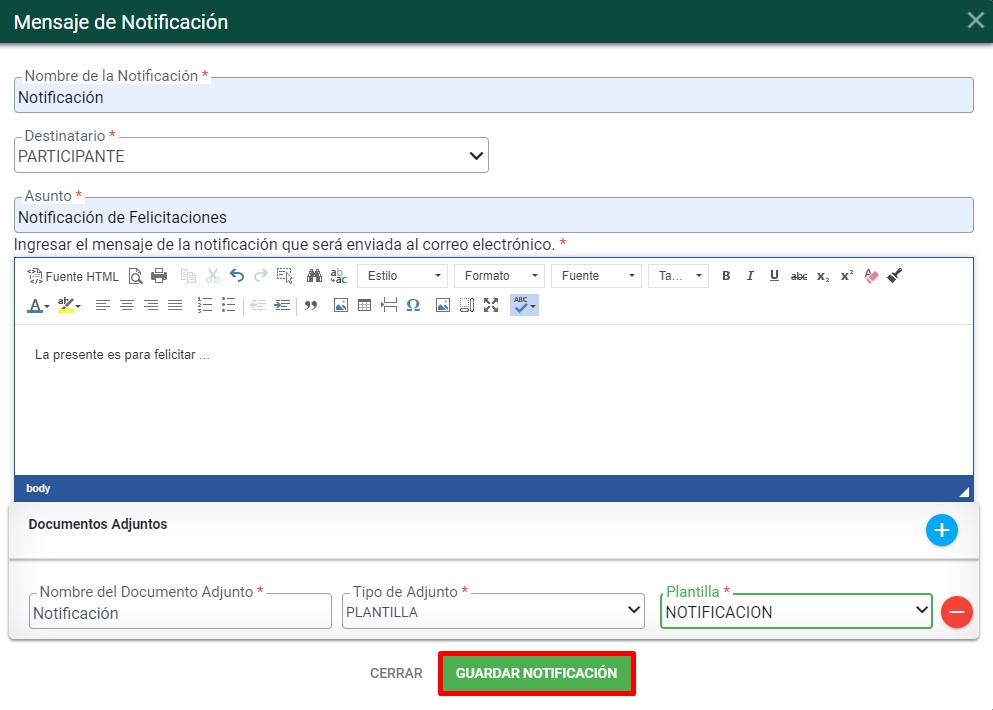
Al finalizar se muestra el Evento de Notificación en el modelo BPM.
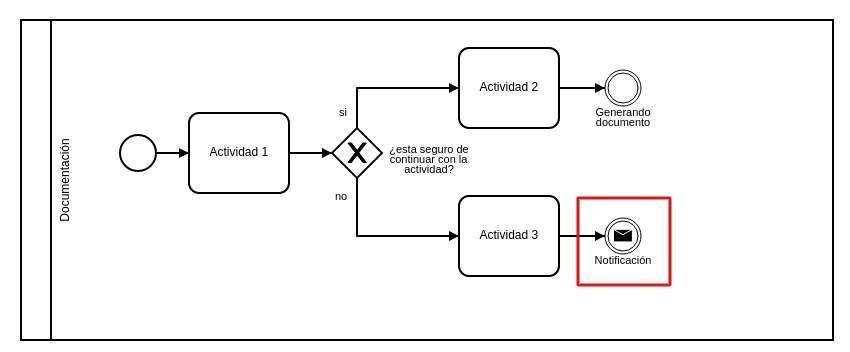
Configuración de Estados de Tipo Tiempo
Este estado tiene la finalidad de validar la actividad según un tiempo configurado en el proceso BPM.
Clic sobre la actividad
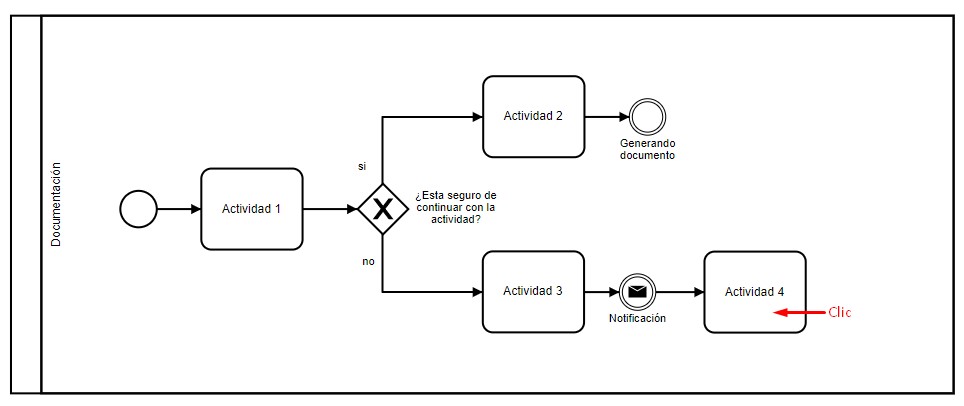
Agregar evento de estado
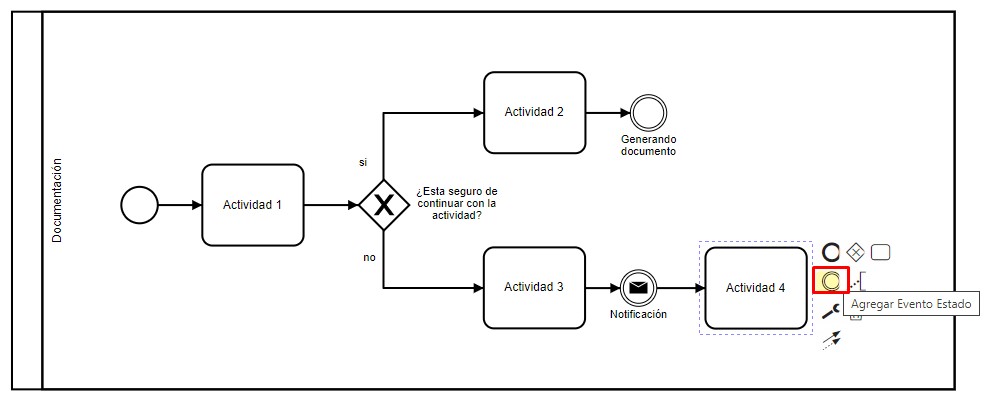
Ubicar el evento de estado
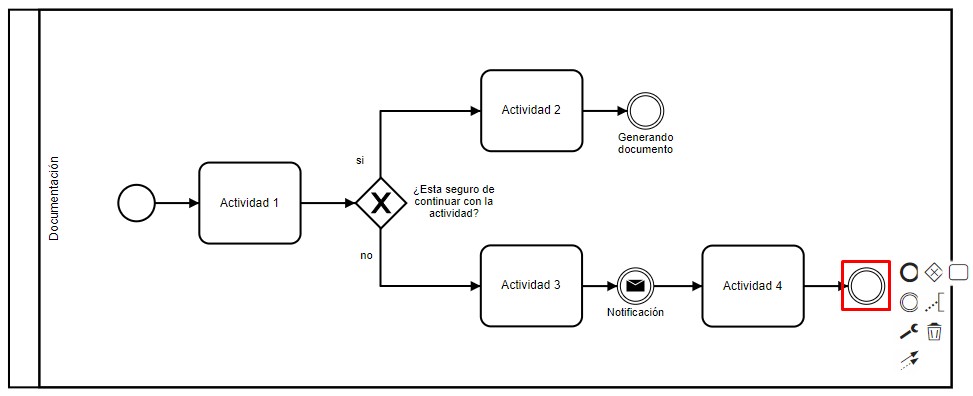
Hacer clic en el botón Cambiar tiempo para buscar la opción del Evento Tiempo.
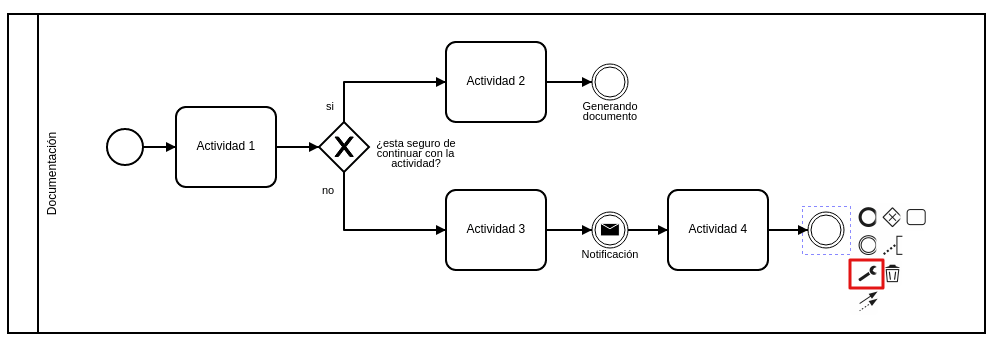
El sistema muestra un listado de tipos de estado, donde se debe de seleccionar Evento Tiempo
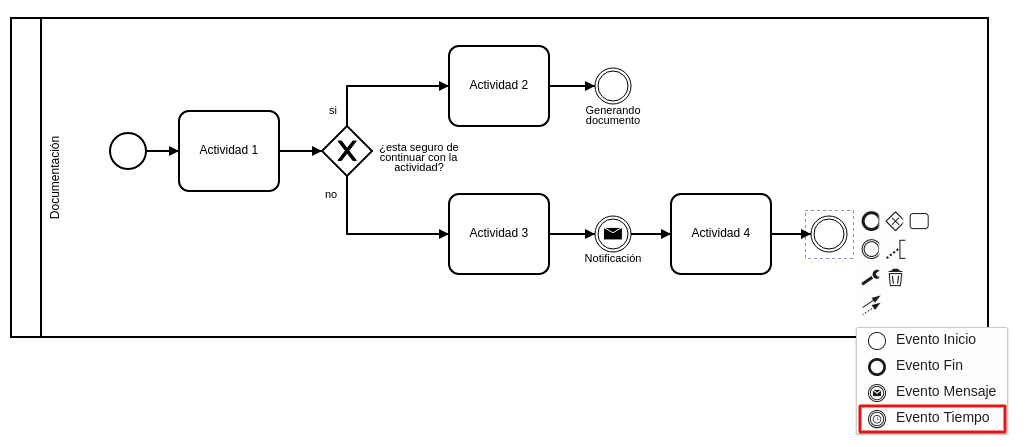
El sistema muestra el estado con un reloj adentro, lo que significa que se puede configurar una notificación tipo tiempo.
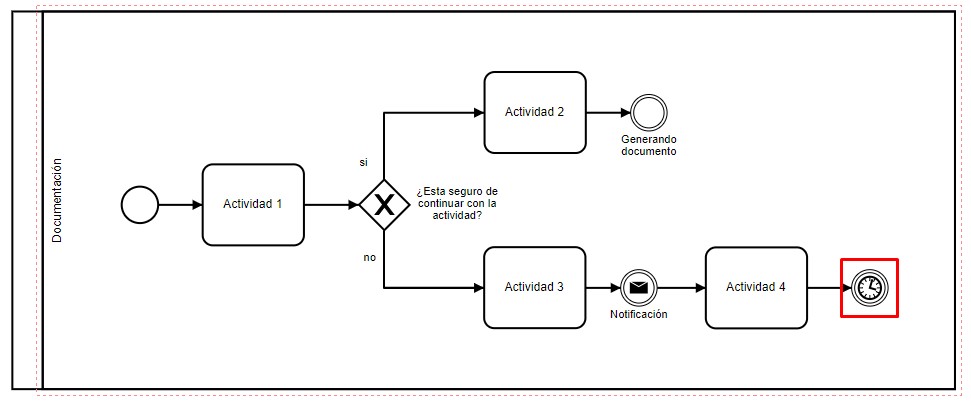
Hacer doble clic sobre el evento tiempo, para así configurar el tiempo de la respectiva actividad.
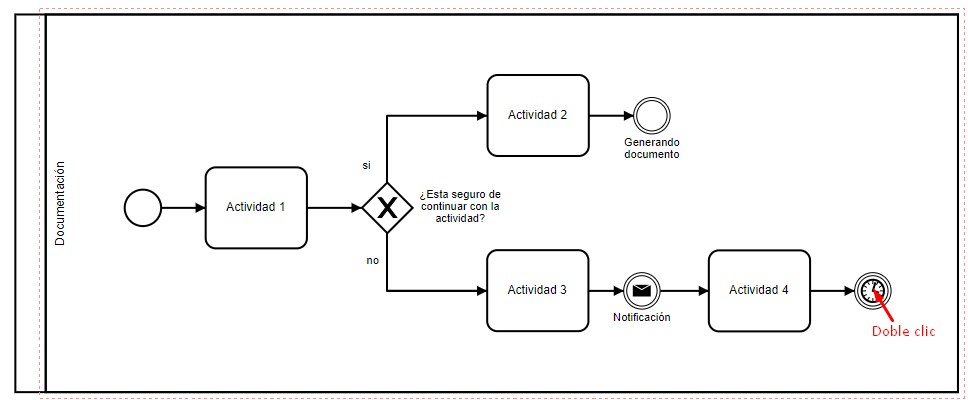
Diligenciar el formulario de editar timer
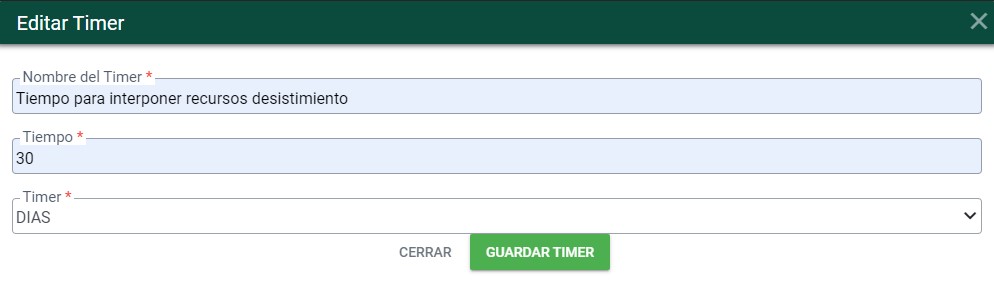
Clic sobre el botón Guardar Timer
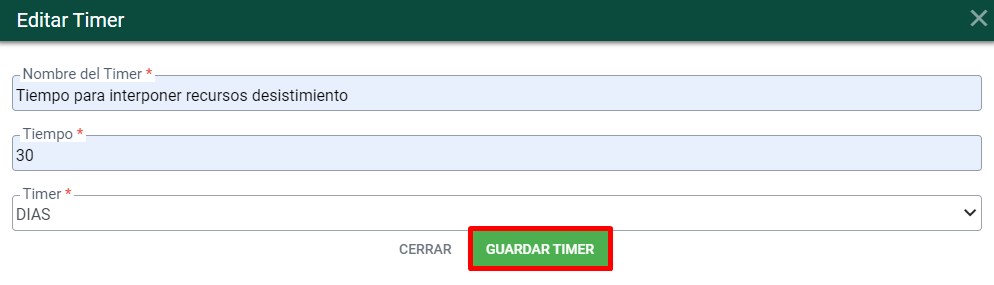
Al finalizar se muestra el Evento de Notificación en el modelo BPM.
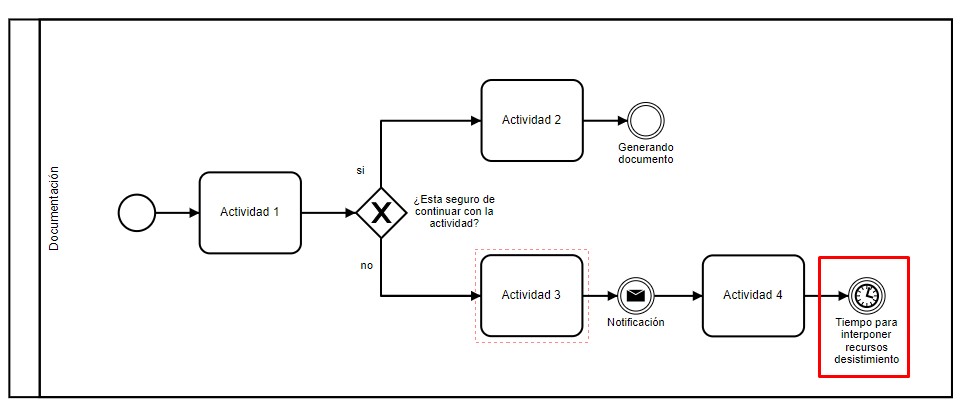
Editar Proceso
Hacer clic en el botón Editar Proceso
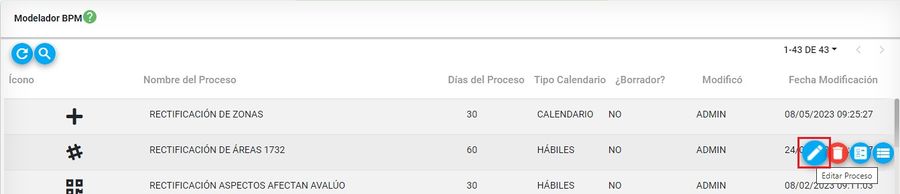
Al editarlo el sistema muestra el modelo BPM del proceso.
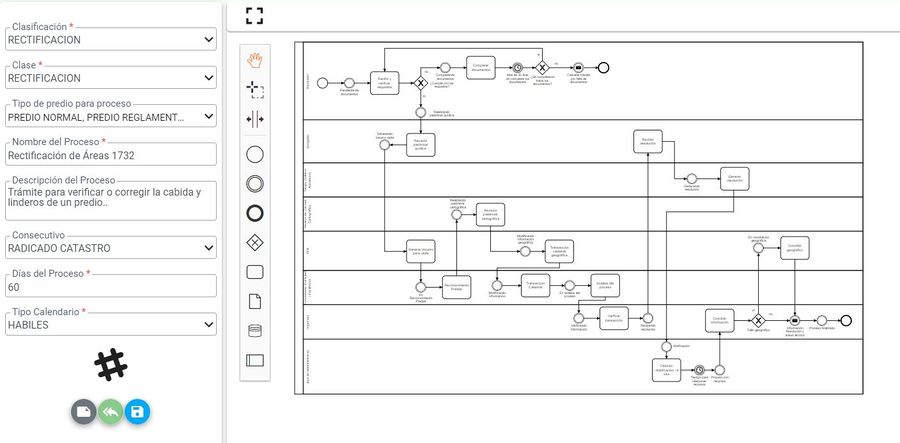
Despues de realizar la actualización del proceso, se debe de hacer clic en el botón Guardar para registrar el cambio.
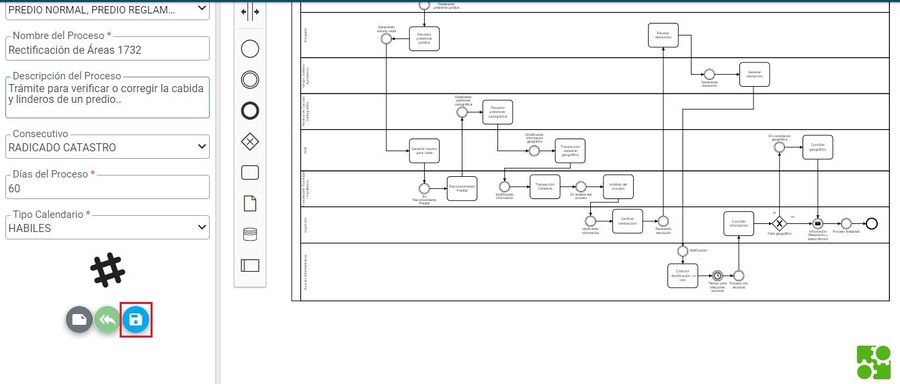
El sistema muestra la confirmación del registro.
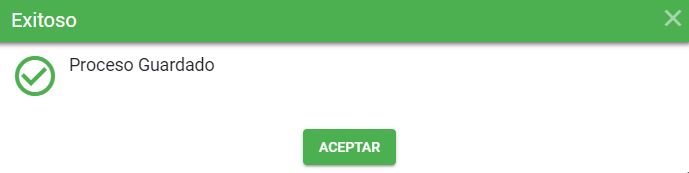
Eliminar Proceso
Hacer clic en el botón Eliminar Proceso

El sistema muestra un mensaje de validación para realizar esta actividad.

Al aceptar la acción el sistema muestra un mensaje de confirmación.
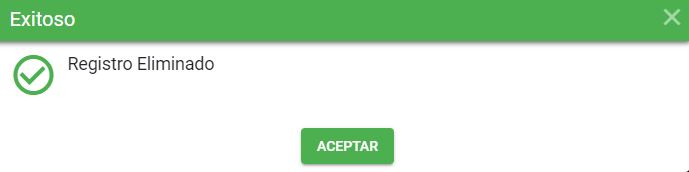
Configurar documentos
Para configurar los documentos que serán utilizados en el proceso seleccionar el botón Configurar Documentos.
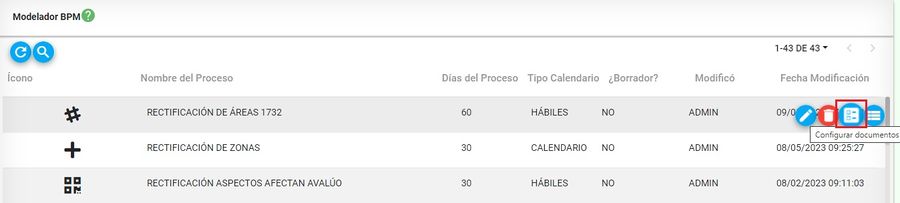
Se muestra una ventana donde se listan todos los documentos configurados desde la funcionalidad Tipos de documentos BPM.
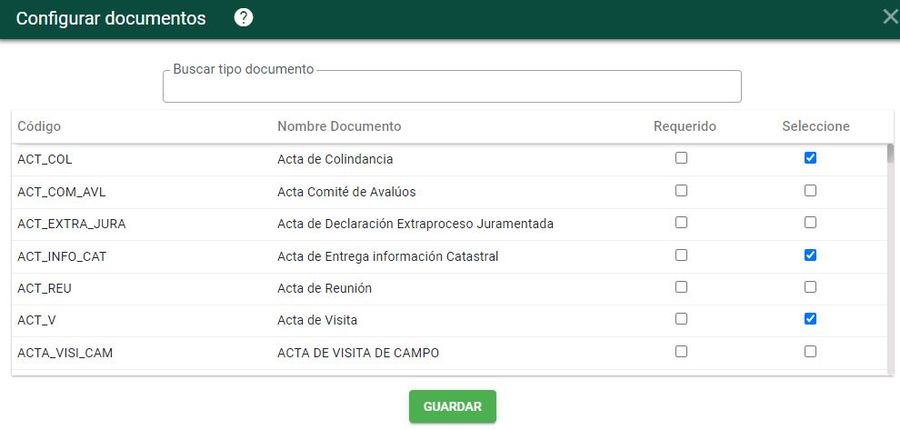
Marcar los documentos que serán usados en el proceso en la columna de Seleccione y definir cuales serán requeridos por medio de la columna Requerido.
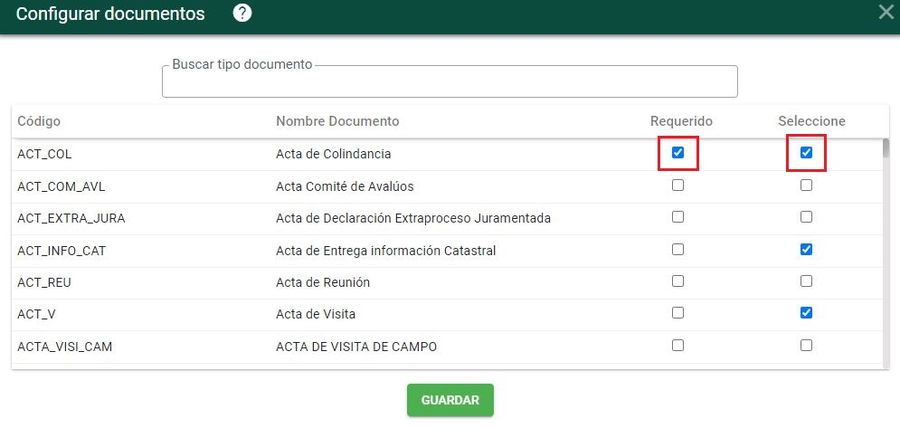
Al terminar de seleccionar los respectivos documentos, seleccionar el botón Guardar
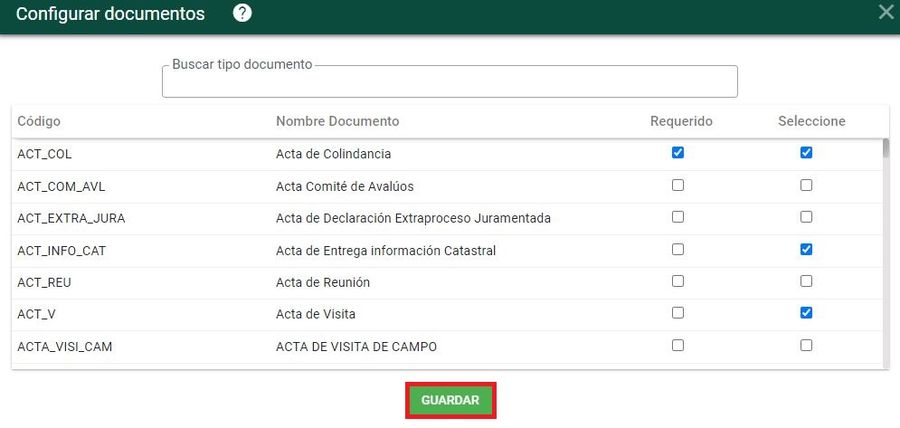
Se confirma el registro realizado.
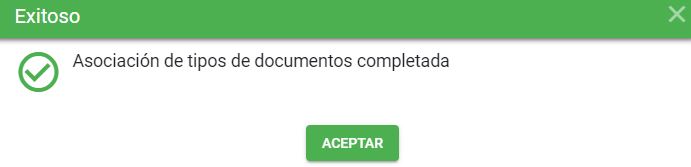
Configuraciones del proceso
A través de esta opción se permite configurar las diferentes acciones que deberá realizar el proceso entre las que se encuentran: validaciones alfanuméricas que deben ser tenidas en cuenta en la actividad de Transacción Catastral, las propiedades del proceso, los diferentes botones para la edición de la información, las marcas que generarán algún tipo de restricción o son requeridas para el proceso y las resoluciones que se serán utilizadas en el proceso. Para ello seleccionar el botón de Configuraciones del proceso.

Validaciones alfanuméricas
Seleccionar la casilla por cada validación que debe tener en cuenta el proceso para la actividad de Transacción Catastral
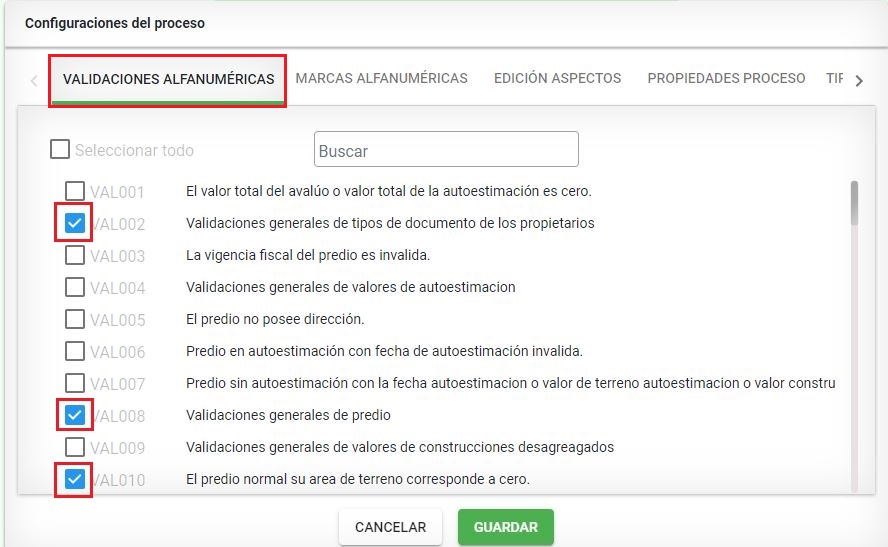
Marcas alfanuméricas
Seleccionar la pestaña de Marcas alfanuméricas e igualmente seleccionar las casillas de las marcas que aplican para el proceso.

Edición de Aspectos
Desde esta pestaña se puede seleccionar las diferentes acciones que se pueden realizar sobre el proceso.
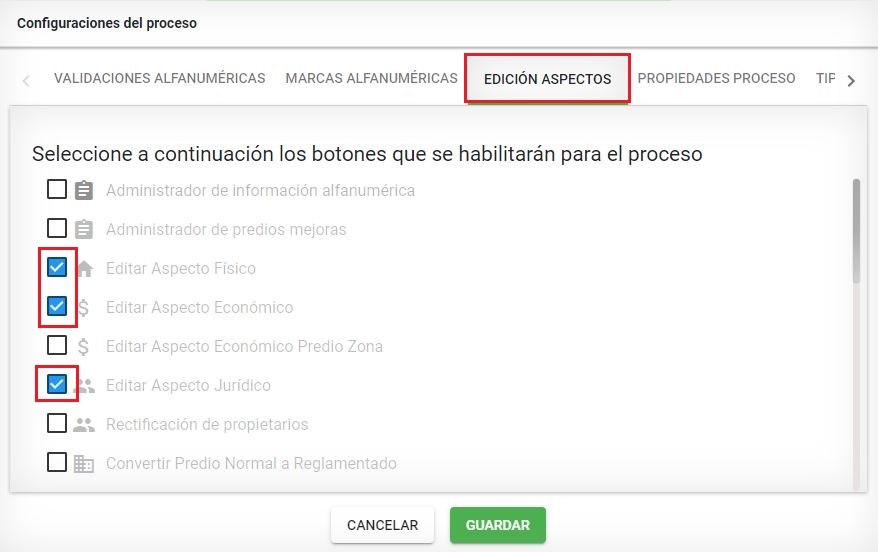
- Editar Aspecto Físico: Permite modificar la información física de los predios como: los linderos del terreno y edificaciones del predio sobre documentos gráficos o fotografías aéreas u ortofotografías y la descripción y clasificación del terreno y las edificaciones
- Editar Aspecto Económico: Permite modificar la información económica de los predios
- Editar Aspecto Jurídico: Permite modificar la información jurídica de los predios entre el sujeto activo del derecho o sea el propietario o poseedor, y el objeto o bien inmueble, mediante la identificación ciudadana o tributaria del propietario o poseedor y de la escritura y registro o matrícula inmobiliaria del predio respectivo
- Ficha Resumen: Permite editar, eliminar o adicionar información a fichas resumen pertenecientes a un RPH o parcelación. Además, permite la edición de los aspectos físicos, económicos y jurídicos de las unidades prediales que lo conforman.
- Incorporar Predio Nuevo: Permite agregar un nuevo predio al movimiento, es decir, predios que se originan de una unión o división de uno o más predios
- Incorporar Predio Existente: Permite agregar un predio que ya existe alfanuméricamente en la transacción catastral para que pueda ser modificado.
- Retirar Predio Existente: Permite agregar un predio existente alfanuméricamente pero que va a ser retirado en la transacción catastral, es decir, que se va a eliminar el predio.
- Retirar Predio del Movimiento:: Permite retirar un predio de la transacción catastral que fue asociado de manera erronea.
- Retirar Predio Existente Instanciado: Permite retirar de la transacción catastral el predio con el cual fue registrado el proceso, esto aplica cuando se hace eliminación de predios o para generar nuevos predios.
Propiedades del proceso
Desde esta pestaña se puede seleccionar los parámetros que se habilitar o deshabilitarán en el proceso en la actividad de Transacción Catastral.
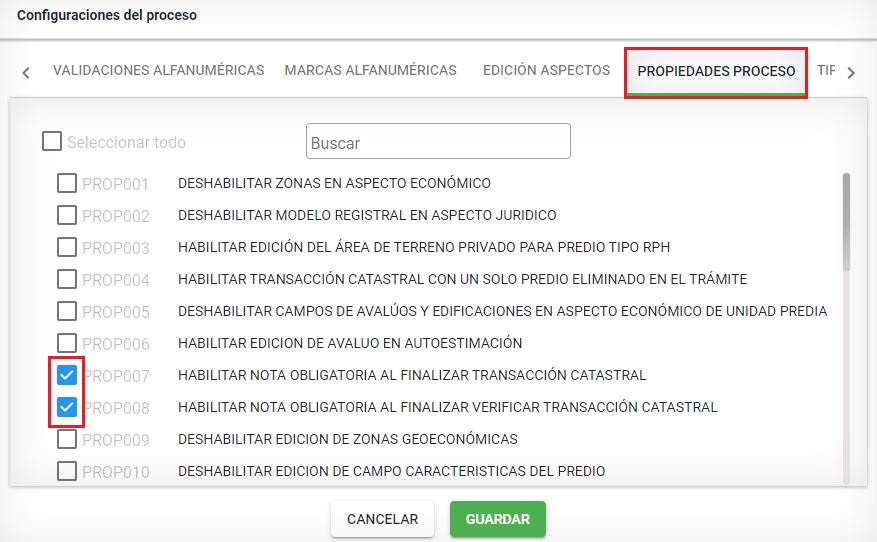
Tipos Resoluciones
Desde esta pestaña se puede seleccionar los tipos de resolución que serán utilizados para la actividad de Generar Resolución.

Realizar búsquedas
Para realizar una búsqueda más rápida se puede ingresar algunas palabras claves en el campo Buscar