Rectificación de Propietario
Introducción
La finalidad de este proceso es la corrección del documento de identidad del Propietario. A continuación se mostrará el paso a paso del proceso. Los tipos de predio que aplica para este trámite son:
- Normal
- Mejora
- Unidad predial
Para iniciar debe cerciorarse que esta seleccionado el Municipio al cual se le radicara el trámite, si no se encuentra en el Municipio de su interés, diríjase a la Barra de Menú de BCGS y al lado superior izquierdo dar clic sobre el nombre del municipio

Despliegue la lista de Municipios y escoja el de su interés
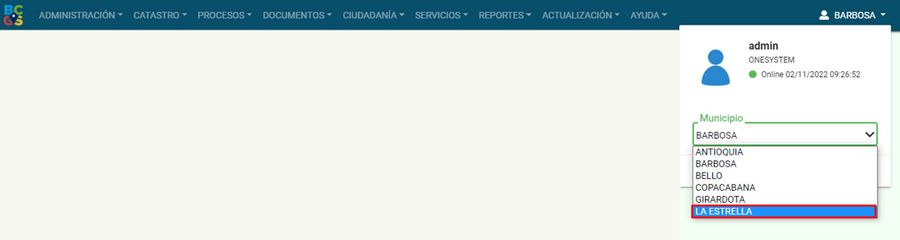
A continuación, se observa que el sistema actualiza el Municipio.
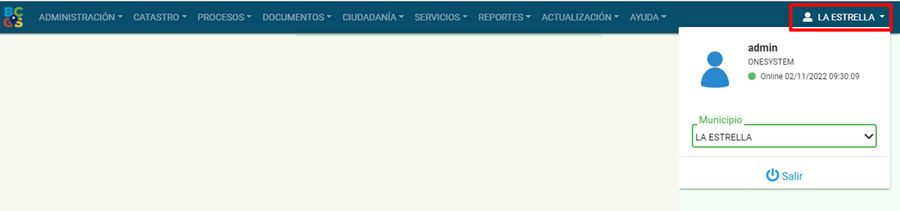
Una vez se actualiza el Municipio, debe ingresar a la opción de Procesos > Registrar Proceso.

Dar clic en la opción No aplica predio, opción ver procesos
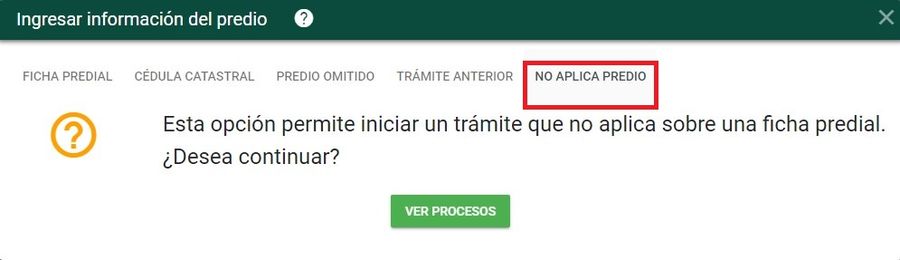
Ejecución del Proceso de Rectificación de propietario
Radicación
Seleccione Rectificación y escoja el tramite llamado Rectificación de propietario
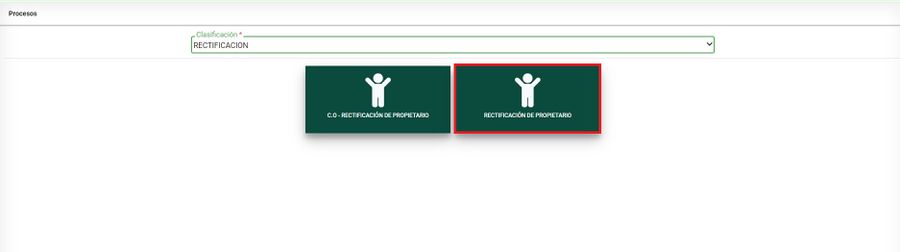
Medio de Recepción PARTICULAR
Ingresar la información de la persona que solicita el trámite. Lo puede hacer en calidad de:
- Propietario
- Apoderado
- Representante Legal
- Oficio
- Heredero
- Poseedor
- Cónyuge
- Compañero supérstite
- Cesionario de derecho herenciales
- Interesado legítimo
- Autorizado
- Administrador
- Función judicial

Seleccionar el botón Registrar Solicitante, para guardar la información correspondiente.

El sistema muestra un mensaje indicando que el registro se guardo con éxito, oprimir el botón Aceptar.

Se debe seleccionar el botón Iniciar Proceso

El sistema automáticamente arroja un numero de radicado para el trámite.

Al seleccionar el medio de recepción Particular se abrirá una pantalla adicional para agregar los documentos, mostrando aquellos que son requeridos con un asterisco en rojo. Tenga en cuenta que este listado varia de acuerdo a la configuración que solicite el usuario de su proceso.
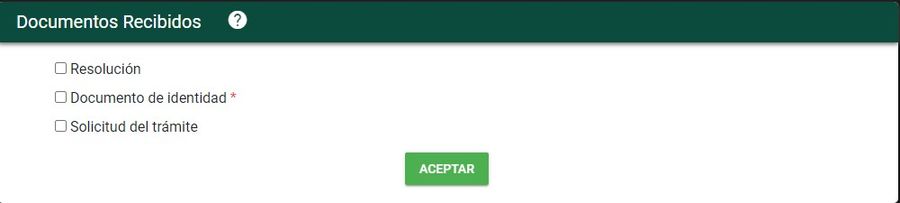
El sistema muestra el recibo de trámite.

Medio de Recepción DE OFICIO
El medio de recepción de OFICIO se selecciona cuando dentro de la misma entidad (gestor catastral) identifica que deben hacer un trámite para corregir alguna información, el sistema carga por defecto y automáticamente los datos:
- En calidad de
- Dependencia del proceso
- Forma citación
- Forma notificación
- Tipo de identificación
- Numero de identificación
- Razón social
- Nro de verificación
- Correo electrónico
- Dirección de contacto

En el campo Grupo de asignación seleccionar de acuerdo al origen del proceso a registrar. Si se radica por parte de los funcionario municipales, será Municipal; si corresponde a un grupo especial se selecciona el que aplica.

Los datos faltantes se deben llenar a mano y dar clic al botón Registrar solicitante

El sistema arroja un mensaje que indica que la información de contacto ya fue actualizada, clic en botón Aceptar

Se debe seleccionar el botón Iniciar Proceso

El sistema automáticamente arroja un número de radicado para el trámite.

Medio de Recepción OFICINA DE INSTRUMENTOS PÚBLICOS
El medio de recepción OFICINA DE INSTRUMENTOS PÚBLICOS aplica es cuando la información es remitida por dicha entidad, es decir, la oficina de instrumentos públicos para su actualización. El sistema carga por defecto y automáticamente los datos:
- En calidad de
- Dependencia del proceso
- Forma citación
- Forma notificación
- Tipo de identificación
- Numero de identificación
- Razón social
- Nro de verificación
- Correo electrónico
- Dirección de contacto

En el campo Grupo de asignación siempre se debe poner la opción Municipal

Los datos faltantes se deben llenar a mano y dar clic al botón Registrar solicitante

Se debe seleccionar el botón Iniciar Proceso

El sistema automáticamente arroja un numero de radicado para el trámite.

Recibir y verificar requisitos
Seleccionar el botón Cargar documentos para incorporar los documentos respectivos
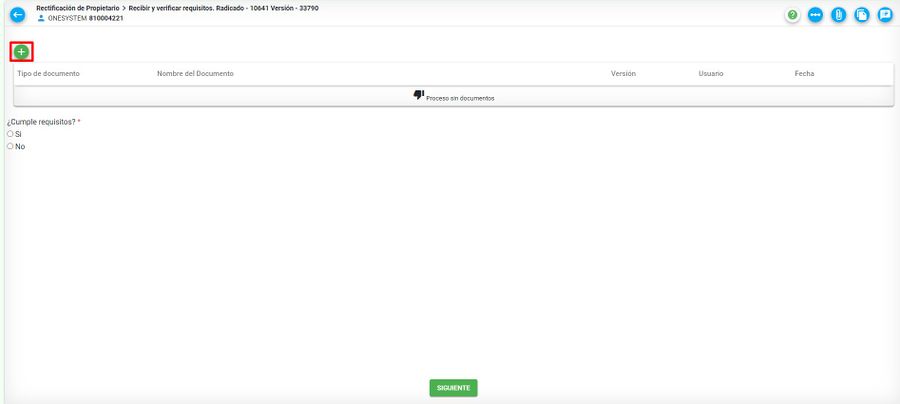
El sistema abre la ventana para cargar documentos. Se debe desplegar la opción tipo de documento

Despliegue la opción tipo de documento, escoja el de su elección.
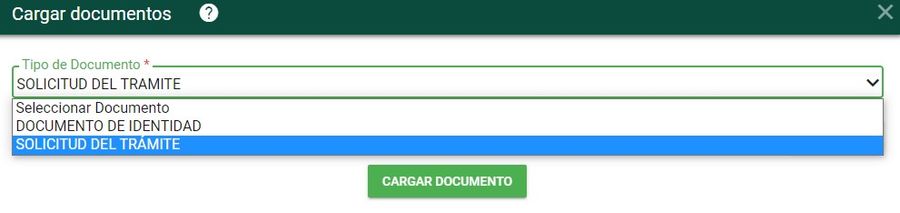
NOTA: Estos tipos de documentos pueden cambiar de acuerdo a cada cliente.
En tipo de documento, escoger el que se necesita cargar y dar clic en el botón examinar para buscar el archivo en donde se encuentre guardado
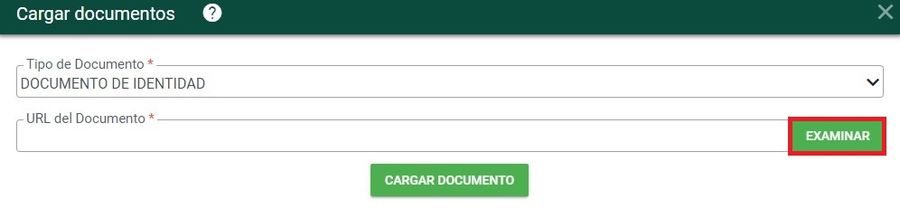
Dar clic en el botón cargar documento y este se adjunta a la plataforma
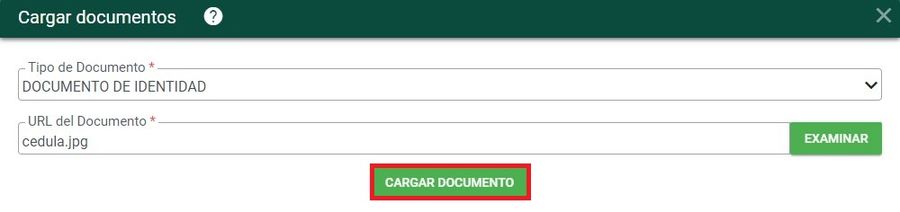

Luego de cargar el documento, el sistema muestra la información general de carga: Tipo de documento, nombre del documento, versión, usuario, fecha
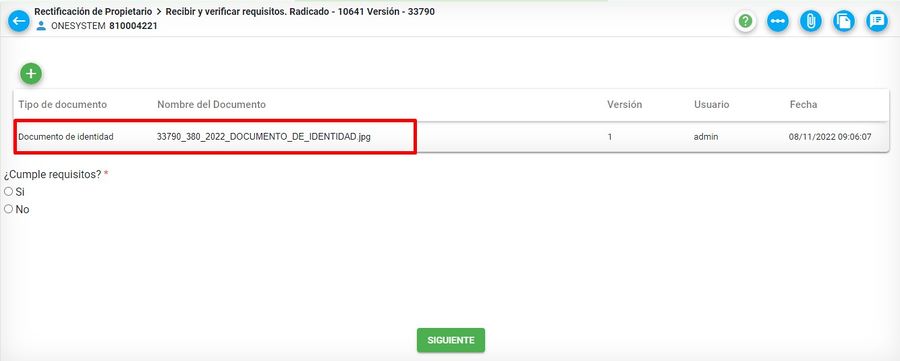
Si el usuario ha aportado todos los documentos requeridos, se señala la opción SI cumple requisitos
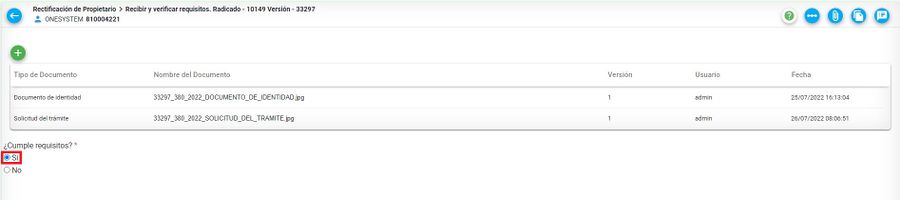
Si el usuario no tiene completos los documentos requeridos y los aportará en otro momento, se marca la opción NO cumple requisitos

Al seleccionar NO, el trámite queda en una actividad llamada Completar documentos faltantes.
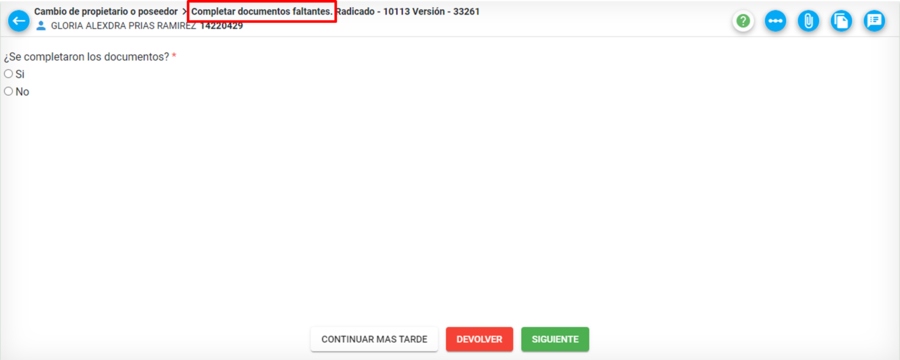
En el momento en que el usuario tenga completo los documentos, debe adjuntarlos por medio del botón Adjuntar documentos, ubicado en la ventana en la parte superior derecha
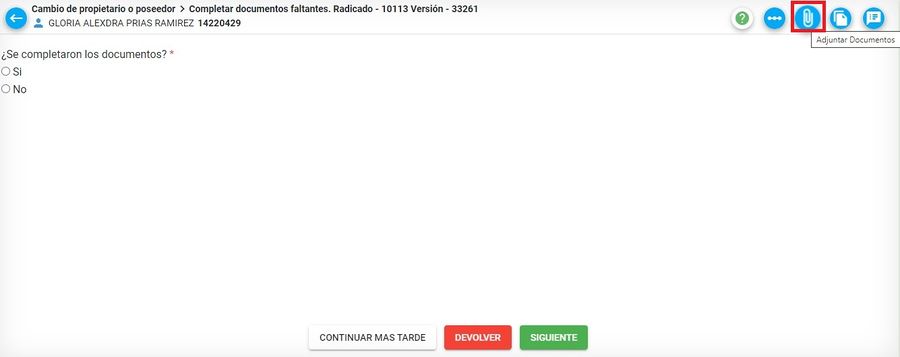
Carga el o los documentos faltantes y da clic en el botón Cargar documento
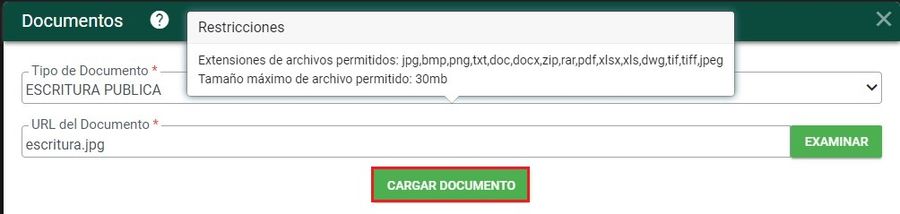
Se adjunta el documento y en la pregunta ¿Se completaron los documentos? marcar la opción SI y oprimir Siguiente
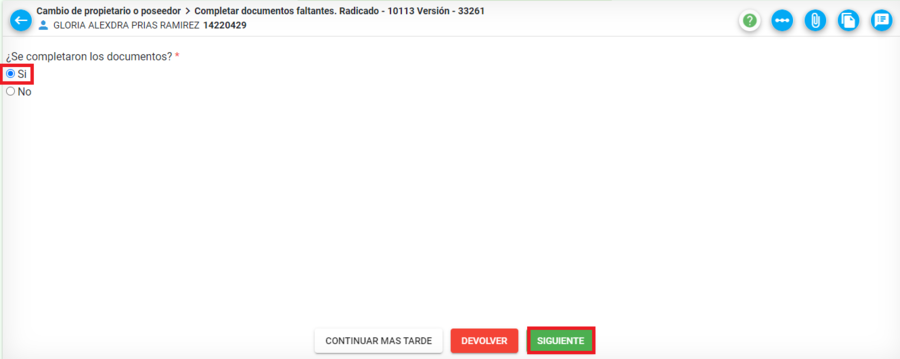
Finalmente, debe seleccionar el botón Aceptar y el sistema siempre muestra un mensaje de verificación de finalización de la presente tarea.

El sistema al finalizar la actividad anterior ejecuta la actividad de Rectificar Propietario.
Tipos de documentos y tamaño
Tenga en cuenta que los documentos tienen un formato y tamaño permitido. El tamaño máximo puede variar de acuerdo a la configuración que defina cada cliente. (Tener en cuenta el tamaño máximo permitido). Los tipos de documentos o formatos que se pueden adjuntar a la plataforma son:
- jpg
- bmp
- png
- txt
- doc
- docx
- zip
- rar
- xlsx
- xls
- dwg
- tiff
- tif
Si se adjunta un documento con un formato distinto a los nombrados anteriormente, el sistema muestra el siguiente mensaje:

Si se adjunta un documento que pese mas de 30 mb, el sistema muestra el siguiente mensaje:

Rectificar Propietario
Diríjase al botón Rectificar propietario
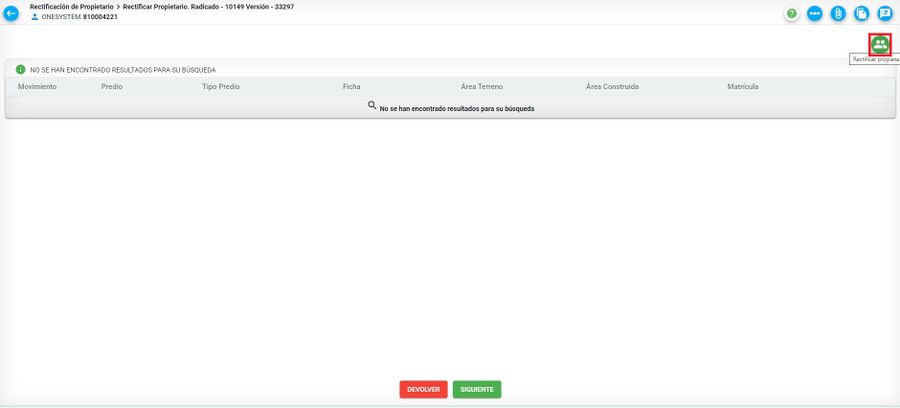
Se muestra el siguiente formulario, en el cual debe ingresar los datos actuales del propietario:
- Tipo de documento
- Documento
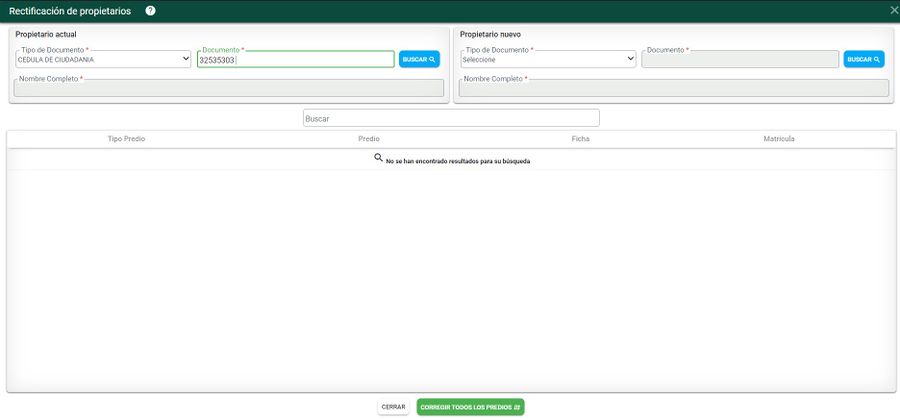
Dar clic en el Botón Buscar y el sistema automáticamente trae el registro del propietario actual y los predios que son de su propiedad.
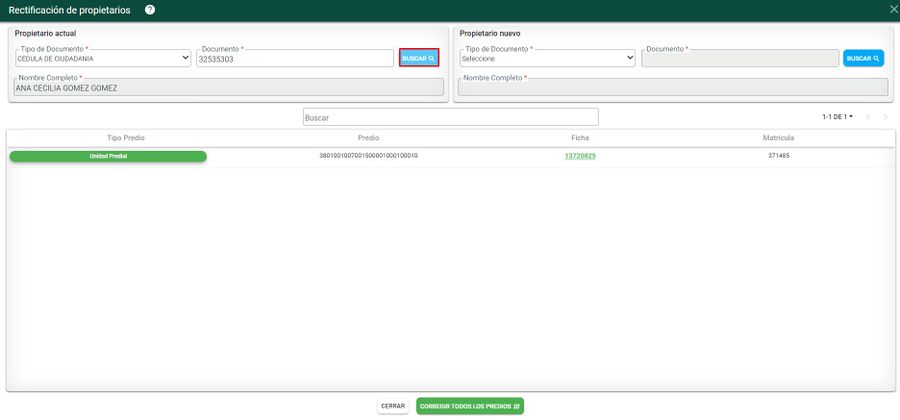
A continuación, diríjase a la pestaña de Propietario Nuevo e ingrese el documento de identidad corregido. Dar clic en Buscar
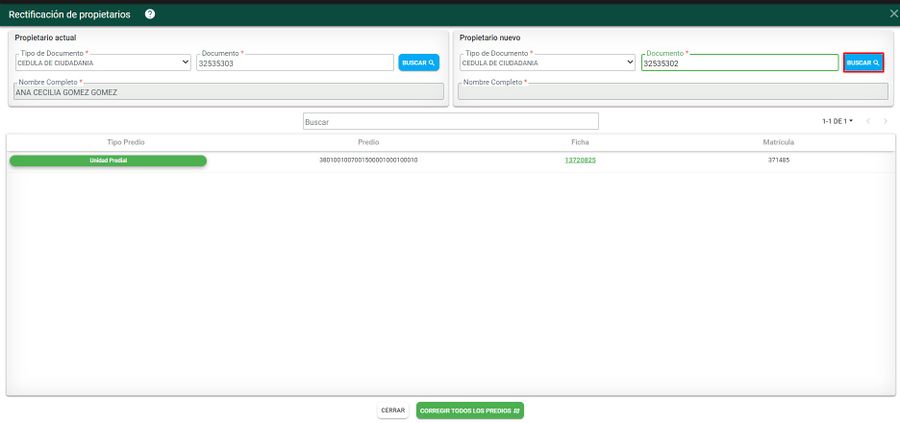
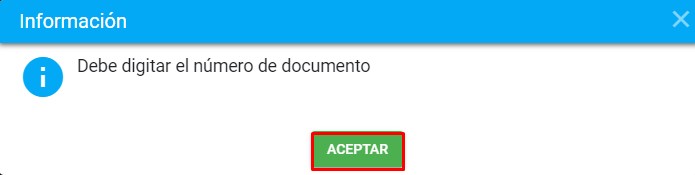
El sistema abre un nuevo formulario, ingrese el Documento corregido y el Tipo de documento. Dar clic en el Verificar documento
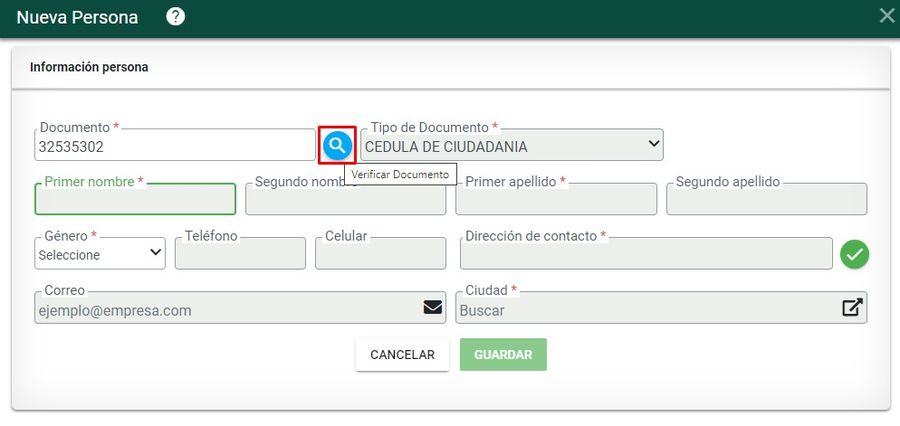
Debe ingresar todos los demás datos faltantes.
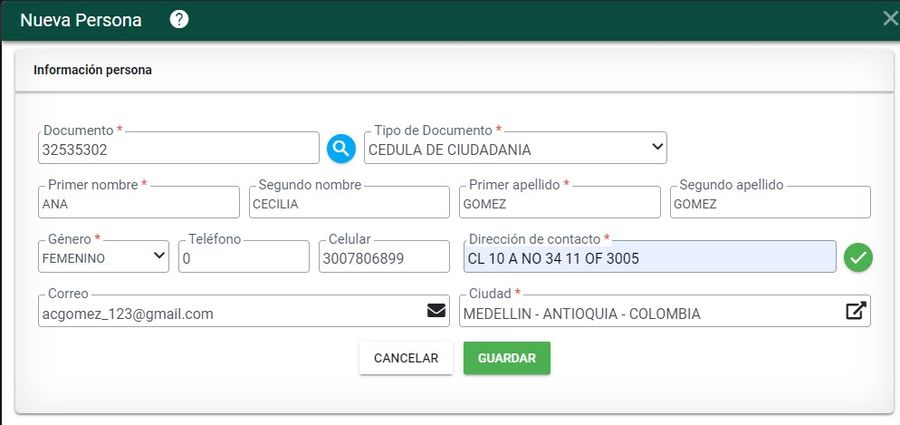
Dar clic en Guardar
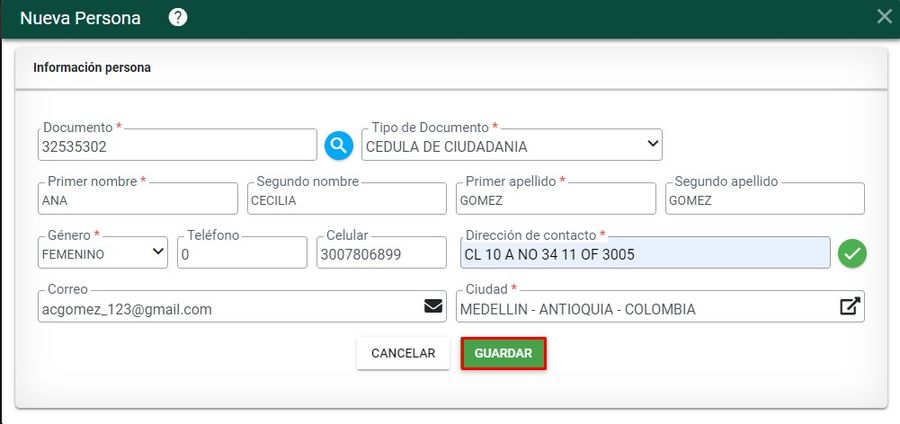
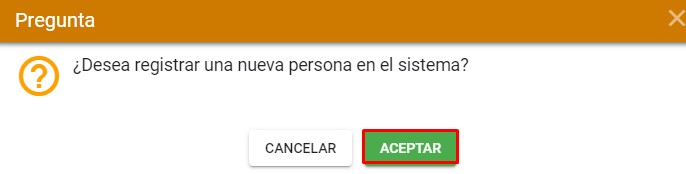
Dar clic en el botón Corregir todos los predios
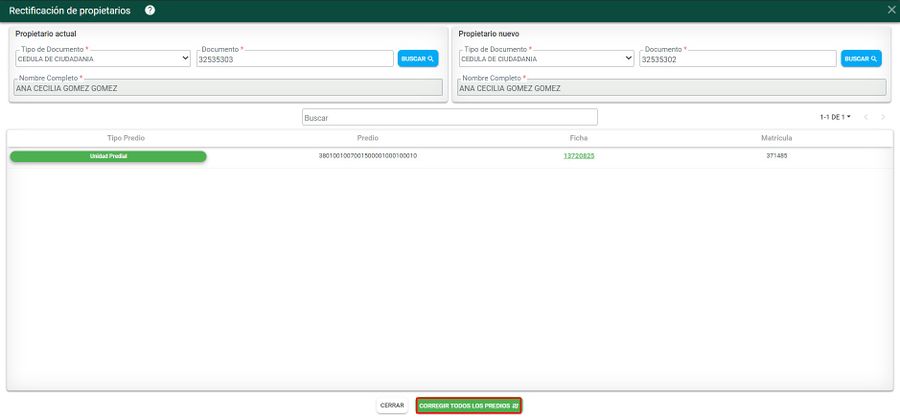
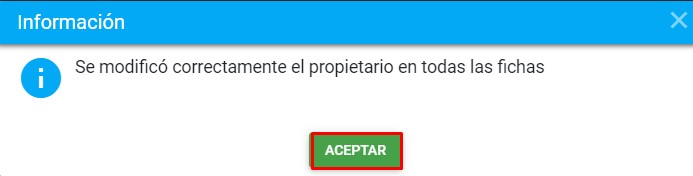
Finalmente se muestra la información del predio y los datos del propietario corregidos.
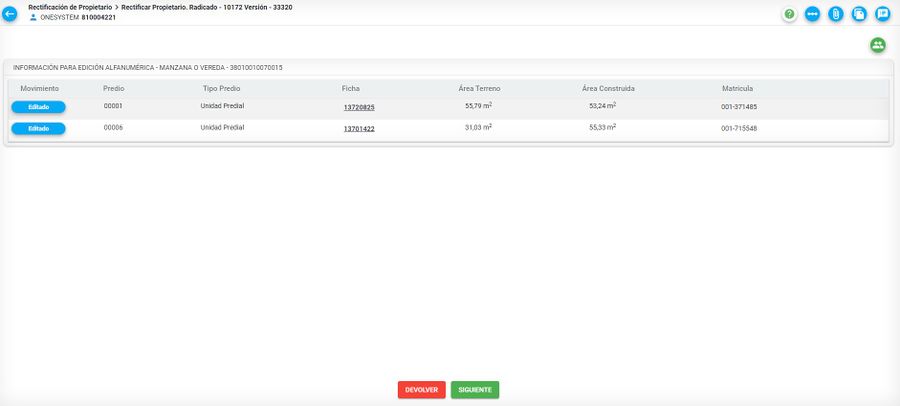
Para comparar los datos de Vigente y Versión, dar clic sobre el Botón Comparar
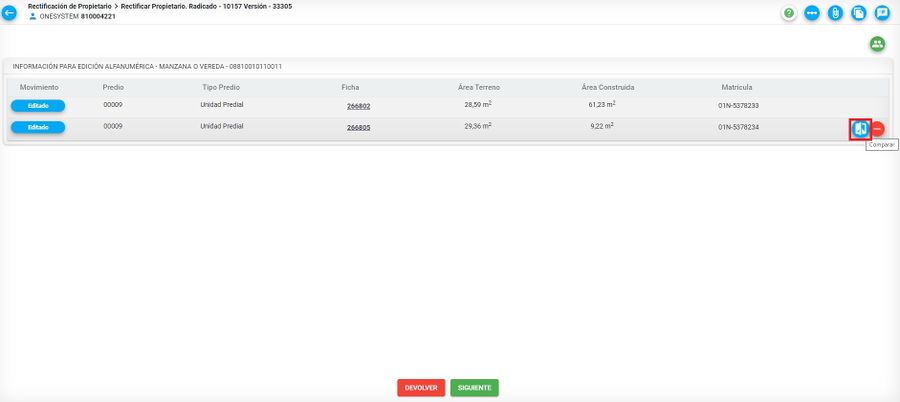
Se carga la siguiente ventana con los datos generales de la propiedad, allí muestra la siguiente información:
- En color verde es la información nueva.
- En color azul lo editado.
- En color rojo lo eliminado.
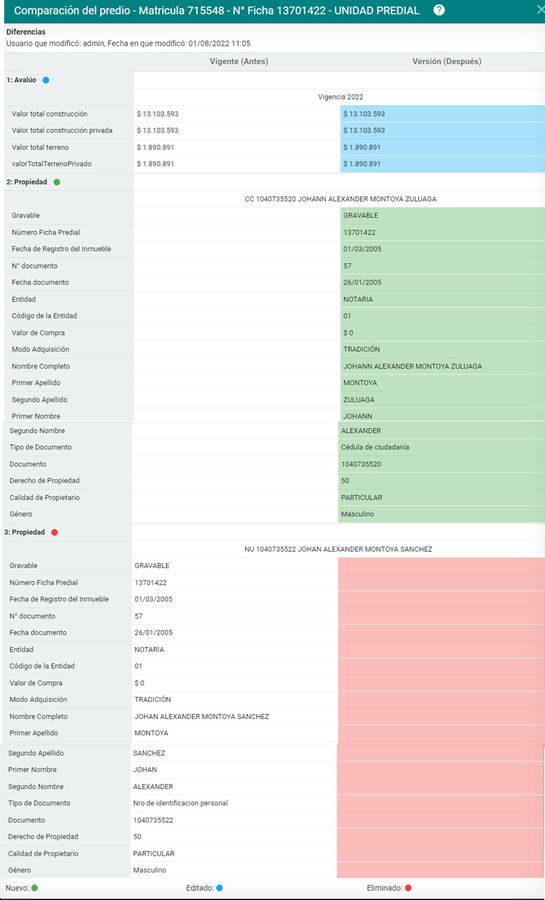
Si desea remover un predio del movimiento, diríjase al botón Retirar movimiento
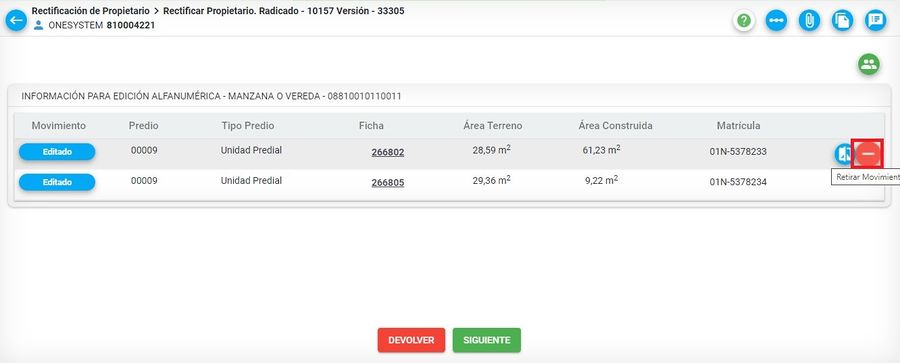

El sistema muestra el mensaje de Se elimino la ficha de la versión correctamente
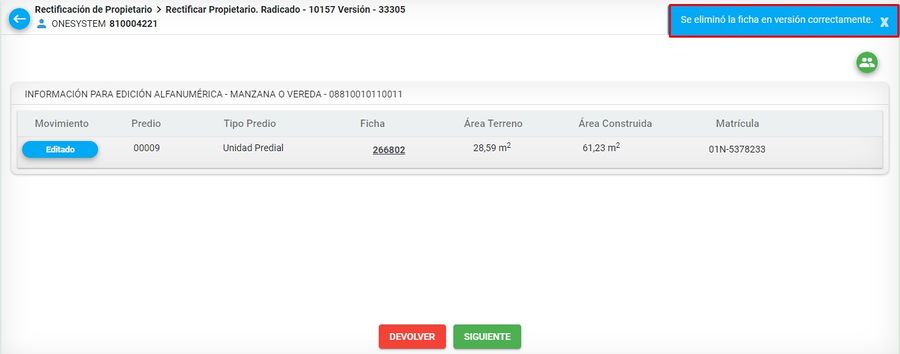
Oprima el botón Siguiente
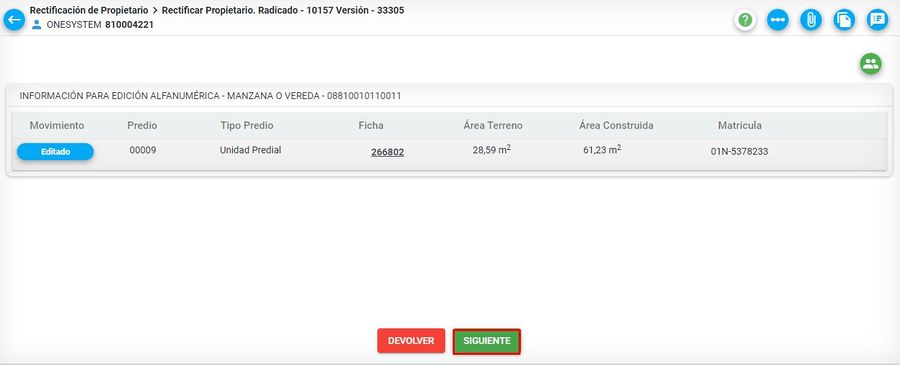
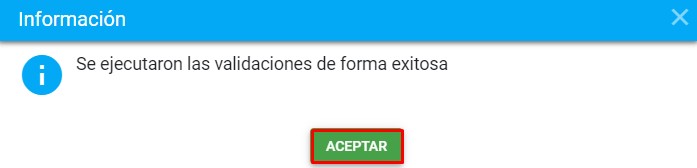
Se finaliza la actividad
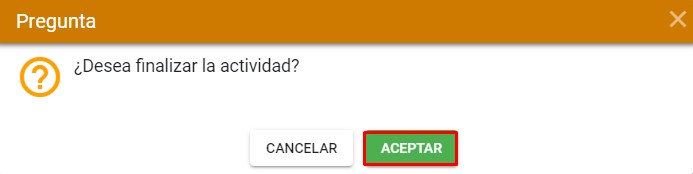
Verificar Rectificación de Propietario
En esta actividad se puede verificar que la rectificación y los datos del propietario hayan quedado correctos, a través del botón Comparar.
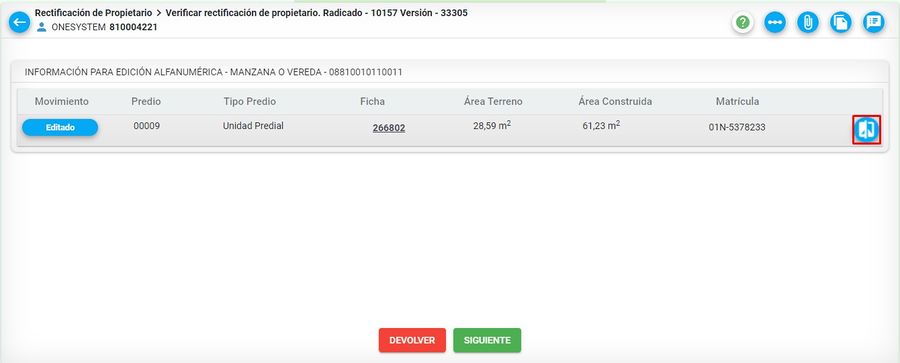
Se carga la siguiente ventana con los datos generales de la propiedad, allí muestra la siguiente información:
- En color verde es la información nueva.
- En color azul lo editado.
- En color rojo lo eliminado.
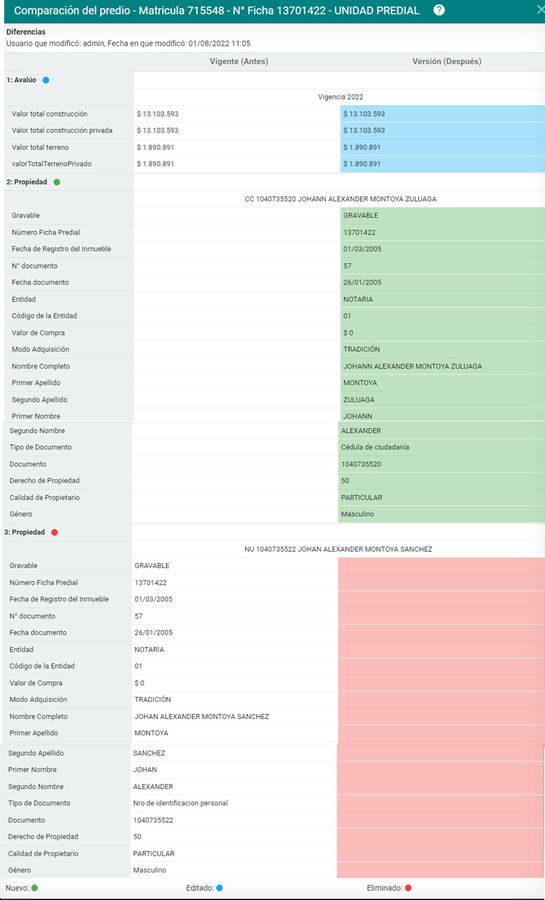
Si la edición esta correcta oprima el Botón Siguiente
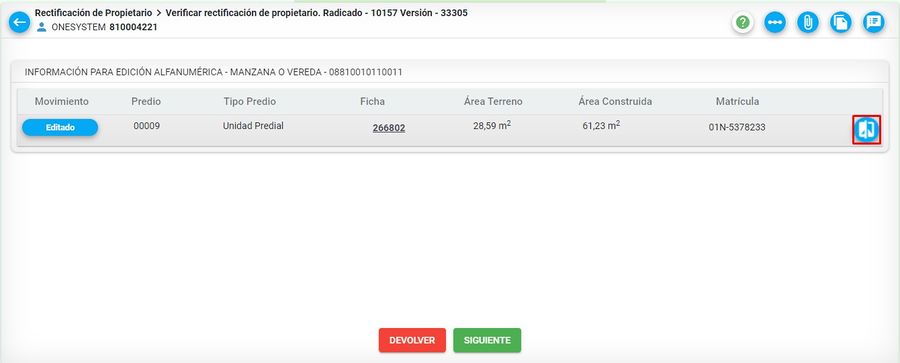
Si la edición esta correcta oprima el Botón Aceptar
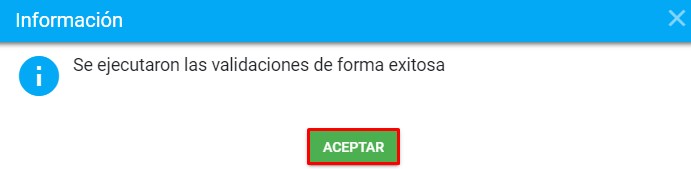
Conciliar información
Luego de finalizar la actividad anterior, el sistema ejecuta el proceso de conciliación de la información.

Cuando el proceso finalizó correctamente el sistema muestra que el proceso fue conciliado con éxito. Seleccionar el botón SIGUIENTE para realizar la generación de la resolución.

Si se presenta inconsistencia en la conciliación geográfica, se ejecutará la actividad llamada CONCILIAR GEOGRÁFICO, la cual será asignada al mismo usuario que realizó la respectiva edición geográfica.

El usuario GIS deberá remitirse a la herramienta ArcGis corregir las inconsistencias presentadas y posteriormente regresar al sistema BCGS, donde debe ejecutar el botón Ejecutar reconciliación geográfica.

Al ejecutar dicho botón se realizará el posteo de la versión geográfica.

Si el proceso se realizó satisfactoriamente el sistema mostrará mensaje que el proceso de ejecutó correctamente.

Finalmente se habilitará el botón SIGUIENTE para finalizar la actividad y continuar con el trámite de acuerdo a su configuración.

Generar resolución
En esta actividad el sistema genera la resolución definitiva asignando número y fecha de resolución.
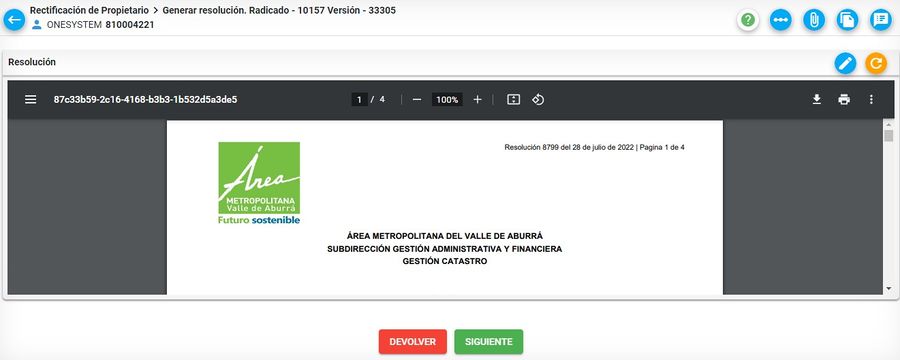
En la parte superior del documento se visualiza la información.

Editar resolución
Si se requiere corregir alguna información de forma sobre la resolución, seleccionar el botón Editar documento.

Posterior a esto, el sistema muestra una ventana con un editor de texto, en el cual se podrá modificar la información.

Una vez se realizan las modificaciones requeridas, diríjase al lado superior derecho de la ventana y oprima el botón Guardar y finalmente dar clic en Aceptar.

El sistema genera la resolución, tomando los cambios.

Finalmente oprimir el botón Siguiente.

Hacer clic en el botón Finalizar actividad.
