Solicitud de Autoestimaciones
Introducción
Por medio de este proceso se determina el valor del terreno o de la construcción por parte del propietario, realizando una autoestimación del mismo.
Este trámite aplica para los siguienes tipos de predios:
- Predio Normal
A continuación se mostrará el paso a paso del trámite para su ejecución. Para iniciar un proceso se debe ingresar a la opción de Procesos > Registrar Proceso.

Información del predio
El objetivo de este proceso consiste en ubicar el predio al cual se le va a radicar el trámite. El predio se puede buscar por:
- Ficha predial
- Cédula catastral

Luego clic sobre el botón buscar

Luego que se selecciona el botón buscar se habilita el botón ver procesos, el cual se debe seleccionar para visualizar los procesos.

Ejecución del Proceso de Solicitud de autoestimaciones
Radicación
Seleccionar la clasificación Mutación y posteriormente el proceso llamado Solicitud de Autoestimación
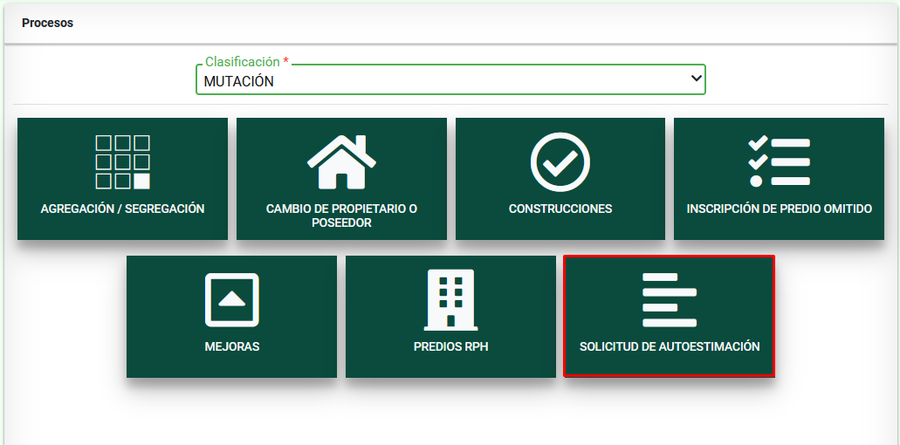
Medio de Recepción PARTICULAR
Ingresar la información de la persona que solicita el trámite. Lo puede hacer en calidad de:
- Propietario
- Apoderado
- Representante Legal
- Oficio
- Heredero
- Poseedor
- Cónyuge
- Compañero supérstite
- Cesionario de derecho herenciales
- Interesado legítimo
- Autorizado
- Administrador
- Función judicial
Antes de registrar el solicitante, diligenciar la descripción de la solicitud del usuario
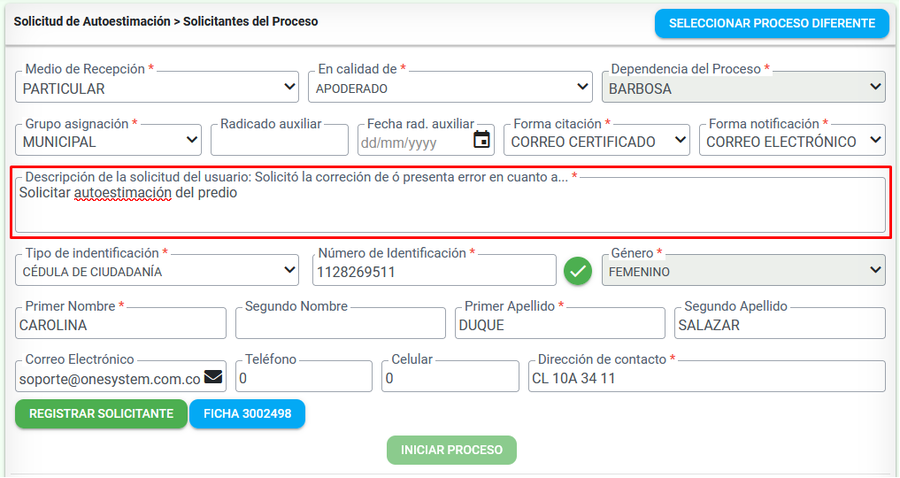
Seleccionar el botón Registrar Solicitante, para guardar la información correspondiente.
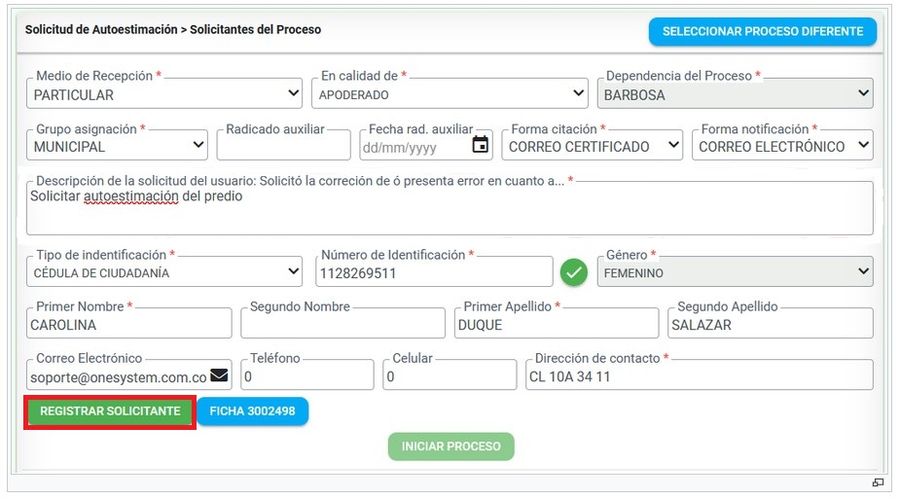
El sistema muestra un mensaje indicando que el registro se guardo con éxito, oprimir el botón Aceptar.

Se debe seleccionar el botón Iniciar Proceso
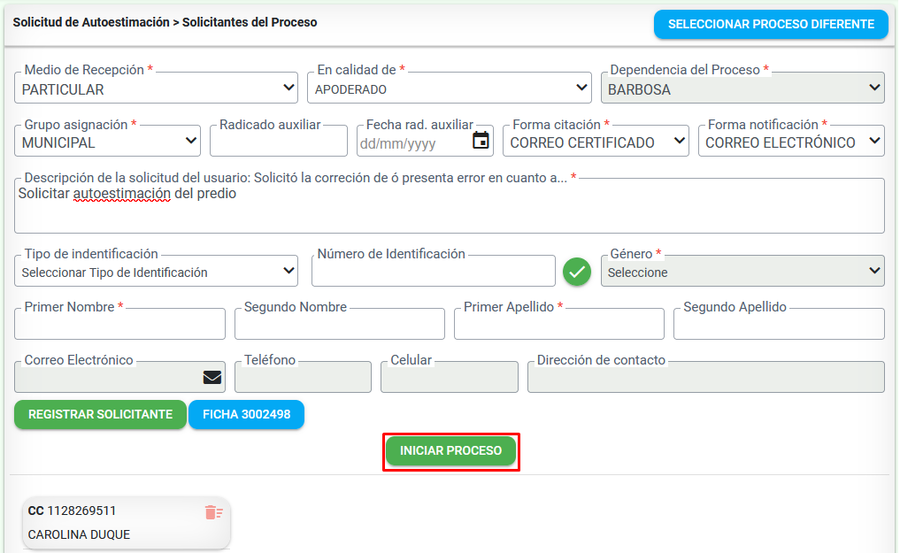
El sistema automáticamente arroja un número de radicado para el trámite.

Se muestra el listado de los documentos del trámite, mostrando aquellos que son requeridos con un asterisco en rojo

El sistema muestra el recibo de trámite.

Medio de Recepción DE OFICIO
El medio de recepción de OFICIO se selecciona cuando dentro de la misma entidad (gestor catastral) identifica que deben hacer un trámite para corregir alguna información, el sistema carga por defecto y automáticamente los datos:
- En calidad de: por defecto siempre cargará OFICIO
- Dependencia del proceso
A pesar de que las siguientes opciones se cargan por defecto, estos pueden ser modificado al momento de realizar la citación y la notificación.
- Forma citación:
- Forma notificación:
Los siguientes datos son del usuario y se encuentran en sesión en el sistema.
- Tipo de identificación
- Numero de identificación
- Razón social
- Nro de verificación
- Correo electrónico
- Dirección de contacto
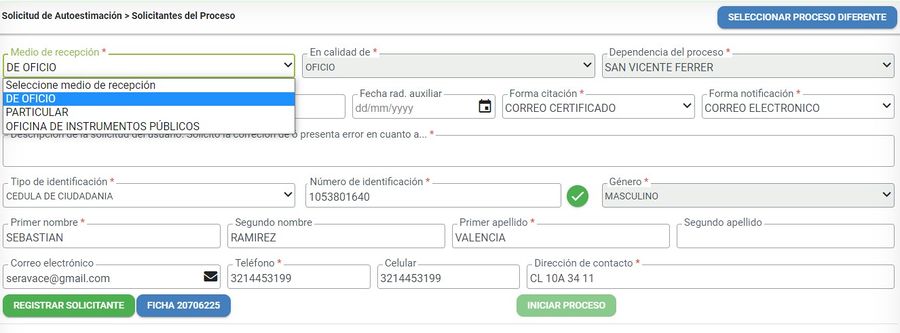
En el campo Grupo de asignación siempre se debe poner la opción Municipal
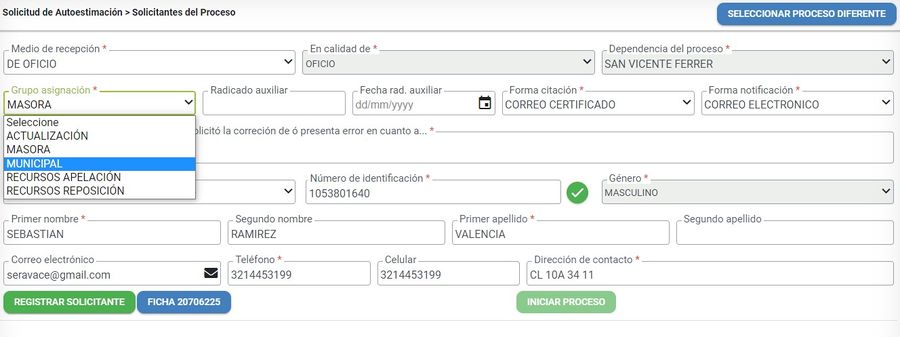
Antes de registrar el solicitante, diligenciar la descripción de la solicitud del usuario
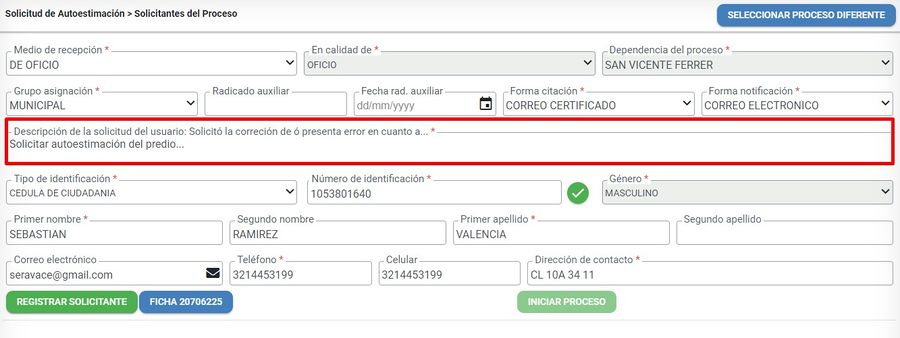
Después, clic al botón Registrar solicitante
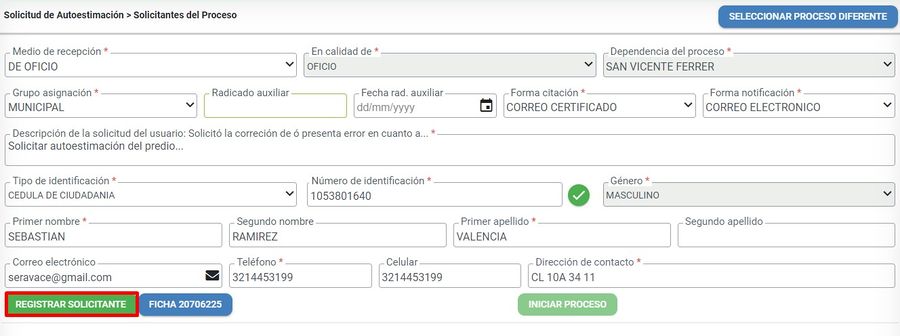
Se debe seleccionar el botón Iniciar Proceso
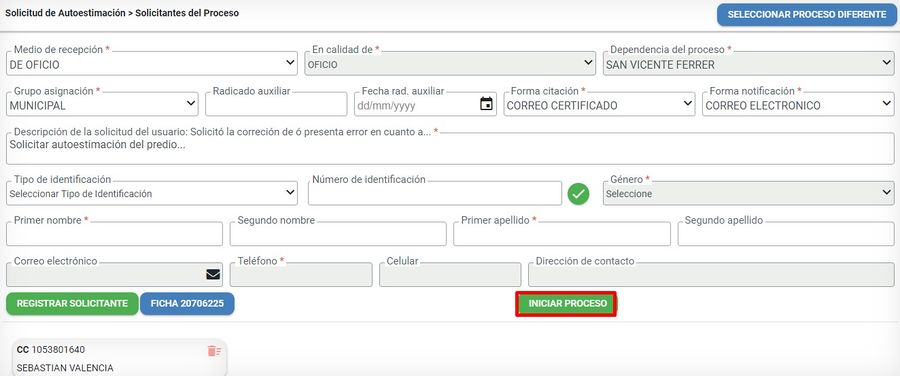
El sistema automáticamente arroja un numero de radicado para el trámite.

Medio de Recepción OFICINA DE INSTRUMENTOS PÚBLICOS
El medio de recepción OFICINA DE INSTRUMENTOS PÚBLICOS aplica es cuando la información es remitida por dicha entidad, es decir, la oficina de instrumentos públicos para su actualización. El sistema carga por defecto y automáticamente los datos:
- En calidad de
- Dependencia del proceso
- Forma citación
- Forma notificación
- Tipo de identificación
- Numero de identificación
- Razón social
- Nro de verificación
- Correo electrónico
- Dirección de contacto
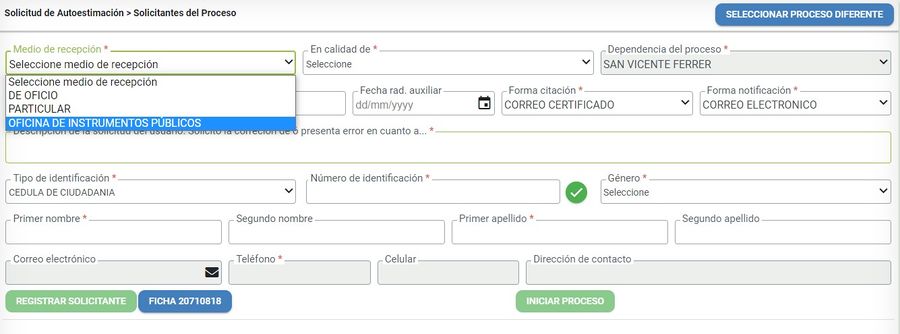
En el campo Grupo de asignación siempre se debe poner la opción Municipal
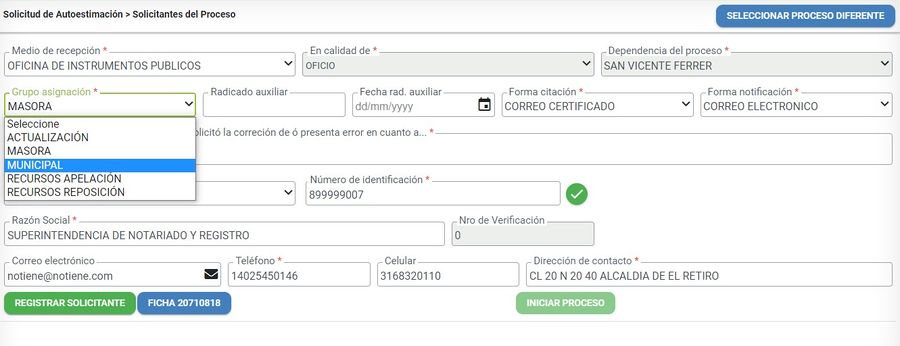
Antes de registrar el solicitante, diligenciar la descripción de la solicitud del usuario
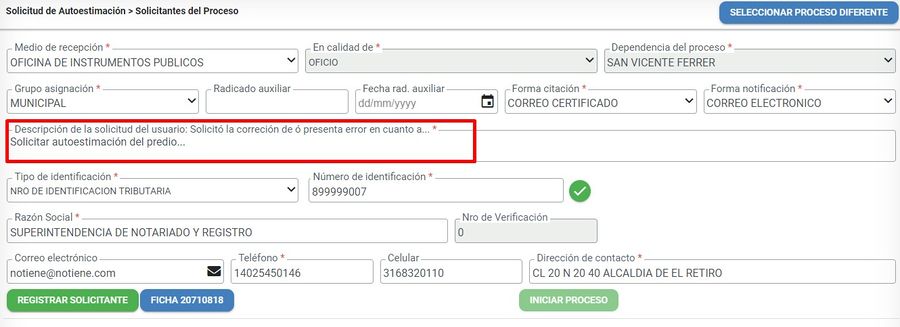
Clic al botón Registrar solicitante
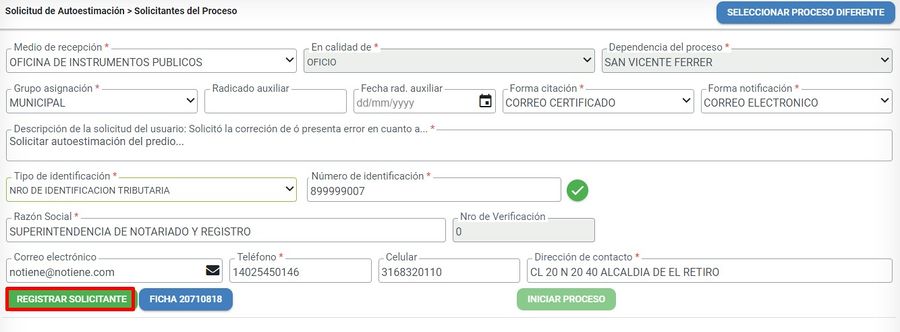
Se debe seleccionar el botón Iniciar Proceso
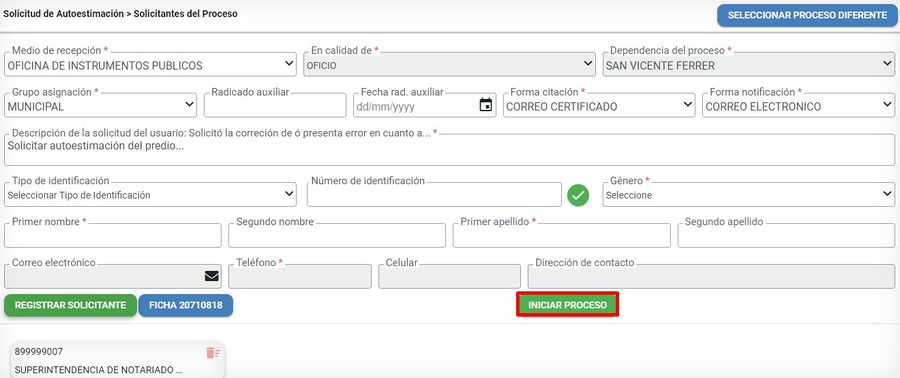
El sistema automáticamente arroja un numero de radicado para el trámite.

Recibir y Verificar Requisitos
Luego de registrar la información del proceso, se ejecuta la actividad de Cargar los documentos, en la cual se deben adjuntar los respectivos documentos que soportan la solicitud del usuario. Para ello debe dar clic sobre el botón Cargar documentos
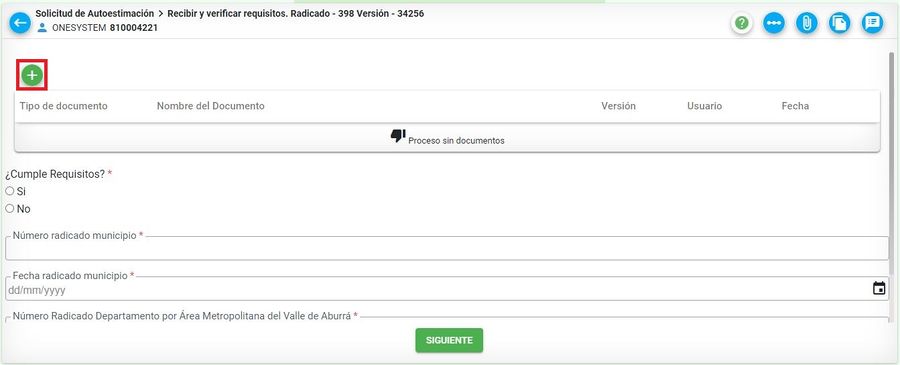
Se abre la ventana para cargar los documentos. Escoger el tipo de documento y cargar el archivo a través del botón EXAMINAR

Luego, clic sobre el botón Cargar documento
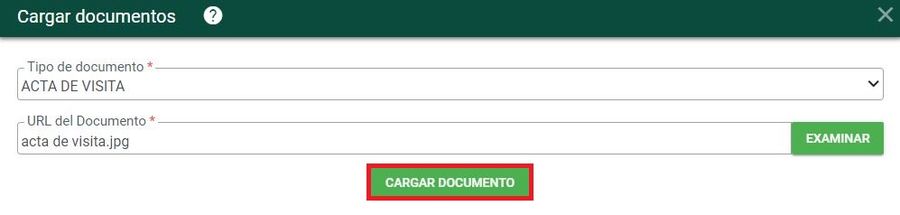
El sistema arroja un mensaje de confirmación, clic sobre el botón Aceptar
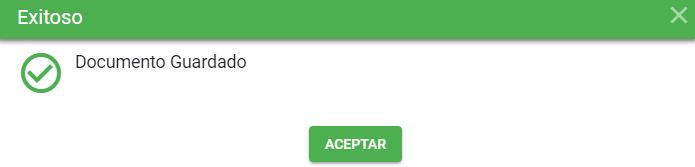
Se observa el documento cargado correctamente, indicando:
- Tipo de documento
- Nombre del documento
- Versión
- Usuario
- Fecha
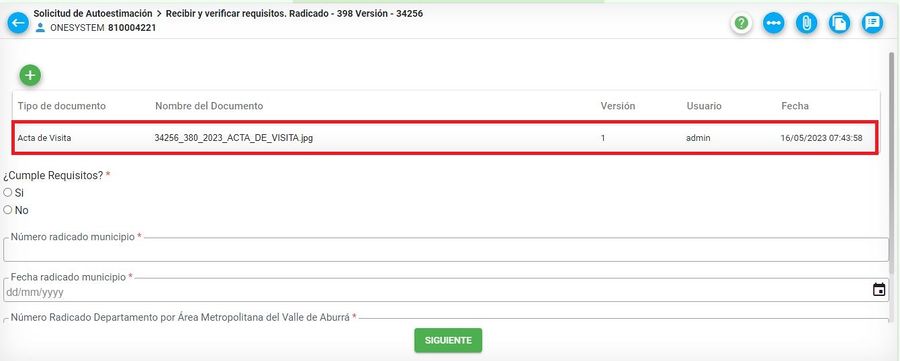
Adicionalmente de cargar los documentos, se debe diligenciar la siguiente información obligatoria:
- Número radicado municipio
- Fecha radicado municipio
- Número radicado departamento por Área metropolitana del valle de Aburrá
- Fecha radicado departamento por Área metropolitana del valle de Aburrá

Si el usuario ha aportado todos los documentos requeridos, se señala la opción SI cumple requisitos
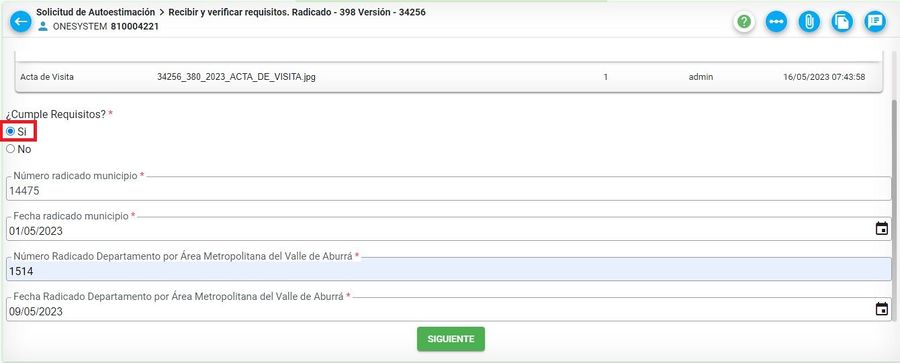
Clic en el botón Siguiente
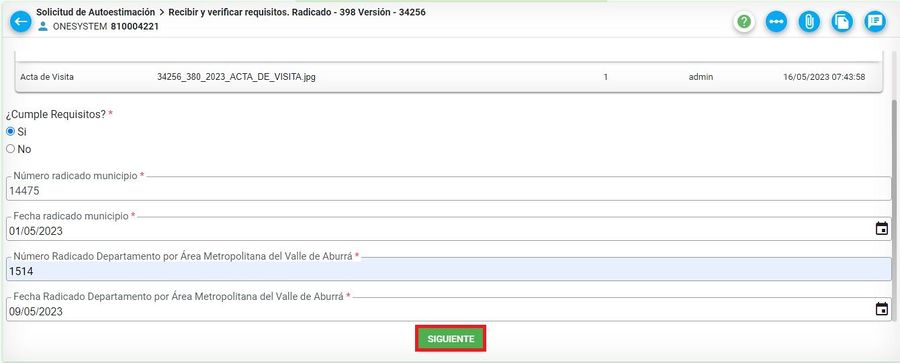
El sistema arroja un mensaje de confirmación, clic en el botón Aceptar para finalizar la actividad Recibir y verificar requisitos
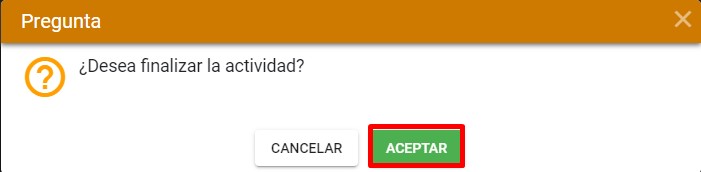
Tipos de documentos y tamaño
Tenga en cuenta que los documentos tienen un formato y tamaño permitido. El tamaño máximo puede variar de acuerdo a la configuración que defina cada cliente. (Tener en cuenta el tamaño máximo permitido). Los tipos de documentos o formatos que se pueden adjuntar a la plataforma son:
- jpg
- bmp
- png
- txt
- doc
- docx
- zip
- rar
- xlsx
- xls
- dwg
- tiff
- tif
Si se adjunta un documento con un formato distinto a los nombrados anteriormente, el sistema muestra el siguiente mensaje:

Si se adjunta un documento que pese mas de 30 mb, el sistema muestra el siguiente mensaje:

Reconocimiento Predial
En esta actividad se registra toda la información del proceso de la visita que se le realiza al predio para determinar si viable la autoestimación solicitada.
Diligenciar la información correspondiente y seleccionar el botón GUARDAR.
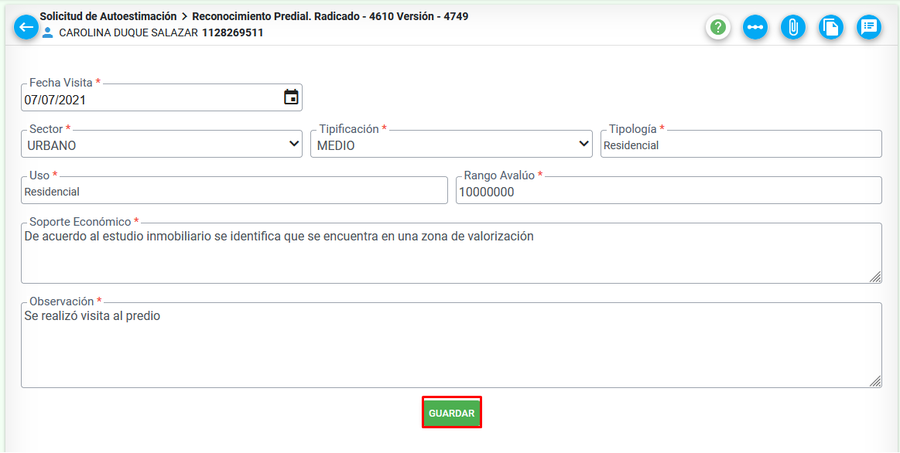
El sistema muestra mensaje indicando que la información fue almacenada correctamente.

Finalmente, seleccionar el botón SIGUIENTE
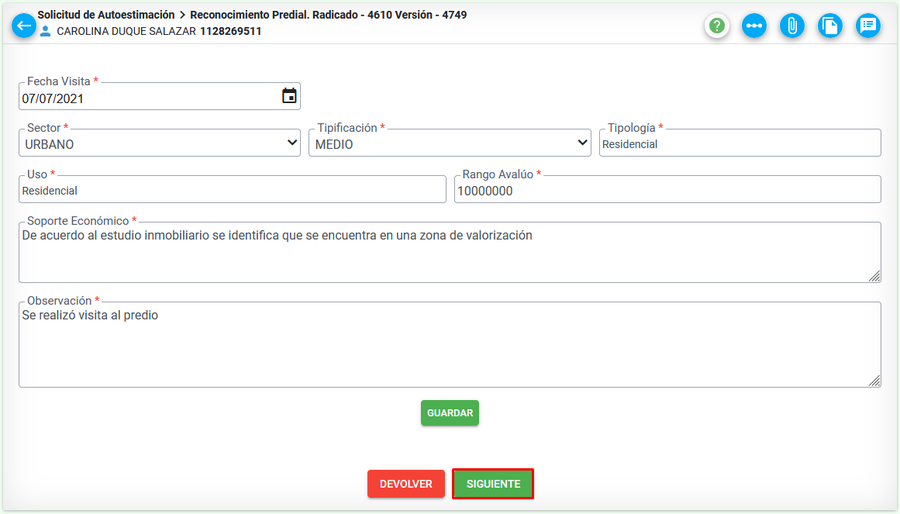
El sistema arroja mensaje de confirmación, para finalizar la actividad, clic en el botón aceptar
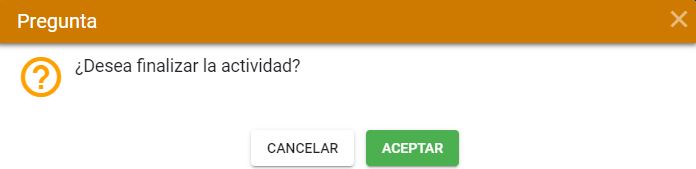
Realizar Comité Avalúo
El objetivo de esta actividad es determinar por medio de un grupo interdisciplinario, si la solicitud de la autoestimación es viable o no.
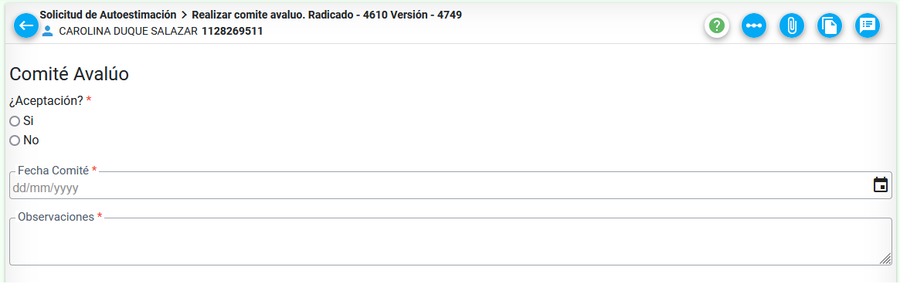
Diligenciar la información solicitada en la actividad de acuerdo al análisis realizado y si es procedente la autoestimación.
Ingresar la Fecha Comité y Observaciones
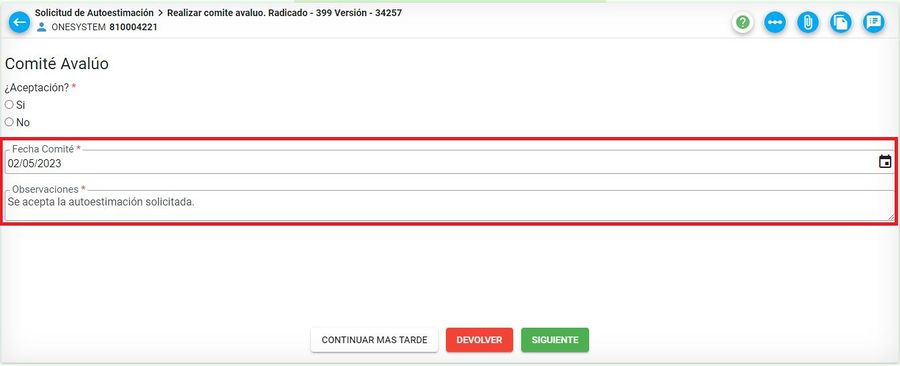
Debe seleccionar la opción SI en la pregunta ¿Aceptación?
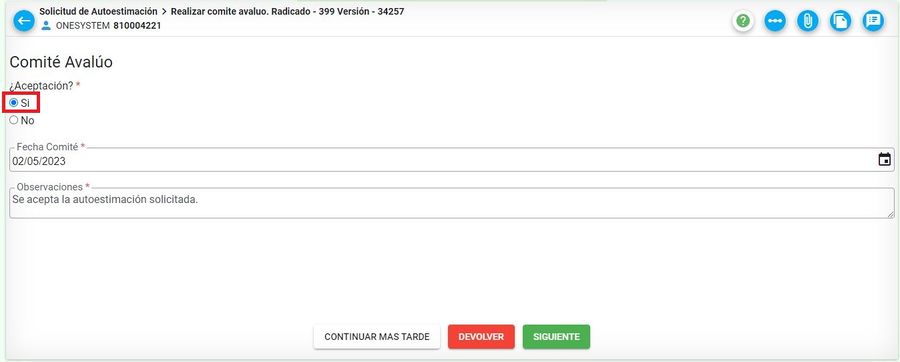
Finalmente seleccionar el botón SIGUIENTE
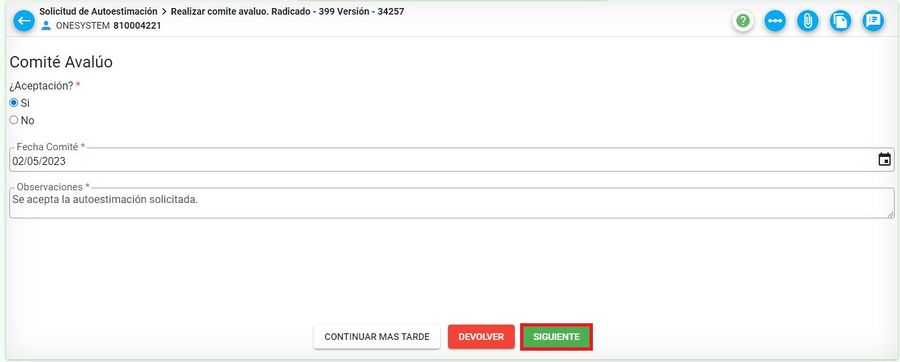
El sistema arroja mensaje de confirmación, para finalizar la actividad, clic en el botón aceptar
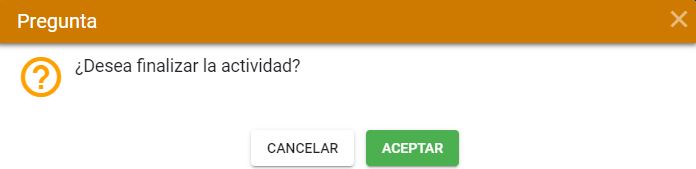
Transacción Catastral
Estando en la actividad seleccionar el botón Editar Aspectos Económicos para asignar los valores autoestimados al predio.
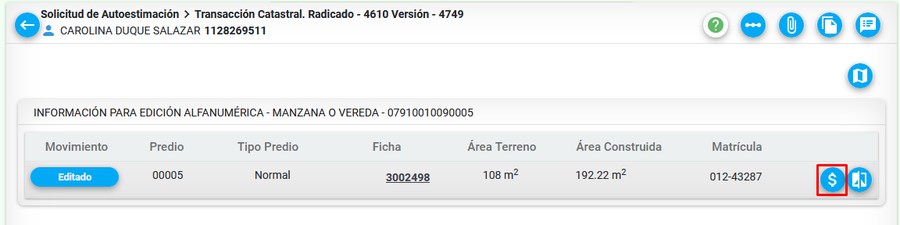
En la sección de Avalúos, seleccionar el botón Editar
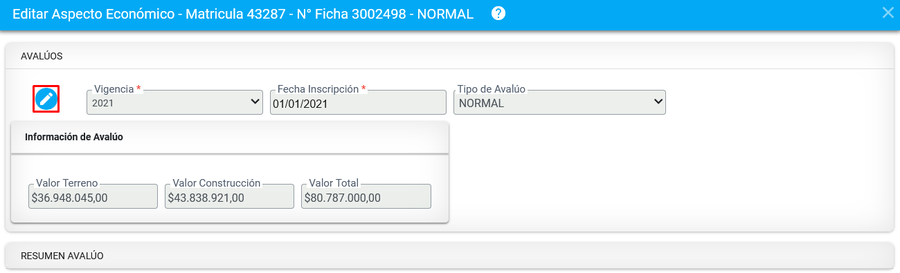
En el campo Tipo de Avalúo seleccionar la opción AUTOESTIMACIÓN.
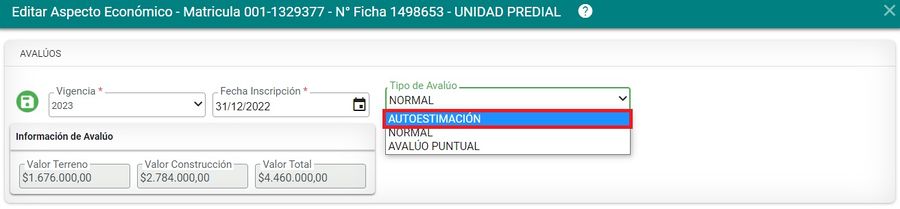
Posteriormente el sistema habilita los campos para el registro de la información de la autoestimación.
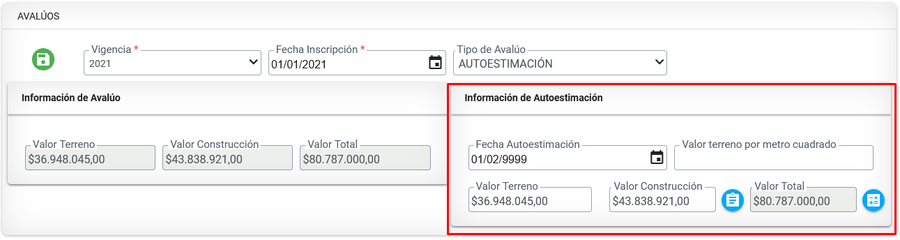
Definición individual de autoestimación
El valor autoestimado de terreno se puede definir de forma individual, es decir, valor por metro cuadrado del terreno o de forma integral.
Si se ingresa la información por valor de terreno por metro cuadrado, el sistema inhabilita el campo Valor terreno

Si adicionalmente, se requiere asignar autoestimación para la construcción de forma individual, es decir, por metro cuadrado, seleccionar el botón Modelo económico construcciones.
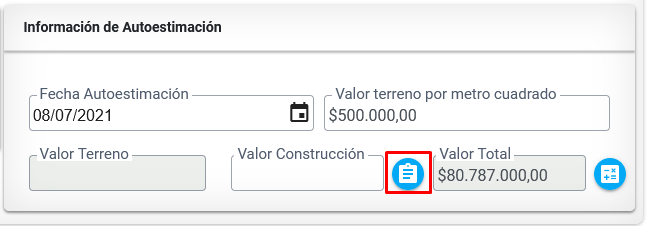
El sistema muestra una ventana donde se visualiza el área de la construcción con su respectivo identificador de uso.
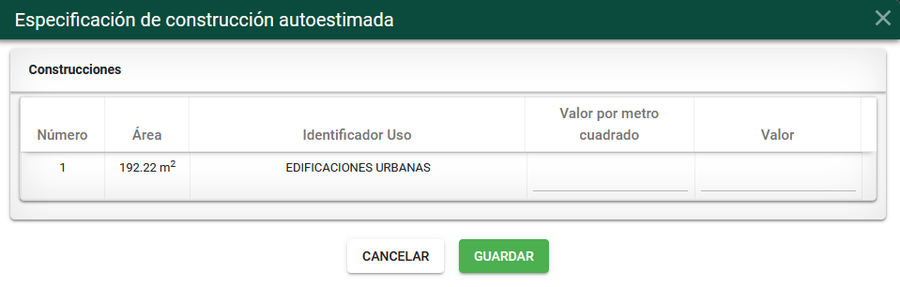
Diligenciar el campo Valor por metro cuadrado, el sistema automáticamente calcula el campo de Valor
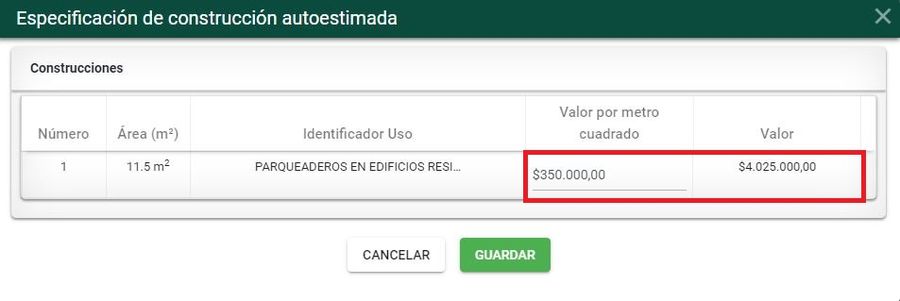
Seleccionar el botón GUARDAR, para almacenar la información
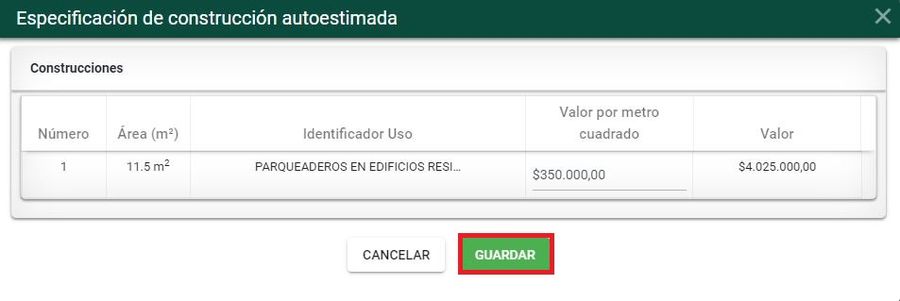
Se visualiza mensaje para confirmar el registro del modelo económico para la o las construcciones. Clic en el botón aceptar


El sistema muestra en la sección de Información de Avalúo los valores calculados en la autoestimación, siempre y cuando, el valor autoestimado, haya sido mayor al avalúo actual del predio.

Definición integral de autoestimación
Si se solicita la autoestimación completa del valor del terreno, se debe diligenciar el campo Valor Terreno
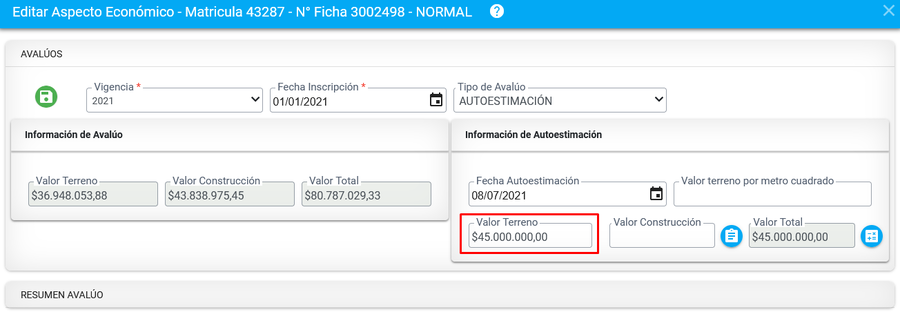
Posteriormente seleccionar el botón Calcular autotestimación para realizar el proceso.
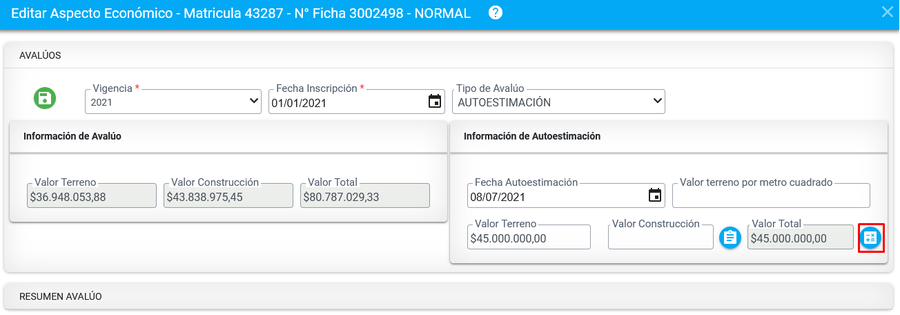
El sistema ejecuta el respectivo procedimiento y muestra los valores autoestimados.
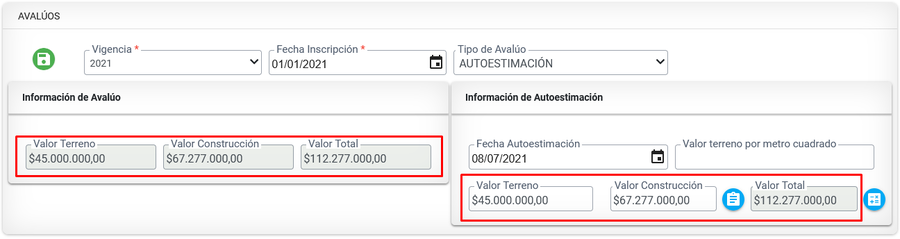
Asignar vigencia y fecha de inscripción y posteriormente seleccionar el botón Guardar
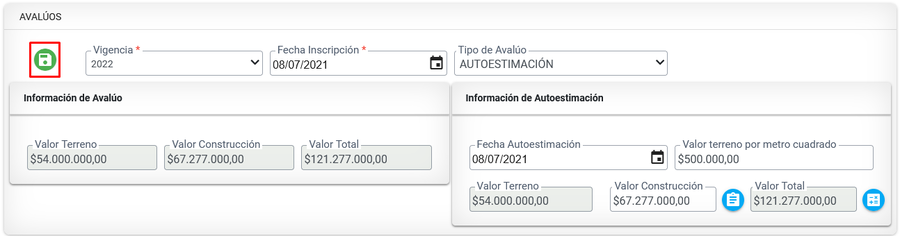
El sistema muestra mensaje para confirmar el registro de los datos económicos.

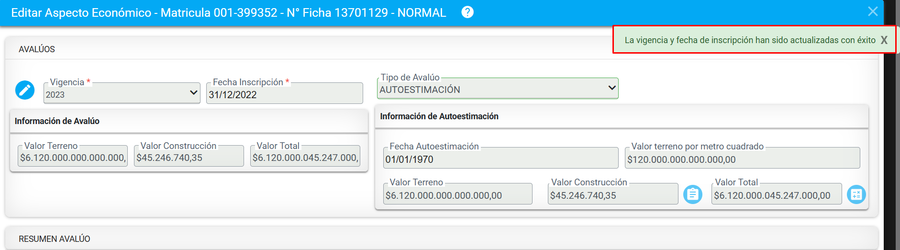
Antes de enviar el trámite para revisión y aprobación, puede verificar los cambios realizados seleccionando el botón Comparar
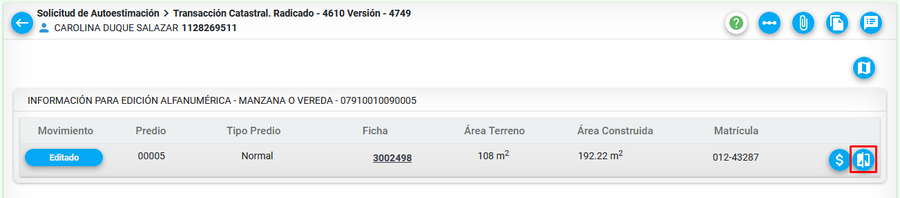
El sistema muestra la ventana de comparación de la información con los datos antes y después de haber realizado los cambios.
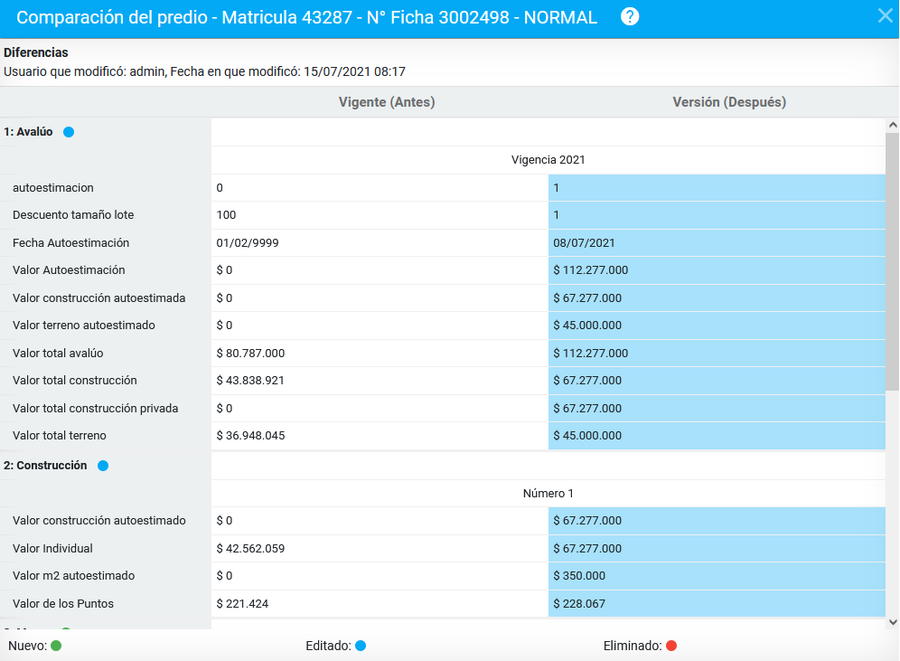
Si todo se encuentra correcto, seleccionar el botón SIGUIENTE.
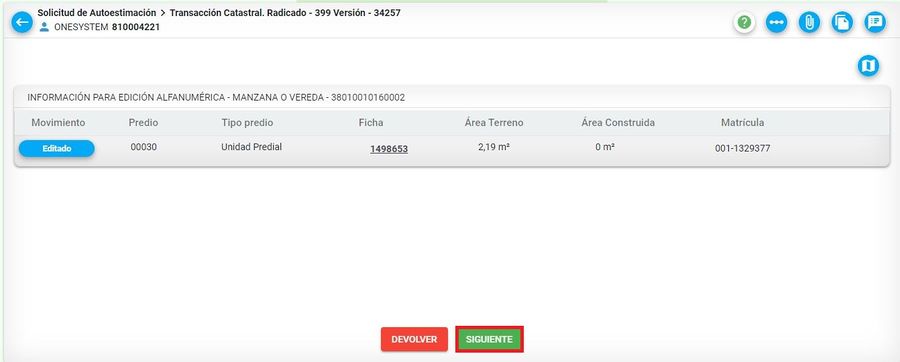
Se genera mensaje de validación, clic en aceptar.
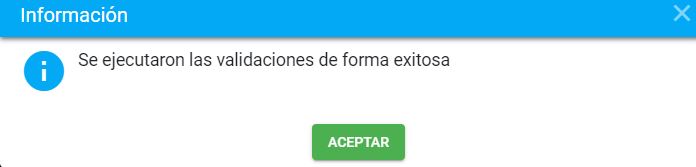
El sistema genera mensaje de confirmación, clic en aceptar para finalizar la actividad
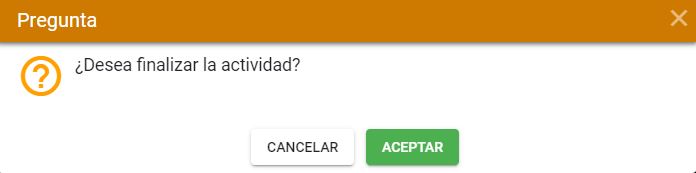
Verificar transacción
Esta actividad le permite revisar la información antes de realizar el proceso de generación de la resolución.
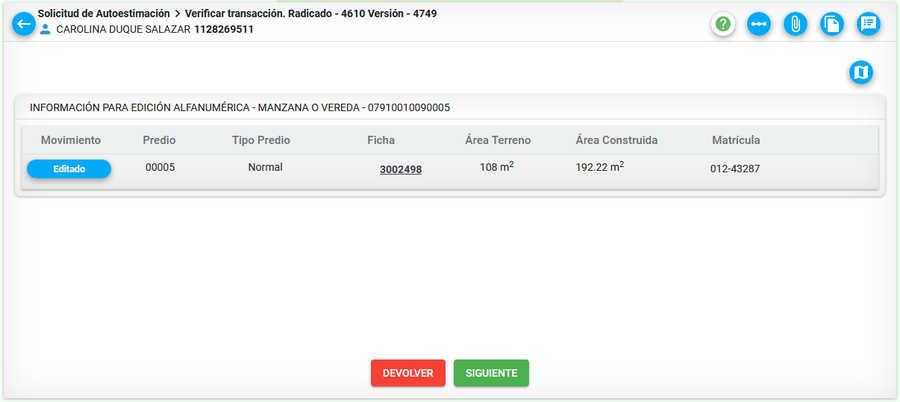
Adicionalmente, desde esta actividad puede verificar la información registrada en la actividad de Reconocimiento predial, para ello, seleccionar el botón reconocimiento predial.
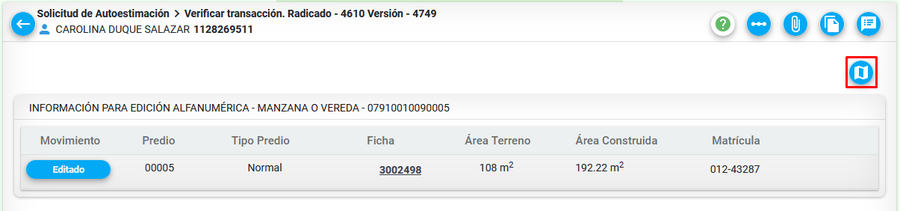
El sistema muestra una ventana donde se puede visualizar la información de dicha actividad, donde puede modificar la información que se considere.
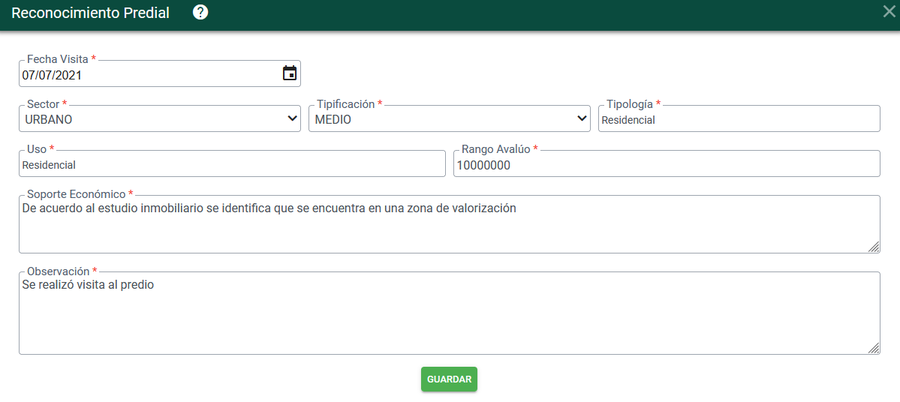
Seleccionar el botón Comparar para verificar los datos modificados.
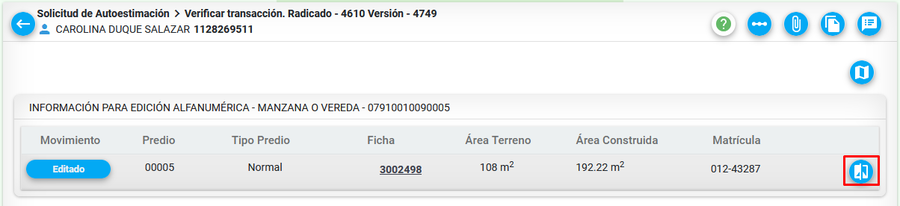
Se abre la ventana de comparación para verificar los datos antes de su modificación y después de la asignación de la autoestimación.
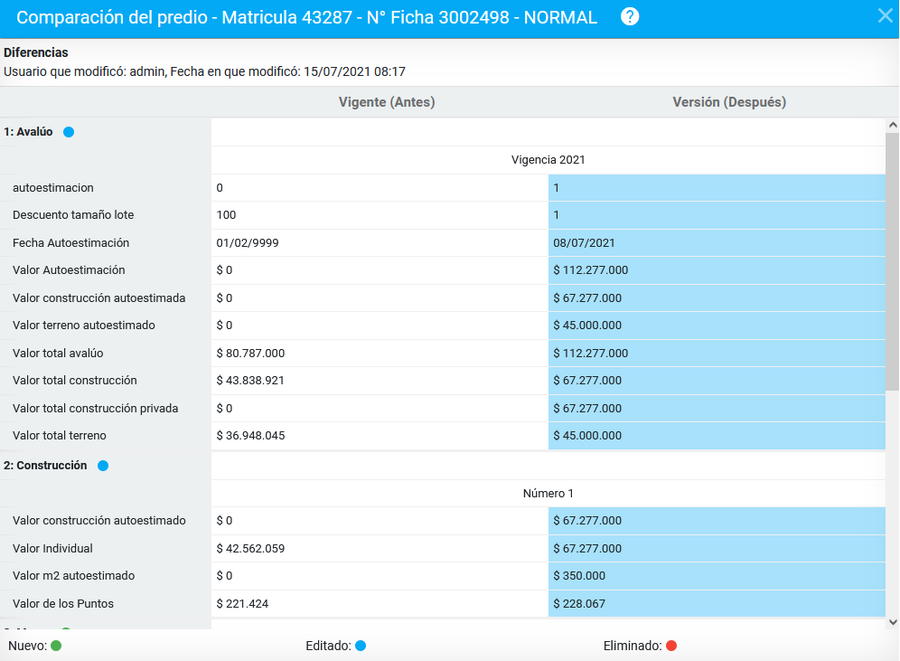
Una vez se verifica la información, clic en el botón siguiente
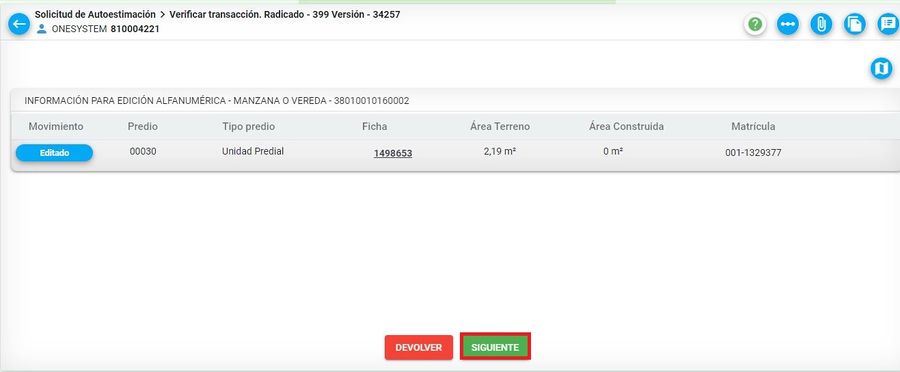
Se genera mensaje de validación, clic en aceptar.
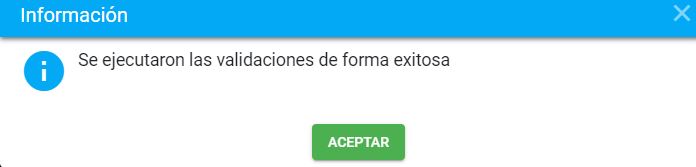
El sistema genera mensaje de confirmación, clic en aceptar para finalizar la actividad
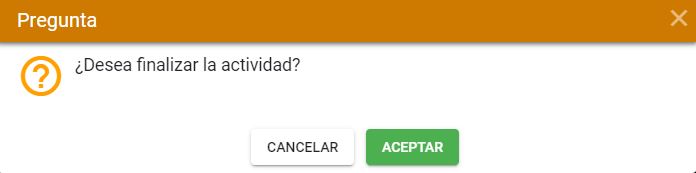
Generar resolución
En esta actividad el sistema genera la resolución definitiva asignando número y fecha de resolución.
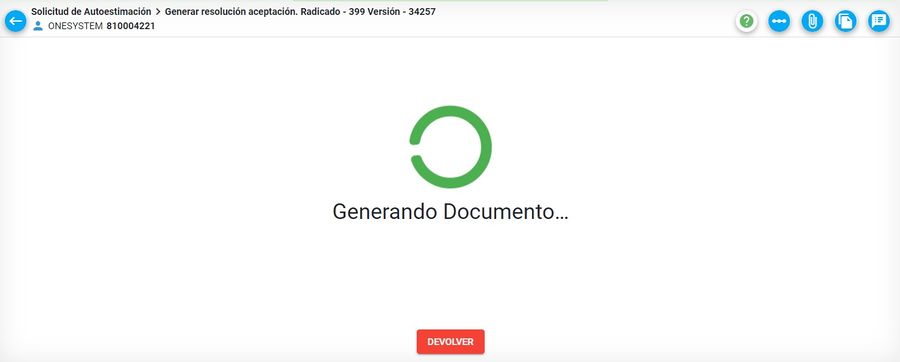
En la parte superior del documento se visualiza la información.

Editar resolución
Si se requiere corregir alguna información de forma sobre la resolución, seleccionar el botón Editar documento.

Posterior a esto, el sistema muestra una ventana con un editor de texto, en el cual se podrá modificar la información.

Una vez se realizan las modificaciones requeridas, diríjase al lado superior derecho de la ventana y oprima el botón Guardar y finalmente dar clic en Aceptar.

El sistema genera la resolución, tomando los cambios.

Finalmente oprimir el botón Siguiente.

Hacer clic en el botón Finalizar actividad.
